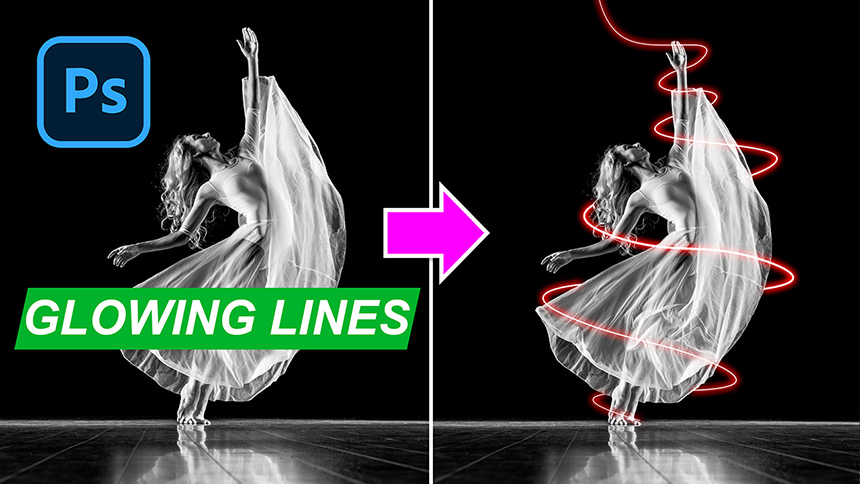Sản Phẩm Bán Chạy
Biến một bức ảnh bình thường thành một hành tinh 360 độ nhỏ
Biến một bức ảnh bình thường thành một hành tinh 360 độ nhỏ
Nội dung
- (1). Điều đầu tiên, chúng ta phải quan sát hình ảnh, có vẻ như có rất nhiều ánh sáng mặt trời ở phía bên phải. Vì vậy, chúng ta sẽ cắt một phần bên phải sang bên trái để tạo sự cân bằng cho bức ảnh.
- (3).Sử dụng công cụ tẩy xóa để xóa đường giữa lớp 1 và nền để làm cho nó mịn hơn. Khá tốt, hãy hợp nhất chúng với nhau bằng CTRL hoặc CMD + E.
- (13). Thêm điểm tối cho bàn chân của anh ấy để làm cho bóng trông giống như thật. Tạo một layer mới, sử dụng công cụ Brush (phím tắt B), màu đen ở nền trước, chấm ngay trên chân của anh ấy và điều chỉnh độ mờ.
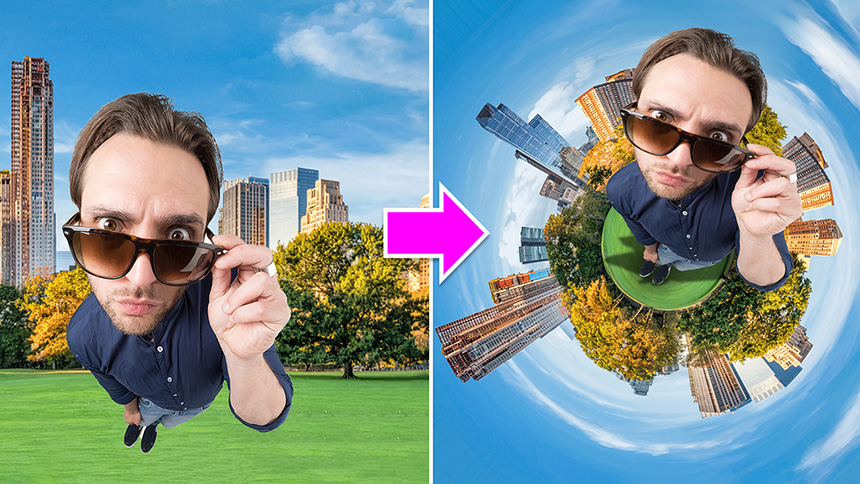
Bạn có biết cách để biến ảnh của bạn thành 360 độ giống như máy ảnh 3D không?
(1). Điều đầu tiên, chúng ta phải quan sát hình ảnh, có vẻ như có rất nhiều ánh sáng mặt trời ở phía bên phải. Vì vậy, chúng ta sẽ cắt một phần bên phải sang bên trái để tạo sự cân bằng cho bức ảnh. 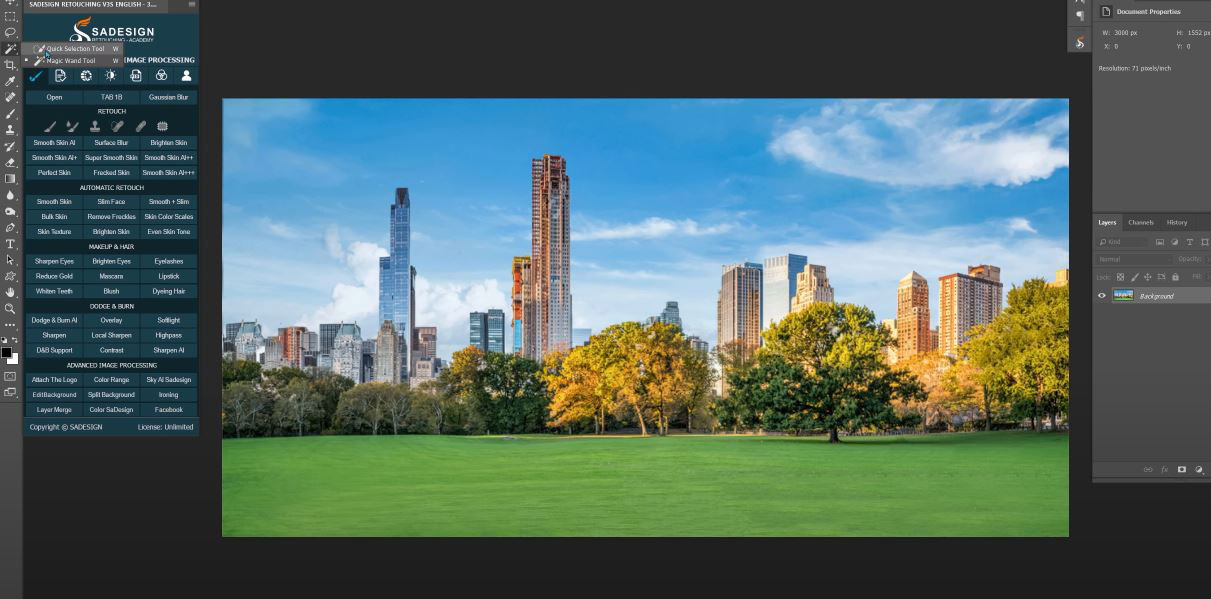
(2). Chọn “Công cụ chọn nhanh” và chỉ chọn một tòa nhà và cây cối. Shift + F6 để thêm lông cho nó, khoảng 0,5 pixel là OK. Nhấn CTRL hoặc CMD + J để cắt vùng chọn này thành lớp mới. Sử dụng công cụ di chuyển để di chuyển lớp này sang bên trái và lật nó bằng cách vào Edit> Transform> Flip Horizontal.
(3).Sử dụng công cụ tẩy xóa để xóa đường giữa lớp 1 và nền để làm cho nó mịn hơn. Khá tốt, hãy hợp nhất chúng với nhau bằng CTRL hoặc CMD + E. 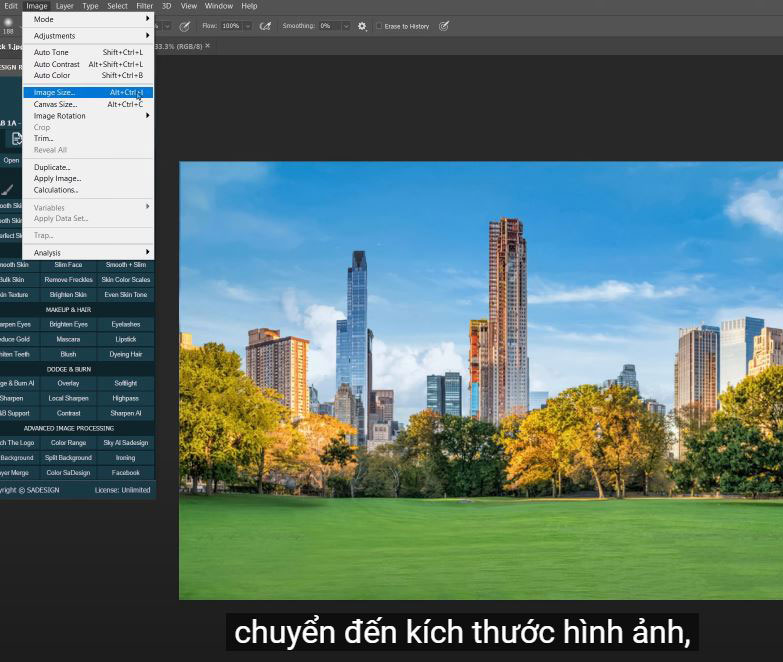
(4). Hãy thay đổi kích thước ảnh này thành ảnh vuông, thay đổi chiều cao từ 1552 thành 3000, có cùng chiều rộng, sau đó xác nhận. Lật ngược ảnh, chọn toàn bộ ảnh (CTRL hoặc CMD + A), vào Edit> Transform> Flip vertical. Bỏ chọn bằng CTRL hoặc CMD + D
(5). Filter> Distort> Polar Tọa độ> đảm bảo chọn “Rectangular to Polar” và OK. Dễ dàng phải không?
(6). Bây giờ, lấy các công cụ mà bạn thích để xóa dòng trên cùng. Tôi sẽ sử dụng công cụ bàn chải chữa bệnh tại chỗ. Sau đó, sử dụng công cụ đóng dấu Clone để làm cho quá trình chuyển đổi mượt mà. Giữ ALT để lấy mẫu và sơn vào những khu vực bạn muốn thay thế.
(7). Hãy đưa người đàn ông này vào giữa bức ảnh. Chúng tôi sẽ cắt chủ thể ra khỏi nền trước. Chọn> Chủ đề. Sử dụng công cụ Chọn nhanh để thêm nhiều vùng lựa chọn chưa được PTS AI chọn.
(8). Đi tới Chọn> Chọn và Mặt nạ> Sử dụng công cụ Refine Edge Brush để vẽ lên tóc của anh ấy để loại bỏ nền trắng. Đảm bảo kiểm tra “Màu khử nhiễm”, số lượng là khoảng 44%.
(9). Đối tượng này khá lớn phải không, chúng ta hãy cho anh ta một số điều chỉnh. Edit> Transform> Distort, rút ngắn anh ta một chút và xoay theo hướng của những đám mây.
(10). Mở rộng các tòa nhà hơn nữa, nhấp vào biểu tượng ổ khóa để mở khóa lớp nền. Nhấn CTRL hoặc CMD + T, giữ SHIFT + ALT, nhấp vào góc và kéo ra ngoài để mở rộng nền từ tâm mà không ảnh hưởng đến hình vuông.
(11). Nhân đôi lớp trên cùng, chọn lớp thứ hai, mở điều chỉnh Hue / Saturation và giảm độ sáng xuống –100 để thay đổi lớp này thành màu đen. Bước này để tạo bóng cho đối tượng.
(12). Nhấn CTRL hoặc CMD + T để thay đổi kích thước bóng đổ, thay đổi chế độ hòa trộn từ bình thường sang ghi tuyến tính và giảm độ mờ để làm cho nó giống như thật. Hãy làm mờ bóng, Filter> Blur> Gaussian Blur> khoảng 7 pixel và OK.
(13). Thêm điểm tối cho bàn chân của anh ấy để làm cho bóng trông giống như thật. Tạo một layer mới, sử dụng công cụ Brush (phím tắt B), màu đen ở nền trước, chấm ngay trên chân của anh ấy và điều chỉnh độ mờ. 
(14).Chọn> Sửa đổi> Mở rộng> 20 pixel để mở rộng vùng chọn.
(15.Shift + F5 để lấp đầy bầu trời các lựa chọn này bằng cách chọn “Nhận biết nội dung”
Làm đi! Nếu bạn thích hướng dẫn này, hãy nhấn Like, Subscribe và thông báo để cập nhật những thủ thuật mới nhất của chúng tôi từng ngày. Hẹn gặp lại sau!
ĐĂNG KÝ HỌC PHOTOSHOP (CƠ BẢN đến NÂNG CAO) MIỄN PHÍ
Bộ công cụ xử lý ảnh Photoshop chuyên nghiệp
DOWNLOAD:
✅ SADESIGN PANEL ENGLISH: https://sadesignretouching.com/retouching/
✅ SADESIGN PANEL VIET NAM: https://www.retouching.vn/
-----------------------------------------------------------------------------
🏡 Công Ty TNHH Sadesign cung cấp PHẦN MỀM BẢN QUYỀN GIÁ RẺ chất lượng số 1 Việt Nam: Panel Retouch, Adobe Photoshop Full App, Capcut Pro, Canva Pro, Google Drive, Office 365, Retouch4me, Windows 10&11 Pro, Youtube Premium, Spotify Premium, Zoom Pro, Netflix, VieOn, ELSA Speak, ChatGPT, Gemini Advanced, CaptureOne, Freepik, Pikbest, PNGtree,...
🎯 Sản phẩm chính hãng, bảo hành Full thời gian, cài đặt miễn phí, hỗ trợ tận tình chu đáo!
.jpg)
Thông tin liên hệ cài đặt và hỗ trợ
![]()
Công Ty TNHH Phần Mềm SADESIGN
📞 Hotline/Zalo: 0868 33 9999
🌍 Website: https://sadesign.vn


















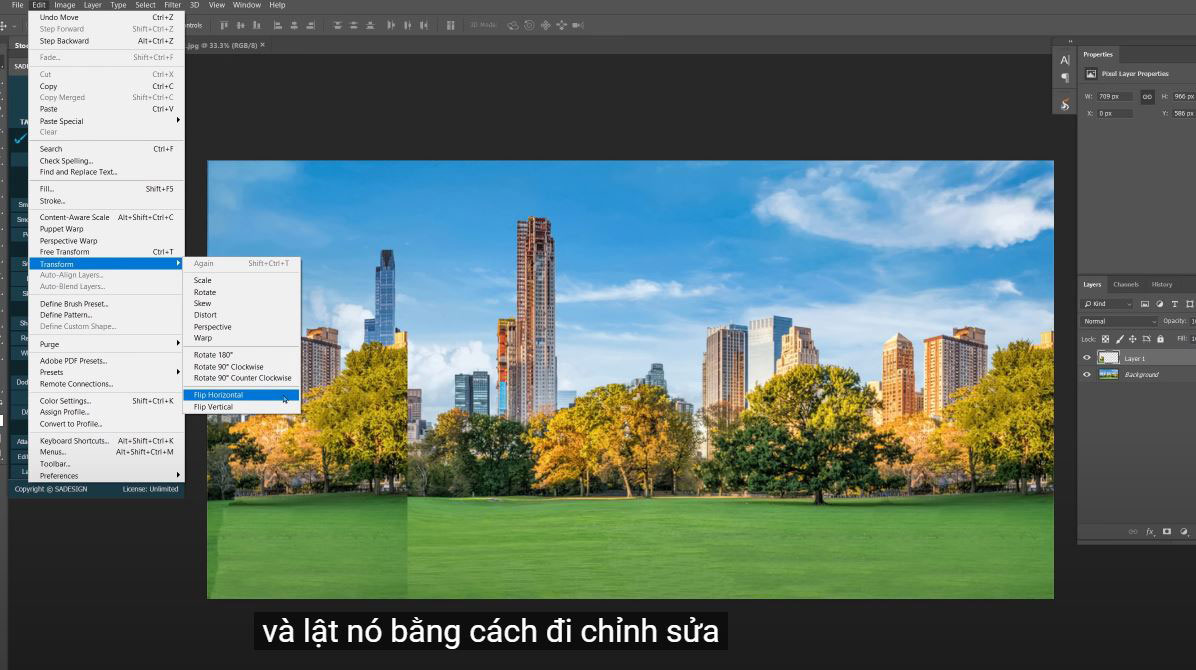
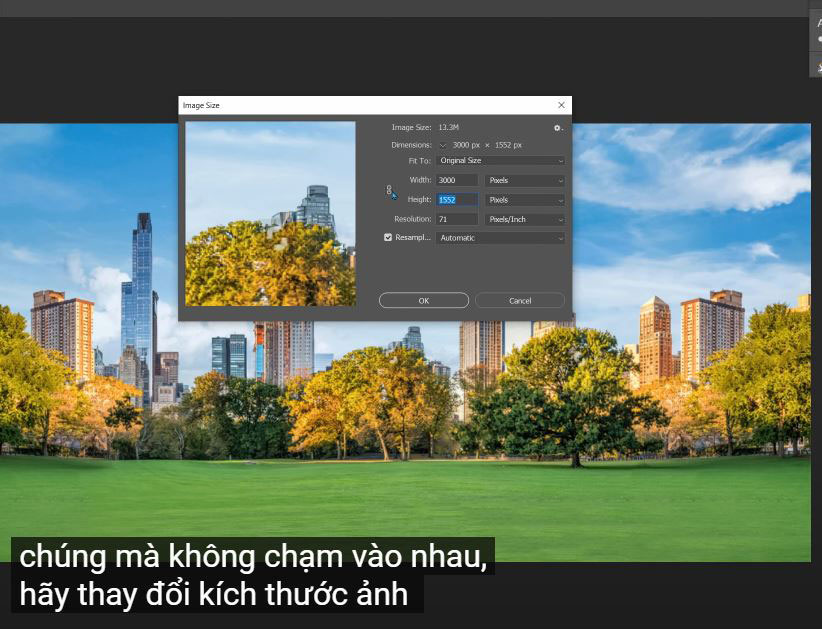
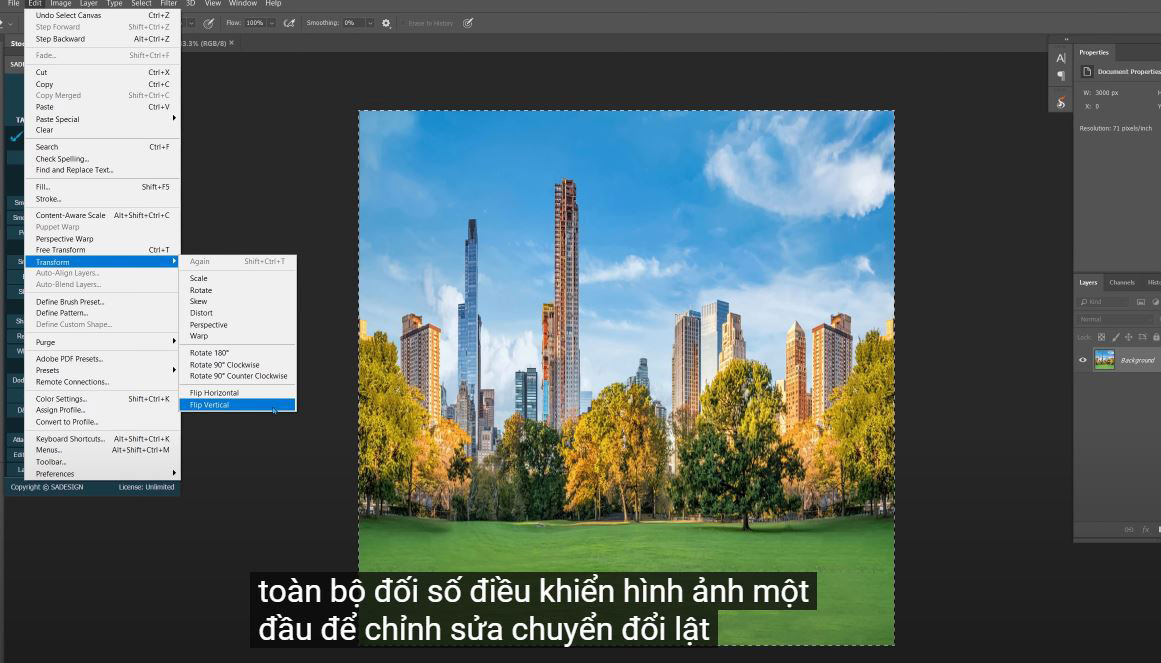
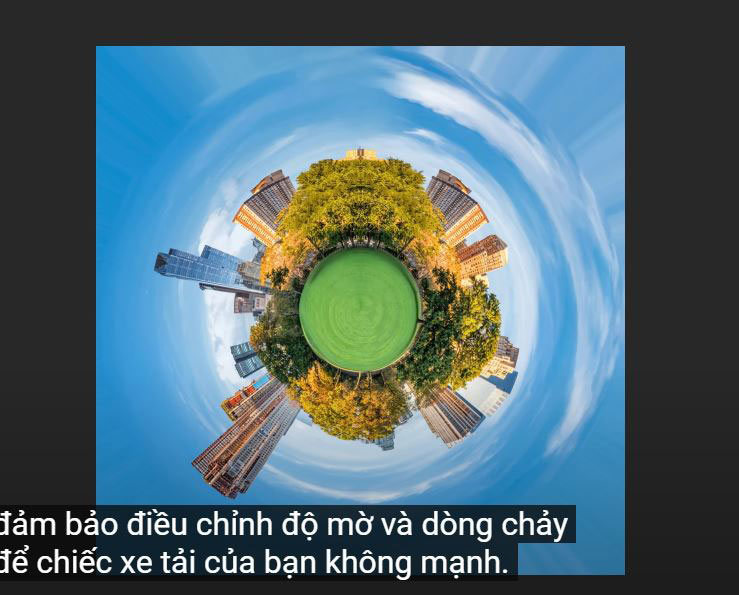


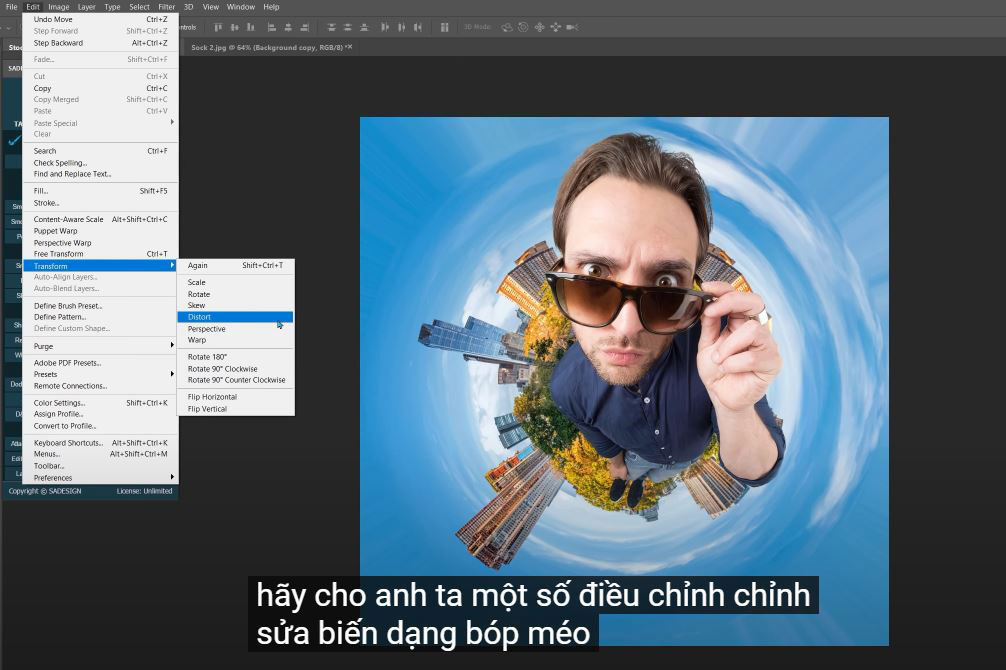
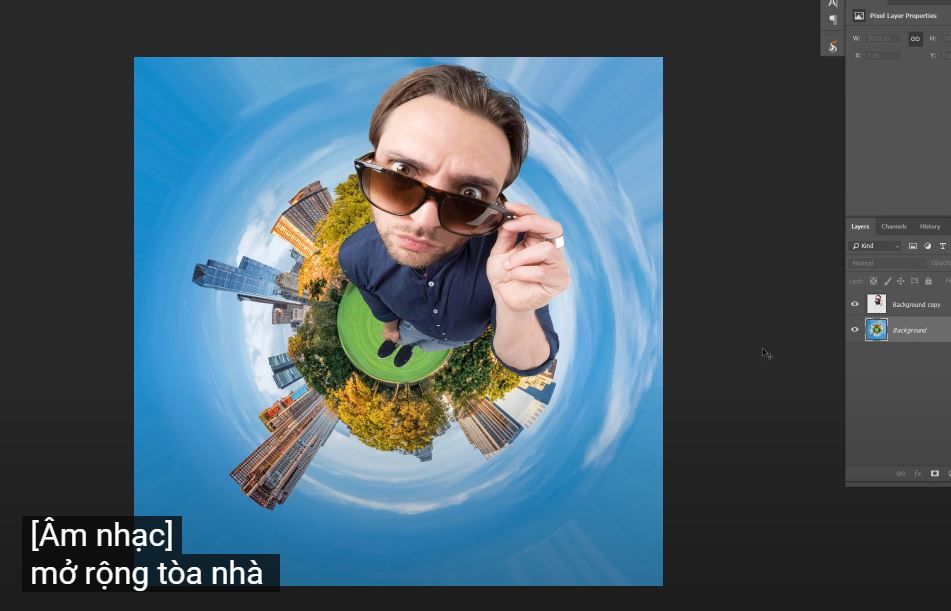
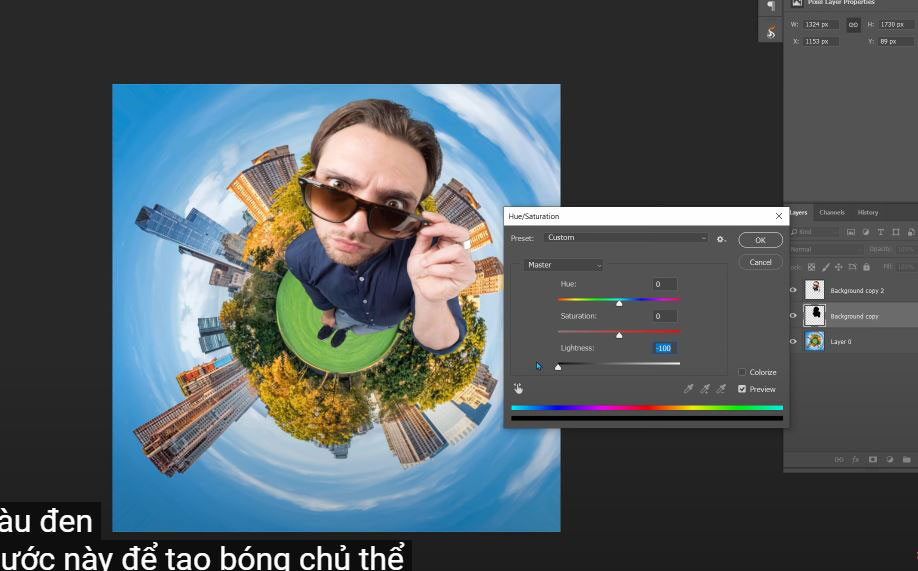
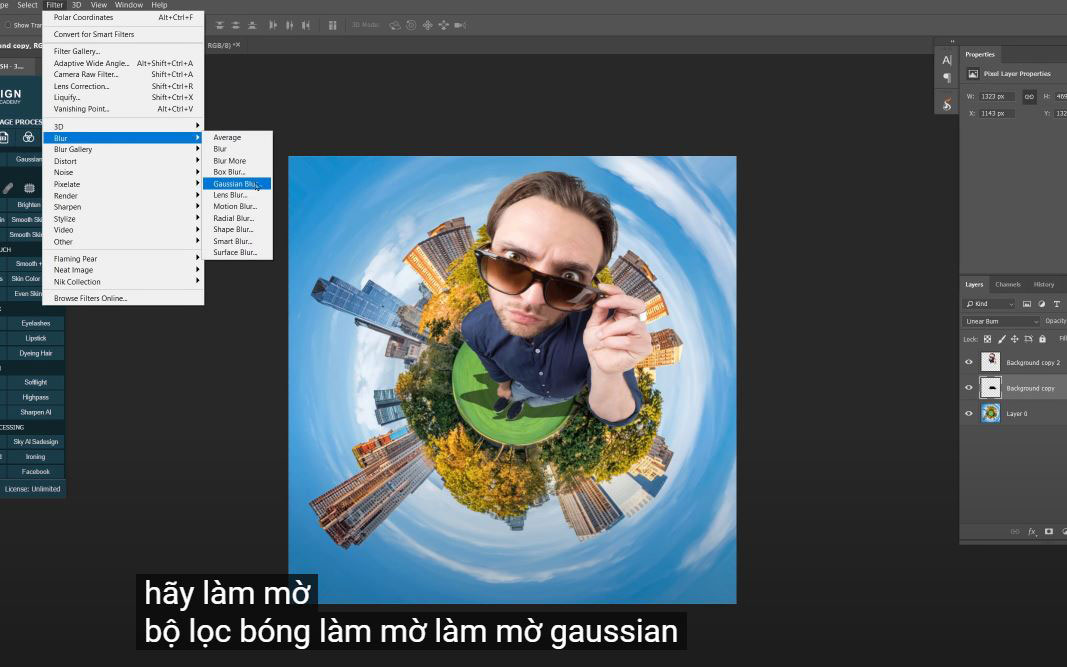
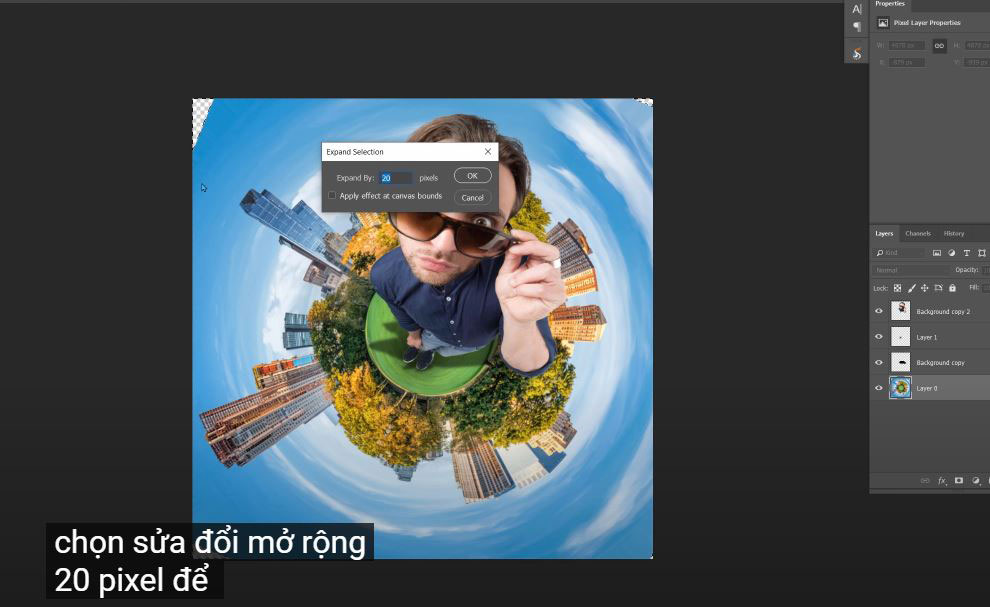
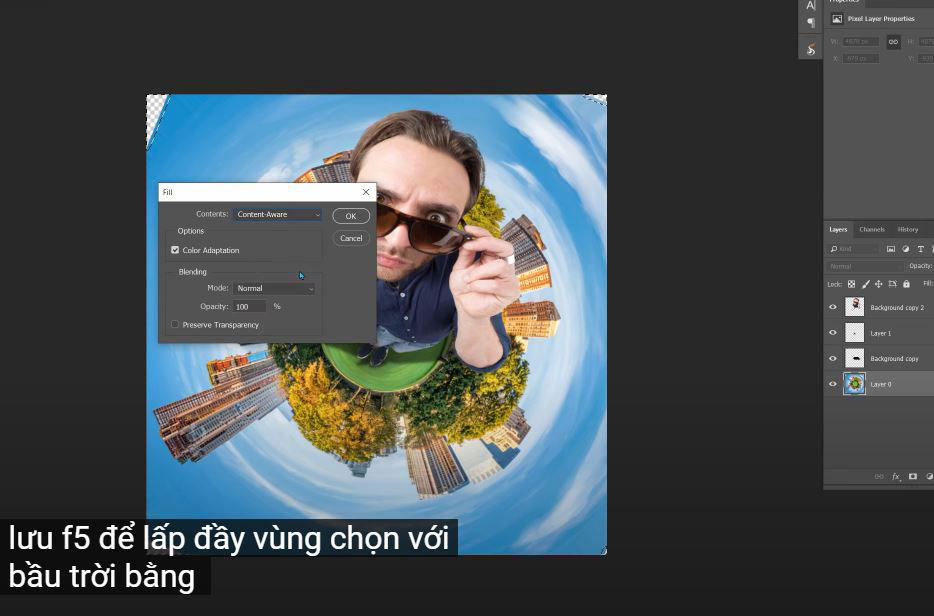
.png)
.jpg)
.png)