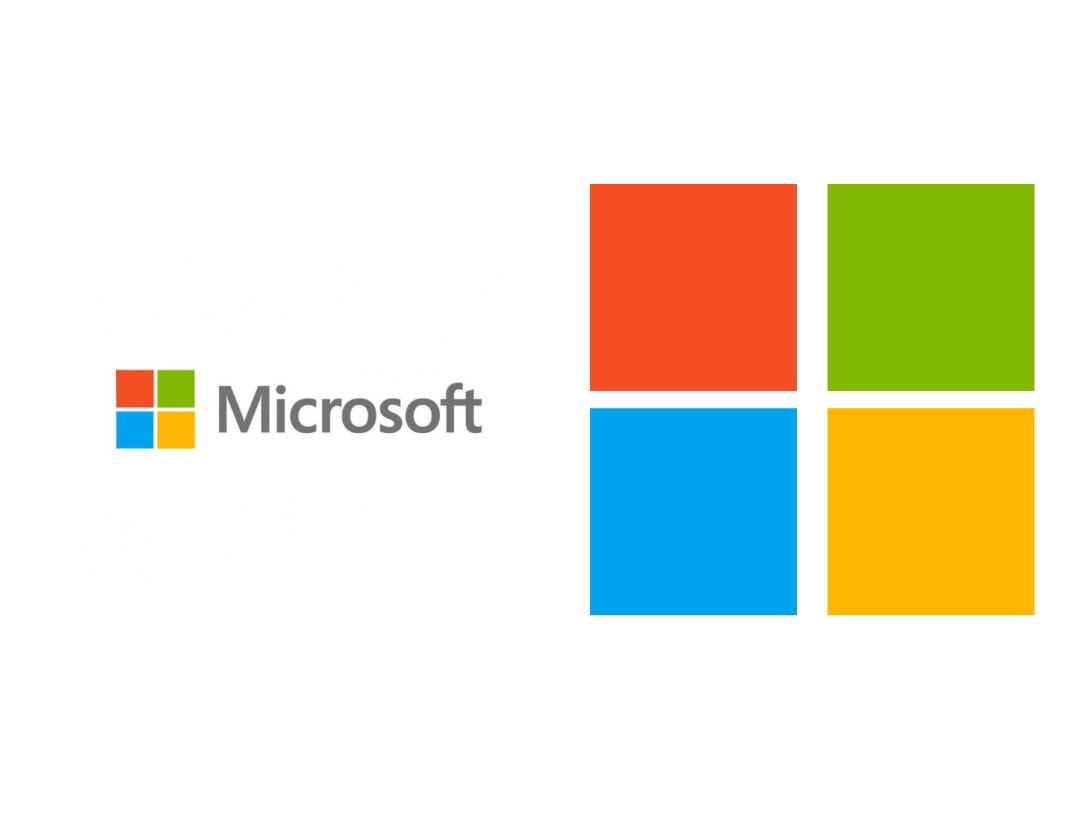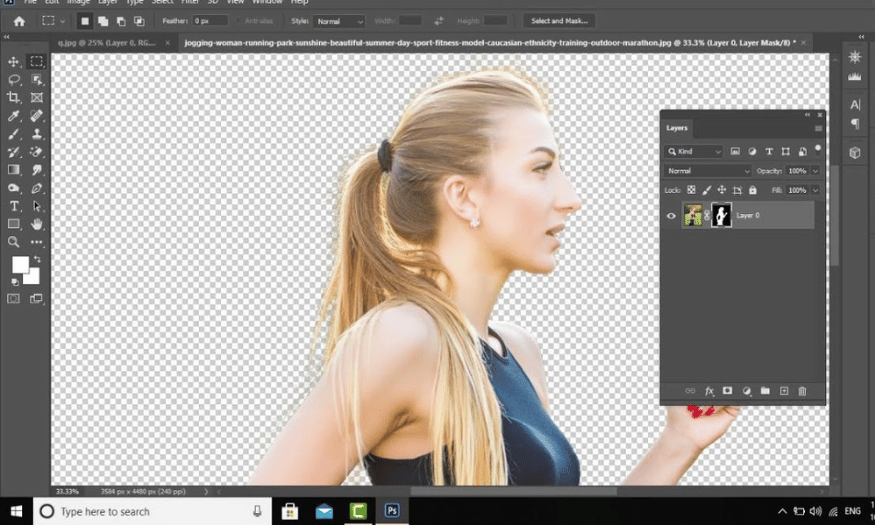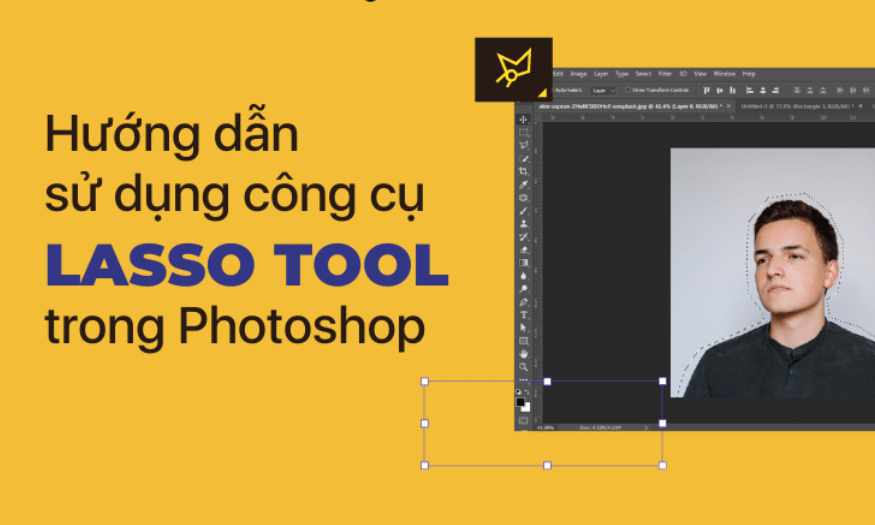Sản Phẩm Bán Chạy
Bị Mất Công Cụ Crop Trong Photoshop Thì Phải Làm Sao?
Photoshop là một trong những công cụ chỉnh sửa ảnh mạnh mẽ nhất hiện nay, giúp các nhà thiết kế và nhiếp ảnh gia thực hiện những tác phẩm nghệ thuật độc đáo. Tuy nhiên, trong quá trình sử dụng, không ít người dùng gặp phải tình huống đau đầu như công cụ Crop bỗng dưng biến mất. Việc này không chỉ gây khó khăn trong công việc mà còn làm giảm hiệu suất sáng tạo. Vậy phải làm gì khi gặp phải tình huống này? Hãy cùng Sadesign tìm hiểu những nguyên nhân và cách khắc phục hiệu quả trong bài viết dưới đây.
Nội dung
- 1. Công cụ Crop trong Photoshop là gì?
- 2. Cách khắc phục lỗi mất công cụ crop trong Photoshop
- 2.1. Kiểm tra thanh công cụ (toolbar)
- 2.2. Reset thanh công cụ (reset toolbar)
- 2.3. Kiểm tra workspace (không gian làm việc)
- 2.4. Khôi phục cài đặt mặc định của Photoshop
- 2.5. Cập nhật hoặc cài lại Photoshop
- 3. Lưu ý khi thực hiện cách khắc phục lỗi mất công cụ crop trong Photoshop
- 3.1 Kiểm tra kỹ trước khi thao tác
- 3.2 Sao lưu các thiết lập hiện tại
- 3.3 Cập nhật Photoshop
- 3.4 Đảm bảo rằng phần mềm không bị xung đột
- 3.5 Reset không gian làm việc một cách an toàn
- 4. Một số công cụ thay thế Crop trong Photoshop
- 4.1 Công Cụ Marquee Tool
- 4.2 Công Cụ Lasso Tool
- 4.3 Công Cụ Content-Aware Fill
- 4.4 Công Cụ Transform
- 4.5 Công Cụ Guideline và Ruler
- 5. Kết Luận

Photoshop là một trong những công cụ chỉnh sửa ảnh mạnh mẽ nhất hiện nay, giúp các nhà thiết kế và nhiếp ảnh gia thực hiện những tác phẩm nghệ thuật độc đáo. Tuy nhiên, trong quá trình sử dụng, không ít người dùng gặp phải tình huống đau đầu như công cụ Crop bỗng dưng biến mất. Việc này không chỉ gây khó khăn trong công việc mà còn làm giảm hiệu suất sáng tạo. Vậy phải làm gì khi gặp phải tình huống này? Hãy cùng Sadesign tìm hiểu những nguyên nhân và cách khắc phục hiệu quả trong bài viết dưới đây.
1. Công cụ Crop trong Photoshop là gì?
Công cụ Crop trong Photoshop là một trong những tính năng thiết yếu mà bất kỳ ai làm việc với hình ảnh cũng nên biết. Nó không chỉ giúp bạn cắt xén ảnh mà còn cho phép điều chỉnh tỷ lệ khung hình và cải thiện bố cục tổng thể của bức ảnh.
Chức năng chính của công cụ Crop:
-
Khởi động công cụ: Để bắt đầu sử dụng, bạn có thể nhấn phím C trên bàn phím hoặc chọn biểu tượng Crop Tool từ thanh công cụ bên trái màn hình.
-
Định hình khung cắt: Kéo chuột để tạo một khung chữ nhật xung quanh khu vực bạn muốn giữ lại. Bạn có thể điều chỉnh kích thước và vị trí của khung này bằng cách kéo các góc hoặc cạnh để phù hợp với ý tưởng sáng tạo của mình.
-
Tinh chỉnh khung cắt: Các thanh điều khiển ở các góc và cạnh của khung cho phép bạn dễ dàng điều chỉnh kích thước và vị trí. Bạn cũng có thể xoay khung cắt bằng cách di chuyển con trỏ ra ngoài một góc và kéo để tạo ra góc nghiêng mà bạn mong muốn.
-
Áp dụng cắt: Khi bạn đã hài lòng với khung cắt, chỉ cần nhấn Enter hoặc nhấp đúp vào bên trong khung để thực hiện cắt. Thao tác này sẽ làm cho việc chỉnh sửa trở nên nhanh chóng và hiệu quả hơn.
-
Tùy chọn bổ sung: Trên thanh tùy chọn ở phía trên, có rất nhiều tính năng hỗ trợ bạn như chọn tỷ lệ khung hình cụ thể, đặt kích thước cố định, hoặc sử dụng các tùy chọn khác như giữ nguyên tỷ lệ, xoay khung cắt, và nhiều hơn nữa.
.png)
2. Cách khắc phục lỗi mất công cụ crop trong Photoshop
Khi công cụ crop bỗng dưng biến mất trong Photoshop, đừng hoảng hốt! Dưới đây là những cách đơn giản và hiệu quả giúp bạn khôi phục lại công cụ này.
2.1. Kiểm tra thanh công cụ (toolbar)
Đôi khi, công cụ crop có thể bị ẩn đi do sự thay đổi trong cấu hình thanh công cụ. Để kiểm tra xem công cụ này có thực sự nằm trong thanh công cụ hay không, bạn hãy nhấn chuột phải vào bất kỳ công cụ nào trong thanh công cụ. Sau đó, chọn “Edit Toolbar…” (chỉnh sửa thanh công cụ) từ menu hiện ra.
Trong cửa sổ “Customize Toolbar” (tùy chỉnh thanh công cụ), bạn sẽ thấy danh sách tất cả các công cụ có sẵn. Hãy tìm biểu tượng công cụ crop; nếu nó đang bị ẩn, hãy kéo nó trở lại thanh công cụ. Điều này sẽ giúp bạn dễ dàng truy cập và sử dụng công cụ crop như bình thường.
2.2. Reset thanh công cụ (reset toolbar)
Nếu việc kiểm tra không giúp khôi phục công cụ crop, bạn có thể thử reset thanh công cụ về trạng thái mặc định. Để thực hiện điều này, hãy nhấn chuột phải vào bất kỳ vị trí nào trong thanh công cụ và chọn “Reset Toolbar” (đặt lại thanh công cụ).
Quá trình này sẽ đưa tất cả các công cụ trở về thiết lập ban đầu, bao gồm cả công cụ crop. Đây là một giải pháp nhanh chóng và hiệu quả để khôi phục công cụ mà không cần phải thay đổi nhiều thứ khác.
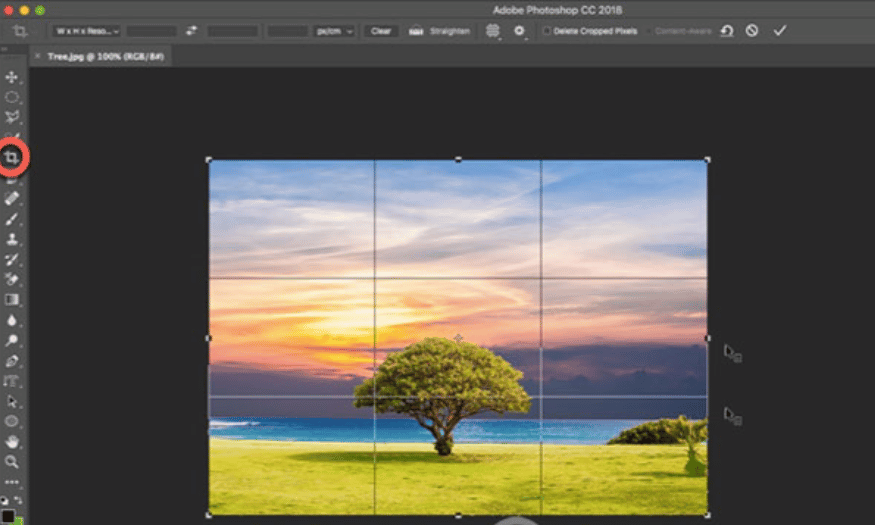
2.3. Kiểm tra workspace (không gian làm việc)
Việc thay đổi không gian làm việc (workspace) cũng có thể dẫn đến việc công cụ crop không còn hiển thị. Để khôi phục không gian làm việc mặc định, bạn hãy vào menu “Window” (cửa sổ) ở thanh menu trên cùng, sau đó chọn “Workspace” (không gian làm việc) và cuối cùng là “Reset [tên không gian làm việc]” (đặt lại [tên không gian làm việc]).
Khi thực hiện thao tác này, bạn sẽ khôi phục lại cấu hình ban đầu của không gian làm việc, giúp công cụ crop xuất hiện trở lại nếu nó đã bị ẩn đi.
2.4. Khôi phục cài đặt mặc định của Photoshop
Nếu các phương pháp trên vẫn không hiệu quả, bạn có thể khôi phục cài đặt mặc định của Photoshop. Để làm điều này, hãy nhấn và giữ các phím Alt + Control + Shift (Windows) hoặc Option + Command + Shift (Mac) trong khi khởi động Photoshop. Một hộp thoại sẽ xuất hiện, hỏi bạn có muốn xóa các thiết lập hiện tại không; hãy chọn “Yes” (có).
Việc khôi phục cài đặt mặc định sẽ đưa mọi thứ về trạng thái ban đầu, giúp bạn khôi phục lại công cụ crop và các tùy chọn khác trong Photoshop.
2.5. Cập nhật hoặc cài lại Photoshop
Nếu vấn đề vẫn chưa được giải quyết, hãy cân nhắc việc cập nhật Photoshop lên phiên bản mới nhất hoặc cài đặt lại phần mềm. Đôi khi, các lỗi phần mềm có thể xảy ra do phiên bản cũ hoặc lỗi trong quá trình cài đặt.
Việc cập nhật sẽ giúp bạn nhận được các bản sửa lỗi và tính năng mới, trong khi cài đặt lại sẽ đảm bảo rằng phần mềm hoạt động ổn định. Sau khi thực hiện các bước này, bạn sẽ có thể tiếp tục công việc chỉnh sửa ảnh của mình một cách suôn sẻ.
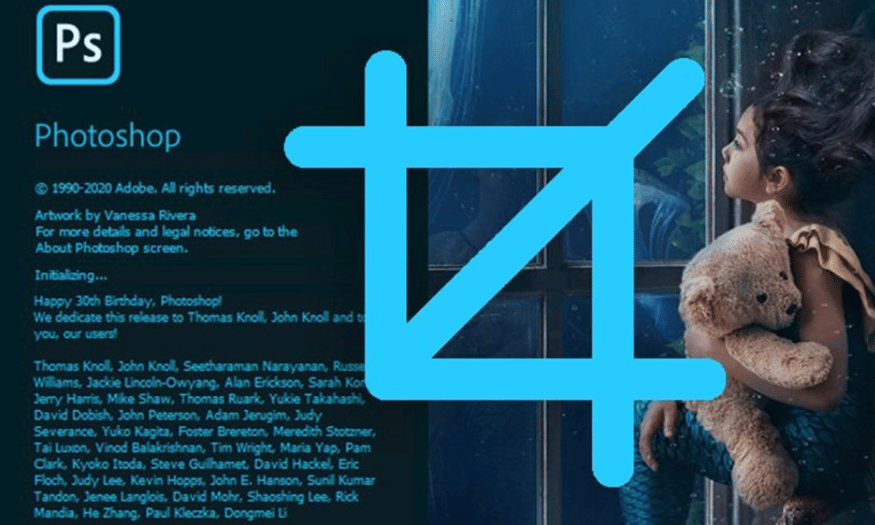
3. Lưu ý khi thực hiện cách khắc phục lỗi mất công cụ crop trong Photoshop
Khi bạn cần khắc phục lỗi mất công cụ crop trong Photoshop, có một số điều quan trọng cần lưu ý để giúp quá trình diễn ra suôn sẻ và hiệu quả.
3.1 Kiểm tra kỹ trước khi thao tác
Trước khi thực hiện bất kỳ thay đổi nào, hãy chắc chắn rằng công cụ crop thật sự đã biến mất. Đôi khi, công cụ này có thể chỉ bị di chuyển hoặc ẩn đi do bạn vô tình thay đổi không gian làm việc hoặc tùy chỉnh thanh công cụ. Hãy dành một chút thời gian để kiểm tra kỹ lưỡng, tránh việc làm thay đổi không cần thiết.
3.2 Sao lưu các thiết lập hiện tại
Nếu bạn quyết định reset thanh công cụ hoặc khôi phục cài đặt mặc định, hãy nhớ rằng mọi tùy chỉnh trước đó của bạn có thể bị mất. Do đó, việc sao lưu các thiết lập hiện tại là rất quan trọng. Bạn có thể ghi lại các tùy chỉnh mà bạn đã thực hiện hoặc sử dụng tính năng xuất cài đặt để dễ dàng khôi phục lại nếu cần thiết.
3.3 Cập nhật Photoshop
Hãy đảm bảo rằng bạn đang sử dụng phiên bản mới nhất của Photoshop. Các bản cập nhật thường xuyên không chỉ sửa lỗi mà còn cải thiện hiệu suất và tính năng. Để kiểm tra cập nhật, bạn có thể vào menu “Help” (trợ giúp) và chọn “Updates” (cập nhật). Việc này không chỉ giúp giải quyết các vấn đề hiện tại mà còn nâng cao trải nghiệm sử dụng phần mềm.
3.4 Đảm bảo rằng phần mềm không bị xung đột
Đôi khi, các plugin hoặc phần mở rộng từ bên thứ ba có thể gây ra xung đột với Photoshop, dẫn đến tình trạng mất hoặc ẩn công cụ. Nếu bạn gặp vấn đề với công cụ crop, hãy thử tắt các plugin không cần thiết và kiểm tra lại. Điều này có thể giúp xác định xem có phải do xung đột phần mềm gây ra hay không.
3.5 Reset không gian làm việc một cách an toàn
Khi bạn quyết định reset không gian làm việc, hãy đảm bảo rằng tất cả công việc hiện tại của bạn đã được lưu lại. Việc reset không chỉ ảnh hưởng đến công cụ mà còn có thể làm mất đi các cửa sổ hoặc bảng điều khiển mà bạn đang sử dụng. Hãy chắc chắn rằng bạn đã chuẩn bị đầy đủ trước khi thực hiện thao tác này để tránh mất mát dữ liệu không mong muốn.
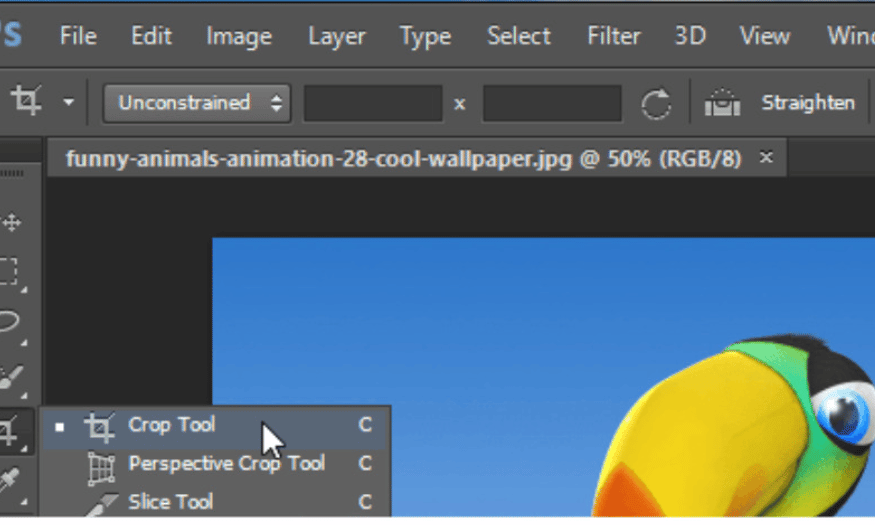
4. Một số công cụ thay thế Crop trong Photoshop
4.1 Công Cụ Marquee Tool
Công cụ Marquee Tool cho phép bạn chọn một vùng cụ thể của bức ảnh bằng cách tạo ra các hình dạng như hình chữ nhật hoặc hình tròn. Với công cụ này, bạn có thể dễ dàng xác định các khu vực cần giữ lại, giúp việc chỉnh sửa trở nên linh hoạt hơn. Sau khi hoàn tất việc chọn, bạn có thể cắt, sao chép hoặc dán vùng đã chọn, tương tự như chức năng cắt xén của công cụ Crop.
Ngoài ra, công cụ Marquee còn hỗ trợ tính năng chọn vùng tự do, cho phép bạn tùy chỉnh theo ý muốn. Điều này rất hữu ích khi bạn cần loại bỏ hoặc tạo ra các hình dạng phức tạp mà công cụ Crop không thể xử lý. Với Marquee Tool, bạn có thể hoàn toàn kiểm soát vùng ảnh mà bạn muốn làm việc.
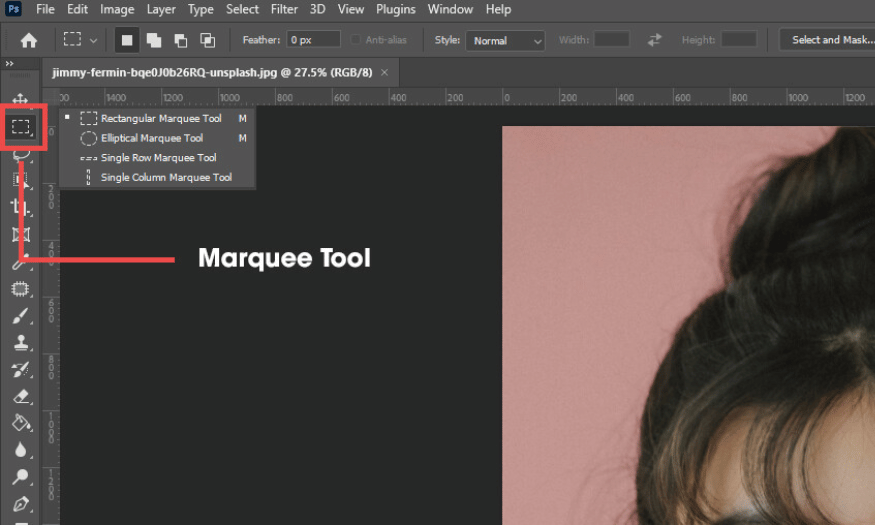
4.2 Công Cụ Lasso Tool
Công cụ Lasso Tool là một lựa chọn tối ưu cho những ai muốn thực hiện các lựa chọn phức tạp hơn. Với Lasso Tool, bạn có thể vẽ tự do quanh vùng ảnh mà bạn muốn giữ lại, giúp tạo ra những lựa chọn chính xác và linh hoạt. Điều này rất hữu ích khi bạn làm việc với các đối tượng có hình dạng không đồng nhất hoặc khi công cụ Marquee không đủ chính xác.
Một tính năng nổi bật của Lasso Tool là khả năng tạo ra các lựa chọn không giới hạn. Bạn có thể kết hợp nhiều vùng chọn khác nhau và chỉnh sửa chúng một cách độc lập. Điều này giúp bạn dễ dàng tạo ra những tác phẩm nghệ thuật phức tạp mà không bị giới hạn bởi hình dạng của công cụ Crop.
4.3 Công Cụ Content-Aware Fill
Công cụ Content-Aware Fill là một trong những tính năng mạnh mẽ nhất của Photoshop, cho phép bạn loại bỏ các đối tượng không mong muốn khỏi bức ảnh. Bằng cách chọn vùng cần xóa, Photoshop sẽ tự động thay thế nó bằng nội dung phù hợp từ các vùng xung quanh. Điều này giữ cho bức ảnh trông tự nhiên và không bị gãy gượng.
Ngoài việc xóa bỏ các đối tượng, Content-Aware Fill còn có thể được sử dụng để cải thiện bố cục của bức ảnh. Bạn có thể thử nghiệm với nhiều lựa chọn khác nhau để xem cách mà Photoshop tự động lấp đầy các khoảng trống, từ đó tạo ra những bức ảnh hoàn hảo hơn mà không cần nhiều thao tác thủ công.
.png)
4.4 Công Cụ Transform
Công cụ Transform cho phép bạn thay đổi kích thước, xoay hoặc biến đổi hình ảnh theo nhiều cách khác nhau. Bạn có thể sử dụng công cụ này để điều chỉnh bố cục mà không cần cắt xén ảnh. Để sử dụng, chỉ cần chọn hình ảnh và nhấn Ctrl + T (Windows) hoặc Command + T (Mac) để mở ra các tùy chọn chỉnh sửa.
Với công cụ Transform, bạn có thể dễ dàng tạo ra các hiệu ứng hình ảnh độc đáo. Việc điều chỉnh kích thước và bố cục trở nên linh hoạt hơn, cho phép bạn khám phá nhiều khả năng sáng tạo khác nhau mà không bị giới hạn bởi các công cụ cắt xén thông thường.
4.5 Công Cụ Guideline và Ruler
Công cụ Guideline và Ruler là những công cụ hỗ trợ tuyệt vời trong việc căn chỉnh và bố trí các yếu tố trong ảnh. Bạn có thể kéo các hướng dẫn từ thước kẻ để tạo ra các điểm tham chiếu, giúp đảm bảo rằng mọi thứ được căn chỉnh một cách chính xác. Điều này rất quan trọng khi bạn làm việc với các thiết kế phức tạp hoặc cần sự cân đối trong bố cục.
Việc sử dụng Guideline và Ruler không chỉ giúp bạn kiểm soát tốt hơn quá trình chỉnh sửa mà còn nâng cao tính thẩm mỹ của bức ảnh. Bạn có thể tạo ra những bố cục đẹp mắt mà không cần phải cắt xén, từ đó mang lại sự sáng tạo và độc đáo cho các tác phẩm của mình.
5. Kết Luận
Việc mất công cụ Crop trong Photoshop có thể khiến bạn cảm thấy bối rối và khó chịu, nhưng với những hướng dẫn trên, bạn hoàn toàn có thể khắc phục tình trạng này một cách nhanh chóng và hiệu quả. Đôi khi sử dụng công nghệ cũng có những lúc gặp trục trặc, nhưng điều quan trọng là kiên nhẫn và tìm ra giải pháp. Đừng để những tình huống nhỏ này làm ảnh hưởng đến sự sáng tạo của bạn. Nếu bạn gặp phải vấn đề nào khác trong quá trình sử dụng Photoshop, hãy truy cập vào Sadesign để tìm ra giải pháp!