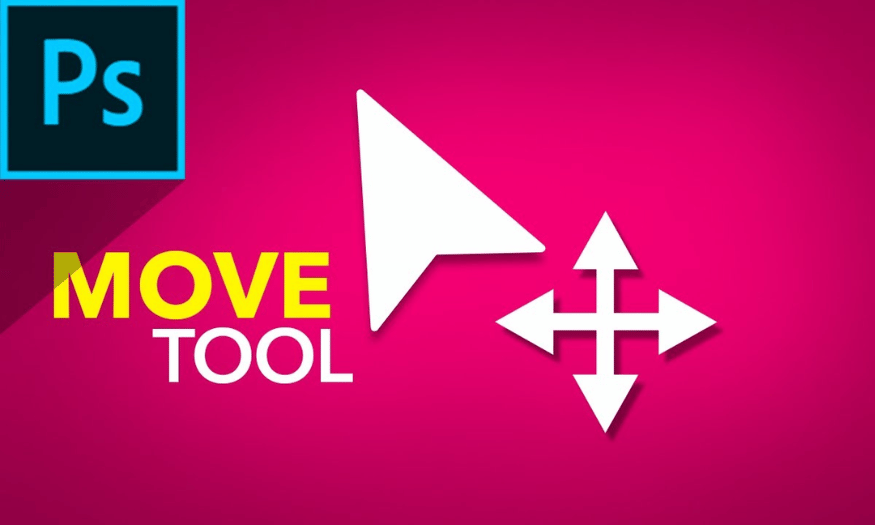Sản Phẩm Bán Chạy
Cách Dùng Lasso Tool trong Photoshop Chi Tiết Nhất
Trong thế giới thiết kế đồ họa, Photoshop là một công cụ không thể thiếu, giúp các nhà thiết kế và nghệ sĩ hiện thực hóa ý tưởng của mình. Một trong những công cụ hữu ích nhất trong Photoshop chính là Lasso Tool. Dù bạn là người mới bắt đầu hay đã có kinh nghiệm, việc hiểu rõ cách sử dụng Lasso Tool sẽ giúp bạn nâng cao khả năng chỉnh sửa hình ảnh và tạo ra những tác phẩm nghệ thuật ấn tượng. Trong bài viết này, Sadesign sẽ cùng bạn khám phá chi tiết cách sử dụng Lasso Tool, từ những khái niệm cơ bản đến các mẹo và kỹ thuật nâng cao.
Nội dung
- 1. Giới thiệu về Lasso Tool
- 1.1 Các loại Lasso Tool
- 1.2 Lợi ích của Lasso Tool
- 2. Ưu điểm và nhược điểm của Lasso Tool
- 2.1 Ưu điểm khi sử dụng Lasso Tool
- 2.2 Hạn chế của Lasso Tool
- 3. Cách dùng Lasso Tool trong Photoshop
- 4. Lưu ý khi sử dụng Lasso Tool
- 5. Mẹo sử dụng Lasso Tool trong Photoshop
- 5.1 Chọn loại Lasso Tool phù hợp
- 5.2 Phóng to ảnh
- 5.3 Sử dụng Feather
- 5.4 Kết hợp với các công cụ khác
- 5.5 Một số lưu ý khác
- 6. Kết luận
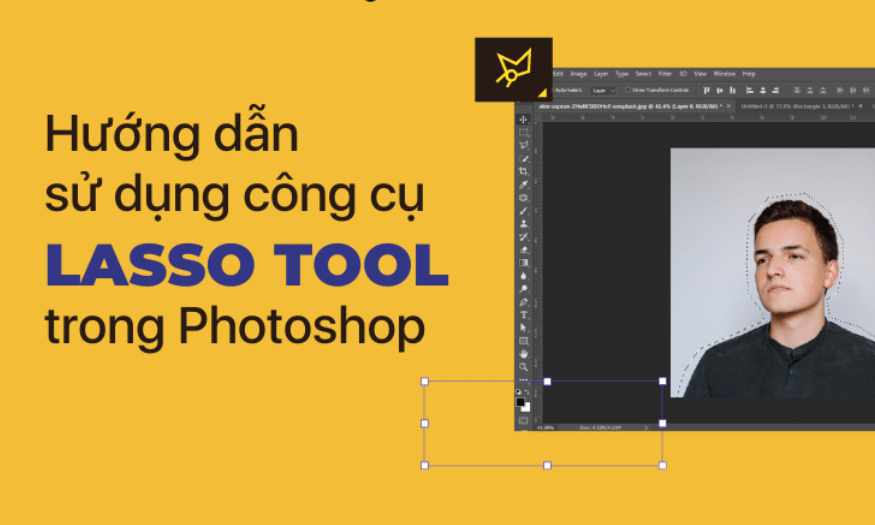
Trong thế giới thiết kế đồ họa, Photoshop là một công cụ không thể thiếu, giúp các nhà thiết kế và nghệ sĩ hiện thực hóa ý tưởng của mình. Một trong những công cụ hữu ích nhất trong Photoshop chính là Lasso Tool. Dù bạn là người mới bắt đầu hay đã có kinh nghiệm, việc hiểu rõ cách sử dụng Lasso Tool sẽ giúp bạn nâng cao khả năng chỉnh sửa hình ảnh và tạo ra những tác phẩm nghệ thuật ấn tượng. Trong bài viết này, Sadesign sẽ cùng bạn khám phá chi tiết cách sử dụng Lasso Tool, từ những khái niệm cơ bản đến các mẹo và kỹ thuật nâng cao.
1. Giới thiệu về Lasso Tool
Lasso Tool là một trong những công cụ quan trọng và mạnh mẽ trong Photoshop, cho phép người dùng tạo ra các vùng chọn với hình dạng đa dạng. Công cụ này giúp bạn thực hiện các chỉnh sửa, di chuyển hoặc loại bỏ phần ảnh mà bạn mong muốn một cách chính xác và dễ dàng.
1.1 Các loại Lasso Tool
Bộ công cụ Lasso Tool bao gồm bốn thành phần chính, mỗi loại có những tính năng riêng biệt:
-
Lasso Tool (L): Đây là phiên bản cơ bản nhất, cho phép người dùng vẽ vùng chọn bằng cách kéo chuột tự do. Bạn có thể tạo ra các hình dạng phức tạp tùy ý bằng cách vẽ trực tiếp trên ảnh.
-
Magnetic Lasso Tool (M): Công cụ này tự động phát hiện các đường viền của đối tượng, giúp bạn tạo vùng chọn một cách nhanh chóng và dễ dàng. Khi bạn di chuyển chuột dọc theo cạnh của đối tượng, công cụ sẽ tự động bám theo, giảm thiểu thời gian chọn lựa.
Polygonal Lasso Tool (L): Thay vì vẽ tự do, công cụ này cho phép bạn tạo vùng chọn bằng cách nhấp chuột để tạo các điểm neo. Các điểm này sau đó được kết nối bằng các đoạn thẳng, phù hợp cho việc chọn các đối tượng có cạnh sắc nét. -
Magnetic Lasso Tool Mềm (ML): Đây là phiên bản cải tiến của Magnetic Lasso Tool, với khả năng tạo ra vùng chọn mềm mại hơn. Nó thích hợp cho các đối tượng có chi tiết phức tạp, giúp vùng chọn trở nên tự nhiên hơn.
1.2 Lợi ích của Lasso Tool
Lasso Tool cực kỳ hữu ích trong nhiều tình huống khi bạn cần:
-
Cắt ảnh: Tách rời đối tượng khỏi nền, rất hữu ích trong việc tạo ra các hình ảnh ghép hoặc chỉnh sửa.
-
Chỉnh sửa chi tiết: Áp dụng các hiệu ứng, thay đổi màu sắc hoặc độ sáng cho một phần cụ thể của ảnh mà không làm ảnh hưởng đến toàn bộ hình ảnh.
-
Xóa bỏ chi tiết: Loại bỏ các yếu tố không mong muốn như vật thể thừa hay lỗi trong ảnh.
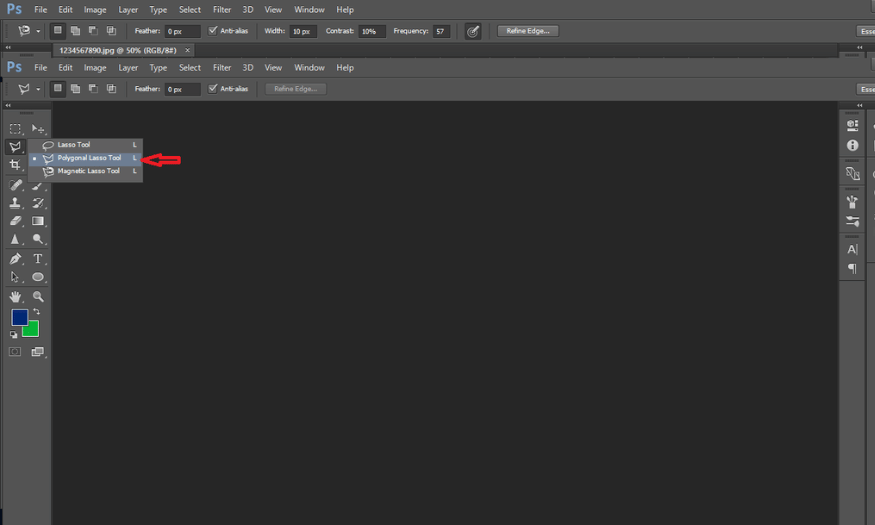
2. Ưu điểm và nhược điểm của Lasso Tool
2.1 Ưu điểm khi sử dụng Lasso Tool
-
Dễ sử dụng: Ngay cả những người mới bắt đầu cũng có thể làm quen dễ dàng với công cụ này.
-
Tính chính xác: Cho phép tạo ra các vùng chọn với hình dạng khác nhau, từ đơn giản đến phức tạp.
-
Đa năng: Phù hợp cho nhiều tác vụ chỉnh sửa ảnh khác nhau, từ cắt đến tạo hiệu ứng.
-
Tích hợp tốt: Có thể kết hợp hiệu quả với các công cụ khác trong Photoshop như Brush Tool, Clone Stamp Tool, và nhiều công cụ khác.
2.2 Hạn chế của Lasso Tool
Mặc dù Lasso Tool rất hữu ích, nhưng nó cũng có một số hạn chế cần lưu ý:
-
Khó khăn với chi tiết phức tạp: Đối với các đối tượng có đường viền không rõ ràng hoặc chi tiết phức tạp, việc sử dụng Lasso Tool có thể trở nên khó khăn.
-
Vùng chọn không chính xác: Nếu không thao tác cẩn thận, bạn có thể tạo ra các vùng chọn không chính xác, dẫn đến việc chỉnh sửa không đạt yêu cầu.
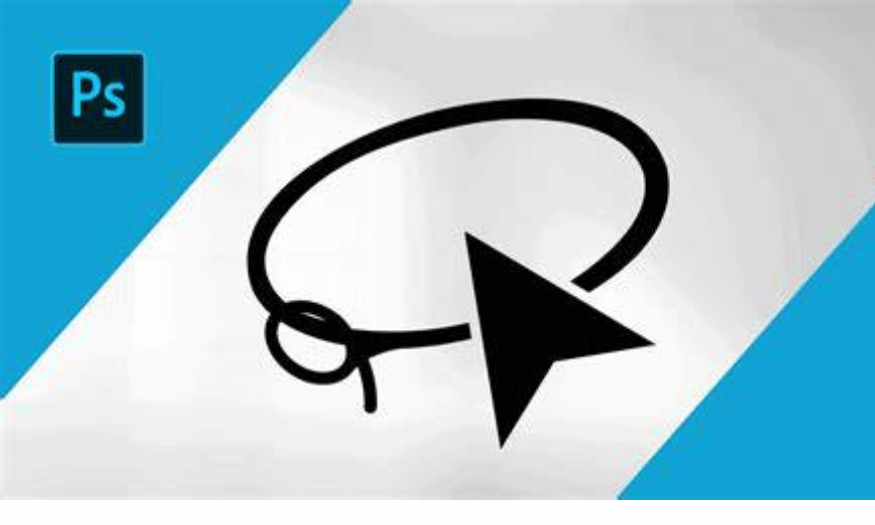
3. Cách dùng Lasso Tool trong Photoshop
Lasso Tool là một công cụ mạnh mẽ giúp bạn tạo và chỉnh sửa vùng chọn trong Photoshop. Dưới đây là hướng dẫn chi tiết từng bước để bạn có thể sử dụng Lasso Tool một cách hiệu quả và linh hoạt.
Bước 1: Chọn Lasso Tool
-
Cách 1: Nhấn phím tắt L trên bàn phím. Lệnh này sẽ giúp bạn nhanh chóng chuyển sang Lasso Tool mà không cần phải tìm kiếm trên thanh công cụ.
-
Cách 2: Click vào biểu tượng Lasso Tool trên thanh công cụ bên trái giao diện Photoshop. Biểu tượng này thường có hình dáng như một cây bút vẽ.
Bước 2: Chọn kiểu Lasso Tool
Photoshop cung cấp nhiều loại Lasso Tool khác nhau, mỗi loại có những tính năng riêng biệt. Để chuyển đổi giữa các loại Lasso Tool, bạn có thể làm theo các bước sau:
-
Nhấp chuột phải vào biểu tượng Lasso Tool trên thanh công cụ. Một menu sẽ hiện ra với các tùy chọn như Lasso Tool, Polygonal Lasso Tool, và Magnetic Lasso Tool.
-
Hoặc: Giữ phím Shift và nhấn L nhiều lần để chuyển đổi giữa các loại công cụ này.
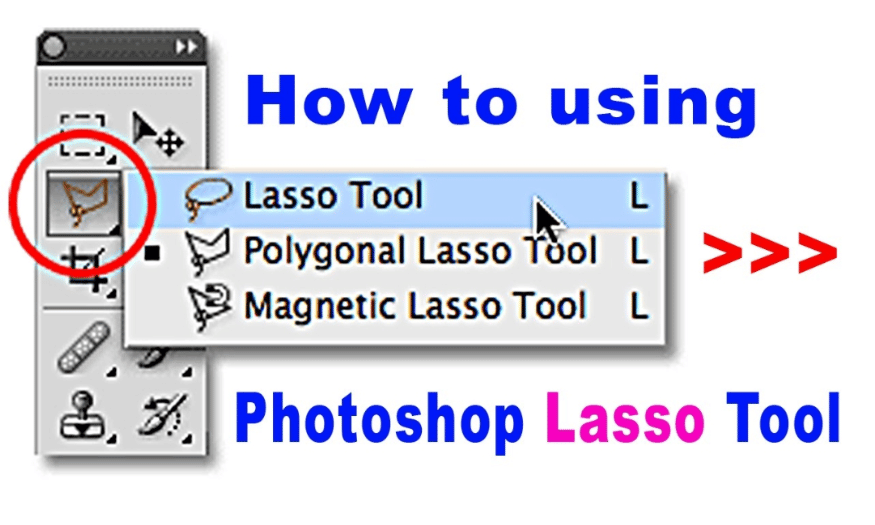
Bước 3: Tạo vùng chọn
Sử dụng Lasso Tool
-
Nhấn giữ chuột trái và kéo để vẽ quanh đối tượng mà bạn muốn chọn. Bạn có thể tạo hình dạng tự do mà không bị giới hạn.
-
Khi bạn thả chuột, vùng chọn sẽ được hoàn tất. Nếu bạn muốn chỉnh sửa lại, bạn có thể lặp lại quy trình này.
Sử dụng Magnetic Lasso Tool
-
Nhấp chuột trái một lần để bắt đầu tạo vùng chọn.
-
Di chuyển chuột dọc theo đường viền của đối tượng. Công cụ này sẽ tự động nhận diện và bám theo các cạnh của đối tượng.
-
Khi bạn quay lại điểm bắt đầu, thả chuột để hoàn tất vùng chọn. Nếu cần, bạn có thể nhấp để thêm các điểm chọn thủ công.
Sử dụng Polygonal Lasso Tool
-
Nhấp chuột trái để tạo các điểm neo tại các góc của đối tượng.
-
Sau khi đã tạo đủ các điểm neo, nhấp vào điểm đầu tiên để khép kín vùng chọn. Các đoạn thẳng sẽ được nối liền với nhau.
Sử dụng Magnetic Lasso Tool Mềm
-
Chọn công cụ Magnetic Lasso Tool Mềm.
-
Di chuyển chuột chậm rãi dọc theo đường viền của đối tượng. Công cụ sẽ tự động điều chỉnh để bám sát các chi tiết.
-
Thả chuột khi bạn trở lại điểm xuất phát để hoàn thành vùng chọn.
Bước 4: Chỉnh sửa vùng chọn
-
Thêm vào vùng chọn: Nếu bạn muốn mở rộng vùng chọn, hãy nhấn giữ phím Shift và kéo chuột để thêm phần muốn chọn.
-
Bỏ bớt vùng chọn: Nhấn giữ phím Alt (hoặc Option trên Mac) và kéo chuột để loại bỏ phần không mong muốn khỏi vùng chọn. Điều này rất hữu ích khi bạn vô tình chọn quá nhiều chi tiết.
-
Làm mịn viền: Để cải thiện độ mượt mà của viền vùng chọn, bạn có thể vào menu Select > Refine Edge. Tại đây, bạn có thể điều chỉnh các thông số như độ mềm, độ mượt và độ trong suốt để có được vùng chọn hoàn hảo hơn.
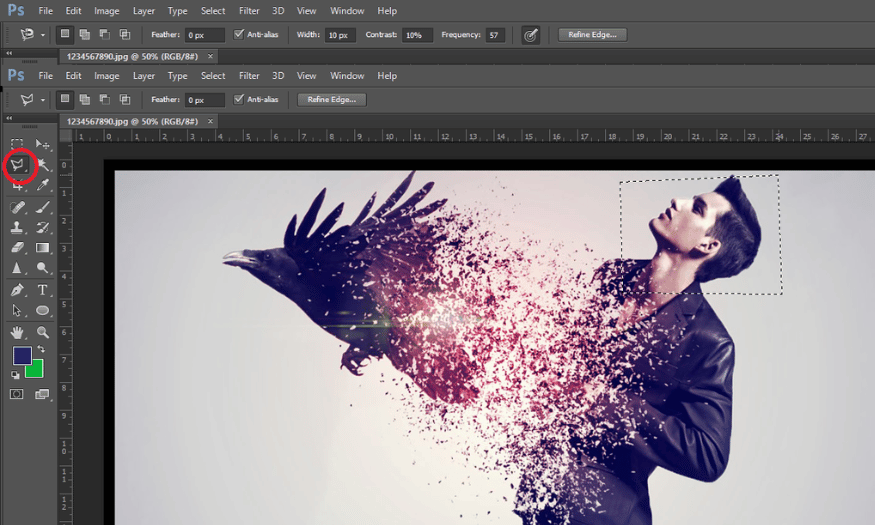
4. Lưu ý khi sử dụng Lasso Tool
-
Phóng to ảnh: Để thao tác chính xác hơn, bạn nên phóng to hình ảnh trước khi tạo vùng chọn. Sự chính xác trong việc chọn vùng sẽ tăng lên rất nhiều khi bạn làm việc với các chi tiết nhỏ.
-
Sử dụng Feather: Để làm mềm viền vùng chọn và tránh tạo ra các đường viền thô cứng, hãy vào Select > Modify > Feather và nhập giá trị feather mà bạn mong muốn. Điều này sẽ giúp vùng chọn trở nên tự nhiên hơn.
-
Kết hợp với công cụ khác: Bạn có thể kết hợp Lasso Tool với các công cụ như Marquee Tool hoặc Quick Selection Tool để tạo ra những vùng chọn phức tạp hơn. Việc này giúp bạn linh hoạt hơn trong việc chỉnh sửa và tăng tính sáng tạo cho tác phẩm của mình.
5. Mẹo sử dụng Lasso Tool trong Photoshop
Để tận dụng tối đa Lasso Tool trong Photoshop và đạt được kết quả tốt nhất, có một số điểm quan trọng mà bạn cần lưu ý. Những mẹo này không chỉ giúp bạn thao tác dễ dàng hơn mà còn nâng cao độ chính xác trong việc chọn lựa.
5.1 Chọn loại Lasso Tool phù hợp
Chọn đúng loại Lasso Tool cho nhiệm vụ cụ thể là rất quan trọng:
-
Lasso Tool (L): Đây là lựa chọn hoàn hảo cho các vùng chọn đơn giản. Bạn có thể dễ dàng vẽ tự do quanh đối tượng mà không bị giới hạn, rất thích hợp cho những chi tiết dễ dàng.
-
Magnetic Lasso Tool (M): Công cụ này tự động nhận diện và bám theo đường viền của đối tượng, giúp bạn chọn nhanh chóng và chính xác. Nó rất hiệu quả với các đối tượng có đường viền rõ ràng, chẳng hạn như các vật thể có hình dạng sắc nét.
-
Polygonal Lasso Tool (L): Nếu bạn cần tạo vùng chọn hình dạng phức tạp, công cụ này sẽ giúp bạn tạo ra các vùng chọn chính xác bằng cách nhấp chuột để tạo các điểm neo. Nó lý tưởng cho các vùng chọn có cạnh thẳng và góc cạnh.
-
Magnetic Lasso Tool mềm (ML): Công cụ này tương tự như Magnetic Lasso Tool, nhưng với độ mềm mại hơn. Nó rất hữu ích khi bạn làm việc với các đối tượng có chi tiết phức tạp và nhiều đường cong.
5.2 Phóng to ảnh
Nên phóng to hình ảnh để thao tác chính xác hơn, đặc biệt khi chọn các chi tiết nhỏ hoặc đường viền phức tạp. Việc phóng to sẽ giúp bạn dễ dàng nhìn thấy và điều chỉnh các điểm chọn một cách tỉ mỉ.
5.3 Sử dụng Feather
Feather giúp làm mịn viền vùng chọn, tránh tạo đường viền thô cứng và tạo ra sự chuyển tiếp tự nhiên hơn. Để sử dụng Feather, hãy vào Select > Modify > Feather và điều chỉnh giá trị feather cho phù hợp với yêu cầu của bạn.
5.4 Kết hợp với các công cụ khác
Có thể kết hợp Lasso Tool với các công cụ khác như Marquee Tool hoặc Quick Selection Tool để tạo vùng chọn phức tạp. Ví dụ, bạn có thể sử dụng Marquee Tool để chọn vùng hình chữ nhật hoặc hình elip, sau đó dùng Lasso Tool để thêm các chi tiết bên trong.
5.5 Một số lưu ý khác
-
Giữ chuột trái và kéo cẩn thận để tạo vùng chọn chính xác. Sự chú ý đến từng chi tiết sẽ giúp bạn đạt được kết quả tốt hơn.
-
Nhấn giữ phím Shift để thêm vào vùng chọn, và phím Alt (hoặc Option trên Mac) để bớt đi phần không mong muốn.
-
Sử dụng phím Esc để hủy thao tác nếu bạn muốn bắt đầu lại.
-
Có thể xem thêm các phím tắt hữu ích cho Lasso Tool trong menu Edit > Keyboard Shortcuts để tăng hiệu quả làm việc của bạn.
Ngoài ra, bạn cũng nên tham khảo thêm các hướng dẫn sử dụng Lasso Tool chi tiết để có thể sử dụng công cụ này một cách hiệu quả nhất. Những mẹo này sẽ giúp bạn khai thác tối đa sức mạnh của Lasso Tool, từ đó tạo ra những tác phẩm ấn tượng hơn trong Photoshop.
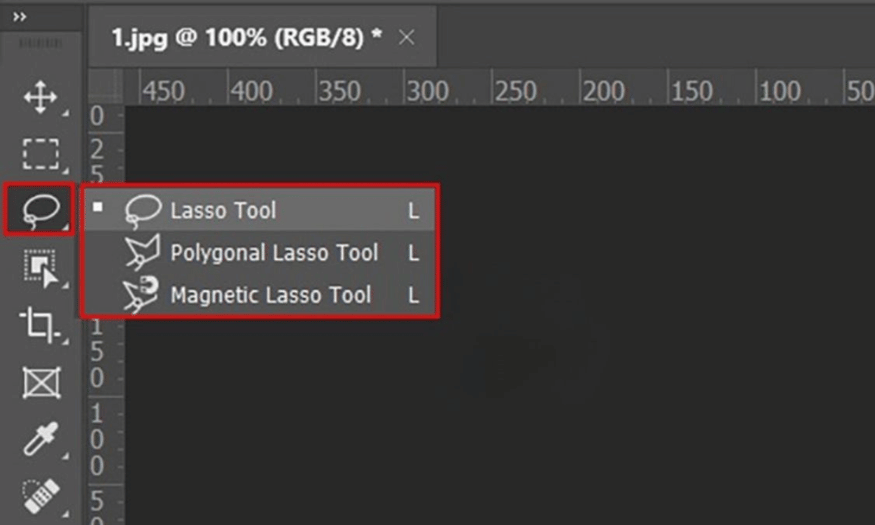
6. Kết luận
Lasso Tool là một trong những công cụ mạnh mẽ nhất trong Photoshop, cho phép bạn chọn và chỉnh sửa hình ảnh một cách linh hoạt. Bằng cách nắm vững cách sử dụng Lasso Tool, bạn sẽ mở ra nhiều khả năng sáng tạo trong việc thiết kế và chỉnh sửa hình ảnh. Hãy thử nghiệm với các kỹ thuật và mẹo mà chúng tôi đã đề cập, và bạn sẽ thấy rằng việc sử dụng Lasso Tool không chỉ đơn giản mà còn rất thú vị. Hãy để trí tưởng tượng của bạn bay xa và biến những ý tưởng của mình thành hiện thực với Lasso Tool trong Photoshop!