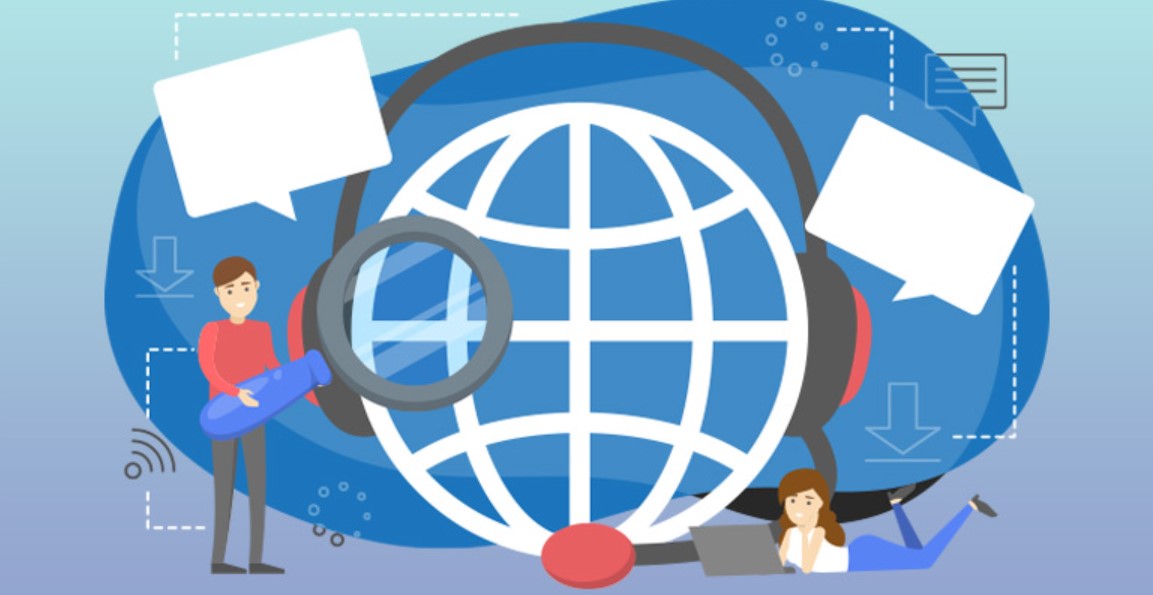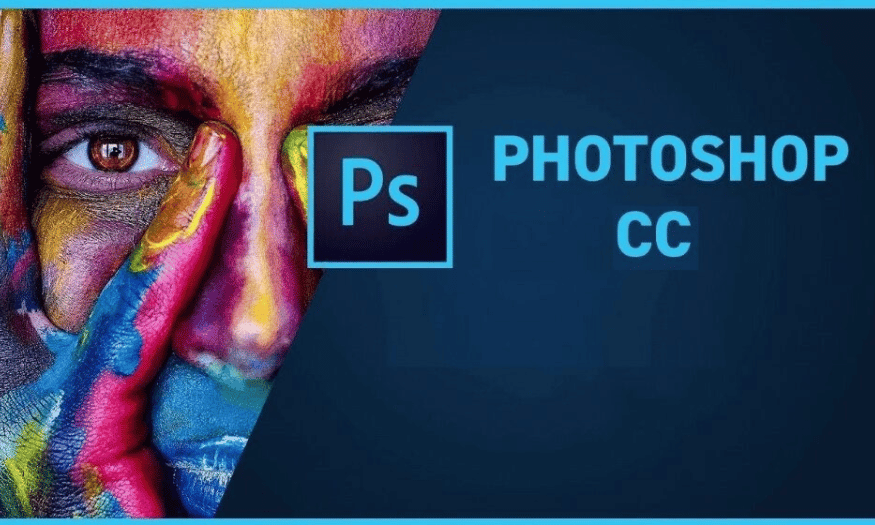Sản Phẩm Bán Chạy
Move Tool - Công Cụ Đơn Giản Nhưng Rất Quan Trọng Trong Photoshop
Adobe Photoshop là một trong những phần mềm phổ biến nhất, thu hút hàng triệu người dùng từ những nhà thiết kế chuyên nghiệp đến những người mới bắt đầu. Trong số rất nhiều công cụ mạnh mẽ mà Photoshop cung cấp, Move Tool (Công cụ Di chuyển) có thể được xem như một trong những tính năng đơn giản nhất nhưng lại vô cùng quan trọng. Dù chỉ là một công cụ di chuyển các đối tượng trong không gian làm việc, Move Tool mở ra hàng triệu khả năng sáng tạo cho người dùng, giúp họ tổ chức và phối hợp các yếu tố thiết kế một cách hiệu quả. Hãy cùng Sadesign khám phá những tính năng nổi bật và ứng dụng thiết thực của công cụ này trong bài viết dưới đây.
Nội dung
- 1. Move Tool
- 2. Chức năng của Move Tool
- 3. Cách sử dụng công cụ Move Tool
- 3.1 Dịch chuyển một layer
- 3.2 Dịch chuyển các layer khác khung làm việc
- 4. Ứng dụng của Move Tool trong thiết kế
- 4.1 Thiết kế đồ họa
- 4.2 Chỉnh sửa ảnh
- 4.3 Thiết kế website
- 5. Lưu ý khi sử dụng Move Tool
- 5.1 Layer bị khóa
- 5.2 Chọn đúng đối tượng
- 6. Kết luận
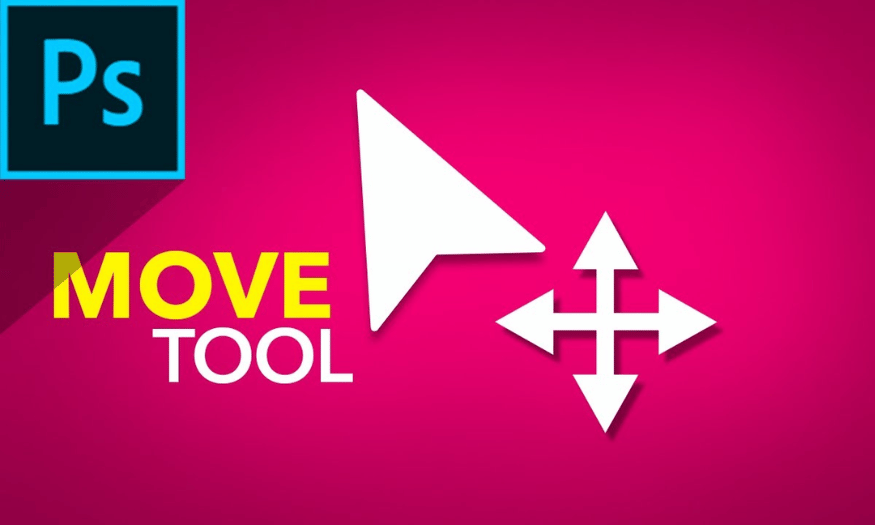
Adobe Photoshop là một trong những phần mềm phổ biến nhất, thu hút hàng triệu người dùng từ những nhà thiết kế chuyên nghiệp đến những người mới bắt đầu. Trong số rất nhiều công cụ mạnh mẽ mà Photoshop cung cấp, Move Tool (Công cụ Di chuyển) có thể được xem như một trong những tính năng đơn giản nhất nhưng lại vô cùng quan trọng. Dù chỉ là một công cụ di chuyển các đối tượng trong không gian làm việc, Move Tool mở ra hàng triệu khả năng sáng tạo cho người dùng, giúp họ tổ chức và phối hợp các yếu tố thiết kế một cách hiệu quả. Hãy cùng Sadesign khám phá những tính năng nổi bật và ứng dụng thiết thực của công cụ này trong bài viết dưới đây.
1. Move Tool
Move Tool là một trong những công cụ quan trọng nhất trong Photoshop, nằm ở vị trí đầu tiên trên thanh công cụ. Vị trí này cho thấy sự tiện lợi và tần suất sử dụng của công cụ này trong quá trình thiết kế. Không chỉ đơn giản là một công cụ di chuyển, Move Tool còn là cánh cửa mở ra nhiều khả năng sáng tạo khác nhau cho người dùng. Bạn có thể nhanh chóng chọn Move Tool bằng cách nhấn phím tắt "V", giúp tiết kiệm thời gian và tăng hiệu suất làm việc.
Biểu tượng của Move Tool là một mũi tên có dấu cộng, và khi bạn chọn công cụ này, con trỏ chuột sẽ thay đổi hình dạng tương tự với biểu tượng. Điều này giúp người dùng dễ dàng nhận biết rằng họ đang ở chế độ di chuyển. Với một cú click đơn giản, bạn đã sẵn sàng để thao tác trên các layer và đối tượng trong không gian làm việc của mình.
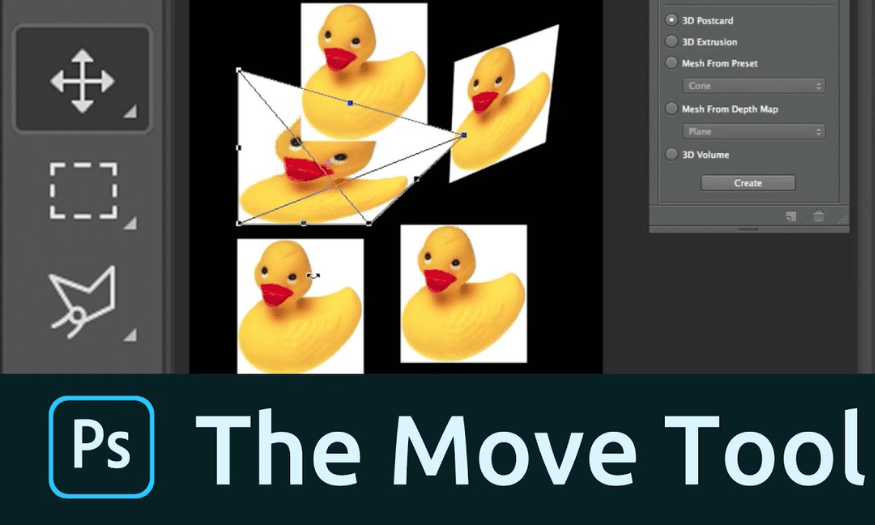
2. Chức năng của Move Tool
Move Tool là công cụ cho phép người dùng di chuyển các layer, vùng chọn, hoặc mảng màu một cách linh hoạt. Ngoài ra, công cụ này còn có khả năng dịch chuyển các đối tượng giữa hai cửa sổ làm việc khác nhau, giúp người dùng dễ dàng tổ chức và phối hợp các yếu tố thiết kế. Tính năng này cực kỳ hữu ích khi bạn làm việc với nhiều dự án hoặc file cùng một lúc.
Trong quá trình làm việc với Photoshop, Move Tool sẽ trở thành người bạn đồng hành đáng tin cậy, giúp bạn dễ dàng điều chỉnh vị trí các đối tượng để tạo ra những bố cục hài hòa và ấn tượng.
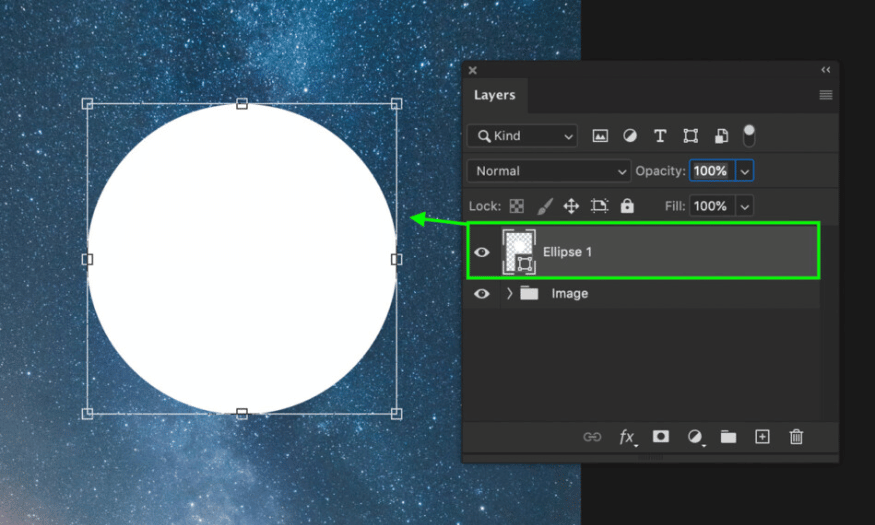
3. Cách sử dụng công cụ Move Tool
Để bắt đầu, hãy mở Adobe Photoshop và chọn một bức ảnh bất kỳ mà bạn muốn làm việc. Move Tool là công cụ đầu tiên bạn nên làm quen khi bắt đầu khám phá các tính năng của Photoshop. Công cụ này không chỉ đơn giản giúp bạn di chuyển các layer, mà còn là công cụ quan trọng để tổ chức và sắp xếp các yếu tố trong thiết kế của bạn. Sau khi mở bức ảnh, bạn có thể dễ dàng chọn Move Tool từ thanh công cụ hoặc sử dụng phím tắt "V" để truy cập nhanh chóng.
3.1 Dịch chuyển một layer
Bước đầu tiên trong việc sử dụng Move Tool là dịch chuyển một layer. Sau khi mở bức ảnh, hãy chọn Move Tool và kéo thả chuột trái như bạn làm khi di chuyển một tệp trên màn hình máy tính. Tuy nhiên, nếu bạn thấy một thông báo lỗi như “Could not complete…”, đừng lo lắng; điều này thường xảy ra vì layer mà bạn đang cố gắng di chuyển đã bị khóa. Bạn có thể dễ dàng nhận ra layer bị khóa qua biểu tượng khóa trên Layer Panel.
Để mở khóa layer, chỉ cần nhấp đúp vào biểu tượng khóa và layer sẽ được mở khóa. Sau đó, thực hiện lại thao tác di chuyển, và bạn sẽ thấy layer của mình di chuyển một cách dễ dàng. Hãy thử nghiệm với một bức ảnh có nhiều layer và sử dụng Move Tool để dịch chuyển từng layer. Lưu ý rằng Move Tool chỉ có thể di chuyển những layer đang được chọn; các layer không được chọn sẽ không bị ảnh hưởng. Điều này nhấn mạnh tầm quan trọng của việc kiểm tra layer bạn đang làm việc trước khi thực hiện bất kỳ thao tác nào.
3.2 Dịch chuyển các layer khác khung làm việc
Trong Photoshop, mỗi khi bạn mở một ảnh, nó sẽ hiển thị trong một khung làm việc riêng biệt. Mặc định, bạn chỉ có thể làm việc trong một khung, nhưng bạn có thể dễ dàng chuyển sang chế độ hiển thị đa khung. Để làm điều này, hãy chọn tùy chọn “Arrange Documents” trong menu. Chế độ này cho phép bạn làm việc với nhiều bức ảnh cùng lúc, điều này rất hữu ích khi bạn cần so sánh hoặc hợp nhất nhiều layer.
Khi bạn đã thiết lập chế độ đa khung, việc di chuyển layer giữa các khung làm việc trở nên cực kỳ đơn giản. Bạn chỉ cần chọn layer mà bạn muốn di chuyển và kéo nó từ khung này sang khung khác. Sử dụng Move Tool, bạn có thể dễ dàng kéo thả layer từ một bức ảnh này sang bức ảnh khác mà không gặp trở ngại nào. Điều này không chỉ giúp tiết kiệm thời gian mà còn cho phép bạn tạo ra những thiết kế phức tạp và đa dạng hơn.
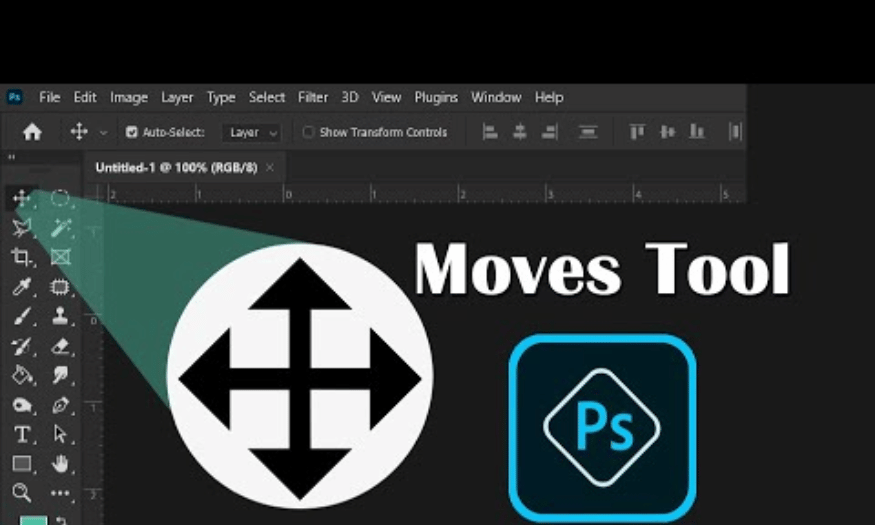
4. Ứng dụng của Move Tool trong thiết kế
4.1 Thiết kế đồ họa
Trong lĩnh vực thiết kế đồ họa, Move Tool đóng vai trò như một công cụ thiết yếu giúp các nhà thiết kế tổ chức và sắp xếp các thành phần của bản thiết kế một cách hợp lý. Việc di chuyển các đối tượng không chỉ đơn thuần là thay đổi vị trí mà còn ảnh hưởng đến cảm nhận tổng thể của người xem. Một thiết kế có sự cân đối, hài hòa sẽ thu hút ánh nhìn hơn và tạo ấn tượng mạnh mẽ. Move Tool cho phép bạn dễ dàng điều chỉnh vị trí của các đối tượng như hình ảnh, văn bản và biểu tượng, từ đó tối ưu hóa bố cục và nâng cao tính thẩm mỹ của sản phẩm.
Hơn nữa, Move Tool còn hữu ích trong việc tạo ra các phiên bản khác nhau của một thiết kế mà không cần phải tạo lại từ đầu. Bằng cách sao chép và di chuyển các layer, bạn có thể thử nghiệm với nhiều biến thể khác nhau của một bố cục, giúp bạn tìm ra giải pháp tốt nhất cho thiết kế của mình. Điều này không chỉ tiết kiệm thời gian mà còn mở ra cơ hội sáng tạo cho các nhà thiết kế.
4.2 Chỉnh sửa ảnh
Trong quá trình chỉnh sửa ảnh, Move Tool là một công cụ không thể thiếu. Nó cho phép người dùng dễ dàng di chuyển các đối tượng hoặc khu vực nhất định trong bức ảnh, tạo ra những hiệu ứng thú vị và độc đáo. Ví dụ, bạn có thể sử dụng Move Tool để tách ra một chủ thể từ bức ảnh nền và di chuyển nó đến một bối cảnh khác, tạo ra một hình ảnh mới mẻ và hấp dẫn.
Ngoài ra, Move Tool cũng hỗ trợ việc điều chỉnh vị trí của các lớp hiệu ứng như bóng đổ hay ánh sáng. Việc di chuyển các hiệu ứng này có thể làm tăng thêm chiều sâu và sự sống động cho bức ảnh, giúp người xem cảm nhận được không gian và chiều sâu. Điều này đặc biệt quan trọng trong các dự án chỉnh sửa phức tạp, nơi mà từng chi tiết nhỏ đều có thể ảnh hưởng đến kết quả cuối cùng.
4.3 Thiết kế website
Đối với các nhà thiết kế web, Move Tool là một phần không thể thiếu trong việc tạo ra các mockup và giao diện người dùng. Công cụ này cho phép họ dễ dàng sắp xếp các thành phần giao diện một cách trực quan, từ các nút bấm, thanh điều hướng đến các ô hình ảnh. Sử dụng Move Tool, nhà thiết kế có thể nhanh chóng điều chỉnh vị trí của các yếu tố trên trang, giúp cho việc trải nghiệm người dùng trở nên mượt mà và thuận tiện hơn.
Move Tool cũng cho phép thiết kế các giao diện đáp ứng (responsive design) bằng cách di chuyển các thành phần đến vị trí phù hợp cho các kích thước màn hình khác nhau. Điều này cực kỳ quan trọng trong thời đại số ngày nay, khi mà người dùng truy cập web từ nhiều thiết bị khác nhau. Việc sử dụng Move Tool để tổ chức và căn chỉnh các yếu tố trong thiết kế web không chỉ giúp nâng cao hiệu suất làm việc mà còn đảm bảo rằng sản phẩm cuối cùng sẽ đạt được tiêu chuẩn chất lượng cao.

5. Lưu ý khi sử dụng Move Tool
Mặc dù Move Tool là một công cụ cực kỳ hữu ích, nhưng người dùng cần lưu ý một số điểm quan trọng khi sử dụng:
5.1 Layer bị khóa
Một trong những điều cần chú ý là trạng thái của các layer. Nếu một layer bị khóa, bạn sẽ không thể di chuyển nó cho đến khi mở khóa. Điều này rất quan trọng, đặc biệt trong các dự án phức tạp khi bạn có nhiều layer khác nhau. Để kiểm tra trạng thái của layer, hãy nhìn vào Layer Panel và xác nhận rằng không có biểu tượng khóa nào hiện diện. Nếu có, bạn chỉ cần nhấp đúp vào biểu tượng khóa để mở khóa layer và tiếp tục di chuyển.

5.2 Chọn đúng đối tượng
Ngoài vấn đề về layer bị khóa, việc chọn đúng đối tượng cũng rất quan trọng. Đảm bảo rằng bạn đã chọn đúng layer hoặc đối tượng trước khi thực hiện thao tác di chuyển. Nếu bạn không chú ý đến điều này, bạn có thể mất thời gian trong việc tìm kiếm lại đối tượng mà bạn muốn di chuyển. Sử dụng Layer Panel để kiểm soát các layer đang hoạt động và đảm bảo rằng bạn đang làm việc với đúng đối tượng.
6. Kết luận
Move Tool là một công cụ đơn giản nhưng đóng vai trò cực kỳ quan trọng trong quá trình thiết kế và chỉnh sửa ảnh trong Photoshop. Với khả năng di chuyển, căn chỉnh và phối hợp các yếu tố thiết kế, công cụ này không chỉ giúp người dùng tiết kiệm thời gian mà còn mở ra nhiều cơ hội sáng tạo. Đối với những ai muốn trở thành một nhà thiết kế chuyên nghiệp, việc nắm vững cách sử dụng Move Tool là điều không thể thiếu. Hãy để sự sáng tạo của bạn bay xa hơn với Move Tool trong hành trình khám phá không gian nghệ thuật của Photoshop!