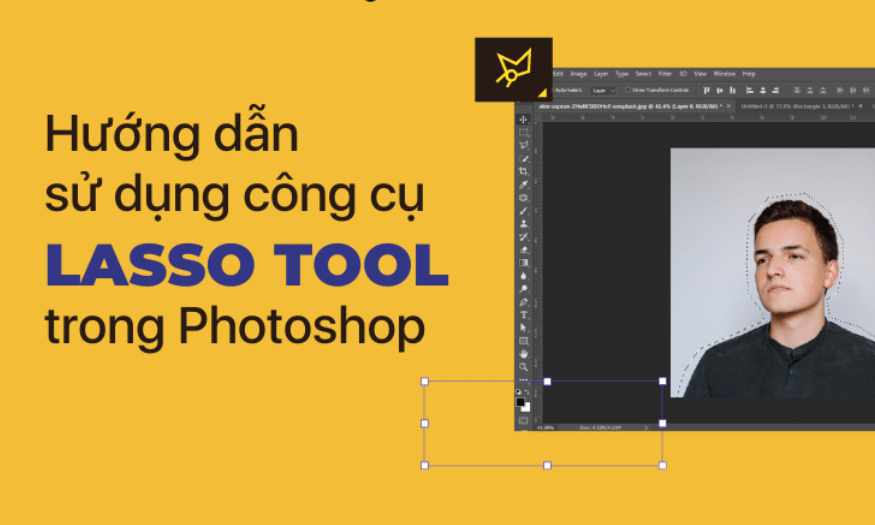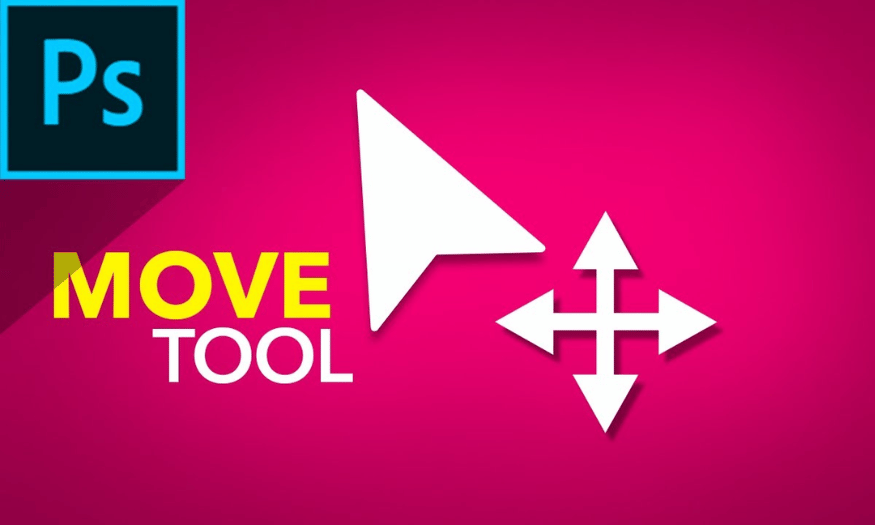Sản Phẩm Bán Chạy
Bật mí cách tách đối tượng trong Photoshop chỉ trong vài giây
Photoshop, phần mềm chỉnh sửa ảnh hàng đầu thế giới, không chỉ dành cho các nhiếp ảnh gia chuyên nghiệp mà còn là công cụ hữu ích cho bất kỳ ai đam mê sáng tạo. Một trong những kỹ thuật quan trọng nhất mà người dùng cần nắm vững là cách tách đối tượng ra khỏi nền. Việc này không chỉ giúp bạn tạo ra những bức ảnh ấn tượng mà còn mở ra nhiều cơ hội cho việc thiết kế đồ họa, truyền thông, và sáng tạo nội dung. Trong bài viết này, Sadesign sẽ cùng bạn khám phá những bước đơn giản và nhanh chóng để tách đối tượng trong Photoshop, giúp bạn hoàn thành công việc chỉ trong vài giây.
Nội dung
- 1. Vì sao cần tách đối tượng?
- 1.1 Tiện lợi trong chỉnh sửa hình ảnh
- 1.2 Tạo hiệu ứng đồ họa
- 1.3 Hiệu chỉnh nền
- 1.4 Tạo trang bìa và ảnh quảng cáo
- 2. Hướng dẫn cách tách đối tượng ra khỏi nền trong Photoshop
- 2.1 Tách đối tượng trong Photoshop bằng Focus Area
- 2.2 Tách đối tượng trong Photoshop bằng Subject
- 2.3 Tách đối tượng trong Photoshop bằng Object Selection Tool
- 3. Khắc phục các lỗi thông thường khi tách đối tượng trong Photoshop
- 3.1 Bảng điều khiển biến mất
- 3.2 Kích thước ảnh thay đổi tự động
- 4. Khám phá một số công cụ tách đối tượng từ phần mềm khác
- 4.1 GIMP
- 4.2 Canva
- 4.3 Adobe Illustrator
- 4.4 Affinity Photo
- 4.5 Pixlr
- 4.6 CorelDRAW
- 5. Kết luận
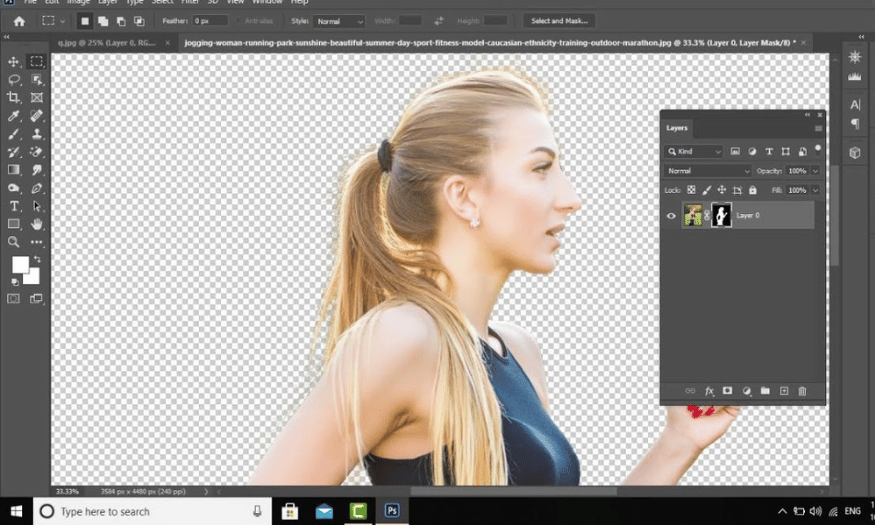
Photoshop, phần mềm chỉnh sửa ảnh hàng đầu thế giới, không chỉ dành cho các nhiếp ảnh gia chuyên nghiệp mà còn là công cụ hữu ích cho bất kỳ ai đam mê sáng tạo. Một trong những kỹ thuật quan trọng nhất mà người dùng cần nắm vững là cách tách đối tượng ra khỏi nền. Việc này không chỉ giúp bạn tạo ra những bức ảnh ấn tượng mà còn mở ra nhiều cơ hội cho việc thiết kế đồ họa, truyền thông, và sáng tạo nội dung. Trong bài viết này, Sadesign sẽ cùng bạn khám phá những bước đơn giản và nhanh chóng để tách đối tượng trong Photoshop, giúp bạn hoàn thành công việc chỉ trong vài giây.
1. Vì sao cần tách đối tượng?
1.1 Tiện lợi trong chỉnh sửa hình ảnh
Việc tách đối tượng ra khỏi nền trong Photoshop là một kỹ năng thiết yếu với bất kỳ nhà thiết kế đồ họa nào. Nó không chỉ giúp tiết kiệm thời gian mà còn mở ra không gian sáng tạo vô hạn. Khi bạn tách được đối tượng, bạn có thể dễ dàng chỉnh sửa các chi tiết mà không làm ảnh hưởng đến nền. Điều này cho phép bạn thay đổi màu sắc, kích thước hay hình dạng của đối tượng mà vẫn giữ nguyên tính toàn vẹn của hình ảnh gốc.
Hơn nữa, khả năng này cũng giúp bạn dễ dàng thử nghiệm với các phong cách khác nhau mà không cần phải tái tạo toàn bộ bức ảnh. Bạn có thể tạo ra nhiều phiên bản khác nhau từ cùng một bức ảnh, điều này cực kỳ hữu ích trong quá trình thiết kế và quảng cáo.
1.2 Tạo hiệu ứng đồ họa
Một lý do quan trọng khác cho việc tách đối tượng là khả năng tạo ra các hiệu ứng đồ họa độc đáo. Khi loại bỏ những đối tượng không mong muốn, bạn có thể áp dụng các hiệu ứng đặc biệt cho đối tượng còn lại. Chẳng hạn, bạn có thể làm cho đối tượng trông như đang bay lượn giữa không trung hoặc kết hợp nó với những yếu tố khác để tạo ra một hình ảnh hoàn toàn mới.
Công cụ tách đối tượng trong Photoshop cũng cho phép bạn sáng tạo hơn trong việc thiết kế các sản phẩm truyền thông, từ poster đến banner quảng cáo. Điều này không chỉ giúp tăng cường tính thẩm mỹ mà còn thu hút sự chú ý của người xem.
1.3 Hiệu chỉnh nền
Khi bạn đã tách được chủ thể, bạn sẽ có một đối tượng với nền trong suốt, sẵn sàng để sử dụng trong các dự án khác nhau. Việc này cho phép bạn dễ dàng chèn đối tượng vào các nền khác, tạo ra những bức ảnh độc đáo và ấn tượng. Bạn có thể thay đổi bối cảnh của đối tượng, từ một bãi biển đến một thành phố sôi động, mà không cần phải chụp lại hình ảnh.
Điều này không chỉ giúp bạn tiết kiệm thời gian và công sức mà còn mang lại nhiều lựa chọn cho việc sáng tạo. Bạn có thể thử nghiệm với nhiều bối cảnh để tìm ra sự kết hợp hoàn hảo cho sản phẩm cuối cùng.
1.4 Tạo trang bìa và ảnh quảng cáo
Việc tách đối tượng cũng mang lại lợi ích lớn trong việc tạo tranh trang bìa sách, thiết kế quảng cáo độc đáo hay hình ảnh cho các ấn phẩm in và trang web. Khi bạn đã có một đối tượng tách biệt, bạn có thể kết hợp chúng với các yếu tố khác để tạo nên những thiết kế ấn tượng.
Điều này đặc biệt quan trọng trong ngành truyền thông và quảng cáo, nơi mà hình ảnh bắt mắt có thể tạo ra ấn tượng mạnh mẽ với khách hàng. Nhờ vào việc tách đối tượng hiệu quả, bạn có thể tạo ra những sản phẩm thiết kế độc nhất vô nhị và thu hút sự chú ý của người xem.
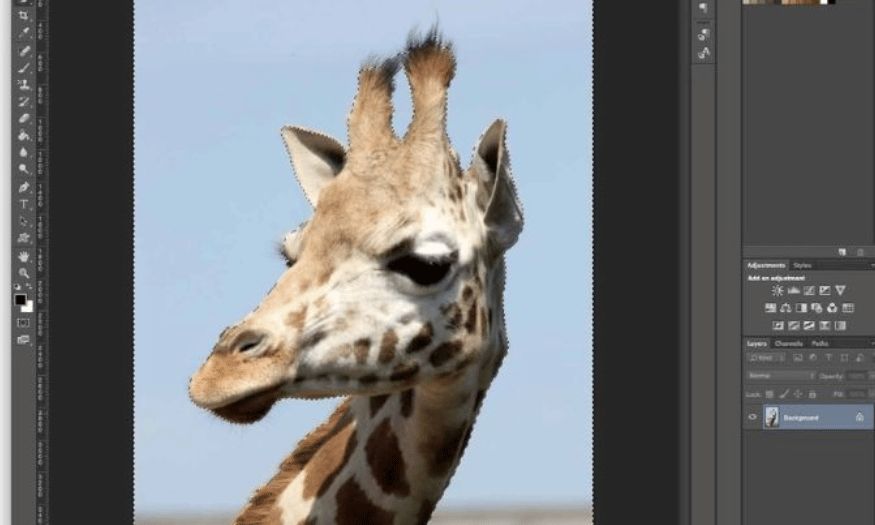
2. Hướng dẫn cách tách đối tượng ra khỏi nền trong Photoshop
Có nhiều cách để tách đối tượng ra khỏi nền trong Photoshop. Dưới đây là ba phương pháp hiệu quả mà bạn có thể áp dụng để thực hiện công việc này một cách nhanh chóng và dễ dàng.
2.1 Tách đối tượng trong Photoshop bằng Focus Area
Bước 1: Mở ảnh và tạo layer mới
Đầu tiên, bạn hãy mở bức ảnh mà bạn muốn tách trong Photoshop. Sau đó, nhấn chuột phải vào layer hiện tại và chọn "Duplicate Layer" (Nhân bản Layer). Điều này sẽ giúp bạn làm việc trên một bản sao mà không ảnh hưởng đến hình ảnh gốc. Tiếp theo, chọn menu Select và click vào Focus Area.
Bước 2: Điều chỉnh vùng chọn
Khi cửa sổ Focus Area mở ra, bạn sẽ thấy một số tùy chọn trong phần View. Tại đây, bạn có thể điều chỉnh các thông số như Fuzziness để thay đổi độ nhạy của việc nhận diện đối tượng. Sử dụng dấu (+) để thêm vào các vùng chọn mà bạn muốn giữ lại, và dấu (-) để loại bỏ các vùng không cần thiết. Khi bạn hài lòng với vùng chọn, nhấn OK.
Bước 3: Lưu ảnh
Sau khi hoàn tất quy trình tách đối tượng, bạn có thể lưu lại bức ảnh đã được tách. Chọn File > Save As để lưu ảnh theo định dạng bạn mong muốn.
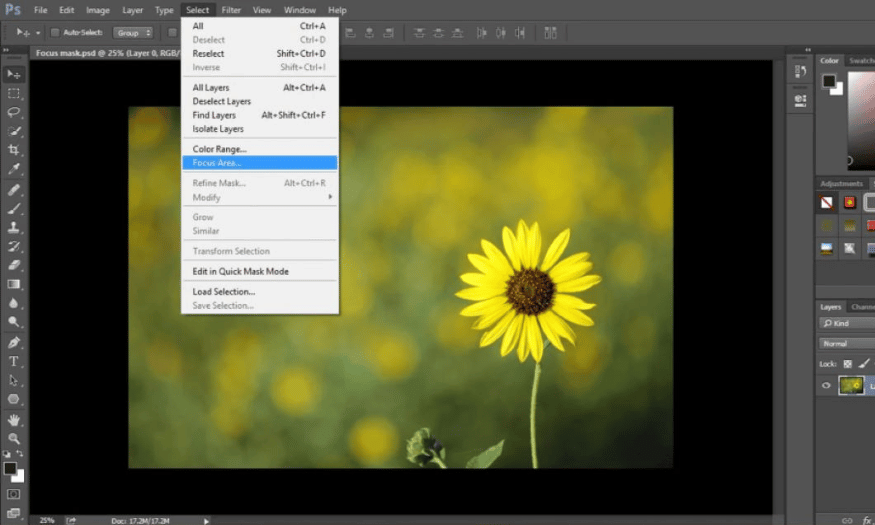
2.2 Tách đối tượng trong Photoshop bằng Subject
Bước 1: Sử dụng Selection Subject
Đầu tiên, mở bức ảnh cần tách trong Photoshop. Từ thanh công cụ, chọn Select và sau đó nhấn Subject. Photoshop sẽ tự động nhận diện và tách đối tượng ra khỏi nền. Tiếp theo, nhấn chuột phải vào layer và chọn "Duplicate Layer" để làm việc trên một bản sao.
Bước 2: Điều chỉnh vùng chọn
Sau khi đối tượng đã được chọn, bạn có thể sử dụng công cụ Quick Selection Tool để điều chỉnh vùng chọn. Nhấn phím Shift để thêm vào vùng chọn, hoặc phím Alt (hoặc Option trên Mac) để loại bỏ các phần không mong muốn. Khi bạn đã có vùng chọn hoàn hảo, hãy chuyển sang bước tiếp theo.
Bước 3: Lưu ảnh
Khi đã hoàn tất việc chỉnh sửa, chọn File > Save As để lưu ảnh đã tách.
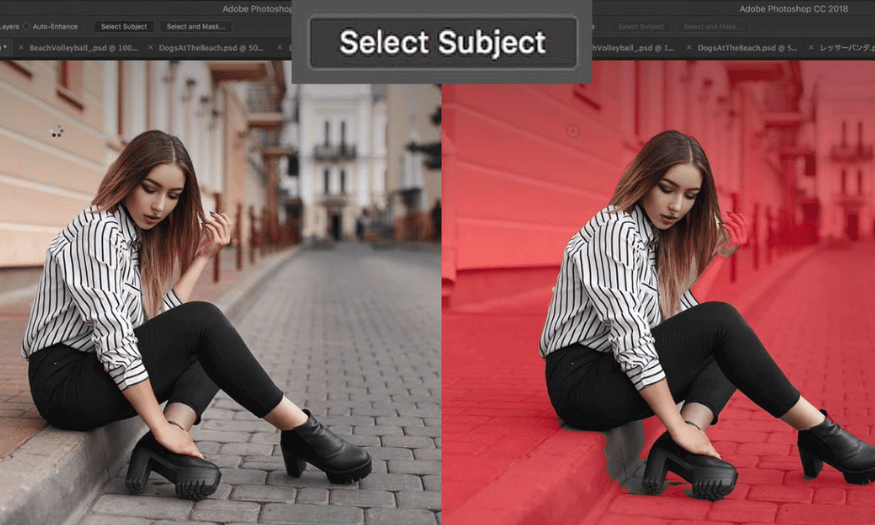
2.3 Tách đối tượng trong Photoshop bằng Object Selection Tool
Bước 1: Chọn Object Selection Tool
Mở bức ảnh trong Photoshop và chọn Object Selection Tool từ thanh công cụ bên trái. Nhấn vào Mode và chọn Rectangle hoặc Lasso để tạo vùng chọn. Kéo chuột để tạo một vùng chọn ô vuông hoặc hình tròn xung quanh đối tượng mà bạn muốn tách.
Bước 2: Điều chỉnh vùng chọn
Sau khi tạo vùng chọn, bạn có thể nhấn Shift và kéo vào đối tượng để thêm vào vùng chọn, hoặc sử dụng Alt để loại bỏ các phần không cần thiết. Đảm bảo rằng vùng chọn đã hoàn chỉnh và chính xác.
Bước 3: Lưu ảnh
Khi bạn đã có vùng chọn hoàn hảo, chọn File > Save As để lưu lại bức ảnh đã tách.
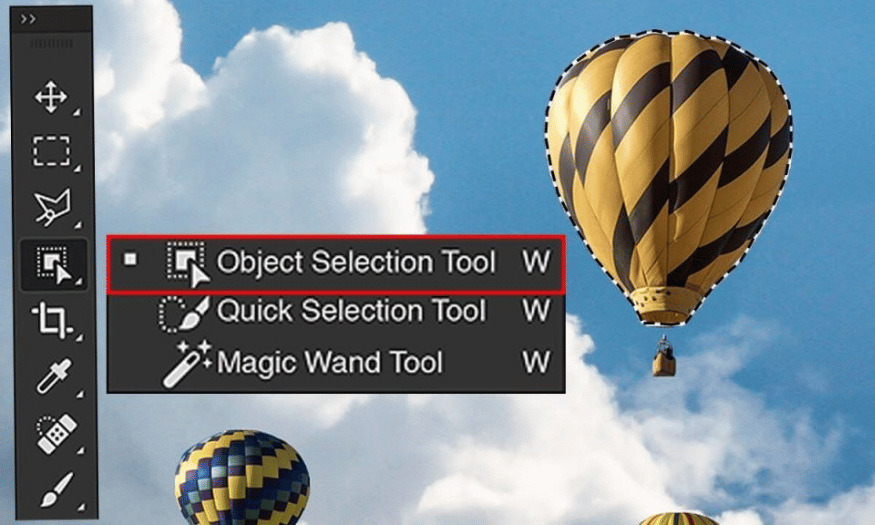
3. Khắc phục các lỗi thông thường khi tách đối tượng trong Photoshop
Photoshop là phần mềm hàng đầu trong lĩnh vực chỉnh sửa ảnh, nhưng việc sử dụng không đúng cách đôi khi có thể dẫn đến những sự cố không mong muốn. Dưới đây là hai lỗi phổ biến mà người dùng thường gặp phải khi tách đối tượng và cách khắc phục chúng một cách hiệu quả.
3.1 Bảng điều khiển biến mất
Bảng điều khiển là nơi bạn tìm thấy các công cụ và lệnh quan trọng để thao tác trong Photoshop. Thật không may, đôi khi bạn có thể vô tình nhấn nút TAB, khiến toàn bộ bảng điều khiển biến mất khỏi màn hình. Điều này có thể làm bạn cảm thấy bối rối và không biết phải làm gì tiếp theo.
Đừng lo lắng! Để khôi phục lại bảng điều khiển, chỉ cần nhấn nút TAB một lần nữa. Bảng điều khiển sẽ hiển thị trở lại mà không ảnh hưởng đến thanh menu hoặc công việc bạn đang thực hiện. Hãy nhớ rằng việc này rất đơn giản và có thể giúp bạn tiếp tục chỉnh sửa mà không bị gián đoạn.
3.2 Kích thước ảnh thay đổi tự động
Một vấn đề phổ biến khác mà người dùng thường gặp là kích thước của ảnh không thay đổi theo ý muốn khi bạn zoom vào hoặc ra. Điều này có thể gây khó khăn trong quá trình chỉnh sửa, khiến bạn phải liên tục điều chỉnh kích thước để thấy rõ chi tiết.
Để khắc phục vấn đề này, bạn chỉ cần vào Preferences > nhấn Ctrl+K > chọn thẻ General. Tại đây, tìm mục Zoom Resizes Windows và đánh dấu chọn. Khi bạn thực hiện zoom in hoặc zoom out, Photoshop sẽ tự động điều chỉnh kích thước của màn hình làm việc, giúp bạn thao tác dễ dàng hơn. Với cách này, bạn có thể tập trung vào việc chỉnh sửa mà không bị phân tâm bởi các vấn đề kỹ thuật.

4. Khám phá một số công cụ tách đối tượng từ phần mềm khác
4.1 GIMP
GIMP là một phần mềm chỉnh sửa ảnh mã nguồn mở nổi tiếng, cung cấp nhiều công cụ mạnh mẽ để tách đối tượng. Một trong những công cụ hữu ích nhất là Fuzzy Select Tool. Công cụ này cho phép bạn chọn các vùng có màu sắc tương tự trong bức ảnh chỉ bằng một cú nhấp chuột. Khi bạn nhấp vào khu vực muốn tách, GIMP sẽ tự động nhận diện và chọn các phần có màu sắc gần giống, giúp quá trình tách trở nên nhanh chóng và hiệu quả.
Để sử dụng Fuzzy Select Tool, bạn chỉ cần điều chỉnh thanh độ nhạy để xác định mức độ chọn màu mà bạn mong muốn. Điều này giúp bạn có thể tinh chỉnh lựa chọn, từ đó đạt được kết quả tốt nhất cho bức ảnh của mình. GIMP cũng cho phép bạn kết hợp Fuzzy Select Tool với các công cụ khác, mang lại nhiều lựa chọn hơn trong việc chỉnh sửa.
4.2 Canva
Đây là một công cụ thiết kế trực tuyến được ưa chuộng, nổi bật với tính năng Background Remover. Đây là một công cụ xóa nền rất dễ sử dụng, cho phép bạn tách đối tượng khỏi nền chỉ với vài cú nhấp chuột. Sau khi tải lên bức ảnh, bạn chỉ cần chọn chức năng "Background Remover", và Canva sẽ tự động xử lý để loại bỏ nền không mong muốn.
Điều đặc biệt ở Canva là tính năng này rất thân thiện với người dùng, ngay cả những người không có kinh nghiệm về thiết kế. Sau khi nền đã được xóa, bạn có thể tiếp tục chỉnh sửa bức ảnh hoặc thay thế bằng nền mới ngay trong giao diện của Canva, giúp bạn tạo ra những sản phẩm thiết kế ấn tượng mà không tốn quá nhiều thời gian.
4.3 Adobe Illustrator
Adobe Illustrator là phần mềm đồ họa vector hàng đầu, và một trong những công cụ mạnh mẽ của nó là Clipping Mask. Clipping Mask cho phép bạn tạo một vùng chọn trên đối tượng, giúp tách nó ra khỏi các phần khác của hình ảnh. Bằng cách sử dụng mặt nạ, bạn có thể dễ dàng ẩn đi những phần không cần thiết và chỉ giữ lại phần đối tượng mà bạn muốn.
Để sử dụng Clipping Mask, bạn chỉ cần chọn đối tượng và hình dạng bạn muốn sử dụng làm mặt nạ. Sau đó, vào menu Object > Clipping Mask > Make. Kết quả là bạn sẽ có được một đối tượng tách biệt một cách hoàn hảo, cho phép bạn dễ dàng làm việc và chỉnh sửa mà không ảnh hưởng đến những phần còn lại của thiết kế.
4.4 Affinity Photo
Affinity Photo là một phần mềm chỉnh sửa ảnh chuyên nghiệp, và công cụ Selection Brush Tool của nó rất đáng chú ý. Công cụ này cho phép bạn dễ dàng vẽ lên khu vực bạn muốn chọn, và phần mềm sẽ tự động nhận diện các cạnh của đối tượng. Điều này giúp việc tách đối tượng trở nên dễ dàng và chính xác hơn, đặc biệt khi làm việc với các hình ảnh phức tạp.
Khi sử dụng Selection Brush Tool, bạn có thể điều chỉnh kích thước cọ theo ý muốn. Chỉ cần tô lên đối tượng mà bạn muốn tách, và Affinity Photo sẽ tự động tạo vùng chọn. Sau đó, bạn có thể tinh chỉnh vùng chọn bằng các công cụ khác nếu cần, giúp bạn đạt được kết quả tốt nhất cho bức ảnh của mình.
4.5 Pixlr
Đây là một công cụ chỉnh sửa ảnh trực tuyến với nhiều tính năng hữu ích, trong đó có Cutout Tool. Cutout Tool cho phép bạn loại bỏ nền một cách nhanh chóng và hiệu quả, giúp quá trình tách đối tượng trở nên dễ dàng hơn bao giờ hết. Để sử dụng công cụ này, bạn chỉ cần chọn Cutout Tool và tô lên vùng nền mà bạn muốn xóa.
Sau khi bạn đã loại bỏ nền, Pixlr cũng cho phép bạn thêm các hiệu ứng hoặc chỉnh sửa khác để hoàn thiện bức ảnh. Giao diện thân thiện và dễ sử dụng của Pixlr làm cho nó trở thành lựa chọn lý tưởng cho những ai muốn chỉnh sửa ảnh mà không cần cài đặt phần mềm phức tạp.
4.6 CorelDRAW
CorelDRAW là một phần mềm đồ họa vector tuyệt vời, và công cụ PowerTRACE của nó là một trong những điểm mạnh đáng chú ý. PowerTRACE cho phép bạn chuyển đổi hình ảnh bitmap thành vector, đồng thời giúp tách các đối tượng ra khỏi nền một cách hiệu quả. Điều này không chỉ giúp bạn có được các hình ảnh sắc nét mà còn dễ dàng chỉnh sửa sau này.
Để sử dụng PowerTRACE, bạn chỉ cần mở hình ảnh trong CorelDRAW, chọn Bitmap > Outline Trace và chọn kiểu mà bạn muốn. Kết quả là bạn sẽ có được một đối tượng tách biệt với nền, sẵn sàng để sử dụng trong các dự án thiết kế của mình. Với PowerTRACE, bạn có thể tạo ra những tác phẩm nghệ thuật độc đáo mà không mất quá nhiều thời gian.
5. Kết luận
Tách đối tượng trong Photoshop không còn là công việc phức tạp và tốn thời gian như trước đây. Với những công cụ và kỹ thuật hiện đại, bạn hoàn toàn có thể hoàn thành công việc trong chỉ vài giây. Việc này không chỉ giúp bạn nâng cao kỹ năng chỉnh sửa ảnh mà còn mở ra nhiều cơ hội sáng tạo trong các dự án thiết kế của bạn. Hãy thử nghiệm ngay hôm nay và khám phá sức mạnh của Photoshop trong việc biến những ý tưởng của bạn thành hiện thực.
Công Ty TNHH Phần Mềm SADESIGN
Mã số thuế: 0110083217