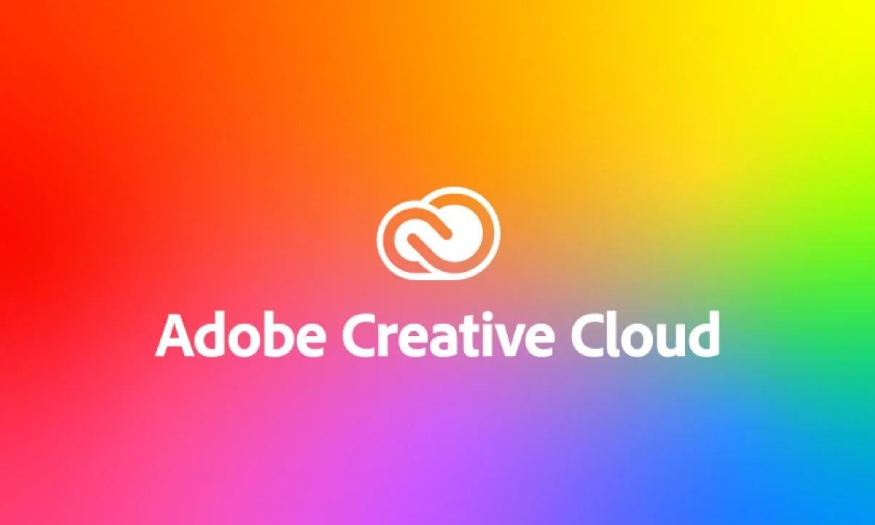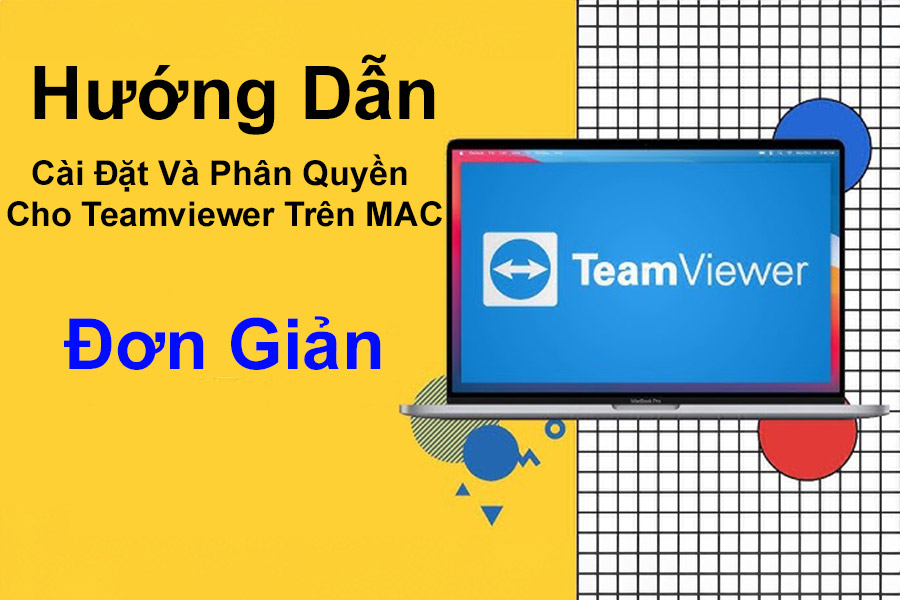Sản Phẩm Bán Chạy
7 thủ thuật lưu trữ trên OneDrive mà bạn ước giá như biết sớm hơn!
OneDrive là dịch vụ lưu trữ và chia sẻ dữ liệu trên đám mây đang được rất nhiều người dùng ưa chuộng, sử dụng phổ biến. Theo dõi nội dung dưới đây của SaDesign để biết 7 thủ thuật lưu dữ liệu trên OneDrive hiệu quả.
Nội dung
- 1. Cách lưu dữ liệu trên OneDrive đơn giản
- 1.1. Hướng dẫn cách tải tệp tin, ảnh, video lên OneDrive
- 1.2.Hướng dẫn cách đồng bộ OneDrive với máy tính
- 1.3.Hướng dẫn cách chia sẻ tập tin trong OneDrive
- 2. Hướng dẫn 7 thủ thuật lưu dữ liệu trên OneDrive
- 2.1. Thường xuyên sao lưu dữ liệu từ máy tính lên OneDrive
- 2.2. Thiết lập tự động sao lưu các tệp đính kèm trong Email lên OneDrive
- 2.3. Đồng bộ 2 dịch vụ lưu trữ Google Drive với OneDrive
- 2.4. Giới hạn người dùng và thời gian để truy cập vào liên kết được chia sẻ
- 2.5. Hướng dẫn khôi phục các phiên bản tệp tin cũ
- 2.6. Truy cập dữ liệu trên OneDrive từ thiết bị di động
- 2.7. Tăng cường tính bảo mật cao với Personal Vault
- 3. Những lưu ý quan trọng khi lưu dữ liệu trên OneDrive
- 3.1. Tiết kiệm dung lượng lưu trữ bằng cách dọn dẹp Recycle Bin
- 3.2. 2 cách kiểm tra dung lượng của OneDrive
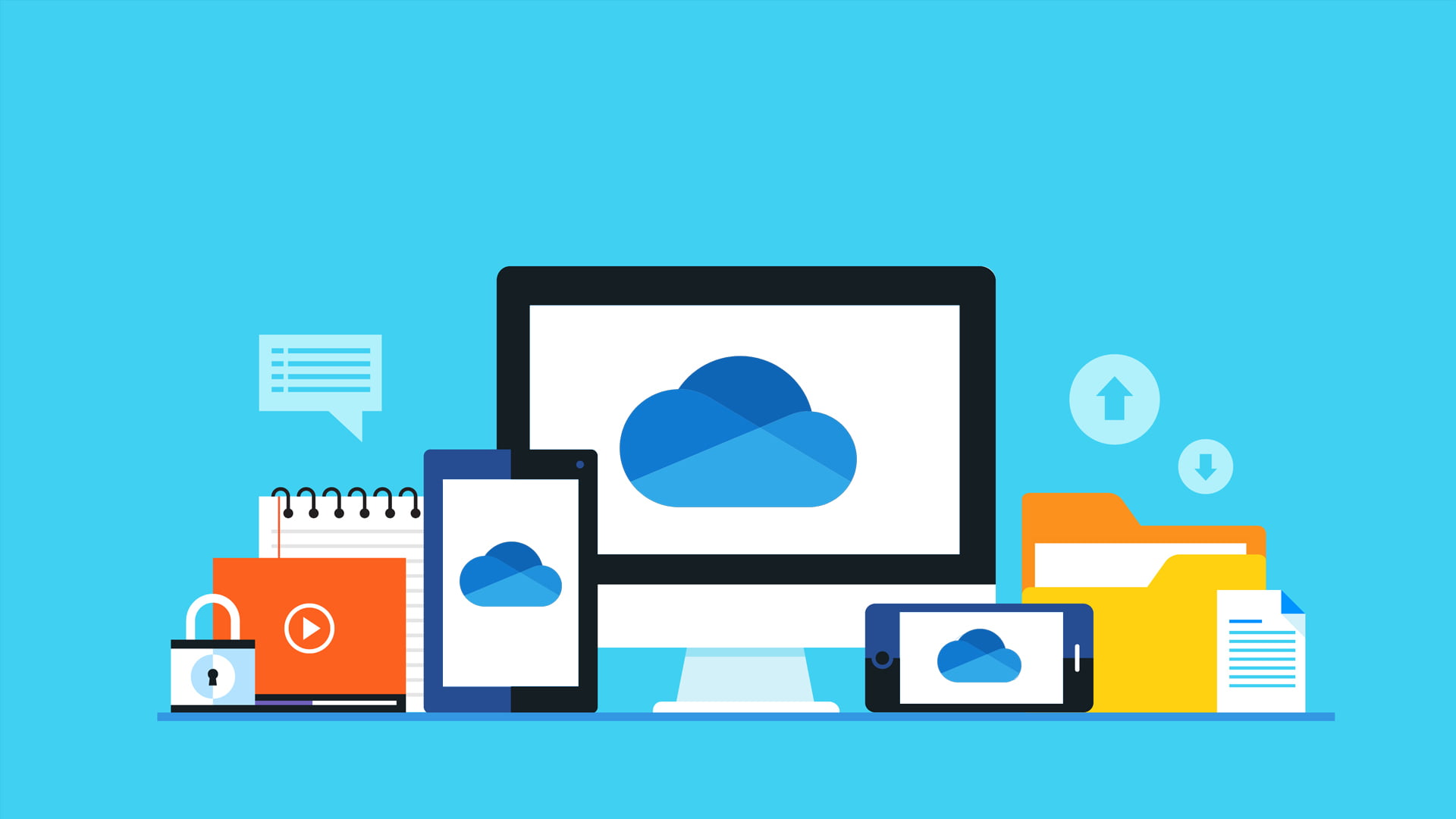
Với OneDrive, người dùng có thể lưu trữ, truy cập và chia sẻ dữ liệu của mình một cách dễ dàng và an toàn. Khi lưu trữ dữ liệu trên OneDrive, tổ chức không cần lo lắng về việc mất dữ liệu quan trọng hay sự phức tạp trong việc chia sẻ tệp tin. Ngoài ra hệ thống còn đảm bảo dữ liệu có thể sẵn sàng sử dụng ở bất cứ đâu, bất cứ lúc nào.
1. Cách lưu dữ liệu trên OneDrive đơn giản
OneDrive là một nền tảng đang được ưa chuộng sử dụng rộng rãi để lưu trữ và chia sẻ dữ liệu trực tuyến. Tham khảo nội dung dưới đây của SaDesign để biết cách lưu trữ dữ liệu trên OneDrive đơn giản, chi tiết nhất.
1.1. Hướng dẫn cách tải tệp tin, ảnh, video lên OneDrive
Bước 1: Đầu tiên bạn chọn tệp tin, ảnh hoặc video đang muốn chia sẻ lên OneDrive, nhấn tổ hợp phím Ctrl + C để copy.
.png)
Bước 2: Kế đến, hãy nhấn đồng thời tổ hợp phím Windows + E để mở File Explorer. Trong danh sách những tùy chọn mà hệ thống hiển thị ở menu bên trái, nhấn vào OneDrive. Sau đó sử dụng tổ hợp phím Ctrl + V để dán tệp tin, ảnh, video mà bạn đã chọn ở bước 1 vào thư mục OneDrive.
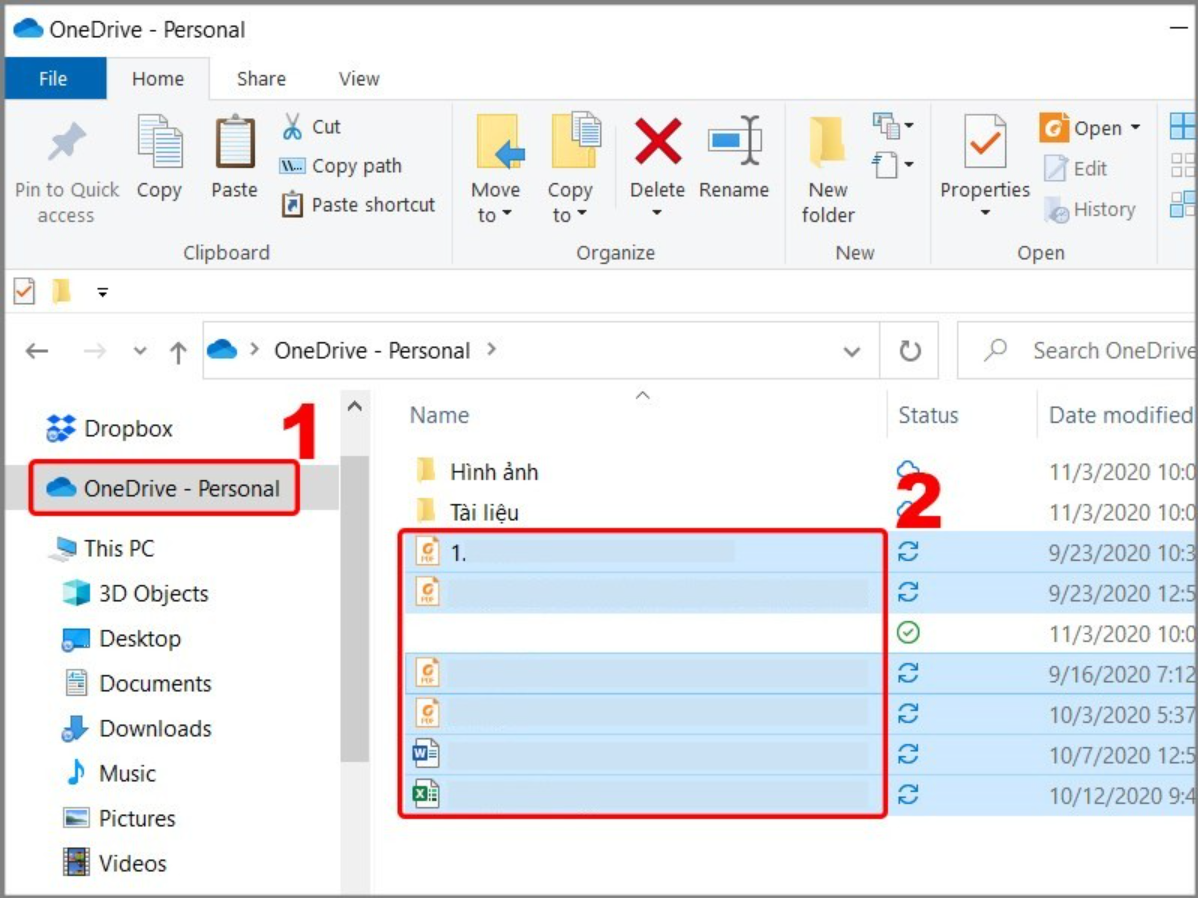
1.2.Hướng dẫn cách đồng bộ OneDrive với máy tính
Bước 1: Để đồng bộ OneDrive với máy tính, đầu tiên bạn click chuột phải vào biểu tượng đám mây ở góc dưới bên phải màn hình máy tính, nhấn chọn Settings.
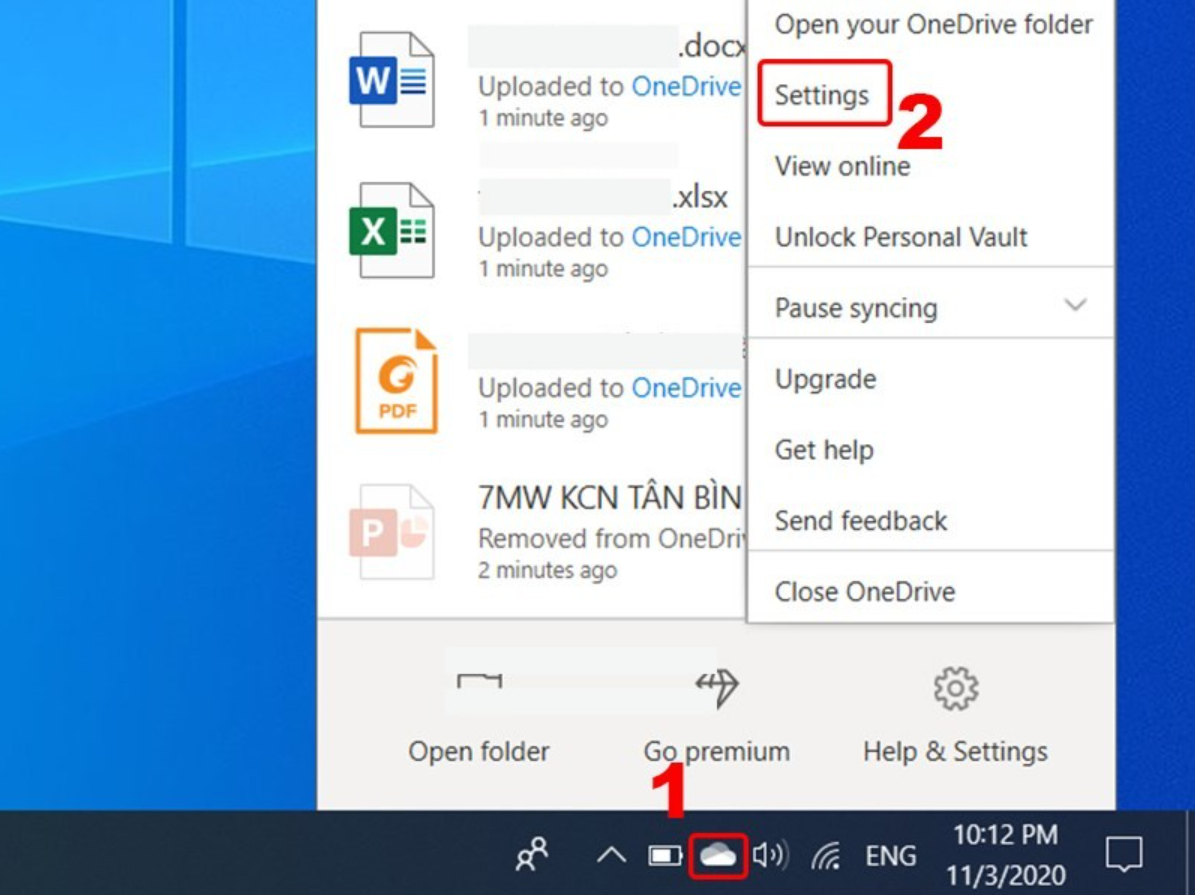
Bước 2: Một cửa sổ mới sẽ xuất hiện trên màn hình như hình dưới. Bạn nhấn chọn vào tab Account > Choose folders.
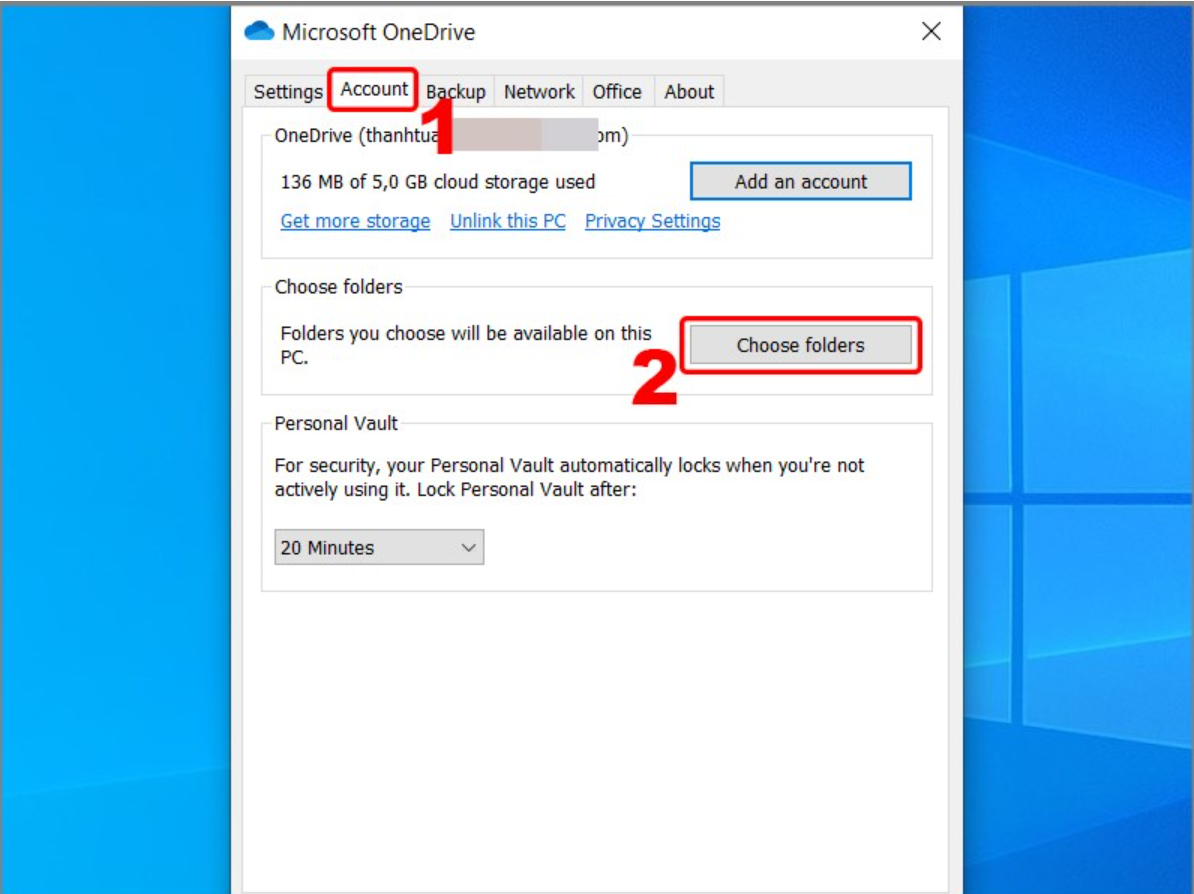
Bước 3: Tại vị trí hiển thị dòng chữ Make all files available, hãy bỏ tùy chọn. Tại vị trí Or make these folders visible, chọn thư mục đang muốn đồng bộ rồi chọn OK để hoàn tất thao tác.
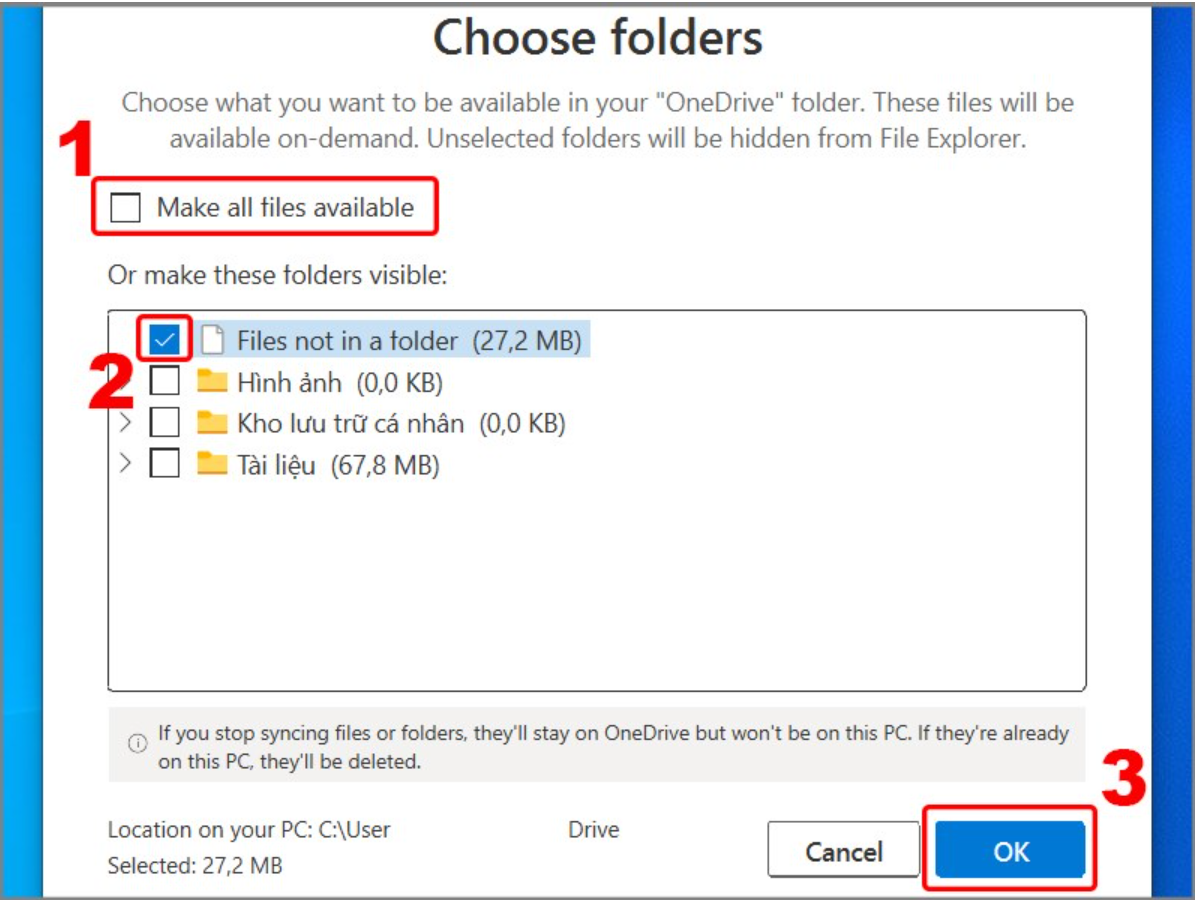
1.3.Hướng dẫn cách chia sẻ tập tin trong OneDrive
Bước 1: Đầu tiên, mở ứng dụng OneDrive trên máy tính của mình, chọn tập tin mà mình muốn chia sẻ rồi nhấn chuột phải để mở các mục chọn như hình dưới, rồi nhấn chọn Share.
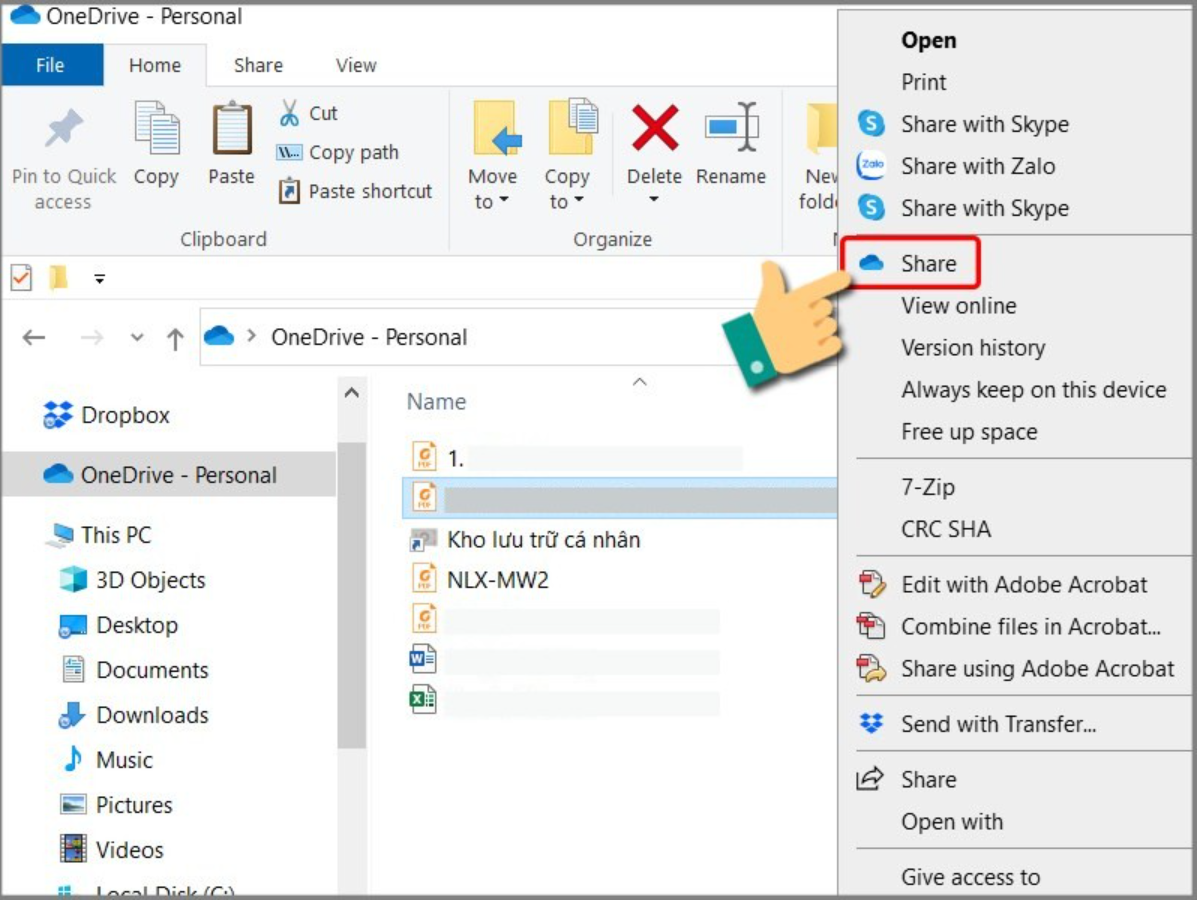
Bước 2: Bước tiếp theo, hãy nhấn vào Anyone with the link can view để chọn quyền chia sẻ. Nhập địa chỉ email mà bạn đang muốn chia sẻ tập tin trong OneDrive, nhấn Send.
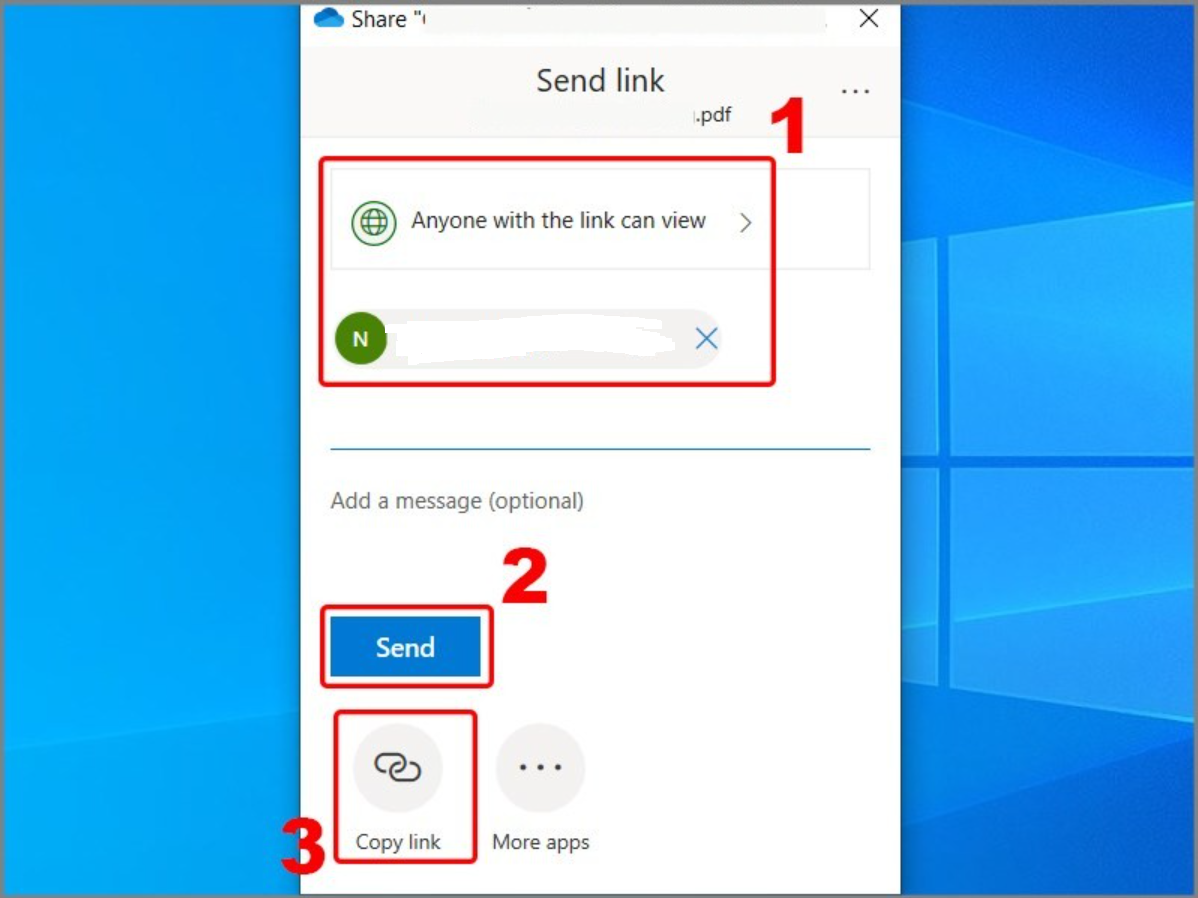
Sau khi thực hiện thao tác xong, trên màn hình máy tính sẽ xuất hiện thông báo của hệ thống xác nhận đã chia sẻ thành công.
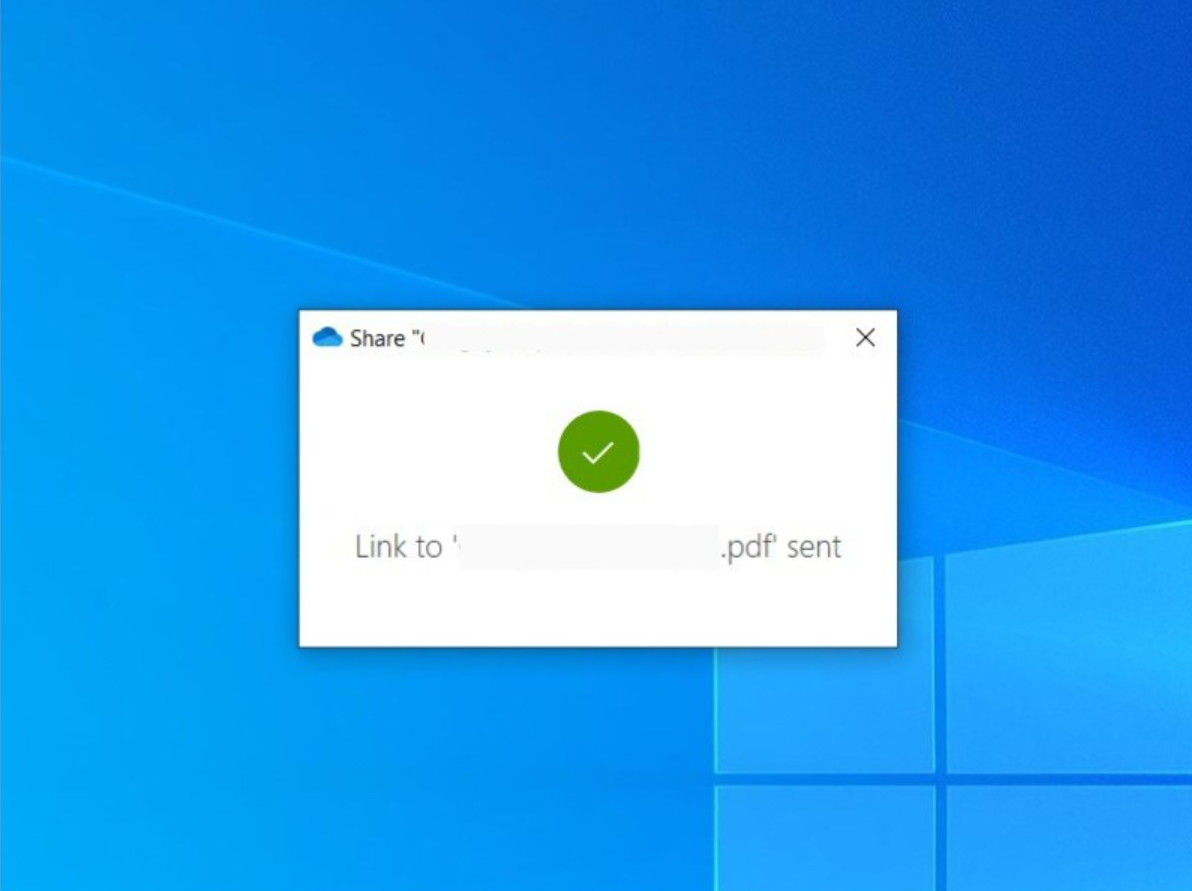
Sau khi đã chia sẻ link, nếu bạn không muốn người khác có thể truy cập vào tập tin của mình thì cũng có thể ngừng việc chia sẻ bằng các thao tác sau đây:
Bước 1: Đầu tiên, hãy nhấn chuột phải vào tập tin mình muốn ngừng chia sẻ rồi nhấn chọn Share.
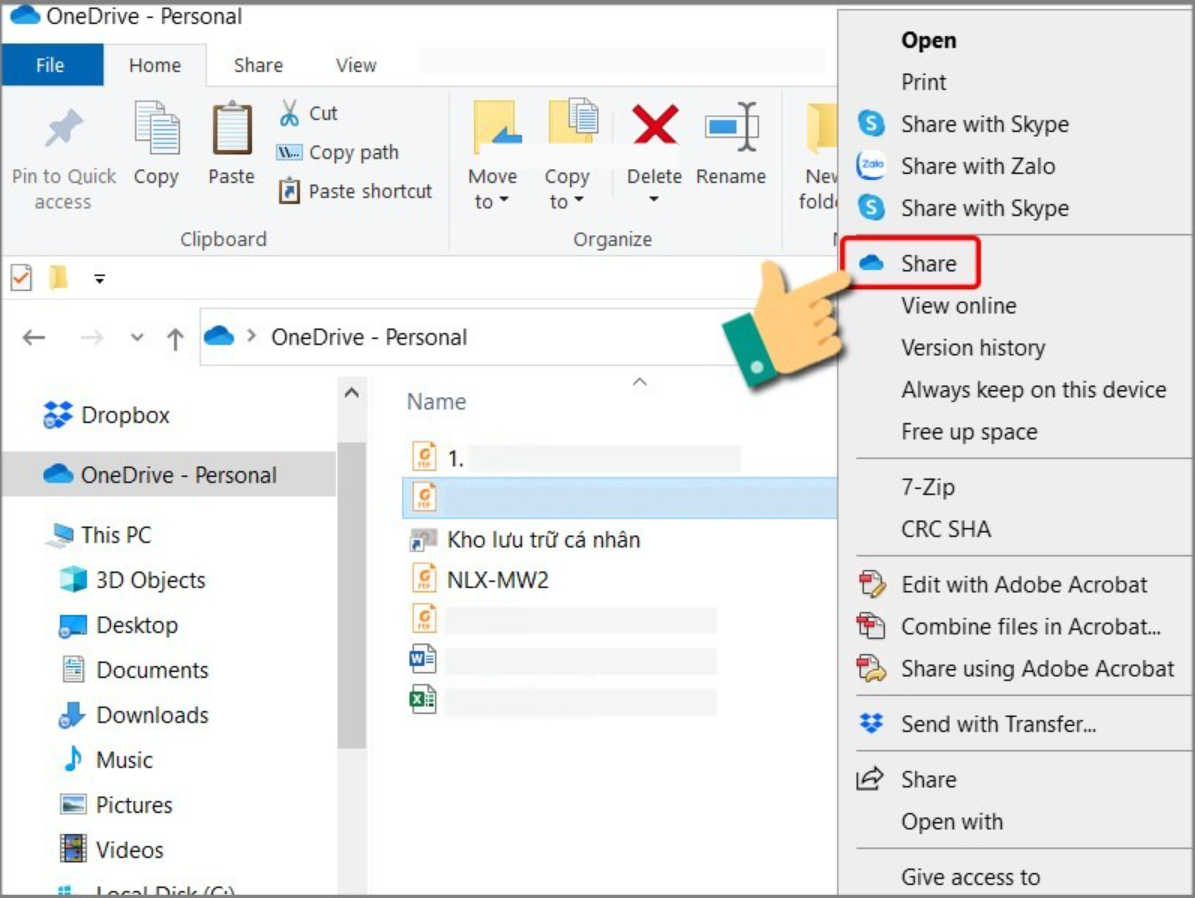
Bước 2: Một cửa sổ sẽ xuất hiện trên màn hình như hình dưới, hãy chọn biểu tượng dấu ba chấm ở góc trên bên phải rồi nhấn chọn Manage access.
.png)
Bước 3: Tại vị trí hiển thị đường link chia sẻ, hãy nhấn vào biểu tượng chữ X để xóa link. Sau đó, nhấn vào biểu tượng mũi tên ở bên cạnh địa chỉ email của người bạn chia sẻ tệp tin rồi click chọn Stop Sharing.
.png)
Trên màn hình sẽ xuất hiện thông báo thao tác ngừng chia sẻ thành công như hình dưới đây.
.png)
2. Hướng dẫn 7 thủ thuật lưu dữ liệu trên OneDrive
Trong quá trình lưu trữ trên OneDrive, để các thao tác trở nên thuận tiện và đạt hiệu quả hơn, hãy tham khảo 7 thủ thuật lưu trữ dữ liệu trên OneDrive dưới đây!
2.1. Thường xuyên sao lưu dữ liệu từ máy tính lên OneDrive
Người dùng OneDrive có thể kích hoạt tính năng sao lưu dữ liệu từ máy tính lên OneDrive để đảm bảo tính đồng nhất và giảm rủi ro mất dữ liệu do các sự cố không mong muốn. Để thực hiện việc sao lưu dữ liệu từ máy tính lên OneDrive, các thao tác cụ thể được hướng dẫn như sau:
Bước 1: Nhấp vào biểu tượng OneDrive trên thanh tác vụ của máy tính, biểu tượng này sẽ có màu trắng hoặc màu xanh lam.
Bước 2: Sau đó nhấp vào biểu tượng Setting để mở menu.
Bước 3: Trong các mục chọn xuất hiện trên màn hình, nhấn chọn Manage Backup.
Bước 4: Tiếp theo, hãy tiến hành lựa chọn các thư mục mình muốn đồng bộ lên OneDrive bằng cách di chuyển chúng sang tình trạng On.
Bước 5: Cuối cùng, nhấn Save changes để hoàn tất quá trình cấu hình sao lưu dữ liệu lên OneDrive.
2.2. Thiết lập tự động sao lưu các tệp đính kèm trong Email lên OneDrive
Việc thiết lập khả năng tự động sao lưu tệp đính kèm trong email lên OneDrive giúp người dùng đảm bảo sự an toàn cho dữ liệu, không cần lo lắng về việc mất mát tệp đính kèm quan trọng nữa.
Để thực hiện việc sao lưu tệp đính kèm từ email lên OneDrive, các thao tác cụ thể như sau:
Bước 1: Đầu tiên, bạn cần đăng ký tài khoản Microsoft Power Automate.
Bước 2: Sau đó, hãy truy cập vào trang đồng bộ hóa email Outlook với OneDrive của Microsoft Power Automate.
Bước 3: Nhấn chọn vào Save Outlook.com attachments to your OneDrive là hoàn tất quá trình cấu hình.
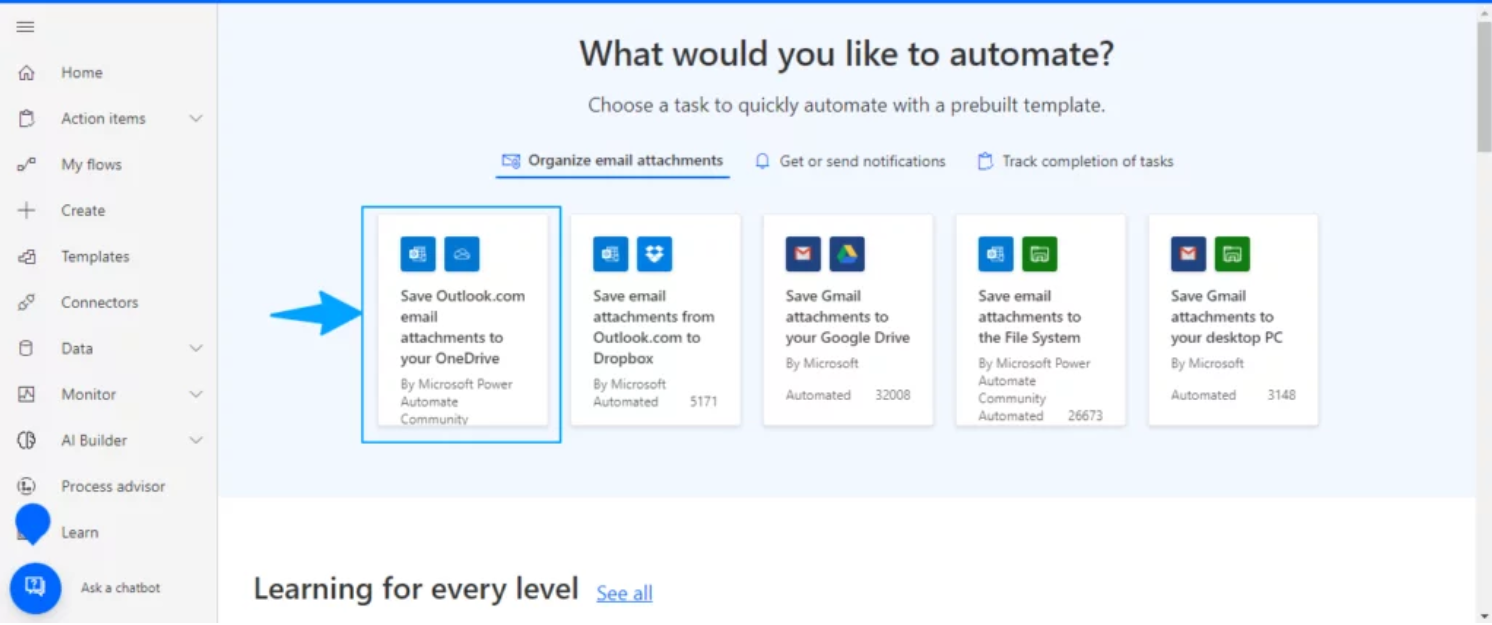
2.3. Đồng bộ 2 dịch vụ lưu trữ Google Drive với OneDrive
Đồng bộ hóa Google Drive với OneDrive giúp người dùng có thể tối ưu hóa quá trình làm việc một cách hiệu quả hơn. Thay vì yêu cầu đối tác, khách hàng… chuyển đổi sang sử dụng OneDrive thì việc đồng bộ hóa OneDrive của mình với Google Drive sẽ giúp tổ chức dễ dàng trao đổi công việc, cộng tác thuận tiện hơn.
Bước 1: Đăng nhập vào tài khoản Power Automate đã được thực hiện ở nội dung trên.
Bước 2: Sau đó bạn truy cập vào trang đồng bộ hóa Google Drive với OneDrive.
Bước 3: Cuối cùng nhấn chọn Sync new OneDrive Files to Google Drive Files và làm theo hướng dẫn như hình dưới đây để hoàn tất quá trình cấu hình.
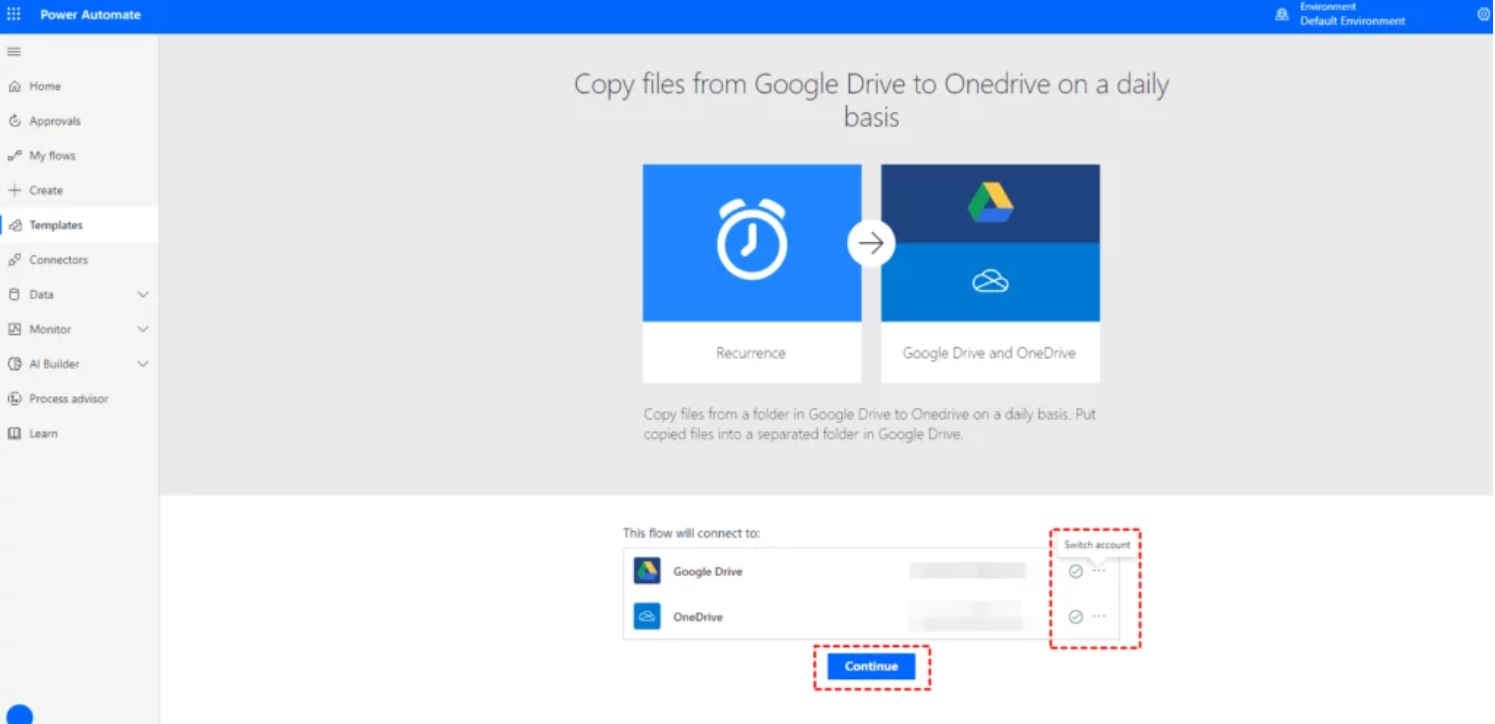
2.4. Giới hạn người dùng và thời gian để truy cập vào liên kết được chia sẻ
Khi thực hiện thao tác chia sẻ tệp hoặc thư mục trên OneDrive, hệ thống cho phép người dùng có thể tùy chỉnh ai được phép truy cập và thời gian truy cập là bao lâu. Tính năng này rất hữu ích trong việc đảm bảo tính bảo mật và kiểm soát quá trình chia sẻ dữ liệu.
Các thao tác để thiết lập giới hạn người truy cập và/hoặc thời gian truy cập được hướng dẫn cụ thể như sau:
Bước 1: Đầu tiên nhấp vào biểu tượng Share trên thư mục hoặc tệp mà bạn muốn chia sẻ.
Bước 2: Sau đó chọn vào mục Everyone with the link can edit để cho phép những người có link liên kết có quyền truy cập vào dữ liệu. Ngoài ra, bạn có thể chọn Specific People để chỉ định người truy cập cụ thể.
Bước 3: Để thiết lập thời gian hết hiệu lực cho liên kết, hãy nhấn vào mục Expiration date.
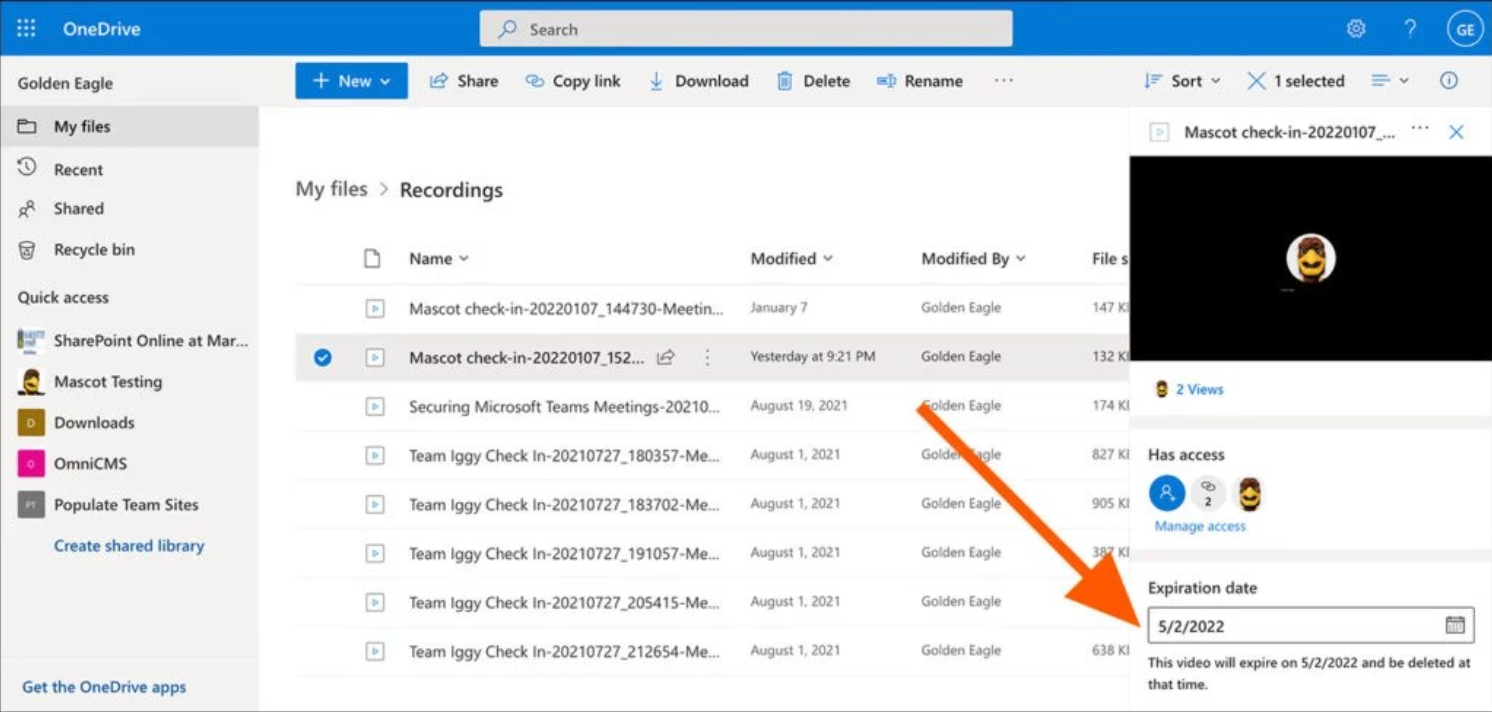
2.5. Hướng dẫn khôi phục các phiên bản tệp tin cũ
Một tính năng được người dùng ưa chuộng khi lưu dữ liệu trên OneDrive đó là có thể khôi phục các phiên bản trước của các tệp tin. Cụ thể, hệ thống sẽ tự động lưu lịch sử thay đổi cho tất cả các tệp. Từ đó, người dùng không chỉ có thể khôi phục lại các tệp đã xóa mà còn có thể dễ dàng tìm phiên bản cũ hơn của tài liệu.
Các thao tác thực hiện cụ thể như hướng dẫn dưới đây:
Bước 1: Đầu tiên, người dùng cần nhấp chuột phải vào tệp tin mà mình muốn khôi phục.
Bước 2: Sau đó nhấn chọn vào Version History từ danh sách thả xuống.
Bước 3: Nhấn chuột phải vào phiên bản mà bạn muốn khôi phục rồi click chọn Restore là được.
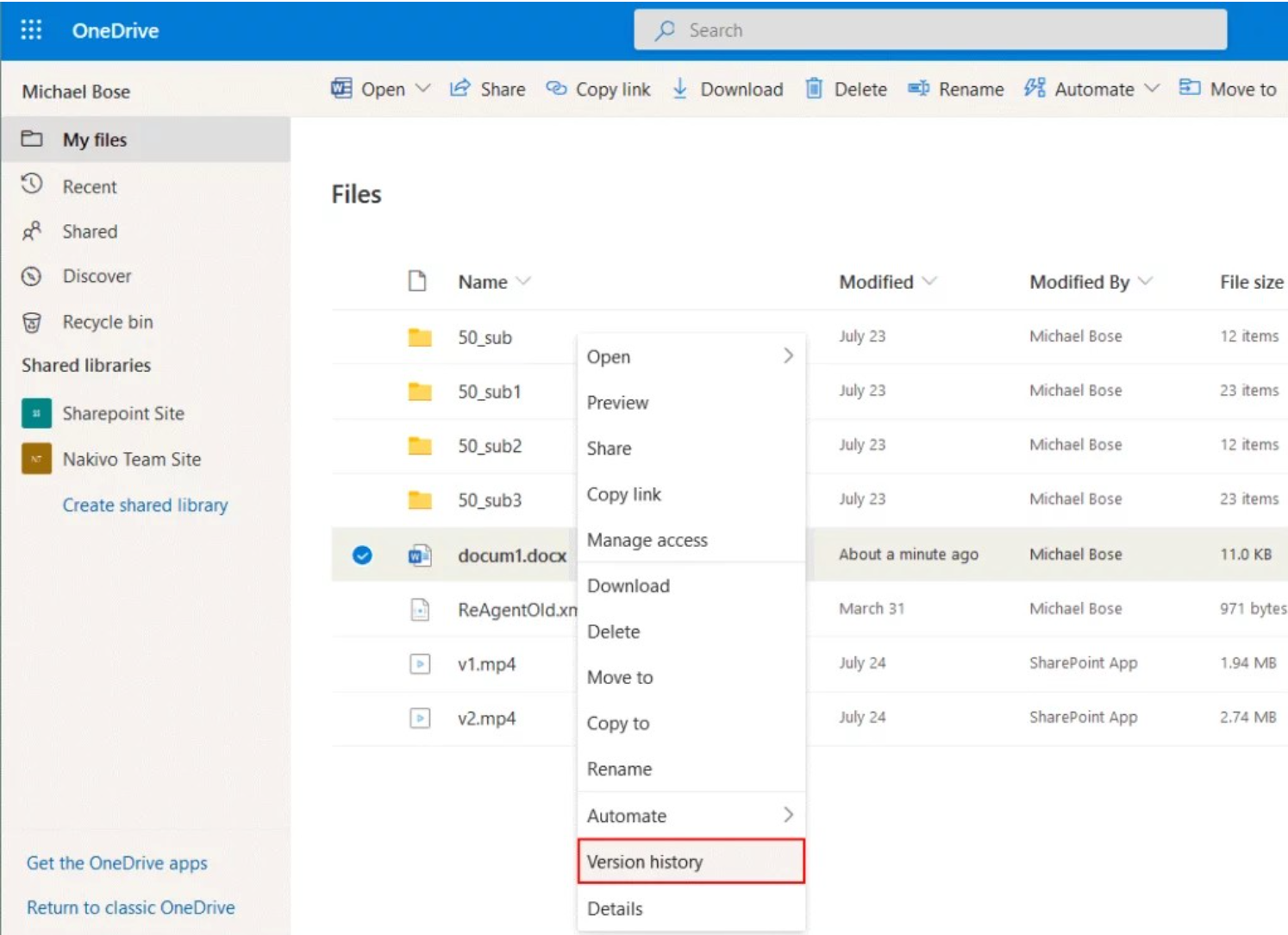
2.6. Truy cập dữ liệu trên OneDrive từ thiết bị di động
OneDrive tương thích với nhiều thiết bị điện tử khác nhau, hoạt động trên cả máy tính, thiết bị di động, máy tính bảng… Chỉ cần có kết nối Internet là người dùng có thể truy cập vào kho dữ liệu của mình mọi lúc, mọi nơi.
Để sử dụng OneDrive trên thiết bị di động, hãy thực hiện các thao tác sau đây:
Bước 1: Tùy vào hệ điều hành của thiết bị là Android hay iOS mà người dùng có thể tìm và tải xuống ứng dụng OneDrive.
Bước 2: Chỉ cần tiến hành đăng nhập vào tài khoản OneDrive là người dùng có thể bắt đầu sử dụng.
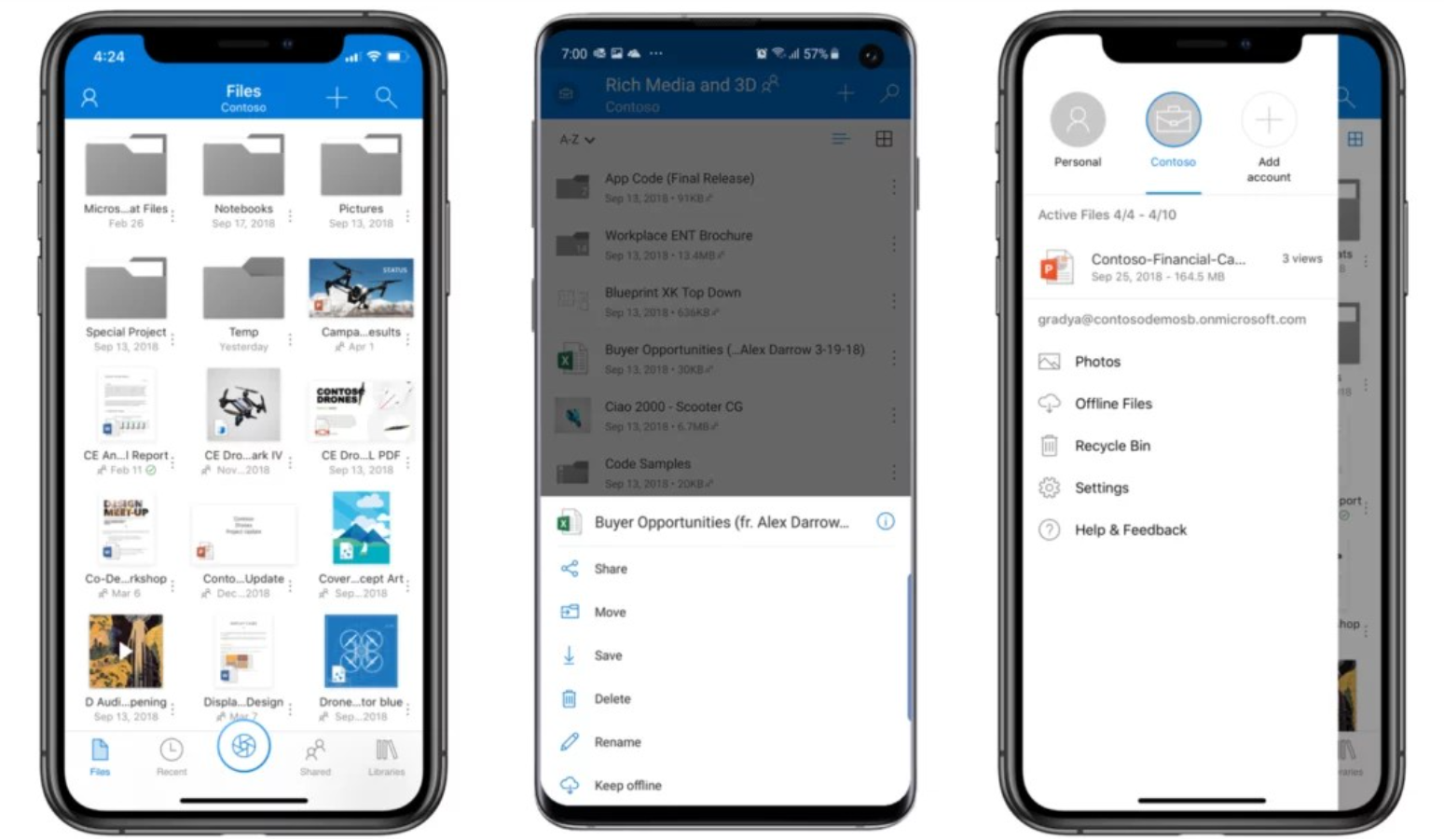
2.7. Tăng cường tính bảo mật cao với Personal Vault
Nếu người dùng chứa nhiều thông tin cá nhân quan trọng trong tài khoản OneDrive của mình và muốn tăng cường nhiều lớp bảo mật thì hãy sử dụng tính năng Personal Vault.
Nếu đã cài đặt tính năng này, sau khi mở tệp trong Personal Vault, hệ thống sẽ yêu cầu xác thực hai lớp. Và sau khi được mở khoá nhưng không thực hiện bất cứ thao tác nào thì Personal Vault sẽ tự động khoá lại sau 20 phút.
Các thao tác để lưu trữ dữ liệu trong Personal Vault của OneDrive gồm 3 bước cụ thể như sau:
Bước 1: Đầu tiên, hãy mở ứng dụng OneDrive trên thiết bị của bạn rồi chọn thư mục Personal Vault.
Bước 2: Ở lần mở đầu tiên, tính năng Personal Vault sẽ yêu cầu người dùng xác thực hai lớp. Lúc này, hãy làm theo lời nhắc trên màn hình để hoàn tất việc xác minh.
Bước 3: Sau đó tiến hành di chuyển các tệp cá nhân có sẵn từ OneDrive vào Personal Vault. Ngoài ra, bạn cũng có thể tải lên dữ liệu mới vào Personal Vault.
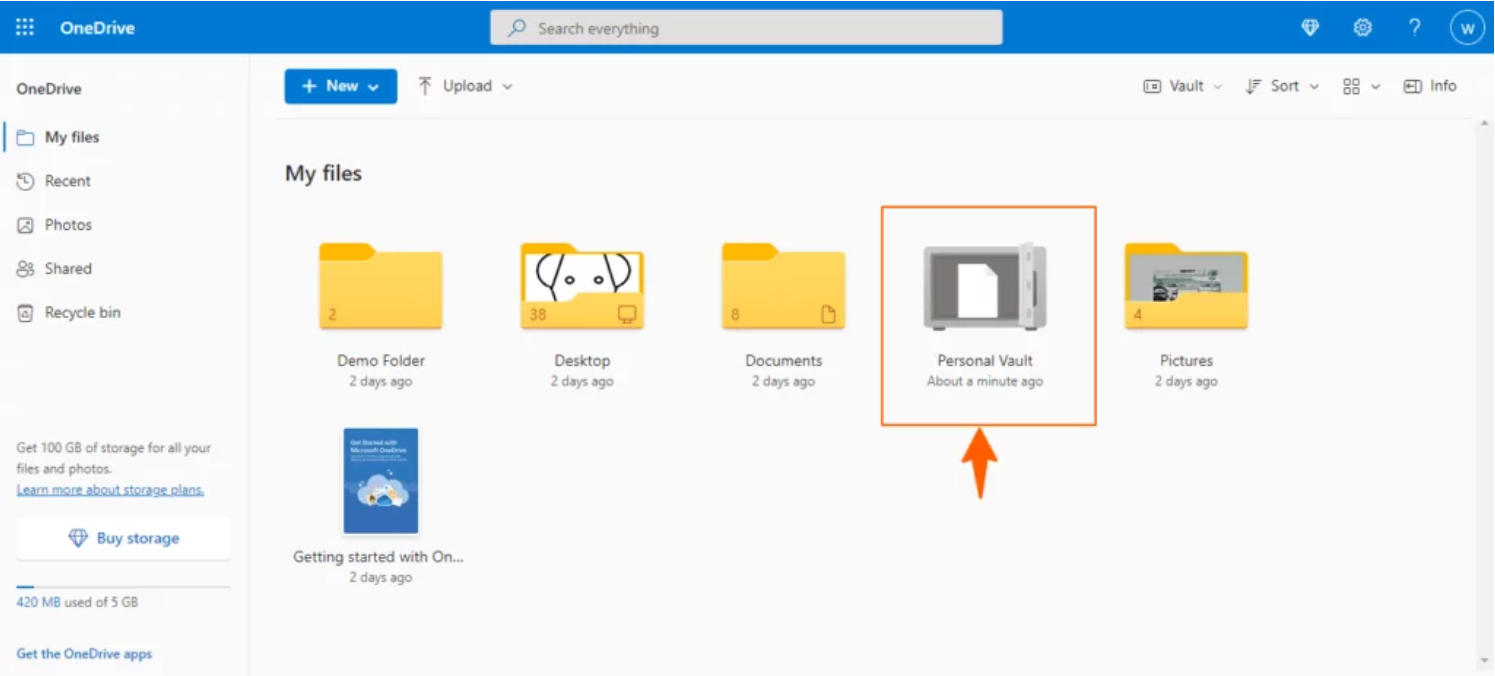
3. Những lưu ý quan trọng khi lưu dữ liệu trên OneDrive
Sau đây là những lưu ý quan trọng khi lưu dữ liệu trên OneDrive để quá trình làm việc của người dùng trở nên hiệu quả, tối ưu hóa hơn.
3.1. Tiết kiệm dung lượng lưu trữ bằng cách dọn dẹp Recycle Bin
Khi người dùng xóa một thư mục hoặc tệp tin trong OneDrive thì thư mục đó sẽ được chuyển vào thùng rác Recycle Bin. Có nghĩa là hệ thống đám mây vẫn đang lưu trữ thư mục đó. Vì vậy, việc thường xuyên dọn dẹp Recycle Bin là một trong những cách giúp giải phóng dung lượng OneDrive hiệu quả.
Các thao tác dọn dẹp thùng rác trên OneDrive đơn giản như sau:
Nhấn chuột phải vào biểu tượng Recycle Bin trên màn hình máy tính.
Trong số các mục hiện ra, nhấn chọn Empty Recycle Bin như hình dưới.
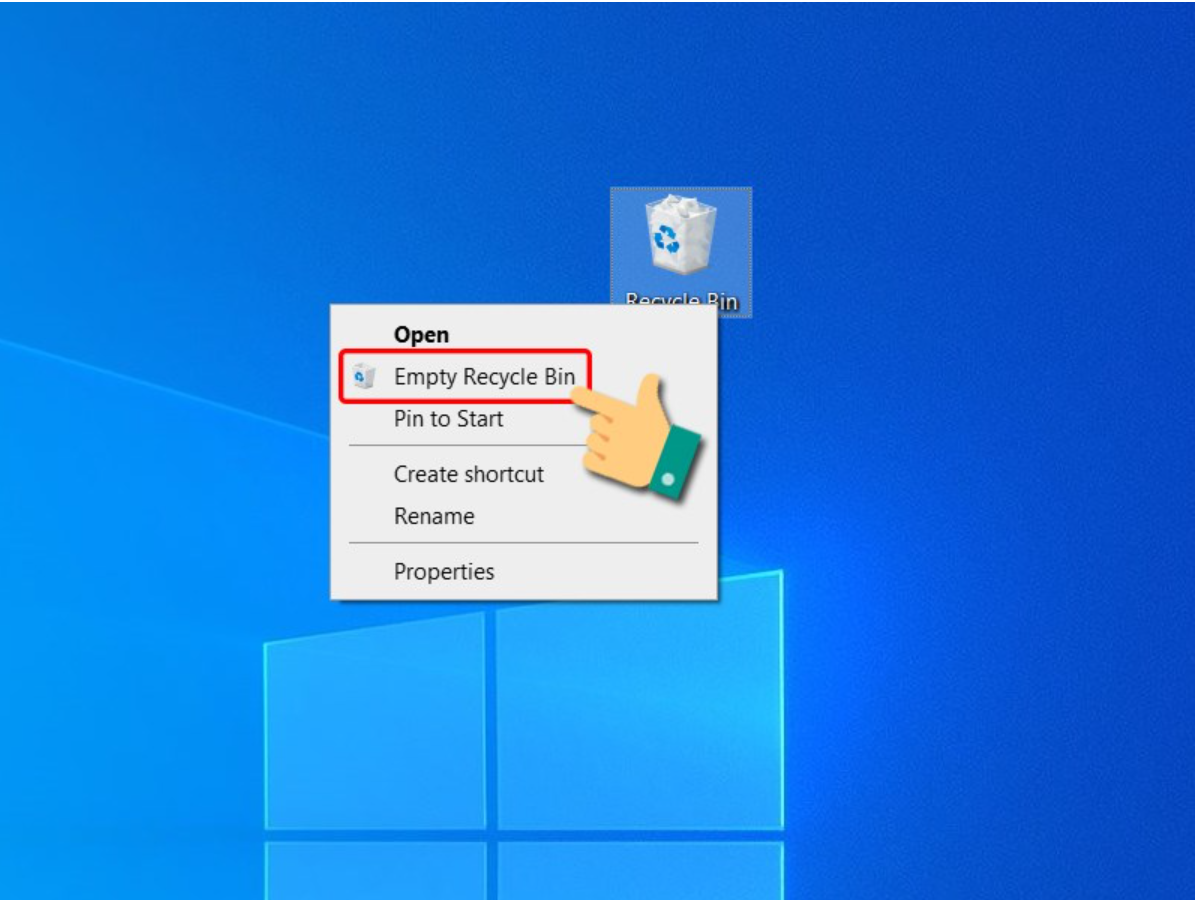
Sau đó, bạn chỉ cần nhấn OK để xác nhận thao tác xóa file trong thùng rác là được.
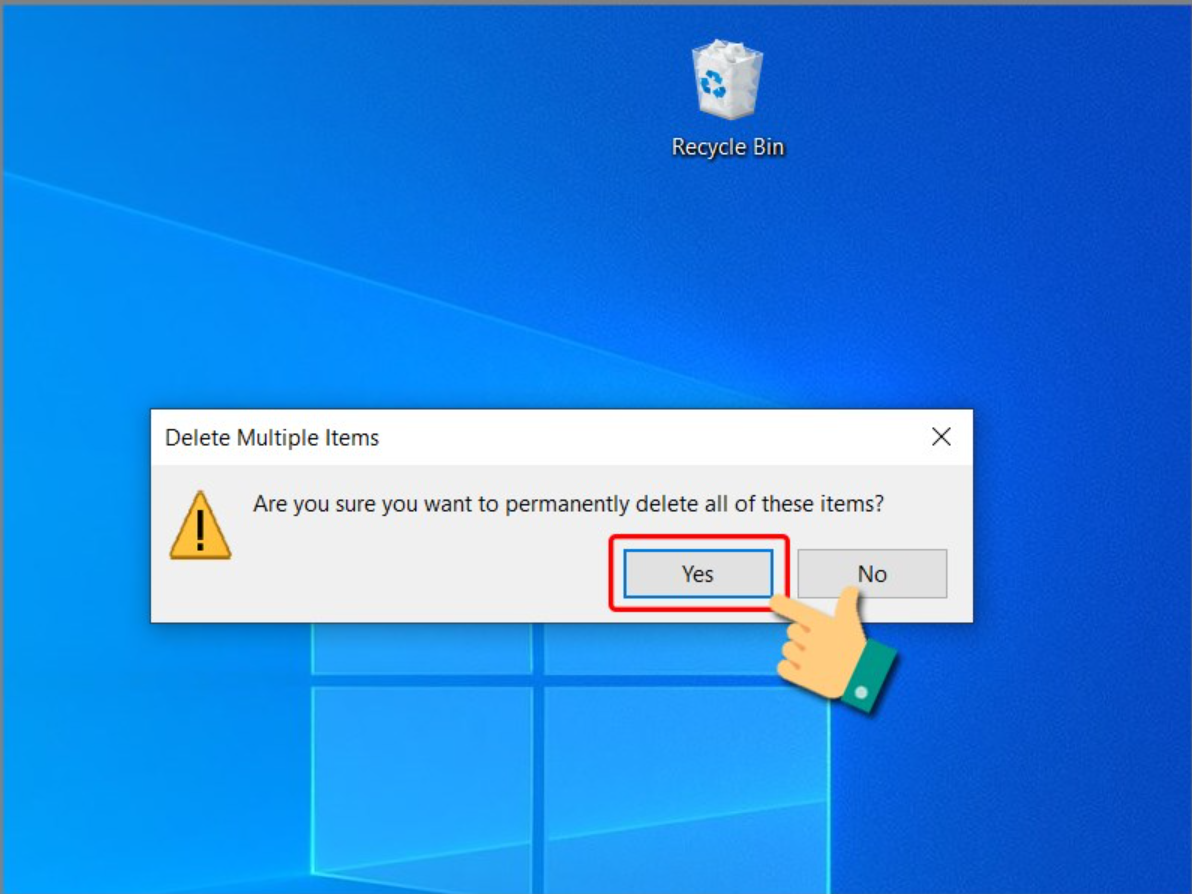
3.2. 2 cách kiểm tra dung lượng của OneDrive
Để kiểm tra dung lượng OneDrive trên máy tính, người dùng thực hiện theo 2 bước đơn giản như sau:
Bước 1: Trên màn hình máy tính, hãy nhấn chuột phải vào biểu tượng đám mây ở góc dưới bên phải rồi nhấn chọn Settings để mở cài đặt ứng dụng.
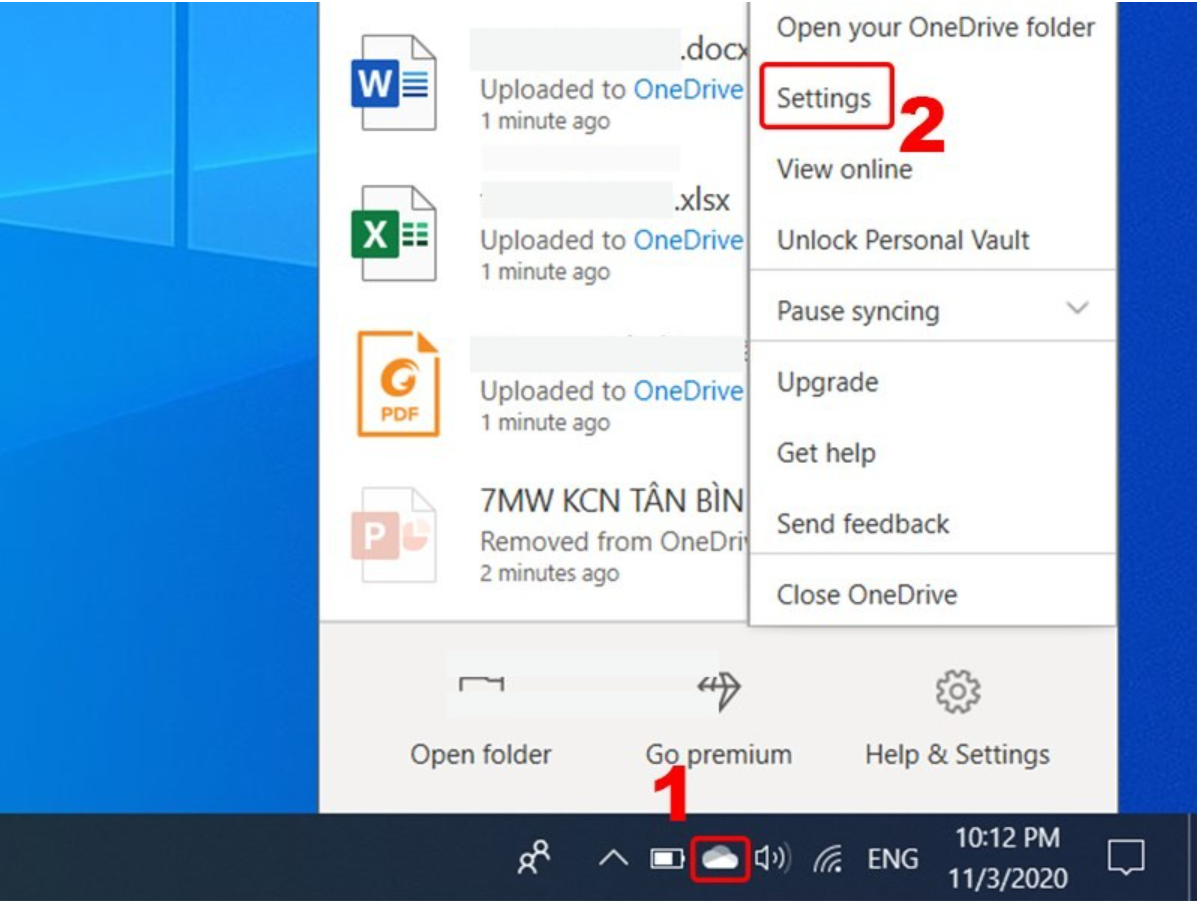
Bước 2: Một cửa sổ mới sẽ xuất hiện trên màn hình, nhấn chọn tab Account là có thể xem dung lượng OneDrive ở vị trí như hình dưới đây.
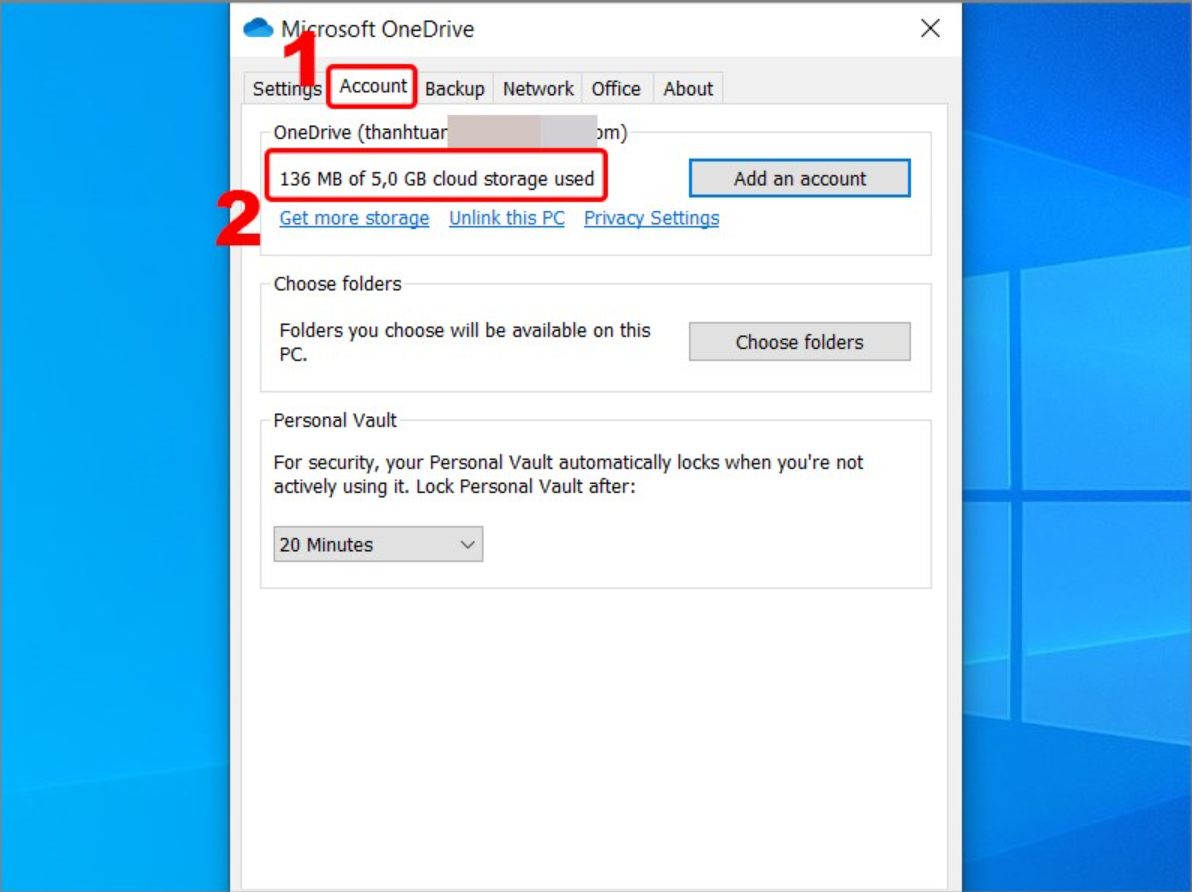
Ngoài ra, người dùng cũng có thể xem dung lượng của OneDrive trực tiếp trên trang web. Hệ thống sẽ hiển thị dung lượng ở vị trí góc dưới bên trái giao diện.
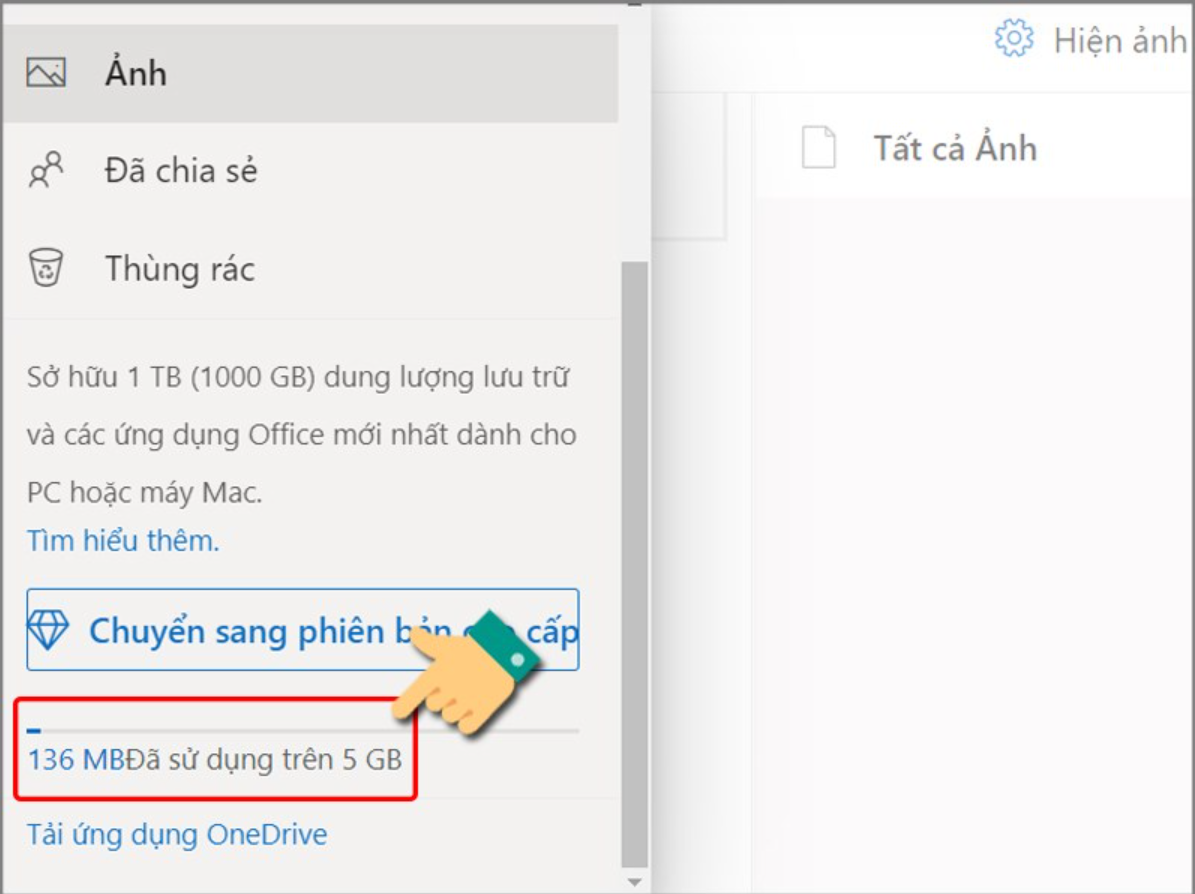
Với khả năng lưu dữ liệu trên OneDrive, người dùng có thể kiểm soát và bảo vệ dữ liệu của mình một cách an toàn. Ngoài ra, nếu tổ chức muốn tìm hiểu thêm về các tính năng khác của OneDrive hoặc quan tâm đến gói dịch vụ liên quan để tối ưu hóa việc lưu trữ dữ liệu cũng như tích hợp nhiều tính năng, hãy liên hệ với SaDesign.