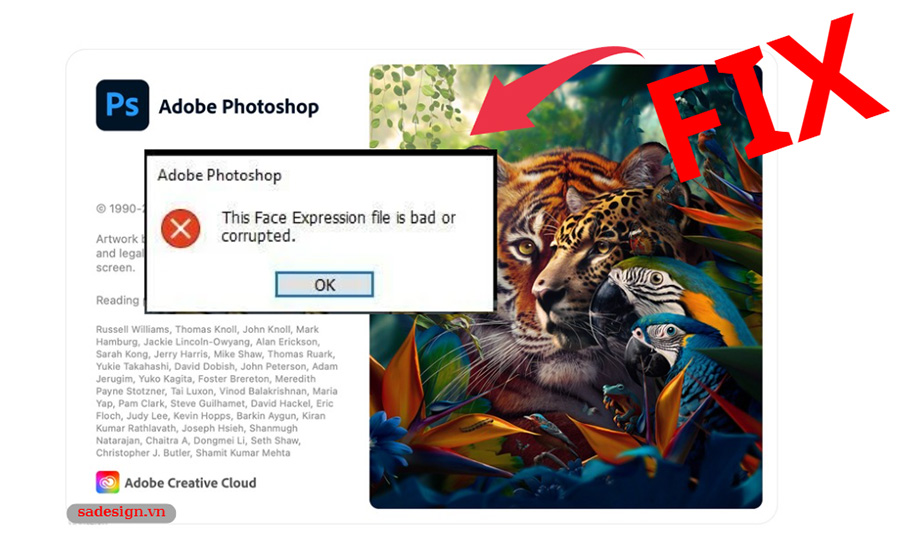Sản Phẩm Bán Chạy
Xuất ảnh trong Photoshop theo định dạng JPG, PNG, PDF
Thực tế có nhiều tính năng xuất ảnh trong Photoshop không phải ai cũng biết. Mỗi cách xuất ảnh lại cho ra những định dạng ảnh để phù hợp với từng mục đích sử dụng. Hãy cùng SaDesign tham khảo một số cách xuất ảnh được sử dụng hiện nay
Nội dung

Thực tế có nhiều tính năng xuất ảnh trong Photoshop không phải ai cũng biết. Mỗi cách xuất ảnh lại cho ra những định dạng ảnh để phù hợp với từng mục đích sử dụng. Hãy cùng SaDesign tham khảo một số cách xuất ảnh được sử dụng hiện nay ngay sau đây.
1. Photoshop có thể xuất ảnh ra được những định dạng nào?
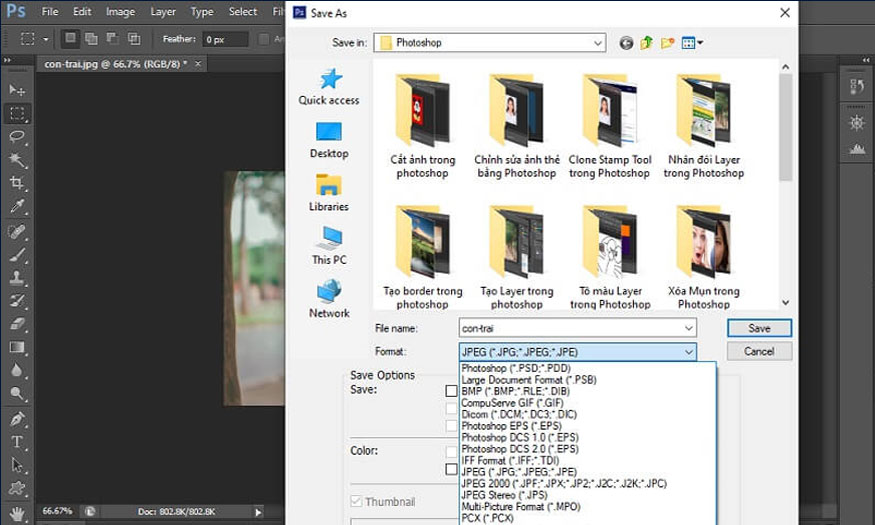
Phần mềm Photoshop có thể xuất ảnh ra nhiều định dạng khác nhau, bao gồm:
-
JPEG (Joint Photographic Experts Group): là một định dạng được dùng rất phổ biến, dùng để lưu trữ ảnh với mức nén có thể điều chỉnh. JPEG phù hợp cho ảnh chất lượng cao, màu sắc phức tạp như ảnh chụp từ máy ảnh.
-
PNG (Portable Network Graphics): là loại định dạng hỗ trợ ảnh trong suốt và khi nén không mất thông tin ảnh. PNG dùng cho ảnh có nền trong suốt, biểu đồ, hay ảnh yêu cầu chất lượng cao, không mất thông tin.
-
GIF (Graphics Interchange Format): định dạng này hỗ trợ ảnh có màu sắc hạn chế và chỉ hỗ trợ 256 màu. Nó tối ưu nhất cho hình ảnh động hoặc biểu tượng đơn giản.
-
TIFF (Tagged Image File Format): đây là một định dạng không nén, cho phép lưu ảnh chất lượng cao và không gây mất mát thông tin. Nó phù hợp cho công việc chỉnh sửa hoặc in ảnh chất lượng cao.
-
PSD (Photoshop Document): đây là định dạng file mặc định của Photoshop, cho phép lưu trữ tất cả các layer, channel, và hiệu ứng của tài liệu Photoshop. PSD giúp duy trì toàn bộ thông tin chỉnh sửa, cho phép bạn quay lại để chỉnh sửa lại sau này.
-
BMP (Bitmap): thuộc loại định dạng không nén, lưu ảnh dưới dạng ma trận các điểm ảnh. Định dạng này không phổ biến, ít được dùng Photoshop.
-
Các định dạng khác: PDF, EPS, RAW,...
Khi xuất ảnh trong Photoshop, tùy mục đích dùng ảnh mà bạn có thể chọn các định dạng phù hợp. Bạn hãy cân nhắc đến những yêu cầu về chất lượng, size tệp, các tùy chọn nén (nếu có) để lựa chọn kiểu tin xuất.
2. 3 cách xuất ảnh trong Photoshop
Hiện có nhiều cách xuất ảnh trong Photoshop, ty nhiên phổ biến nhất là 3 cách sau đây, hãy cùng tham khảo ngay sau đây nhé.
2.1. Cách xuất ảnh trong Photoshop bằng Quick Export
Photoshop được lập trình có nhiều chức năng xuất ảnh nhưng không phải ai cũng biết sử dụng hợp lý. Dưới đây là 1 trong những tính năng xuất ảnh Quick Export.
Khi muốn xuất ảnh trong Photoshop với Quick Export chúng ta thực hiện theo các bước như sau:
Bước 1: Đầu tiên, trên thanh menu bạn hãy nhấn vào File => Export => Export Preferences.
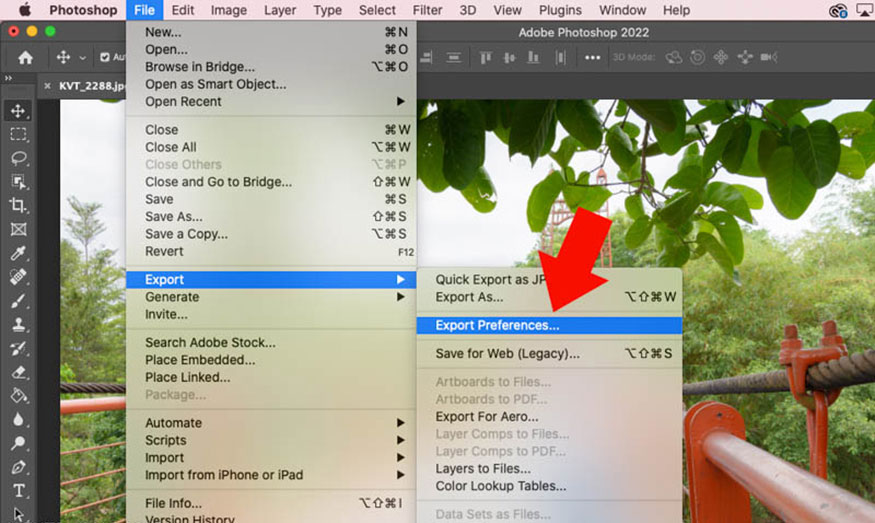
Bước 2: Trong Quick Export, bạn hãy chọn định dạng ảnh muốn xuất bao gồm JPG, PNG, GIF.
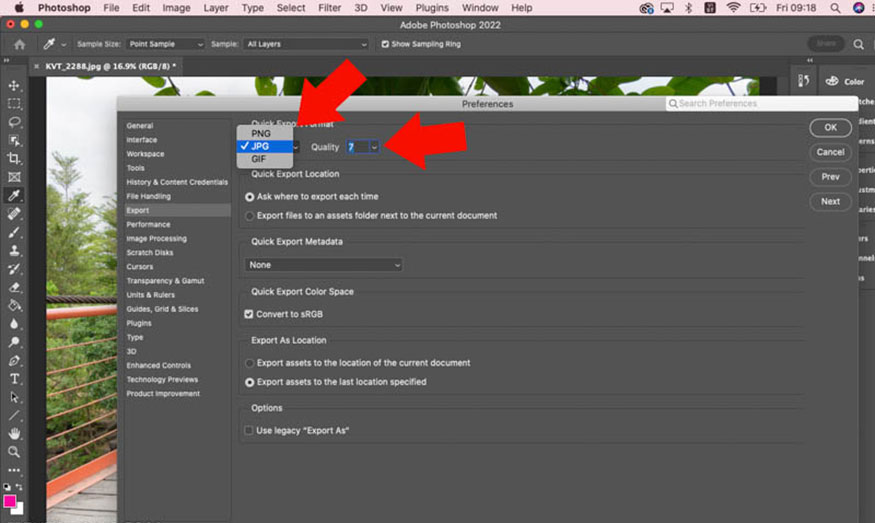
Bước 3: Nếu bạn xuất ảnh để đăng lên mạng thì hãy tích chọn Convert to sRGB, để không làm ảnh bị sai màu. Bởi vì không gian màu sRGB là tiêu chuẩn trên các thiết bị có khả năng hiển thị màu sắc. Trừ trường hợp bạn dùng màn hình chuyên dụng hiển thị chính xác Adobe RGB.
Theo mặc định, Quick Export sẽ lưu ảnh vào vị trí cuối cùng mà bạn đã sử dụng. Nếu muốn lưu cùng tệp ảnh gốc thì hãy chọn Export assets to the location of the current document. Lúc này chúng ta đã set xong định dạng ảnh JPG, với chất lượng 7, không gian màu sRGB.
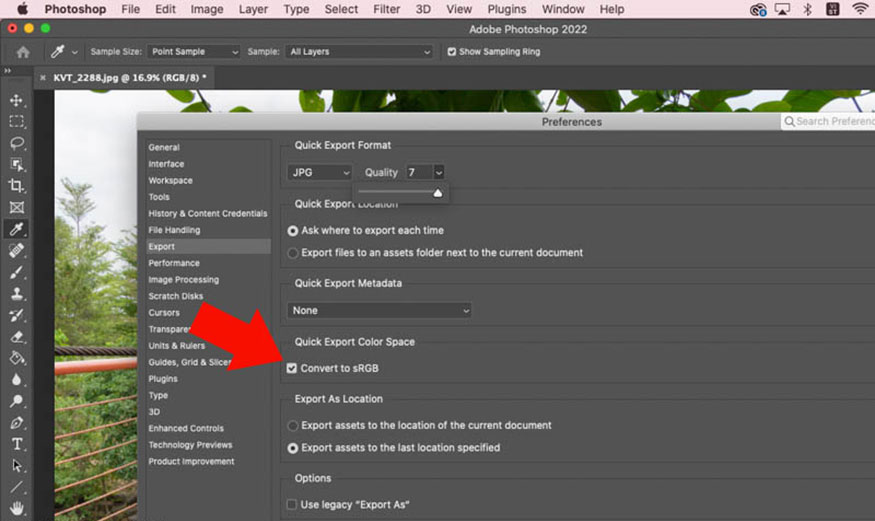
Bước 4: Giờ đây, bạn chỉ cần chỉnh sửa ảnh cho đẹp. Sau đó nhấn vào File => Export => Quick Export để xuất ảnh. Lúc này, bạn sẽ thấy Quick Export as JPG, có nghĩa là xuất ảnh theo định dạng JPG đã setup trong phần trước. Bạn sẽ thấy Quick Export as PNG hoặc GIF, nếu như bạn chọn các định dạng này.
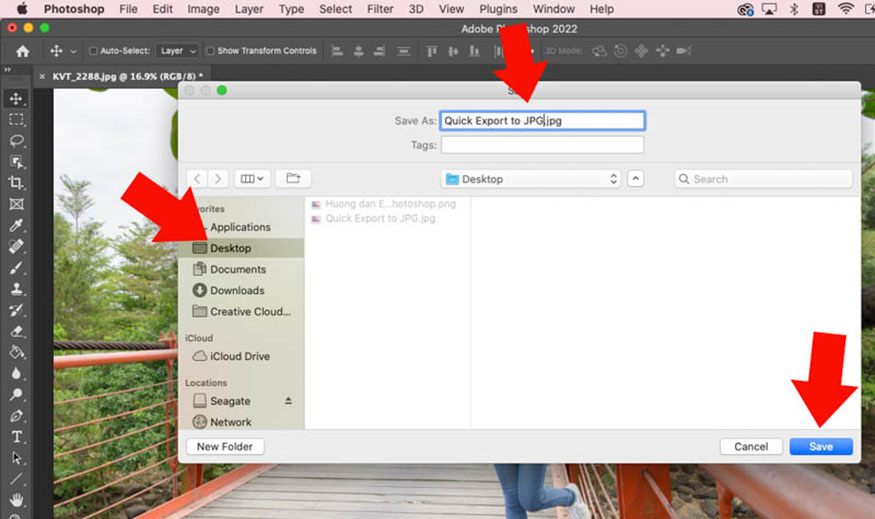
2.2. Xuất ảnh trong Photoshop bằng Export As
Một cách xuất ảnh trong Photoshop phổ biến khác chính là Export As. Nó được tiến hành theo các bước như sau:
Bước 1: Chỉnh sửa ảnh cho đẹp rồi nhấn vào File => Export => Export As hoặc sử dụng tổ hợp phím tắt Option+Shift+Command+W.
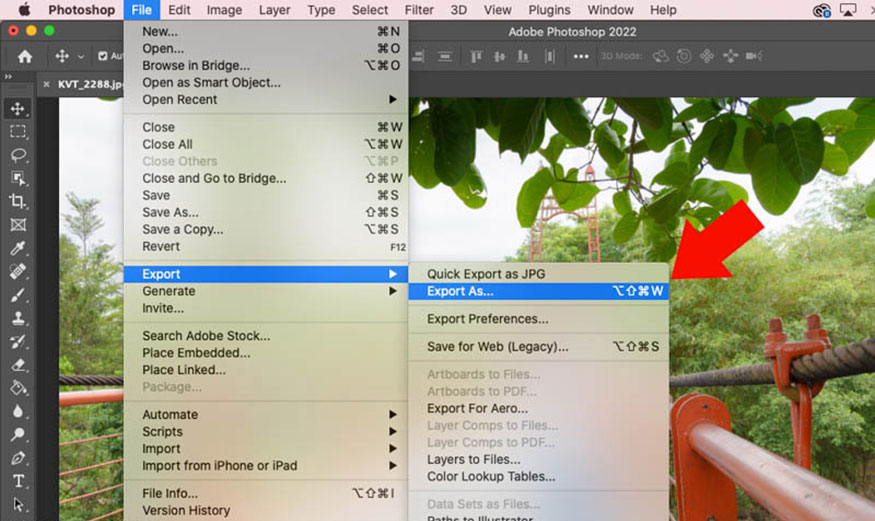
Bước 2: Theo mặc định, Photoshop sẽ giữ kích thước ảnh gốc trong Export As. Tuy nhiên bạn cũng có thể xuất nhiều kích thước chỉ trong một lần.
Ví dụ, mình muốn xuất ảnh dùng để in và đăng trên Blog với kích thước khác nhau. Thì hãy nhấn vào dấu + trên góc phải rồi chọn những cài đặt có sẵn. Nếu xuất ảnh nhỏ hơn một nửa thì lựa chọn 0.5x. Dĩ nhiên, bạn cũng có thể chọn phóng ảnh lớn ảnh gốc 1.25x trong Export As. Bạn cũng có thể nhấn vào thùng rác để xóa những lựa chọn này.
Chúng ta có thể thấy, điểm khác biệt lớn nhất giữa Export As và Quick Export là Export As có thể xuất hàng loạt ảnh với các size khác nhau.
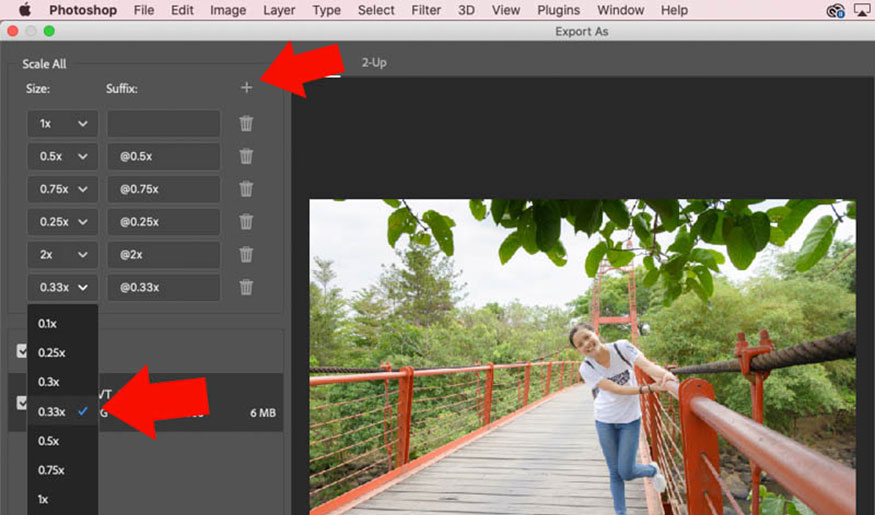
Bước 3: Tiếp tục, hãy nhấn vào Format rồi chọn định dạng ảnh JPG, PNG, GIF. Tùy nhu cầu sử dụng mà hãy chọn định dạng phù hợp.
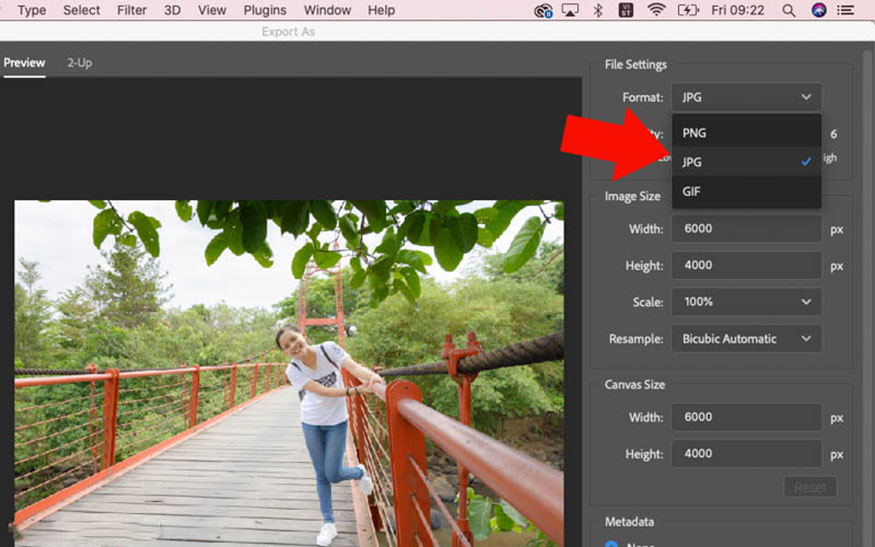
Bước 4: Hãy kéo thanh trượt Quality để set chất lượng ảnh JPG. Sử dụng mức cao nhất sẽ giữ được nhiều chi tiết so với ảnh gốc. Sau đó chúng ta nhấn Image Size, set kích thước chiều ngang (Width) và chiều cao (Height). Ngoài ra, bạn có thể chọn Scale để chọn mức độ phóng đại.
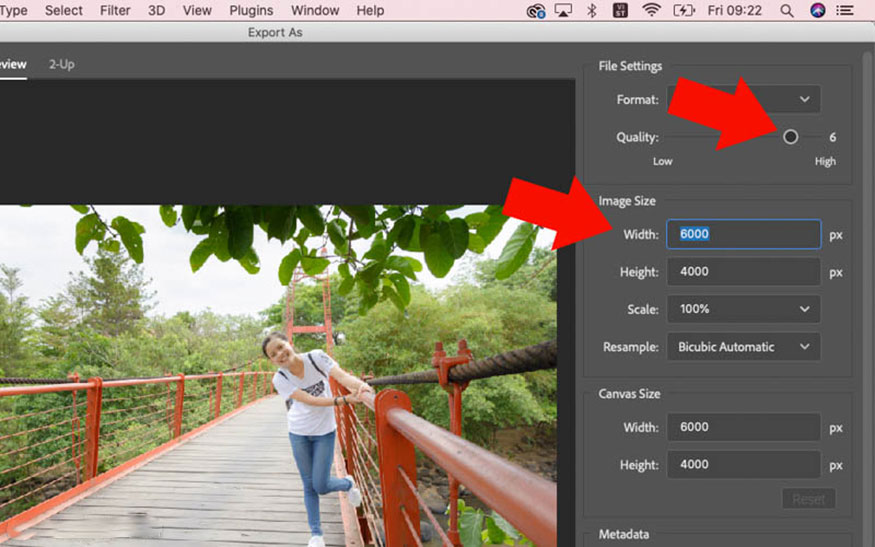
Bước 5: Chức năng xuất ảnh nhằm kết hợp các Layer thành một bức ảnh. Quá trình này sẽ làm mất các chi tiết so với ảnh gốc. Do đó, bạn có thể kiểm soát cách mà Photoshop lấy mẫu trong Resample.
Photoshop dùng Bicubic Automatic để giảm thời gian xuất ảnh và giữ chất lượng ảnh tốt. Nhưng nếu bạn muốn giữ chất lượng ảnh cao nhất thì hãy chọn Preserve Details, rồi chuyển đến set không gian màu (Color Space), chọn Convert to sRGB.
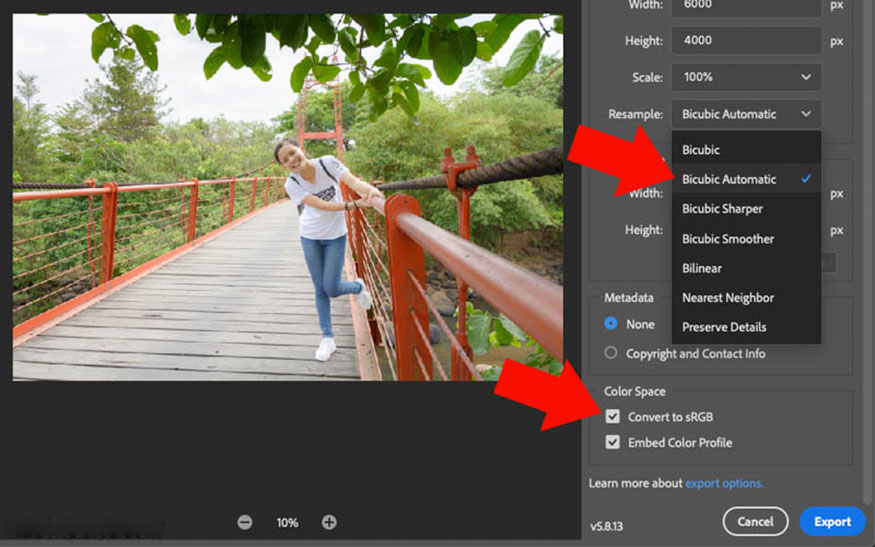
Bước 6: Nhấn vào Export để xuất ảnh. Sau đó chọn thư mục lưu ảnh rồi nhấn Open là được.
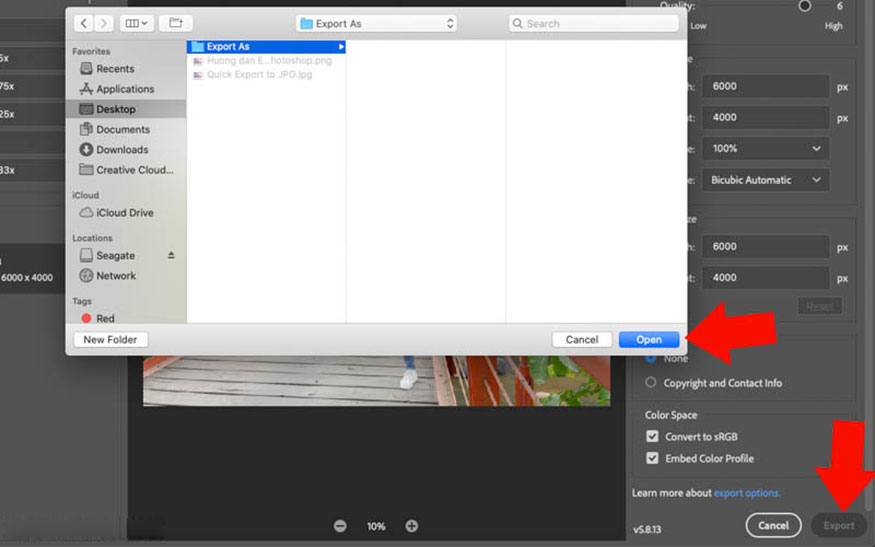
2.3. Xuất ảnh trong Photoshop bằng Save for Web
Một cách xuất ảnh trong Photoshop mà chúng tôi muốn chia sẻ với các bạn chính là Save for Web. Tính năng này chuyên để xuất ảnh đăng lên web.
Bước 1: Chúng ta chọn ảnh sau đó hãy nhấn vào File => Export => Save for Web hoặc sử dụng tổ hợp phím tắt Option+Shift+Command+S.
Sau đó chọn Format chọn định dạng ảnh JPG, PNG, GIF phù hợp.
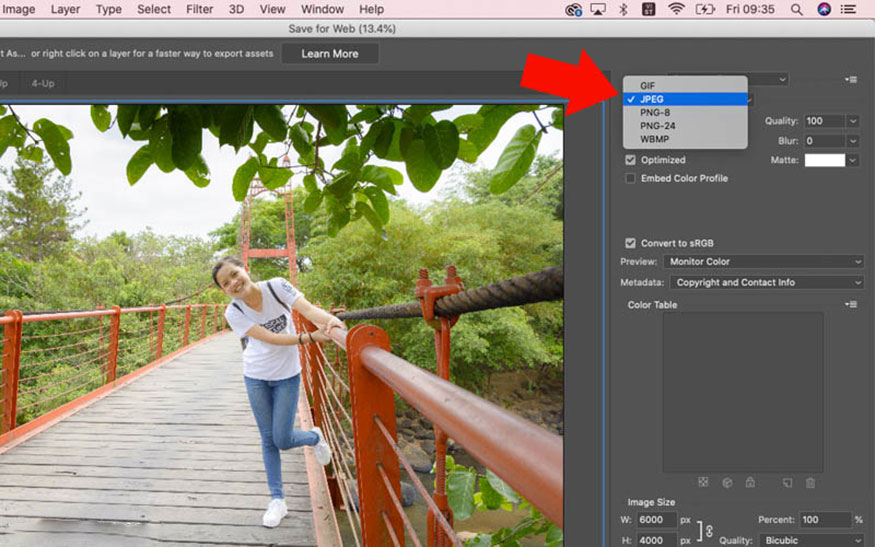
Bước 2: Chức năng xuất ảnh Save for Web trong Photoshop cũng có những cài đặt trước, gọi là Preset. Bạn chỉ cần chọn mức Low, Medium, High, Maximum, Very High. Ví dụ, mình muốn giữ chất lượng ảnh ở mức cao nhất thì chọn Maximum. Photoshop sẽ setup chất lượng ảnh 100% trong Quality.
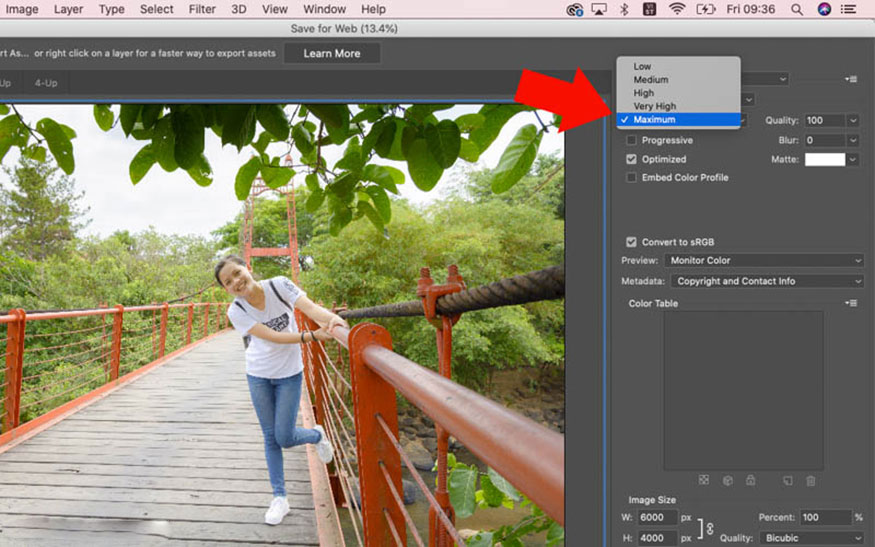
Bước 3: Để tiếp tục, bạn hãy đánh dấu vào Convert to sRGB, để ảnh không bị sai màu trên thiết bị khác. Sau đó di chuyển tới Image Size, cài đặt size chiều ngang (Width), chiều cao (Height). Bạn có thể nhấp vào biểu tượng mắt xích, để chỉnh chiều ngang độc lập với chiều cao.
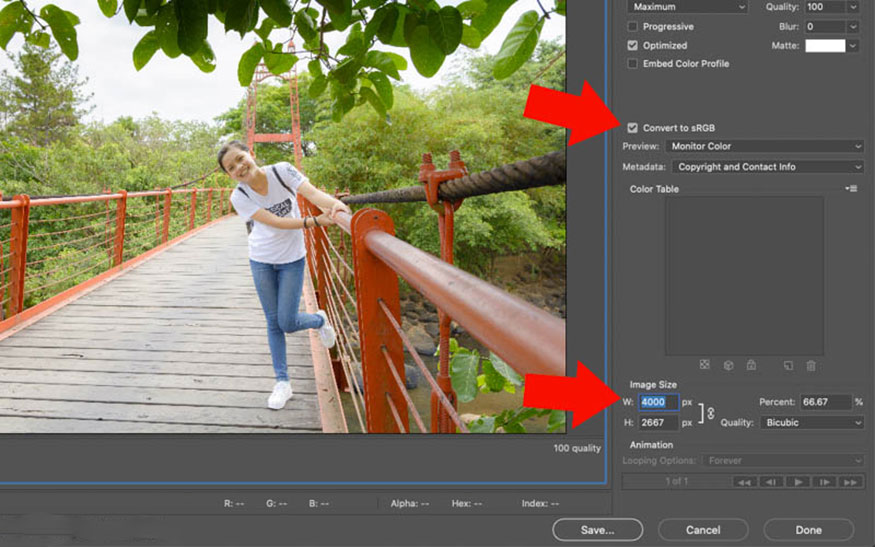
Bước 4: Photoshop dùng cài đặt lấy mẫu Bicubi nhưng bạn có thể chọn cài đặt khác, để có chất lượng ảnh tốt nhất. Sau khi cài đặt xong hãy nhấn vào Save, chọn nơi lưu ảnh là được. Như vậy, bạn đã tiến hành xong cách xuất ảnh trong Photoshop bằng Save for Web.
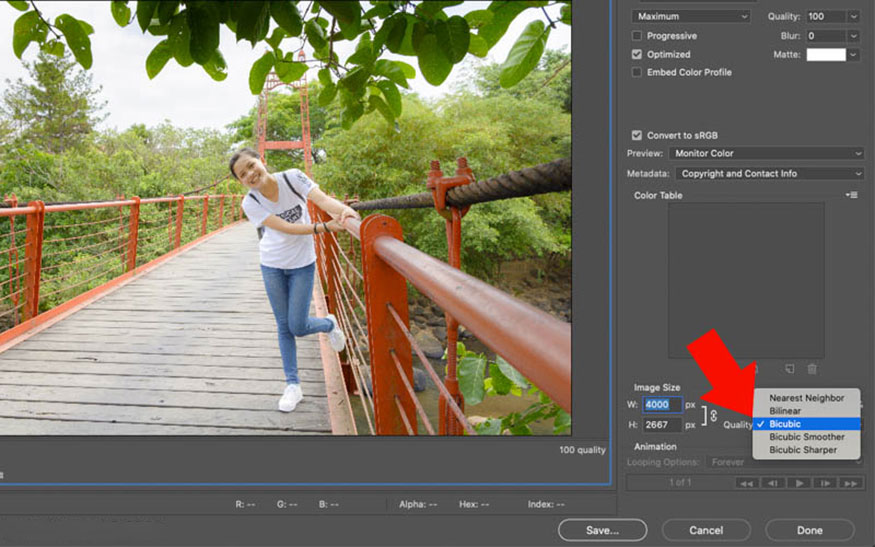
3. Cách xuất ảnh hàng loạt trong Photoshop
Thay vì xuất từng bức ảnh thì bạn có thể xuất ảnh hàng loạt cùng lúc trong Photoshop.
Bước 1: Trên thanh menu hãy nhấn vào File => Scripts => chọn Image Processor.
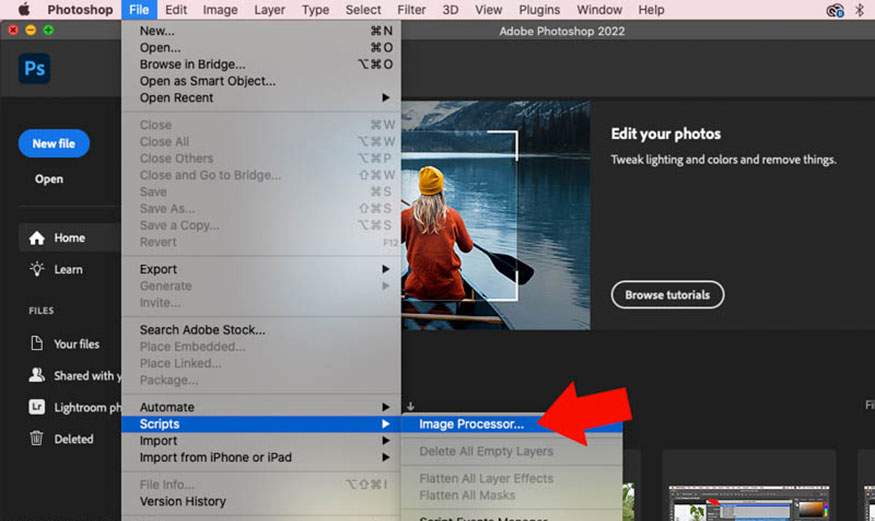
Bước 2: Bạn hãy nhấn vào Select Folder (1) để lựa chọn thư mục ảnh gốc. Có thể tick chọn vào Include All Subfolder, Photoshop sẽ tìm ảnh tại thư mục chính và thư mục con. Sau đó, hãy nhấn vào Select Folder (2) chọn thư mục sẽ lưu ảnh sau khi xuất.
Để tiếp tục, hãy chọn File Type (3) chọn định dạng ảnh JPG, set chất lượng ảnh trong Quality, size ảnh trong Resize to Fit. Đừng quên tick chọn vào Convert Profile to sRGB để ảnh không bị sai màu khi hiển thị trên thiết bị khác. Sau đó hãy nhấn Run để chạy quá trình xuất ảnh.
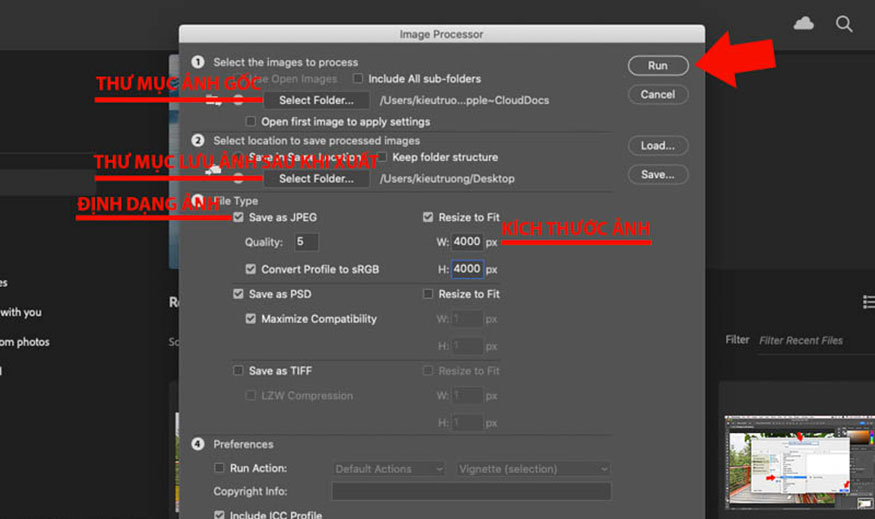
Trên đây là tổng hợp những thông tin về cách xuất ảnh trong Photoshop. Tuy từng nhu cầu ảnh mà bạn hãy lựa chọn cách xuất phù hợp nhé.
Lưu ý: Hướng dẫn trên được thực hiện trên phần mềm Adobe Photoshop bản quyền được cài trên hệ điều hành Mac OS.
Thông tin liên hệ cài đặt và hỗ trợ
![]()
Công Ty TNHH Phần Mềm SADESIGN
📞 Hotline/Zalo: 0868 33 9999