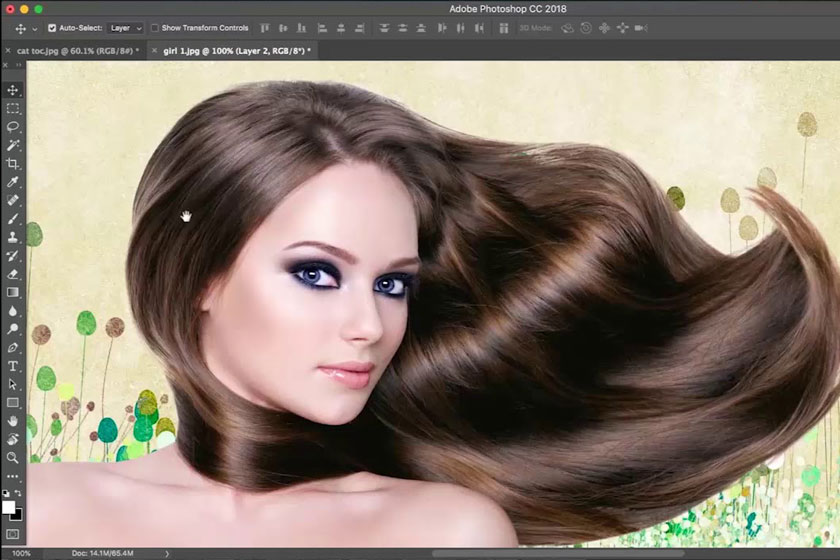Sản Phẩm Bán Chạy
Cách xóa phông bằng Photoshop 2021
Bạn chưa hài lòng với bức ảnh xóa phông mà mình có? Bạn không cần quá lo lắng về điều này. Với hướng dẫn sau đây về xóa phông bằng photoshop 2021 sẽ giúp bạn có được bức ảnh đẹp như ý. Đây là một trong những tính năng mới xuất hiện ở Photoshop 2021, giúp cho việc điều chỉnh ảnh của bạn trở nên dễ dàng.
Nội dung
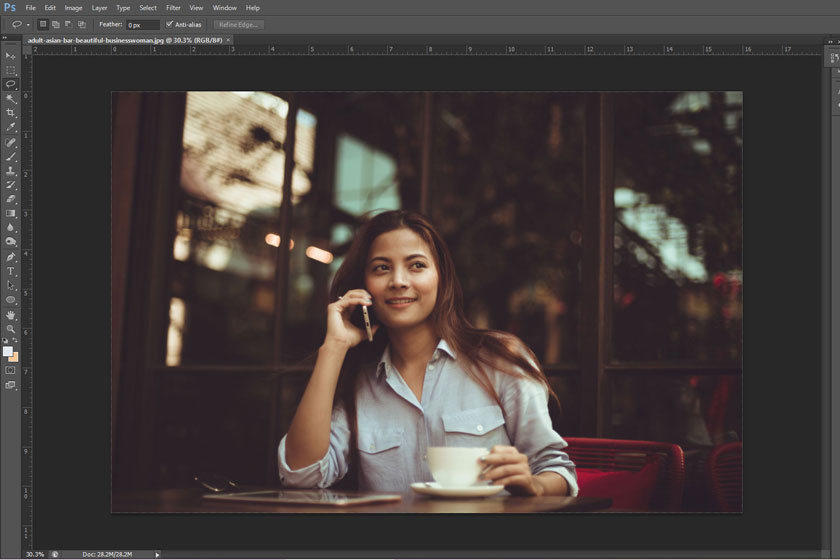
Bạn chưa hài lòng với bức ảnh xóa phông mà mình có? Bạn không cần quá lo lắng về điều này. Với hướng dẫn sau đây về xóa phông bằng photoshop 2021 sẽ giúp bạn có được bức ảnh đẹp như ý. Đây là một trong những tính năng mới xuất hiện ở Photoshop 2021, giúp cho việc điều chỉnh ảnh của bạn trở nên dễ dàng.
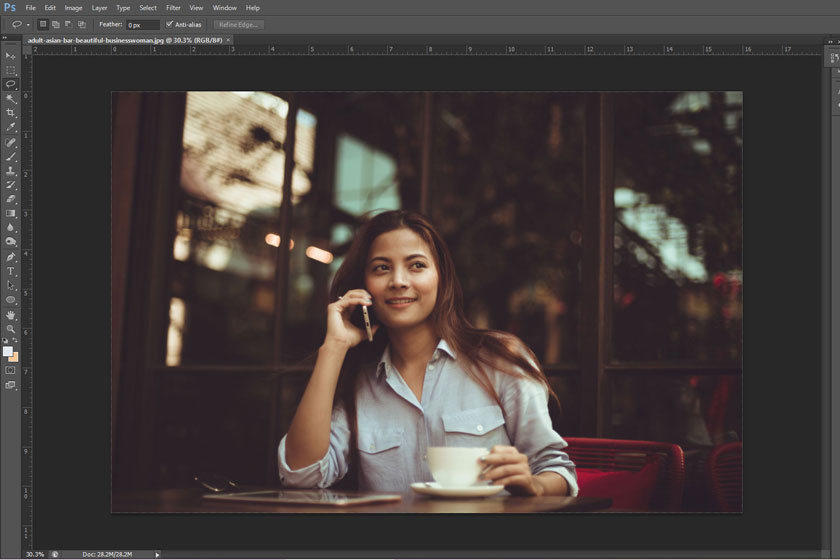 Cách xóa phông bằng Photoshop 2021
Cách xóa phông bằng Photoshop 2021Hướng dẫn cách xóa phông bằng Photoshop 2021
Trước hết bạn cần phải thực hiện cài đặt phiên bản Photoshop 2021 để thực hiện công việc chỉnh sửa. Tiếp đó, bạn cần tiến hành khởi động Photoshop, sau đó chọn Open và tìm đến bức ảnh muốn xoá phông.
Bạn có thể chọn nhấn biểu tượng tìm kiếm hoặc nhấn phím tắt Ctrl+F. Sau đó gõ “Blur Background” và nhấn Enter. Quan sát bạn sẽ thấy được ở dưới liệt kê tất cả tính năng xoá phông, kèm với hướng dẫn sử dụng. Bạn lựa chọn Quick Actions có tên Blur Background.
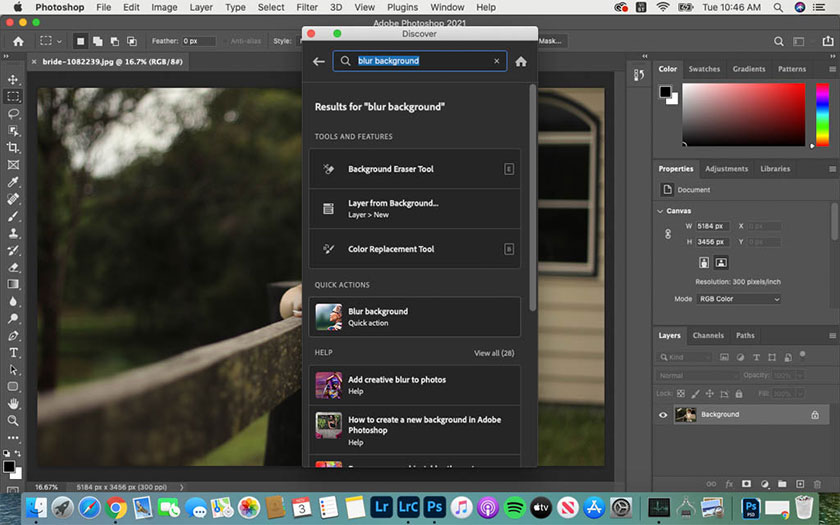 mở ảnh cần chỉnh sửa
mở ảnh cần chỉnh sửaNgay sau đó, Photoshop sẽ phân tích bức ảnh trong khoảng 10 giây. Bạn chỉ cần xem kết quả trong khung Preview. Nhấn vào Apply để Photoshop để bắt đầu xử lý tạo Layer kèm Mask.
Tùy chỉnh lại Layer Mask để có được hiệu ứng xoá phông mạnh hơn. Tuy nhiên, Photoshop đã giúp cho bạn xử lý vô cùng tốt và rất tự nhiên, vì thế mà bạn có thể tùy chỉnh thêm. Công việc của bạn là chỉ cần điều chỉnh độ sáng, màu sắc là hoàn thành công việc xóa phông.
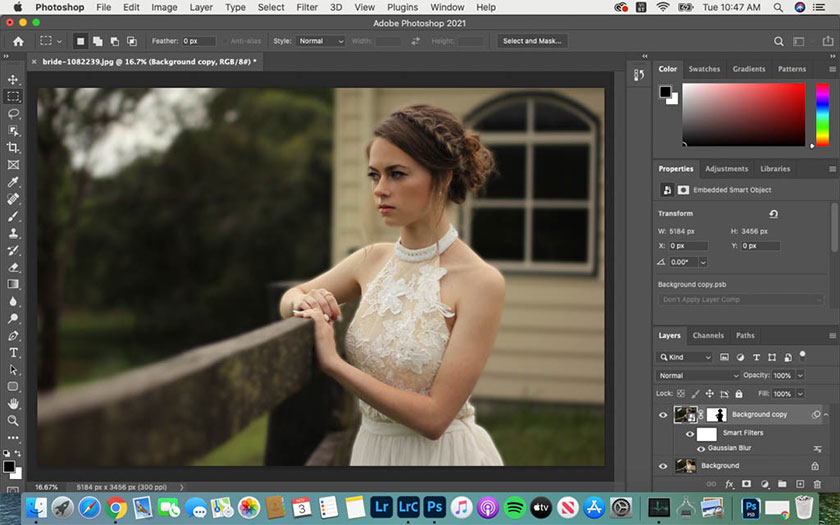 kết quả xóa phông
kết quả xóa phôngCác cách khác để thực hiện xóa phông
Cách 1: Xóa phông bằng Blur Tool
Bước 1: Ở thanh menu của Photoshop, lựa chọn Blur Tool, tại nơi có biểu tượng giọt nước.
Bước 2: Ở bảng menu của Blur Tool sẽ hiện ra, bạn cần chú ý đến các thông số:
- Size: Kích cỡ của brush, size càng to vùng Blur Tool sẽ càng lớn.
- Hardness: là mức độ mờ dần, nếu là 100% thì độ mờ như nhau. Còn nếu 0% thì vùng trung tâm là mờ nhất, phần ngoài vùng sẽ ít mờ hơn.
- Strength: Thể hiện mức độ mờ cho ảnh.
Việc chỉnh Hardness ở các vùng ngoài, vùng nền sẽ không bị ảnh hưởng đến chủ thể. Để chỉnh những phần mờ gần vật thể, bạn cần chọn 0% hoặc nhỏ 50% để đảm bảo việc xóa phông không bị ảnh hưởng.
Bước 3: Dùng công cụ này và bôi vào vùng nào bạn muốn để làm mờ theo ý thích, sau khi đã bôi bạn phải nhấn Ctrl + M và chỉnh màu cho đậm lên.
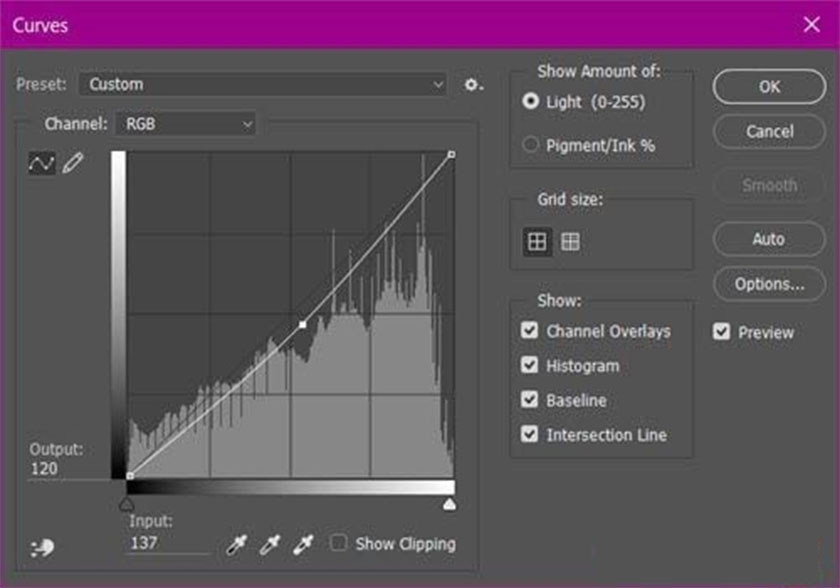 xóa phông bằng Blur Tool
xóa phông bằng Blur ToolBước 4: Lưu lại và hoàn thành việc xóa phông ảnh, bạn sẽ thấy phần ảnh đằng sau bị mờ, còn người đằng trước vẫn như cũ, giúp chủ thể được tập trung.
Ngoài ra, bạn cũng có thể thực hiện như thế với trường hợp ngược lại là làm mờ cảnh trước và làm rõ cảnh sau tương tự như vậy.
Cách 2: Xóa phông ảnh Photoshop bằng Filter
Trong Photoshop có rất nhiều các Filter để xóa phông. Đây được xem là một trong những giải pháp mang lại hiệu quả cao, lại không làm mất nhiều thời gian.
Bước 1: Ở thanh công cụ, bạn cần phải click chọn Polygonal Lasso Tool.
Bước 2: Thực hiện vẽ xung quanh đối tượng bạn không muốn làm mờ. Chú ý bạn nên phóng to ra để cho các nét vẽ sát vào với hình ảnh hơn. Cùng với đó bạn cần giữ phím Space để kéo ảnh lên mà không ảnh hưởng đến tools.
Bước 3: Khi đã vẽ được đúng 1 vòng, bạn sẽ thấy xuất hiện các nét đứt như trong hình. Bạn chỉ cần nhấn Ctrl + Shift + I để nhằm thực hiện đảo vòng tròn đó lại.
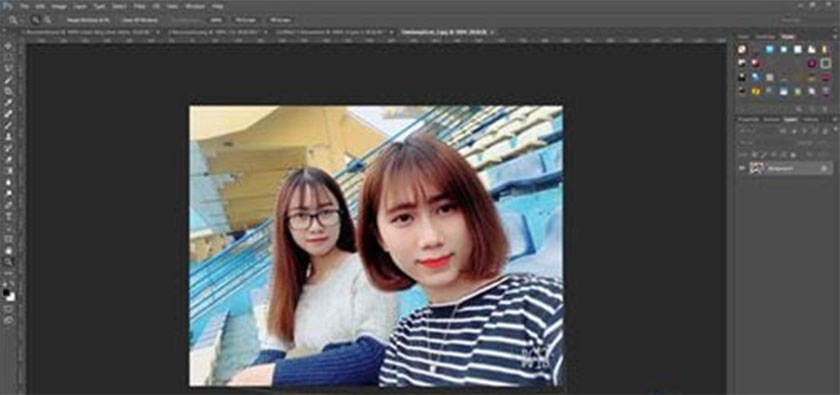 xóa phông bằng Filter
xóa phông bằng FilterViệc thực hiện đảo vòng tròn giúp các đối tượng được khoanh lúc không bị ảnh hưởng bởi bất cứ điều gì. Cho dù là bạn dùng filter nào hay làm thay đổi màu cũng không sao.
Bước 4: Lựa chọn Filter ->Blur -> Gaussian Blur để nhằm làm mờ Background.
Bước 5: Tại Gaussian Blur chỉnh Radius với 0, chỉnh càng cao thì Background sẽ càng mờ.
Kết quả là ảnh nền background đằng sau bị mờ, phần ảnh được khoanh vùng ở trên thì không hề bị mờ, chủ thể đằng trước sẽ được người xem tập trung hơn.
Những chia sẻ trên đây từ SaDesign về cách để xóa phông bằng photoshop 2021 hy vọng sẽ hữu ích cho người dùng trong việc chỉnh sửa ảnh một cách nhanh chóng, dễ dàng. Từ đó, giúp cho bức ảnh của mình trở nên độc đáo và ấn tượng hơn.
Xem thêm Cách chụp xóa phông với lens 18-55
Đăng ký kênh Youtube để học Photoshop Miễn Phí: ĐĂNG KÝ NGAY ============================ Bộ công cụ xử lý ảnh Photoshop chuyên nghiệp DOWNLOAD: ✅ SADESIGN PANEL ENGLISH: https://sadesignretouching.com/retouching/ ✅ SADESIGN PANEL VIET NAM: https://www.retouching.vn/