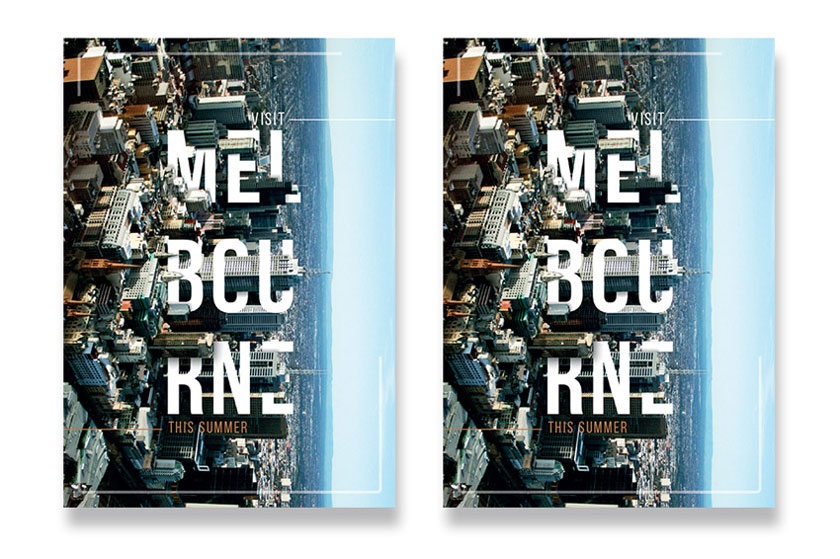Sản Phẩm Bán Chạy
Thay đổi kích thước ảnh trong Photoshop
Cho dù bạn là người mới bắt đầu hay chuyên gia, thay đổi kích thước ảnh trong Photoshop là một trong những kỹ năng được sử dụng phổ biến nhất. Tuy nhiên, với rất nhiều công cụ có sẵn cho bạn, có thể khá khó khăn để học đối với một người mới bắt đầu.
Nội dung

Cho dù bạn là người mới bắt đầu hay chuyên gia, thay đổi kích thước ảnh trong Photoshop là một trong những kỹ năng được sử dụng phổ biến nhất. Tuy nhiên, với rất nhiều công cụ có sẵn cho bạn, có thể khá khó khăn để học đối với một người mới bắt đầu.

Trong hướng dẫn này, SaDesign hướng dẫn bạn cách thay đổi kích thước hình ảnh trong Adobe Photoshop và tất cả các bước cần thiết trong quá trình thực hiện.
Thay đổi kích thước ảnh trong Adobe Photoshop
Dùng Image Size
Đầu tiên bạn cần phải mở hình ảnh cần chỉnh sửa trong photoshop ra sau đó lựa chọn vào thanh lựa chọn Image >> Image Size hoặc bạn cũng có thể sử dụng tổ hợp phím Ctrl + Alt + I để mở bảng Image Size
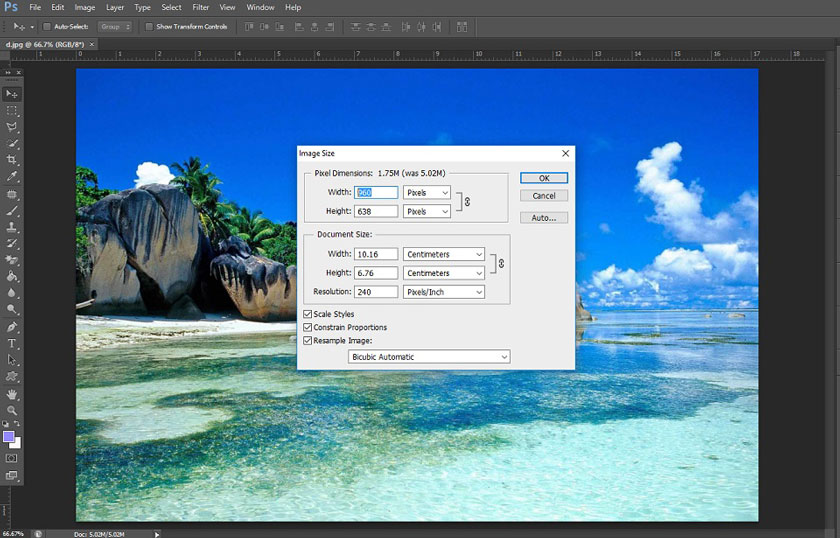
Khi bảng Image Size xuất hiện thì bạn hãy nhập kích thước mà bạn muốn vào mục Height và Width. Trong mục Resample Image trong bảng Image Size thì bạn cần chuyển Automatic sang Preserve Details để ảnh giữ được nguyên chất lượng.
Dùng Canvas Size thay đổi kích thước ảnh trong Photoshop
Với cách này bạn cũng cần vào thanh lựa menu chọn Image >> Canvas Size.
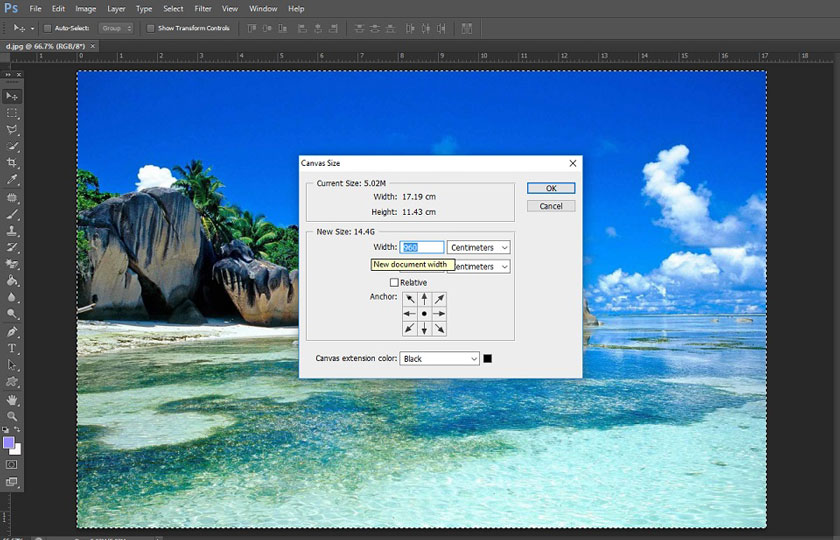
Sau khi bảng Canvas Size xuất hiện thì ban sẽ thay đổi kích thước ảnh trong mục Neu size với các tùy chọn Height và Width. Bạn có thể lựa chọn 1 trong 9 ô vuông trong mục Anchor, với tùy chọn này sẽ giúp bạn thay đổi nơi canvas được thu nhỏ hoặc phóng to. Trong tuy trọn Canvas Extension Color nó có tác dụng là khi bạn phóng to canvas thì photoshop sẽ tự lấp đầy khu vực đó với màu sắc mà bạn đã chọn.
Dùng Crop
Phương pháp thay đổi kích thước ảnh này rất quen thuộc và nó cũng không làm ảnh hưởng đến chất lượng của hình ảnh.
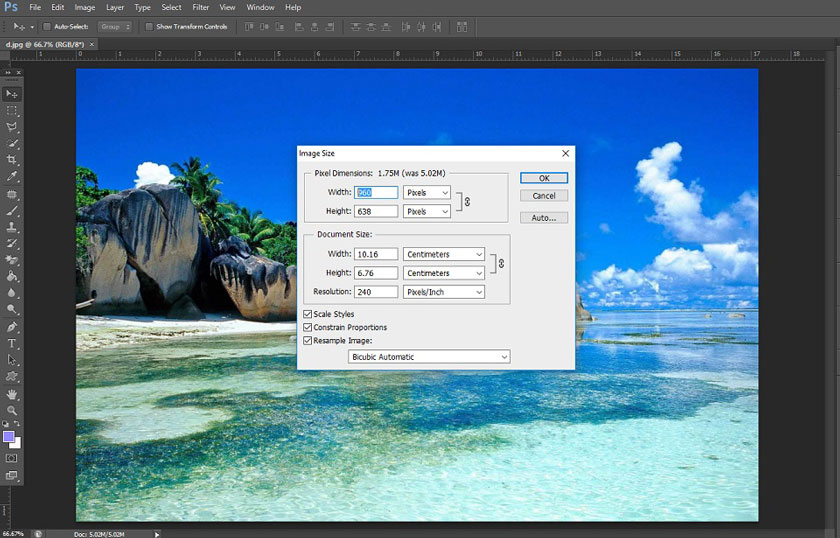
Bạn chọn công cụ Crop Tool (C) trong thanh công cụ Toolbar, xuất hiện các handle ở các cạnh và góc của khung hình, sau đó bạn chỉ cần việc nhấp vào và kéo từ cạnh hoặc góc để thay đổi kích thước cho bức hình là được. Nhấn Enter để hoàn tất.
Thay đổi kích thước ảnh bằng photoshop online - Photopea.com
Photopea là một trong web chỉnh sửa hình ảnh online, giao diện của nó cũng rất giống với giao diện của photoshop. Với những ai đã quen với photoshop thì khi sử dụng photopea sẽ không thấy nhiều sự khác biệt cũng như các tính năng chỉnh sửa hình ảnh.
Image Size
Đầu tiên bạn cần phải vào trang web Photopea.com để mở giao diện photopea ra, với việc điều chỉnh kích thước ảnh bằng Image Size trong photopea cũng không khác gì so với khi chúng ta thực hiện bằng phần mềm photoshop.
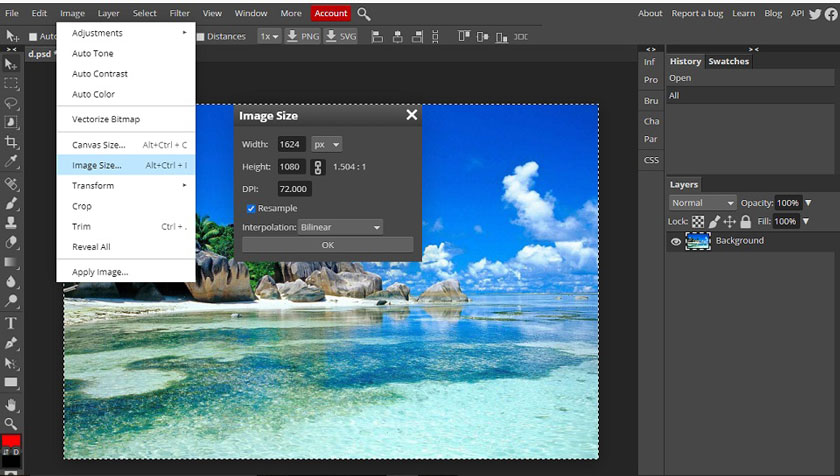
Trên thanh công cụ các bạn lựa chọn Image >> Image Size, khi xuất hiện bảng Image Size các bạn cũng điền kích thước mà bạn muốn điều chỉnh cho bức ảnh vào Height và Width, DPI chính là độ phân giải cho ảnh.
Canvas Size
Tương tự như với thao tác trong photoshop chúng ta sẽ nhấn vào tùy chọn Image trên thanh công cụ để lựa chọn Canvas Size.
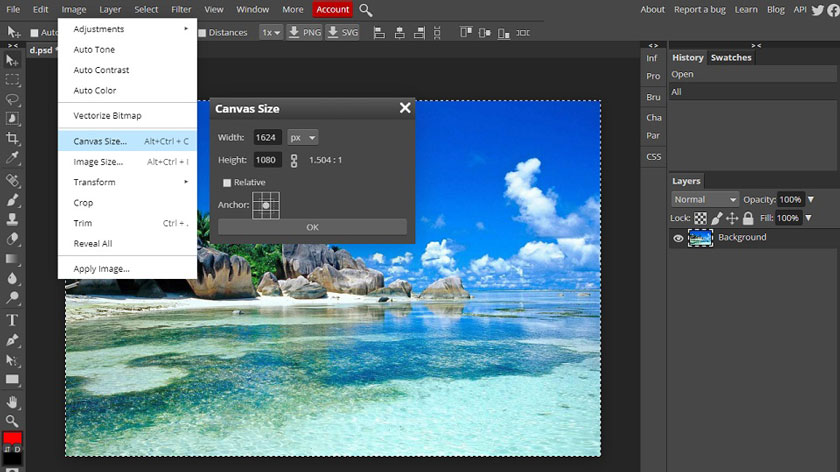
Sau khi bảng Canvas Size xuất hiện bạn chỉ cần điền các kích thước Height và Width mà mình muốn là được.
Crop
Với việc thay đổi kích thước ảnh qua công cụ Crop Tool (C) các bạn cũng thực hiện theo đúng với Crop trong phần mềm photoshop. Chỉnh kích thước bằng việc di chuyển các cạnh, góc của hình ảnh thu nhỏ hoặc phóng to ra.
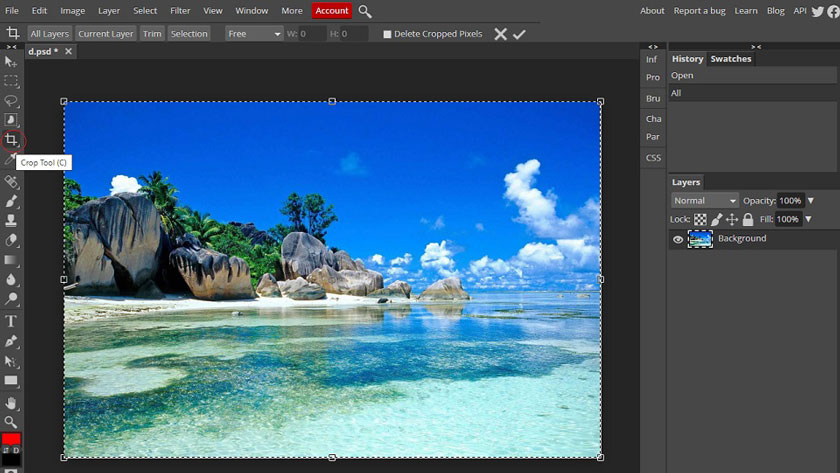
Sau khi đã hoàn thiện việc chỉnh sửa kích thước thì bạn chỉ cần nhấn Enter là ok bức ảnh đã được thay đổi.
Thay đổi kích thước ảnh trong photoshop không làm giảm chất lượng ảnh
Việc thay đổi kích thước có thể sẽ làm giảm đi chất lượng của hình ảnh như lúc ban đầu. Vậy để khắc phục cho vấn đề này thì bạn cần phải lưu ý một số điều như sau: Như ở trên mình đã hướng dẫn các bạn về cách thay đổi kích thước trong photoshop, với bước thay đổi kích thước qua Image Size thì:
- Nếu như bức ảnh có chất lượng tốt thì việc thay đổi kích thước sẽ không làm ảnh hưởng tới chi tiết cũng như chất lượng hình ảnh.
- Tuy nhiên với những hình ảnh có chất lượng kém, yếu thì khi bạn thay đổi kích thước rất dễ bị hỏng. Vậy nên sau khi bạn chỉnh xong các thông số ở trong bảng Image Size thì ở mục ‘Resample’ bạn cần chuyển đổi từ ‘Automatic’ thành ‘Preserve details’ để nó không làm ảnh hưởng đến chất lượng ảnh.
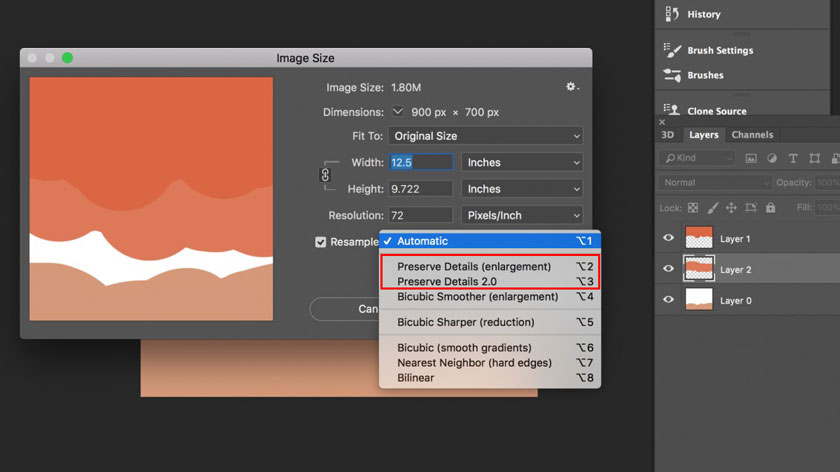
SaDesign Hy vọng, qua bài viết này bạn sẽ nắm được cách thay đổi kích thước ảnh trong photoshop mà không làm ảnh hưởng đến chất lượng hình ảnh, để bạn có được những bức ảnh đẹp và ưng ý nhất. Có thể bạn quan tâm: