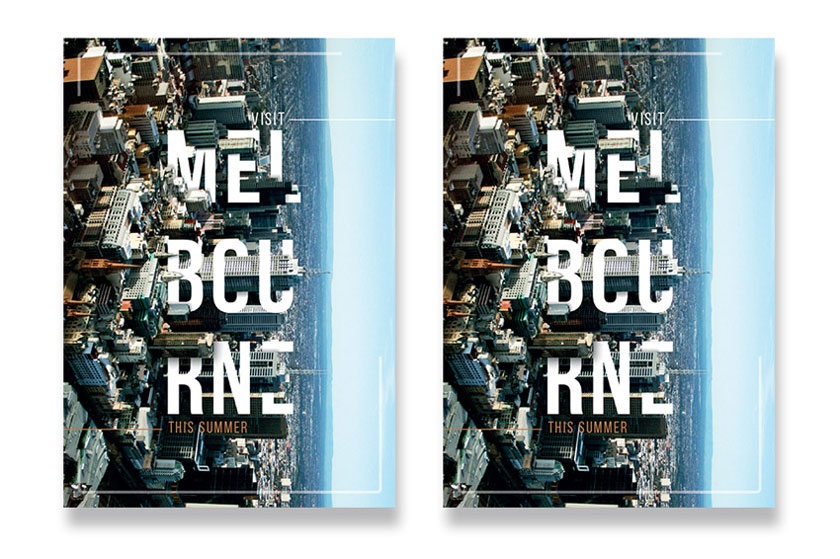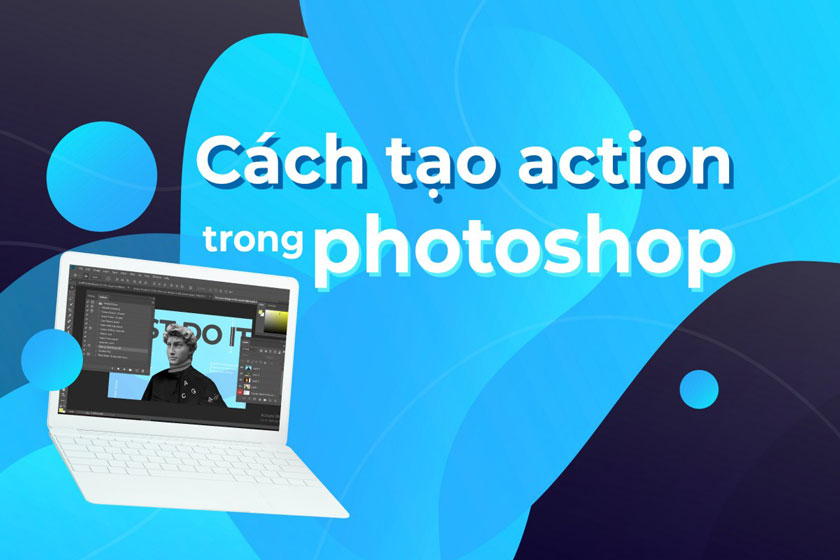Sản Phẩm Bán Chạy
Cách tạo viền văn bản trong Photoshop
Trong hướng dẫn bài viết ngày hôm nay chúng tôi sẽ chỉ cho bạn cách tạo viền trong photoshop và cách tùy chỉnh phù hợp với nhu cầu của bạn. Với kỹ năng đơn giản này, bạn có thể sẽ phác thảo được rất nhiều phông chữ khác nhau chỉ với vài phút.
Nội dung

Trong hướng dẫn bài viết ngày hôm nay chúng tôi sẽ chỉ cho bạn cách tạo viền trong photoshop và cách tùy chỉnh phù hợp với nhu cầu của bạn. Với kỹ năng đơn giản này, bạn có thể sẽ phác thảo được rất nhiều phông chữ khác nhau chỉ với vài phút. Dưới đây tôi sẽ hướng dẫn các bạn tạo đường viền bằng cách sử dụng bảng Layer Styles. Mời bạn theo dõi!

Cách phác thảo văn bản trong Photoshop
Bước 1 Bắt đầu bằng cách nhập văn bản của bạn bằng Công cụ Type Tool (T).
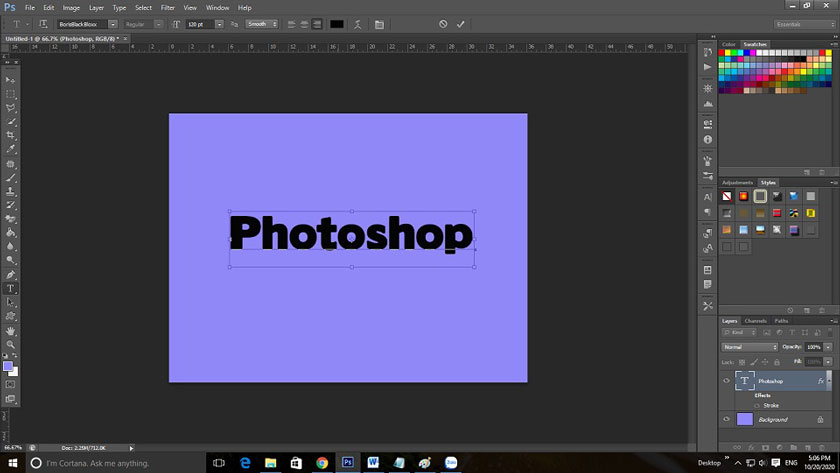
Bước 2 Nhấp chuột phải vào layer văn bản Photoshop và chọn Blending Options.
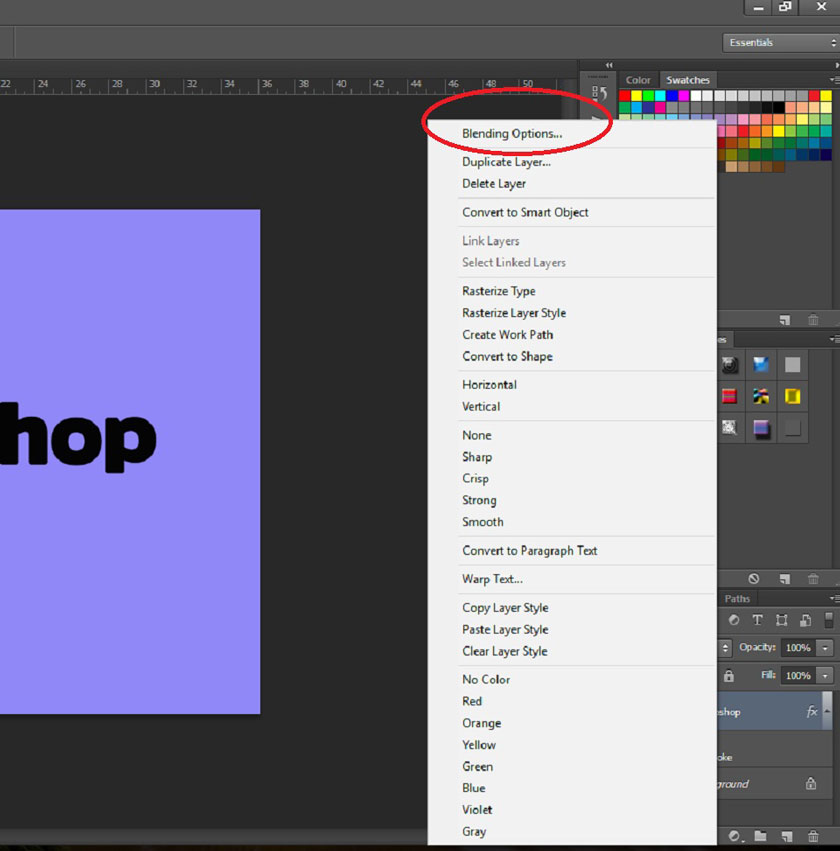
Bước 3 Click chuột vào Stroke. Văn bản của bạn sẽ được phác thảo theo cách mặc định.
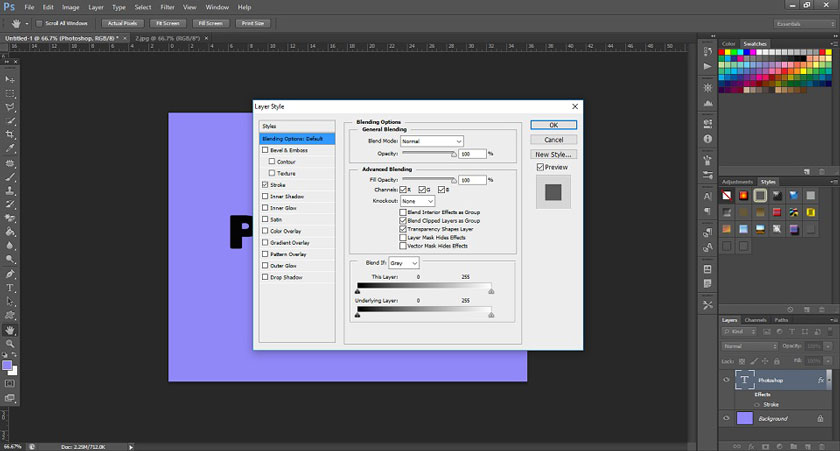
Bước 4 Bạn có thể dễ dàng tùy chỉnh phác thảo bằng cách thay đổi các giá trị trong đó được trình bày ở đây.
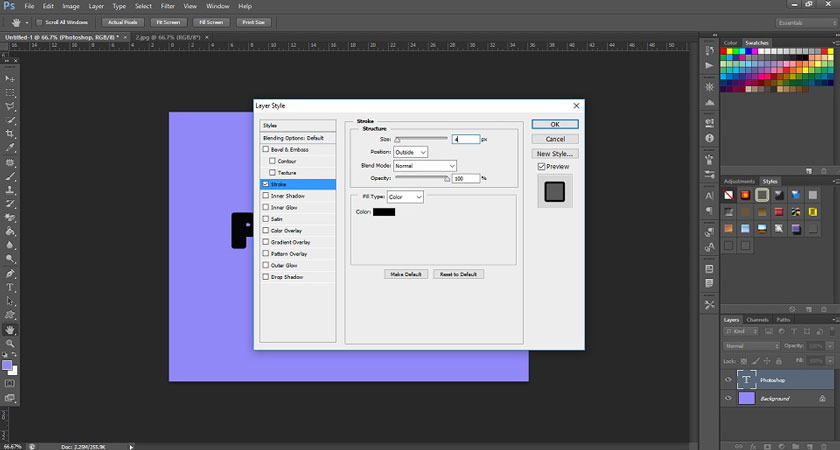
Đầu tiên, hãy thay đổi màu sắc để làm cho nó hiển thị rõ ràng hơn, chẳng hạn thành màu trắng.
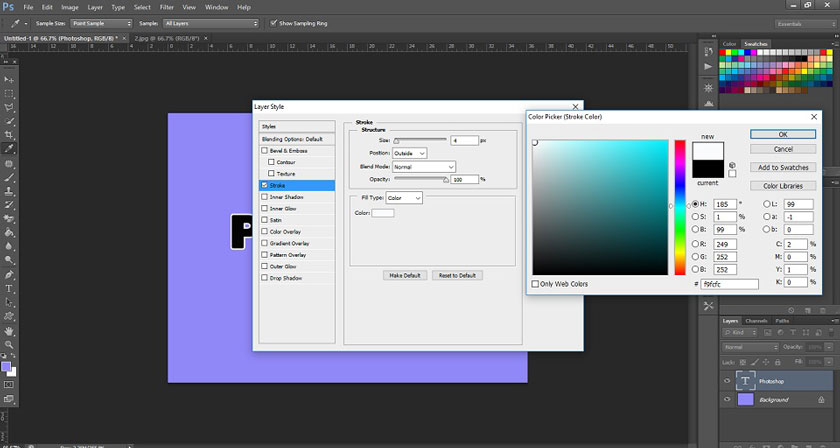
kết quả ta nhận được như hình dưới

Bước 5 Bạn cũng có thể đổi đường viền bằng cách tô qua hiệu ứng Gradient, nếu bạn muốn nó thêm đặc sắc hơn
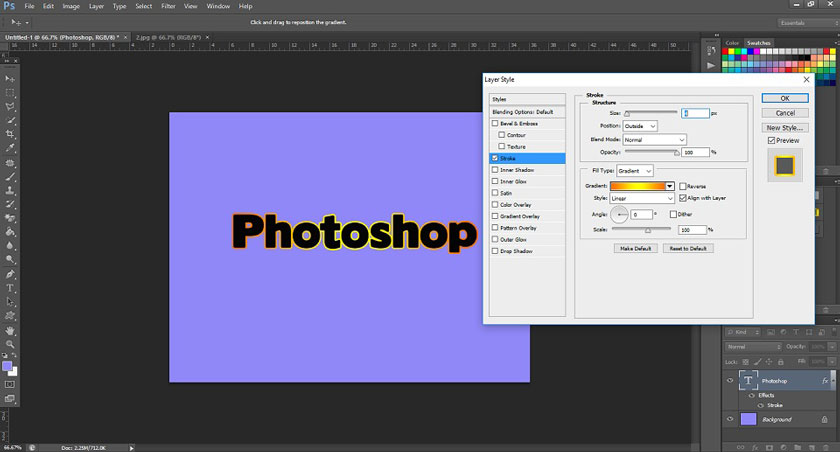
hoặc bạn có thể đổi hiệu ứng sang Pattern để thấy sự thay đổi đường viền trong đó
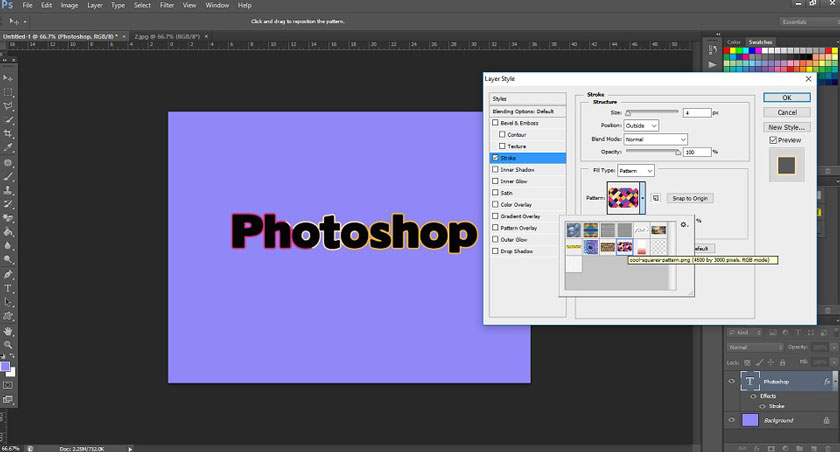
Bước 6 Bạn cũng có thể thay đổi độ dày của đường viền bằng cách tăng Size lên như hình dưới và ta nhận được kết quả như hình
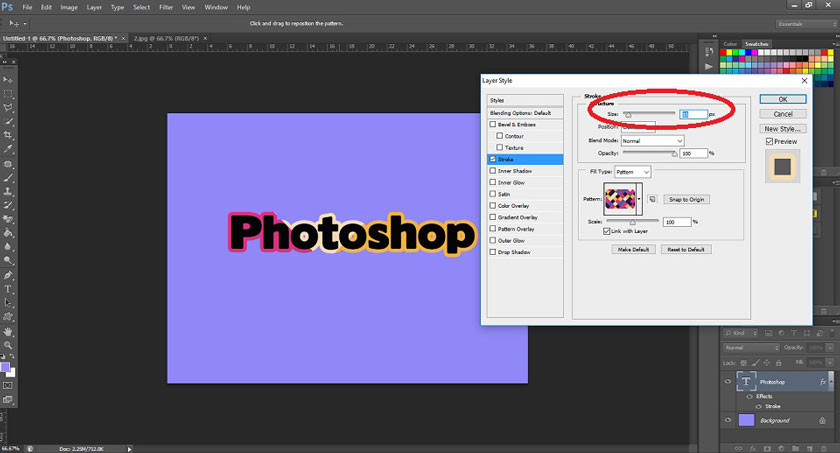
Ngoài ra bạn cũng có thể thay đổi Position của chữ về phía cạnh của các chữ cái
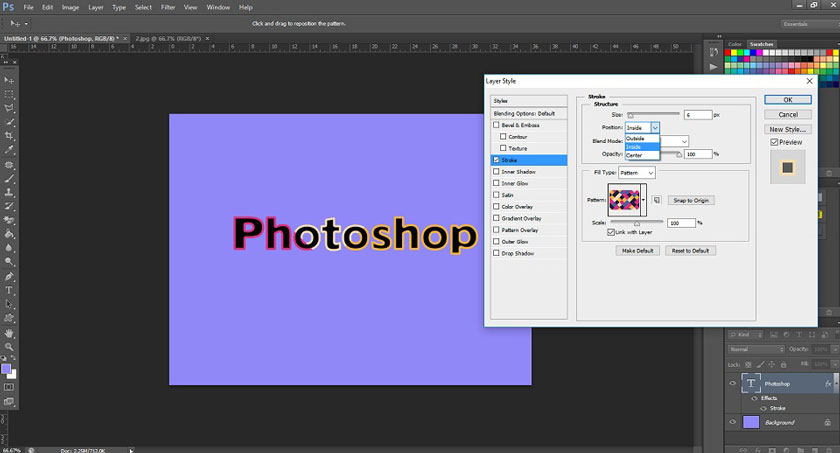
Bước 7 Nếu bạn muốn đường viền tinh tế hơn, bạn có thể giảm Opacity của nó hoặc thay đổi Blend Mode của nó để tương tác với backgroud tốt hơn.
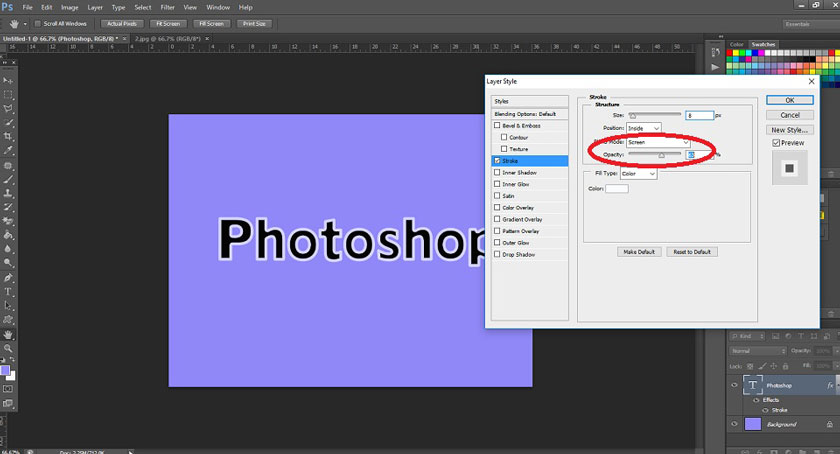
Bước 8 Cuối cùng, nếu bạn cần xóa văn bản và chỉ giữ lại đường viền, điều đó cũng có thể thực hiện được. Chỉ cần bạn ấn OK khi chỉnh ở hiệu ứng Stroke và và click chuột vào layer văn bản và giảm giá trị Fill xuống 0% là ok.
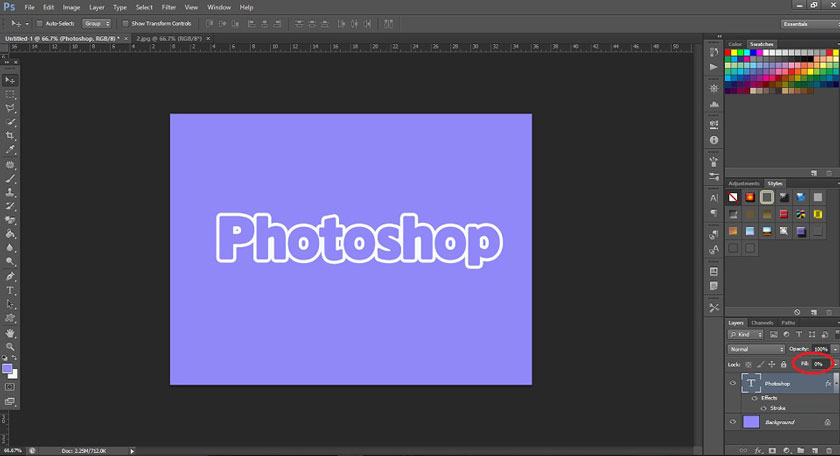
Trên đây là toàn bộ hướng dẫn cho bạn về cách tạo đường viền cho văn bản trong photoshop đơn giản nhất. Với bảng Layer Style còn rất nhiều hiệu ứng bạn có thử nghiệm chúng để xem sự thay đổi của văn bản, chất và đặc biệt hơn. Xem thêm: học photoshop ở đâu
Cách Chỉnh sửa Văn bản với nhiều hiệu ứng khác
Bước 1 Rất tiếc, bạn không thể thêm kiểu trực tiếp vào phác thảo theo cách này. Ví dụ: nếu bạn chọn Drop Shadow, bóng đổ sẽ được phủ bởi toàn bộ văn bản, ngay cả khi bạn làm cho phần tô trong suốt. Nếu bạn muốn chỉnh sửa dàn ý riêng, bạn cần sử dụng một thủ thuật. Nhấp chuột phải vào lớp và chọn Rasterize Layer Style.
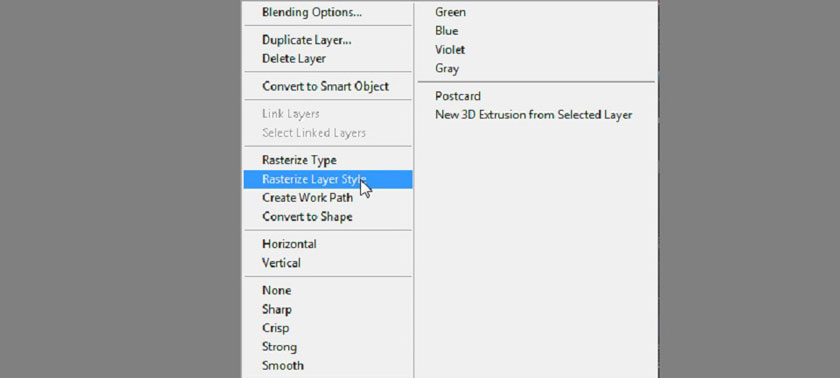
Bước 2 Bây giờ bạn có thể tự do sử dụng tất cả các cài đặt kiểu trên phác thảo này. Nhược điểm của phương pháp này là bạn không thể chỉnh sửa văn bản nữa, vì nó đã được biến thành hình dạng.
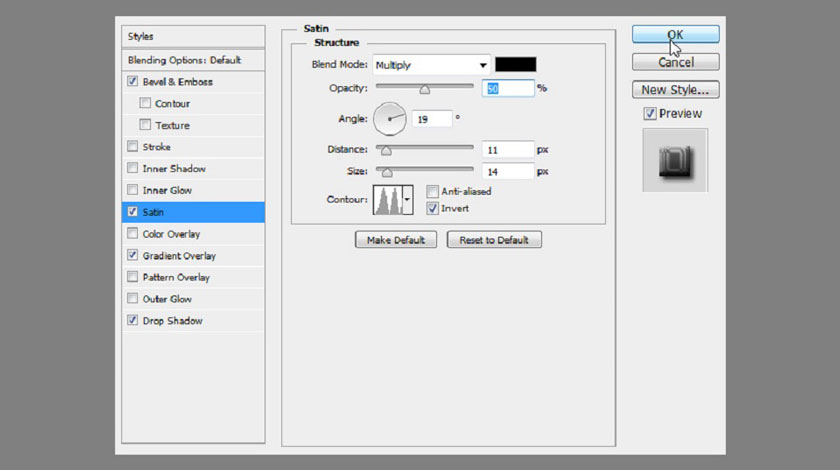
 Có nhiều cách để sử dụng Layer Styles để làm cho văn bản của bạn hấp dẫn hơn về mặt trực quan, nhưng nếu bạn muốn tiết kiệm thời gian, bạn có thể sử dụng các hiệu ứng văn bản tạo sẵn. Hãy để tôi chỉ cho bạn một vài ví dụ.
Có nhiều cách để sử dụng Layer Styles để làm cho văn bản của bạn hấp dẫn hơn về mặt trực quan, nhưng nếu bạn muốn tiết kiệm thời gian, bạn có thể sử dụng các hiệu ứng văn bản tạo sẵn. Hãy để tôi chỉ cho bạn một vài ví dụ.
Hiệu ứng văn bản 3D
Hiệu ứng 3D này trông rất phức tạp, nhưng nó rất đơn giản để sử dụng. Chỉ cần nhấp đúp vào lớp văn bản để chỉnh sửa văn bản trực tiếp. Đó là một Smart Object, có nghĩa là văn bản được lưu trong một tệp khác. Sau khi bạn chỉnh sửa và lưu tệp riêng biệt đó, tệp chính sẽ tự động được sửa đổi theo các thay đổi của bạn. Có thể mất một lúc nếu hiệu ứng rất phức tạp, nhưng bạn không phải làm gì cả. Chỉ cần chờ đợi điều kỳ diệu xảy ra!
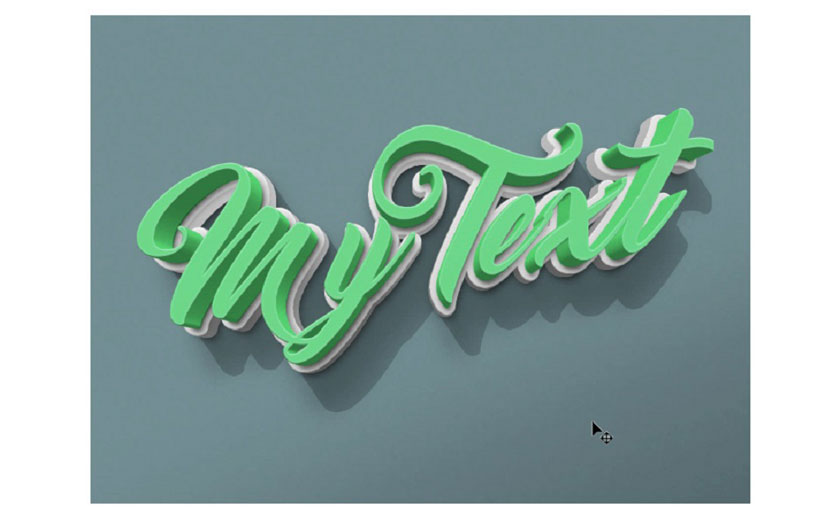
Hiệu ứng văn bản biểu trưng trò chơi
Bạn có thể sử dụng phương pháp này để tạo ngay cả những logo rất phức tạp. Điều tốt nhất về nó là bạn chỉ cần cung cấp văn bản và mọi thứ khác sẽ xảy ra mà không cần bất kỳ nỗ lực nào từ phía bạn. Ví dụ: hiệu ứng chữ này cho phép bạn tạo một biểu trưng 3D ngay từ một trò chơi điện tử.
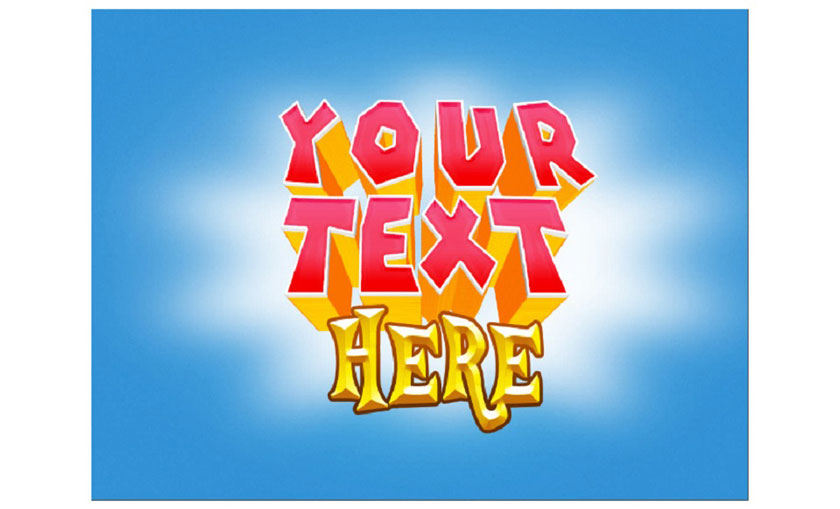
Hiệu ứng văn bản cổ điển
Đây là một ví dụ khác của phương pháp này. Ở đây, văn bản trở thành một phần của toàn bộ tác phẩm nghệ thuật, được thay đổi để trông cũ hơn. Nó trông gần giống như thể nó được vẽ bằng tay và không chỉ đơn giản là nhập.
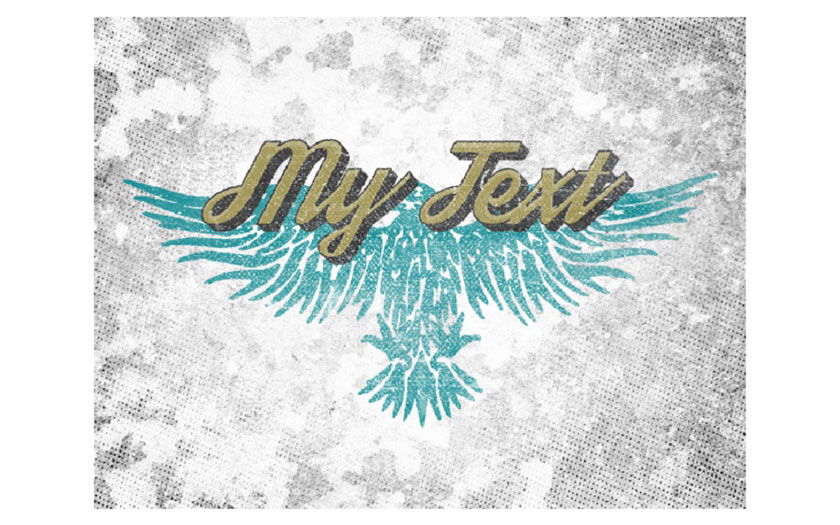
Còn rất nhiều hiệu ứng khác để bạn ra những tác phẩm nghệ thuật với những text chữ chất và phong cách hơn. Hi vọng bài viết "Cách tạo viền văn bản trong Photoshop" ở trên sẽ giúp ích cho bạn, xem thêm Cách vẽ mây trong Photoshop cực đơn giản trong bài viết này. Đăng ký kênh Youtube để học Photoshop Miễn Phí: ĐĂNG KÝ NGAY ============================ Bộ công cụ xử lý ảnh Photoshop chuyên nghiệp DOWNLOAD: ✅ SADESIGN PANEL ENGLISH: https://sadesignretouching.com/retouching/ ✅ SADESIGN PANEL VIET NAM: https://www.retouching.vn/