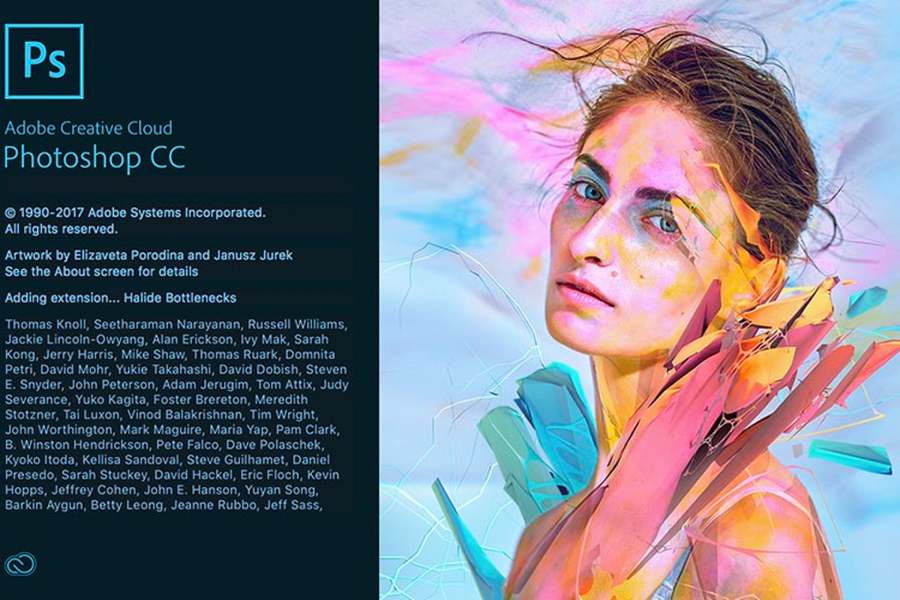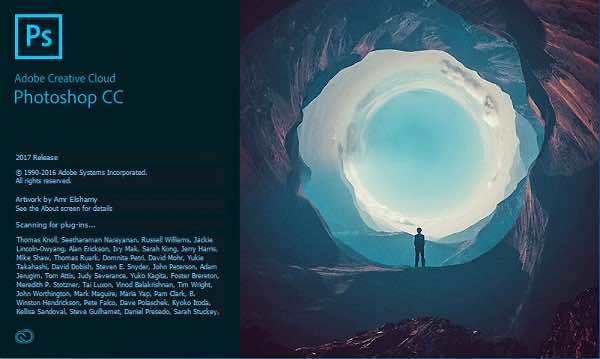Sản Phẩm Bán Chạy
Tất Tần Tật Cách Lấy ID Và Pass Zoom Cho Người Mới Bắt Đầu Trên Máy Tính
Bạn mới bắt đầu sử dụng Zoom nhưng cảm thấy bối rối khi tìm cách lấy ID và pass để tham gia hoặc tổ chức cuộc họp? Đừng lo lắng, bạn không phải là người duy nhất. Trong bài viết này,SaDesign sẽ hướng dẫn bạn từng bước chi tiết, đơn giản nhất để lấy ID và pass trên Zoom.
Nội dung
- 1. ID Và Pass Zoom Là Gì?
- 1.1. ID Zoom
- 1.2. Pass Zoom
- 1.3. Tại sao cần lấy ID và pass?
- 2. Hướng dẫn chi tiết cách lấy ID Và pass Zoom đơn giản, nhanh chóng trên máy tính
- 2.1.Cách Lấy ID Và Pass Zoom Khi Là Người Tổ Chức
- 2.2. Cách Lấy ID Và Pass Zoom Khi Là Người Tham Gia
- 2.2.1. Từ Email hoặc Lịch Google
- 2.2.2. Từ ứng dụng zoom
- 3. Phải làm gì khi không tìm thấy ID và Pass Zoom?
- 3.1. Liên hệ trực tiếp với người tổ chức cuộc họp
- 3.2. Kiểm tra lại email hoặc tin nhắn mời
- 3.3. Sử dụng tính năng "Rejoin" trên Zoom
- 4. Những Lưu Ý Quan Trọng Về ID Và Pass Zoom
- 4.1. Không chia sẻ ID và Passcode lên mạng xã hội
- 4.2. Luôn cập nhật phiên bản Zoom mới nhất
- 4.3. Sử dụng tính năng Waiting Room (Phòng chờ)
- 5. Kết luận
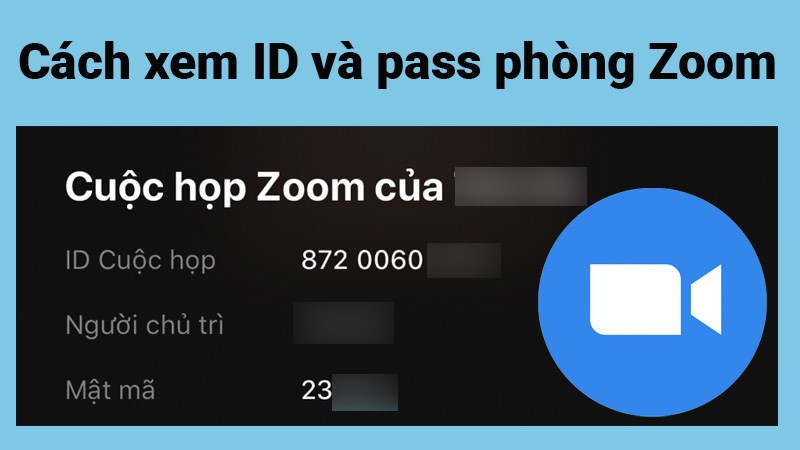
1. ID Và Pass Zoom Là Gì?
1.1. ID Zoom
ID Zoom là một chuỗi số duy nhất được gán cho mỗi cuộc họp hoặc tài khoản cá nhân trên nền tảng Zoom, giúp xác định và truy cập vào các phòng họp trực tuyến. Có hai loại ID chính:
- ID Cuộc Họp Cá Nhân (PMI - Personal Meeting ID): Đây là ID cố định, được gán riêng cho mỗi người dùng khi tạo tài khoản Zoom. PMI cho phép bạn sử dụng một phòng họp cá nhân vĩnh viễn, có thể bắt đầu hoặc lên lịch cuộc họp bất kỳ lúc nào. Bạn cũng có thể tùy chỉnh PMI thành một dãy số dễ nhớ nếu tài khoản của bạn có bản quyền.
- ID Cuộc Họp Ngẫu Nhiên: Được tạo tự động cho mỗi cuộc họp mới, đảm bảo tính bảo mật và riêng tư cao hơn. ID này thường được sử dụng cho các cuộc họp một lần hoặc khi không muốn sử dụng PMI.
1.2. Pass Zoom
Pass Zoom (mật khẩu Zoom) là một chuỗi ký tự bảo mật được thiết lập để kiểm soát quyền truy cập vào các cuộc họp trên Zoom. Mật khẩu giúp đảm bảo rằng chỉ những người có thông tin được cung cấp mới có thể tham gia, tăng cường tính riêng tư và bảo mật cho các buổi họp trực tuyến.
1.3. Tại sao cần lấy ID và pass?

ID và pass là hai yếu tố quan trọng để đảm bảo sự thành công và an toàn của các cuộc họp trực tuyến trên Zoom.
Truy Cập Cuộc Họp Dễ Dàng:
- ID Zoom là mã định danh duy nhất giúp bạn hoặc người tham gia xác định phòng họp cụ thể.
- Pass đảm bảo rằng chỉ những người được mời mới có thể truy cập, hạn chế tình trạng truy cập trái phép.
Quản Lý Hiệu Quả:
- ID và pass cho phép người tổ chức quản lý người tham gia dễ dàng hơn, đảm bảo rằng chỉ những người có thông tin cần thiết mới có thể tham dự.
Tạo Ấn Tượng Chuyên Nghiệp:
- Việc gửi ID và pass kèm theo hướng dẫn rõ ràng đến người tham gia cho thấy sự chuyên nghiệp và tổ chức tốt.
2. Hướng dẫn chi tiết cách lấy ID Và pass Zoom đơn giản, nhanh chóng trên máy tính
2.1.Cách Lấy ID Và Pass Zoom Khi Là Người Tổ Chức
Bước 1: Đăng nhập vào Zoom
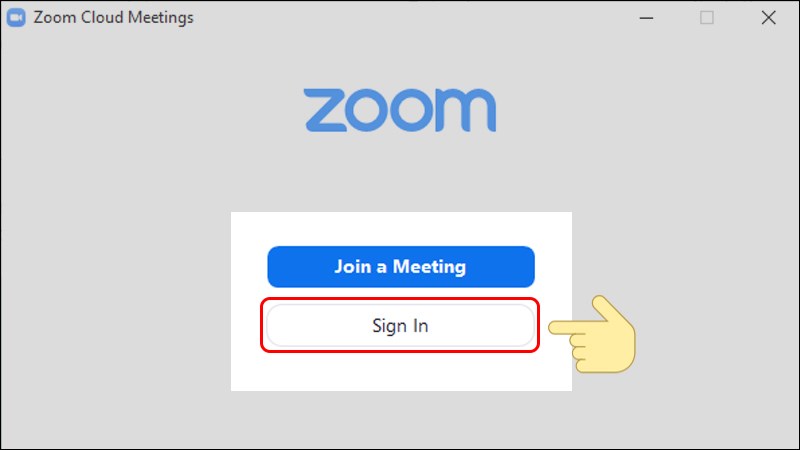
- Mở ứng dụng Zoom hoặc truy cập vào trang web zoom.us, sau đó đăng nhập bằng tài khoản của bạn.
Bước 2: Tạo hoặc lên lịch cuộc họp:
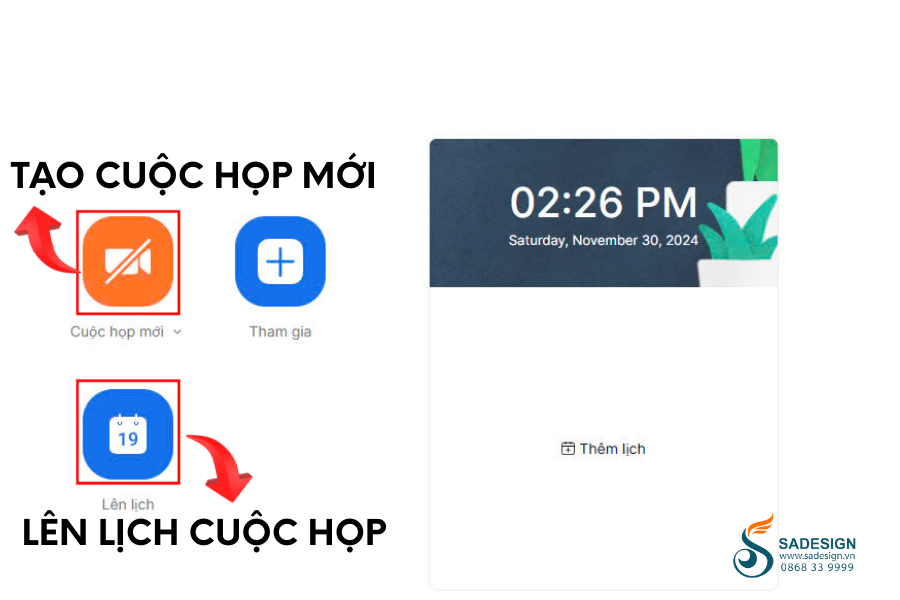
Nếu bạn muốn bắt đầu ngay, chọn “New Meeting”( Cuộc họp mới). Cuộc họp sẽ khởi chạy ngay lập tức, và ID cùng Pass sẽ hiển thị trên giao diện chính.
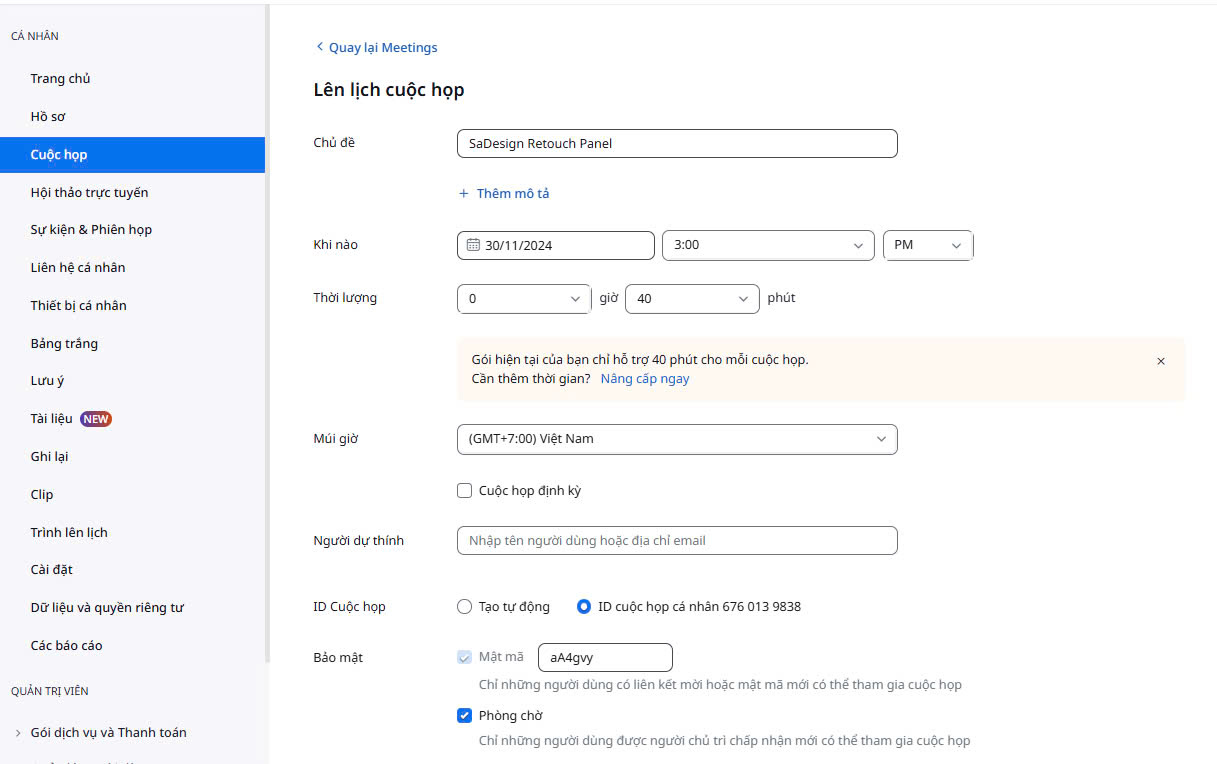
Nếu bạn muốn lên lịch cho cuộc họp, chọn “Schedule”(Lịch) trên thanh công cụ. Nhập các thông tin cần thiết như chủ đề, thời gian bắt đầu, mật khẩu (nếu cần), rồi nhấn “Save” để lưu lại.
Bước 3: Xem ID và Pass:
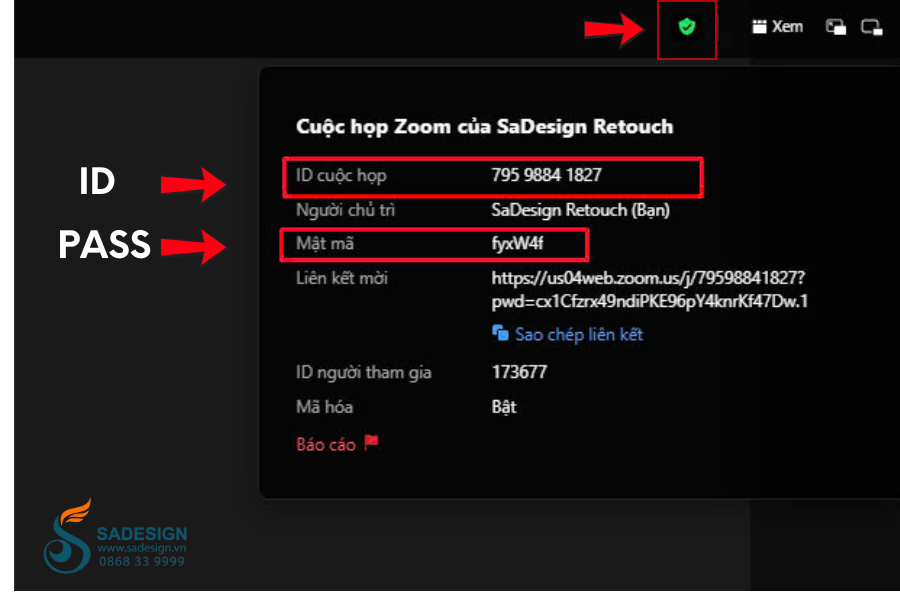
Đối với cuộc họp đang diễn ra, nhấn vào biểu tượng dấu tích xanh phía tay phải màn hình để xem Meeting ID và Passcode.
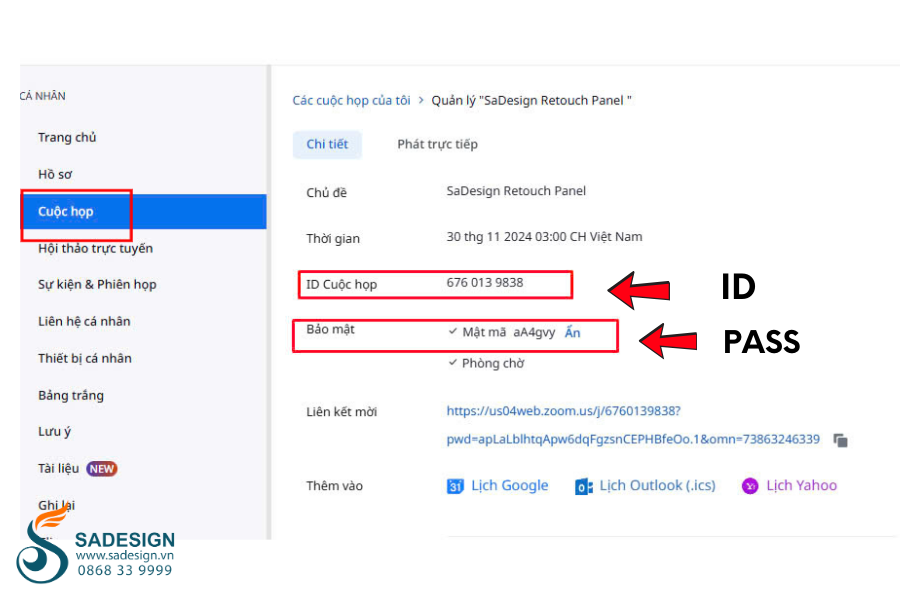
Đối với cuộc họp đã lên lịch, khi đã lên lịch họp thành công, bạn truy cập mục “Meetings”(Cuộc họp) trên thanh công cụ. Nhấn vào cuộc họp tương ứng để xem thông tin ID và Pass.
2.2. Cách Lấy ID Và Pass Zoom Khi Là Người Tham Gia
2.2.1. Từ Email hoặc Lịch Google
Bước 1: Mở email hoặc Lịch Google:
Kiểm tra hộp thư đến của bạn để tìm email mời tham gia cuộc họp. Thông thường, email này sẽ có tiêu đề liên quan đến cuộc họp hoặc tên người tổ chức.
Nếu bạn nhận lời mời qua Lịch Google, hãy mở mục lịch và nhấn vào sự kiện đã được thêm vào lịch của bạn.
Bước 2: Xem chi tiết cuộc họp:
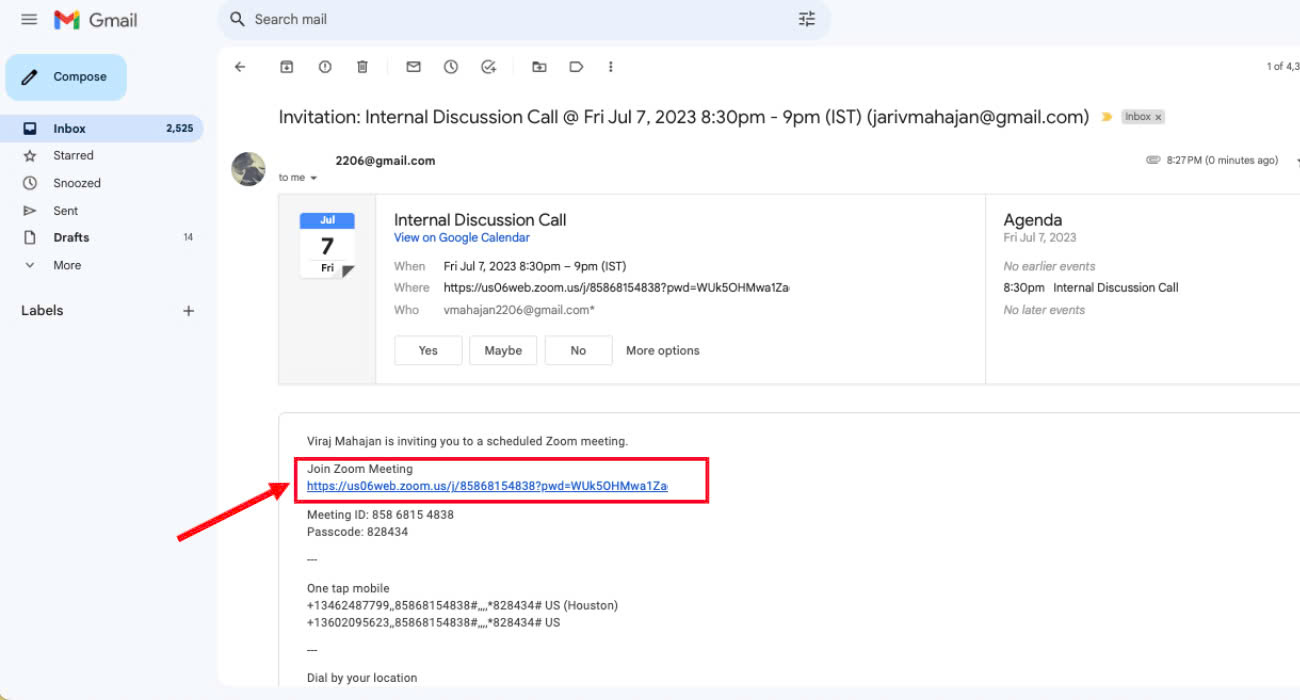
Trong email, tìm phần thông tin chi tiết cuộc họp. Thông thường, bạn sẽ thấy Meeting ID (ID cuộc họp) và Passcode (mật khẩu) được liệt kê. Chúng thường xuất hiện ngay dưới liên kết tham gia cuộc họp (Join Meeting).
Bước 3: Sao chép và sử dụng ID, Pass:
Sao chép ID và Passcode, sau đó mở ứng dụng Zoom, chọn “Join a Meeting” và nhập thông tin này để tham gia.
2.2.2. Từ ứng dụng zoom
Nhấn vào nút "Join" trên giao diện chính và nhập Meeting ID (ID cuộc họp) mà bạn đã nhận được từ người tổ chức. Khi được yêu cầu, nhập Passcode (mật khẩu) tương ứng để vào phòng họp. Sau đó nhấn "Join" để tham gia cuộc họp Zoom ngay lập tức.
3. Phải làm gì khi không tìm thấy ID và Pass Zoom?
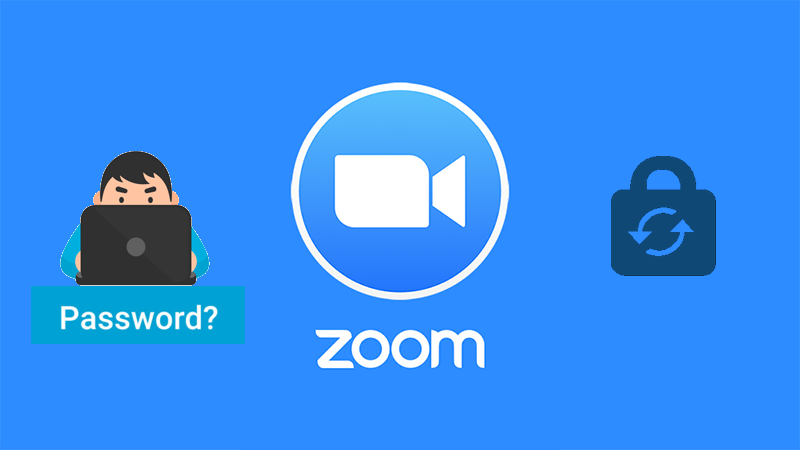
3.1. Liên hệ trực tiếp với người tổ chức cuộc họp
Người tổ chức thường giữ quyền quản lý ID và Pass của cuộc họp. Hãy liên lạc qua email, điện thoại, hoặc các nền tảng nhắn tin để yêu cầu họ cung cấp lại thông tin. Đừng ngại nhắc nhở nếu thời gian cuộc họp sắp đến.
3.2. Kiểm tra lại email hoặc tin nhắn mời
Đôi khi thông tin ID và Pass đã được gửi qua email, Lịch Google, hoặc tin nhắn.Bạn hãy kiểm tra kỹ các thư mục như "Hộp thư đến," "Spam," hoặc "Thư mục quảng cáo" để đảm bảo bạn không bỏ lỡ.
3.3. Sử dụng tính năng "Rejoin" trên Zoom
Nếu bạn đã từng tham gia cuộc họp trước đó nhưng bị thoát ra, hãy mở ứng dụng Zoom và tìm tính năng "Rejoin". Zoom sẽ tự động kết nối lại mà không yêu cầu nhập lại ID hoặc Pass.
4. Những Lưu Ý Quan Trọng Về ID Và Pass Zoom
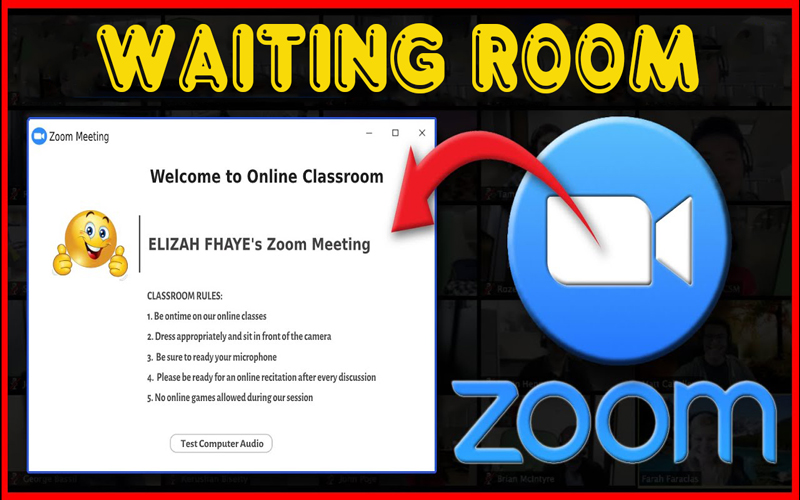
4.1. Không chia sẻ ID và Passcode lên mạng xã hội
Việc công khai ID và Passcode trên các nền tảng như Facebook, Instagram hay các nhóm công cộng có thể dẫn đến rủi ro bị người lạ xâm nhập vào cuộc họp của bạn. Bạn hãy chỉ chia sẻ thông tin này qua email hoặc tin nhắn riêng tư với những người tham gia đáng tin cậy.
4.2. Luôn cập nhật phiên bản Zoom mới nhất
Zoom thường xuyên phát hành các bản cập nhật để cải thiện bảo mật và sửa lỗi. Hãy đảm bảo ứng dụng của bạn được cập nhật lên phiên bản mới nhất để tránh các lỗ hổng bảo mật có thể bị khai thác.
4.3. Sử dụng tính năng Waiting Room (Phòng chờ)
Tính năng này giúp bạn kiểm soát ai được phép tham gia cuộc họp. Mỗi người tham gia sẽ phải chờ trong phòng chờ trước khi được bạn cho phép vào. Điều này giúp loại bỏ rủi ro từ những người không được mời.
Mua tài khoản Zoom Pro chính hãng
5. Kết luận
Việc lấy ID và Pass Zoom rất đơn giản nếu bạn nắm rõ các bước đã hướng dẫn, từ kiểm tra email, sử dụng ứng dụng Zoom, đến liên hệ với người tổ chức. Hãy thực hành thường xuyên để làm quen và sử dụng Zoom một cách thành thạo. Bạn đã sẵn sàng sử dụng Zoom hiệu quả hơn chưa? Hãy bắt đầu ngay hôm nay! Đừng quên liên hệ SaDesign để được hỗ trợ chi tiết và nhanh chóng.
Công Ty TNHH Phần Mềm SADESIGN
Mã số thuế: 0110083217