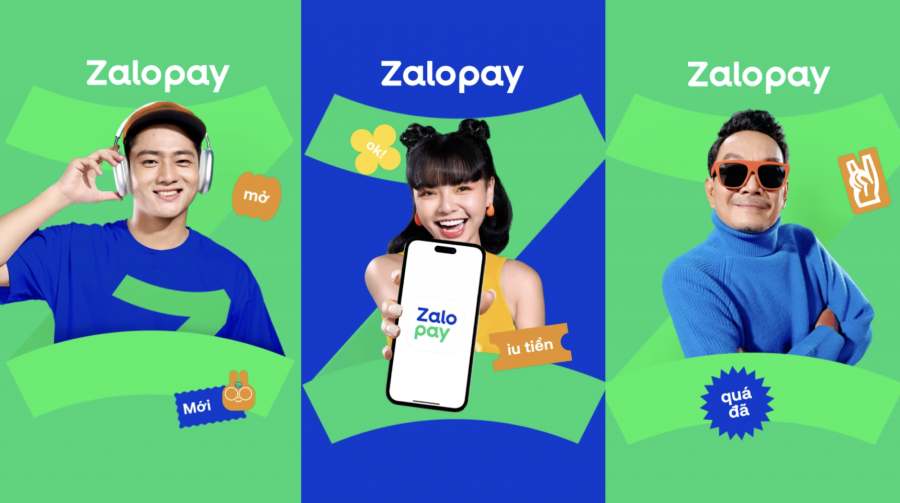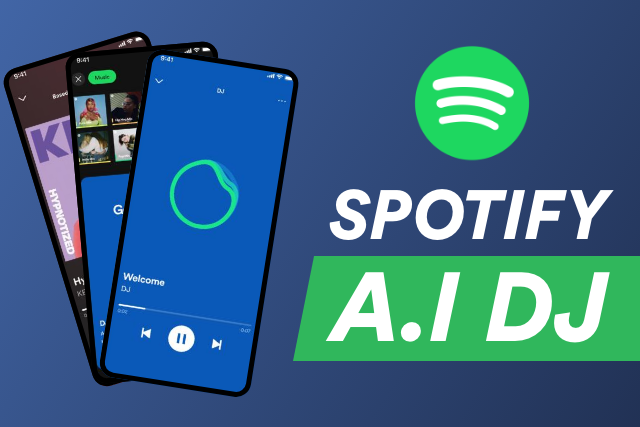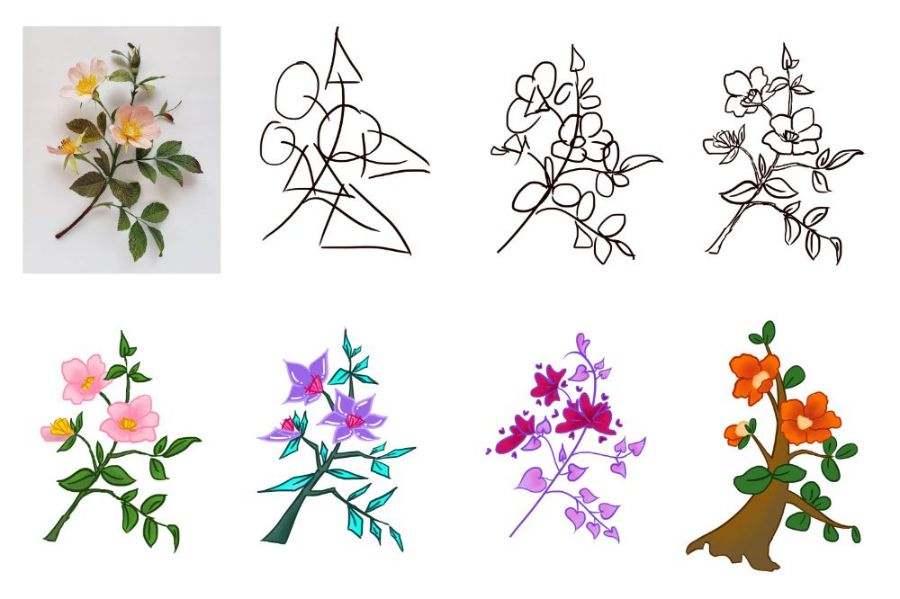Sản Phẩm Bán Chạy
Bật mí 3 cách chỉnh màu ảnh trong Photoshop cực đơn giản dành cho Newbie
Nếu bạn là một newbie mới bước chân vào thế giới nhiếp ảnh, việc nắm vững những kỹ thuật cơ bản để chỉnh màu ảnh là rất quan trọng. Trong bài viết sau Sadesign sẽ chia sẻ với bạn 3 cách chỉnh màu ảnh trong Photoshop vô cùng dễ dàng và hiệu quả.
Nội dung
- 1. Cách 1: Chỉnh màu trong Photoshop bằng công cụ Levels
- Bước 1: Mở công cụ Levels
- Bước 2: Tiếp theo, chọn Layer muốn chỉnh màu trong Photoshop
- Bước 3: Sau đó, lựa chọn mức chỉnh màu ảnh trong Photoshop trong bảng Levels
- 2. Chỉnh màu trong Photoshop bằng cách sử dụng công cụ Selective Color
- Bước 1: Bắt đầu mở cửa sổ Selective Color
- Bước 2: Lựa chọn màu bạn cần chỉnh
- Bước 2: Lựa chọn màu sắc cần chỉnh
- Bước 3: Tiến hành điều chỉnh độ sáng, độ bão hòa
- 3. Cách chỉnh màu trong Photoshop bằng công cụ Gradient
- Bước 1: Tạo layer gradient mới
- Bước 2: Tiếp theo, bạn chọn màu gradient mà mình muốn thêm vào ảnh
- Bước 4: Chỉnh sửa và hoàn thiện
- Lời kết

Photoshop là công cụ không thể thiếu đối với những ai đam mê chỉnh sửa ảnh. Nếu bạn là một newbie mới bước chân vào thế giới nhiếp ảnh, việc nắm vững những kỹ thuật cơ bản để chỉnh màu ảnh là rất quan trọng. Trong bài viết sau Sadesign sẽ chia sẻ với bạn 3 cách chỉnh màu ảnh trong Photoshop vô cùng dễ dàng và hiệu quả, click tham khảo ngay nhé.
1. Cách 1: Chỉnh màu trong Photoshop bằng công cụ Levels
Cách đầu tiên phải kể đến đó chính là chỉnh màu ảnh trong Photoshop bằng công cụ Level trên thanh công cụ. Muốn xử lý ám màu ảnh bằng công cụ levels, bạn thực hiện theo đúng các bước sau:
Bước 1: Mở công cụ Levels
Thực hiện thao tác nhấn tổ hợp CTRL + L để bật hộp công cụ Levels trong Photoshop. Hoặc là bạn click vào ô "Image" > "Adjustments" > "Levels" từ thanh menu chính.

Mua Photoshop Bản Quyền Giá Rẻ
Bước 2: Tiếp theo, chọn Layer muốn chỉnh màu trong Photoshop
Màn hình xuất hiện bảng chọn Levels => bạn hãy lựa chọn đúng layers mà mình muốn chỉnh màu trong Photoshop ở hộp thoại Layers - nằm ở phía góc phải màn hình (Trường hợp bảng chọn Layers không xuất hiện => bạn hãy ấn phím tắt F7 trên bàn phím)
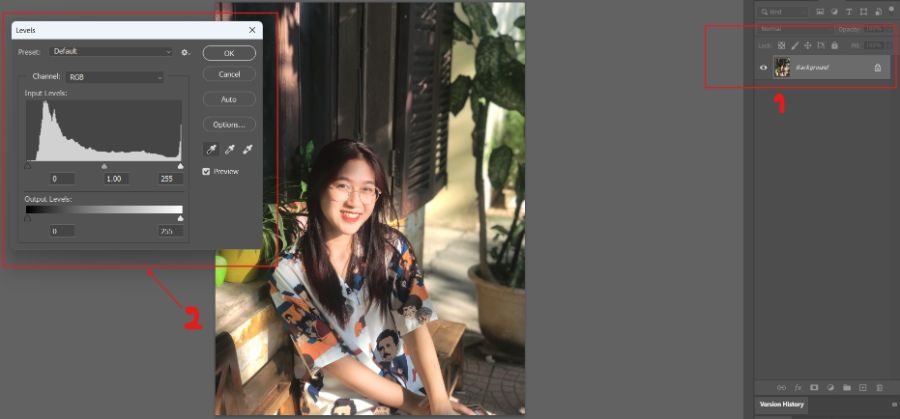
Bước 3: Sau đó, lựa chọn mức chỉnh màu ảnh trong Photoshop trong bảng Levels
Sau khi lựa chọn layer xong, nếu muốn chỉnh màu trong Photoshop, bước tiếp theo bạn hãy lựa chọn một trong ba mức tùy chỉnh như hình ảnh dưới đây.
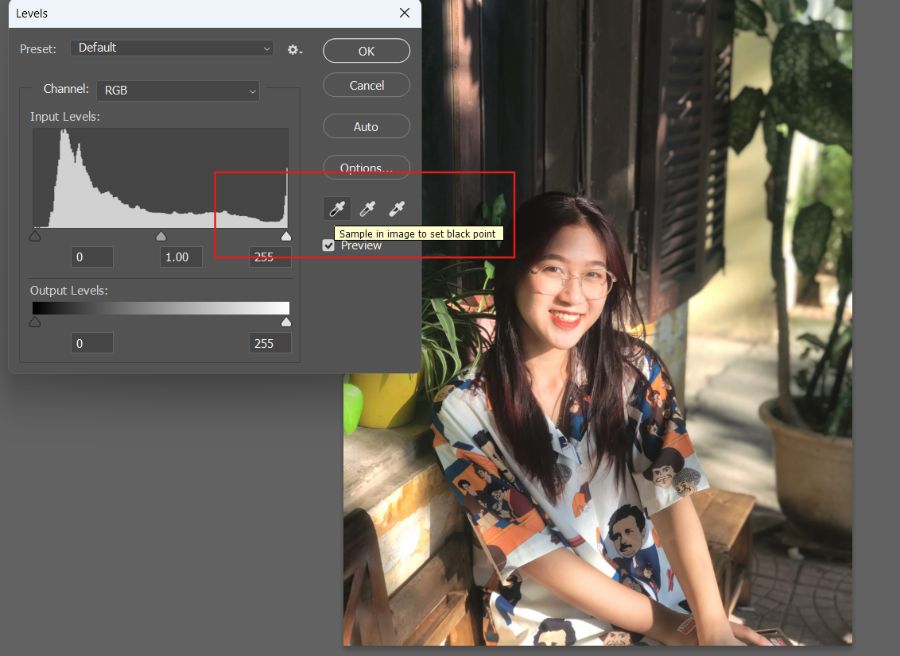
Tác dụng của Ba options màu trong bảng Levels như sau:
-
Black Level (Điều chỉnh mức đen): Làm sáng bóng phần đen của ảnh, đồng thời tăng độ tương phản.
-
White Level (Điều chỉnh mức trắng): Làm mờ bớt phần trắng quá sáng của ảnh và giúp giảm độ chói.
-
Gray Level (Điều chỉnh mức xám): Giúp bạn điều chỉnh sự cân bằng màu sắc tổng thể của ảnh.
Ưu điểm của cách chỉnh màu trong Photoshop này rất nhanh và tiện lợi. Nhưng còn có phần hạn chế: Phần ảnh sau khi chỉnh sẽ khó có thể trở lại như cũ, bạn phải ấn undo ( tổ hợp CTRL+ Z) nhiều lần mới lấy lại được. Đồng thời, khi xử lý ám màu ảnh bằng công cụ Levels hãy nhớ cân nhắc thật kỹ tránh trường hợp phải undo nhiều lần làm mất thời gian của bạn nhé.
2. Chỉnh màu trong Photoshop bằng cách sử dụng công cụ Selective Color
Công cụ tiếp theo mà các designer có thể tự tin chỉnh màu ảnh trong Photoshop đó chính là thông qua công cụ Selective Color. Bạn có thể chỉnh màu theo từng màu chủ đạo, thay đổi màu sắc của hình ảnh theo 1 màu nhất định và đổi màu một vật thể nào đó trong artwork. Sau đây là 3 bước để có thể thực hiện cách chỉnh màu trong Photoshop rất đơn giản:
Bước 1: Bắt đầu mở cửa sổ Selective Color
Đầu tiên, bạn chọn mở hình ảnh cần chỉnh màu trong photoshop => chọn mục "Layer => New adjustment layer => Selective color" từ thanh menu là có thể mở cửa sổ Selective Color.
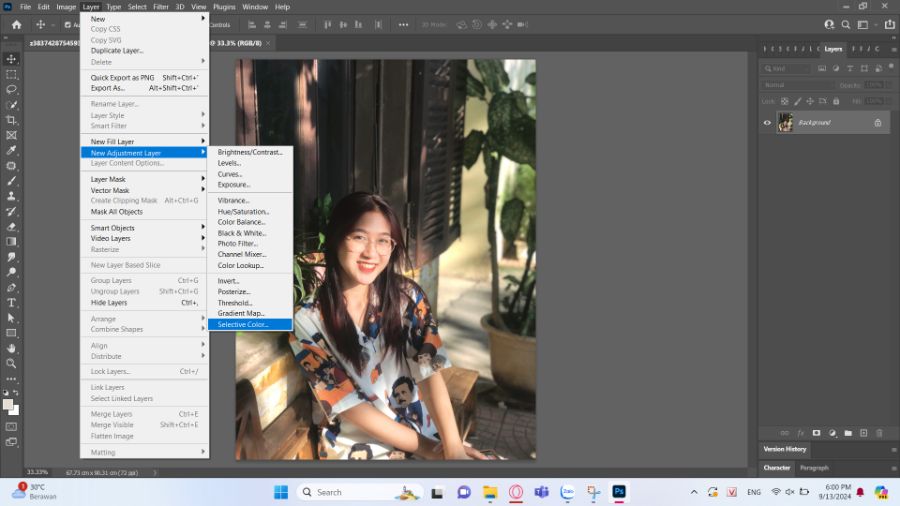
Bước 2: Lựa chọn màu bạn cần chỉnh
Màn hình hiển thị cửa sổ Selective Color, bạn sẽ thấy một danh sách một loạt các màu cơ bản như: Hồng, đỏ, xanh lá cây, xanh dương, cam, vàng và các màu sắc khác => bạn chỉ việc nhấn vào màu sắc bạn thích.
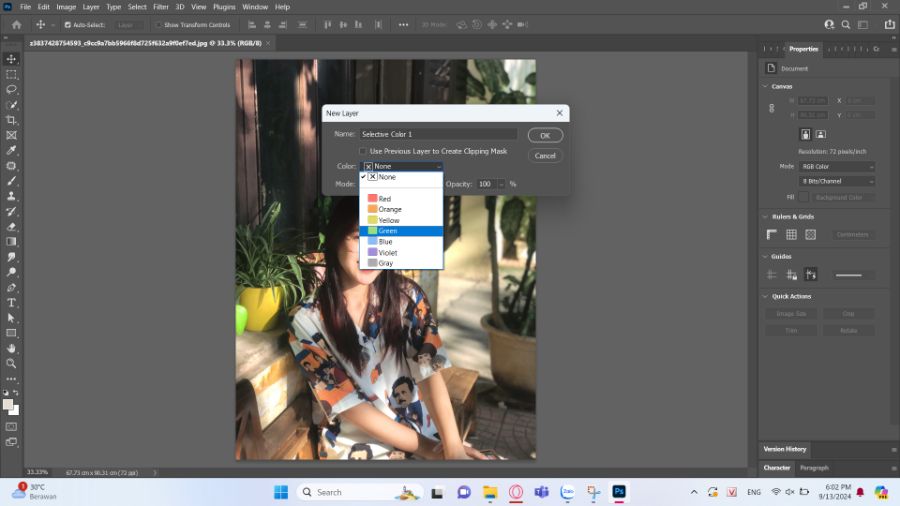
Bước 2: Lựa chọn màu sắc cần chỉnh
Các thanh trượt trong cửa sổ Selective Color đại diện cho lượng màu cụ thể => Bạn có thể điều chỉnh cân bằng giữa các cặp màu khác nhau để đạt được hiệu ứng thích hợp.
Bước 3: Tiến hành điều chỉnh độ sáng, độ bão hòa
Tiến hành kiểm tra kết quả và đảm bảo rằng màu sắc đã được chỉnh sửa theo đúng ý của bạn. sau đó, bằng cách sử dụng các thanh trượt "Blacks" (Đen) và "Neutrals" (Trung tính) bạn có thể điều chỉnh độ sáng và độ bão hòa của mỗi màu => Nhấn "OK" khi bạn hoàn tất việc điều chỉnh màu sắc.
>> Đăng ký ngay khóa học Thiết kế chuyên sâu của Sadesign để tự tin chinh phục kỹ năng thiết kế ngay tại đây
3. Cách chỉnh màu trong Photoshop bằng công cụ Gradient
Một trong những công cụ chỉnh màu ảnh trong Photoshop nữa đó chính là công cụ gradient. Qua thống kê nhanh, phương pháp này được sử dụng phổ biến và được nhiều designer lựa chọn bởi tính thông dụng và khả năng tùy chỉnh về sau. Để chỉnh màu ảnh trong Photoshop bằng Gradient, bạn chỉ cần thực hiện 3 bước sau:
Bước 1: Tạo layer gradient mới
Phía bên phải thanh công cụ,i bạn ấn chọn lần lượt Layer Create a new Layer để tạo Layer Gradient mới.
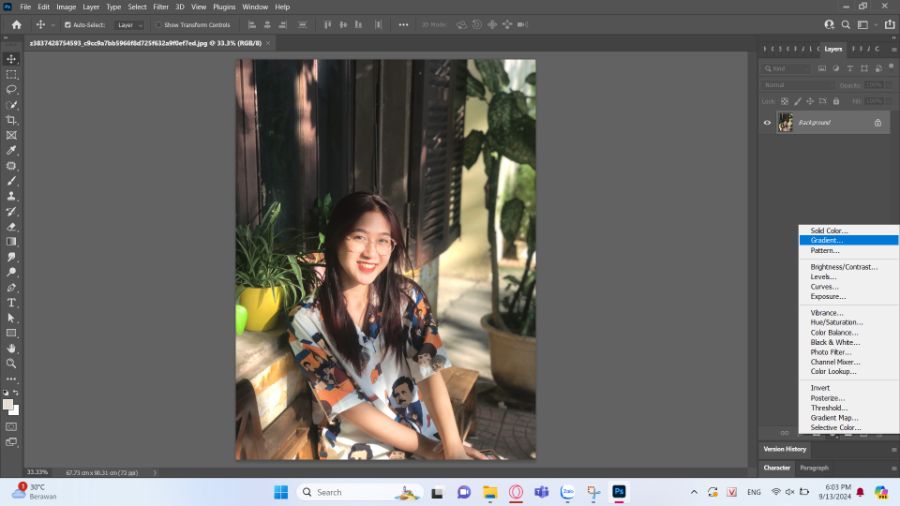
Bước 2: Tiếp theo, bạn chọn màu gradient mà mình muốn thêm vào ảnh
Để lựa chọn màu gradient thêm vào ảnh, bạn chỉ cần click vào ô gradient trong hộp thoại Gradient Fill => sau đó một bảng chọn Gradient Editor sẽ xuất hiện. Tại bảng chọn Gradient Editor có rất nhiều màu để bạn lựa chọn, bạn chỉ việc chọn màu mình thích => ấn OK để thiết lập
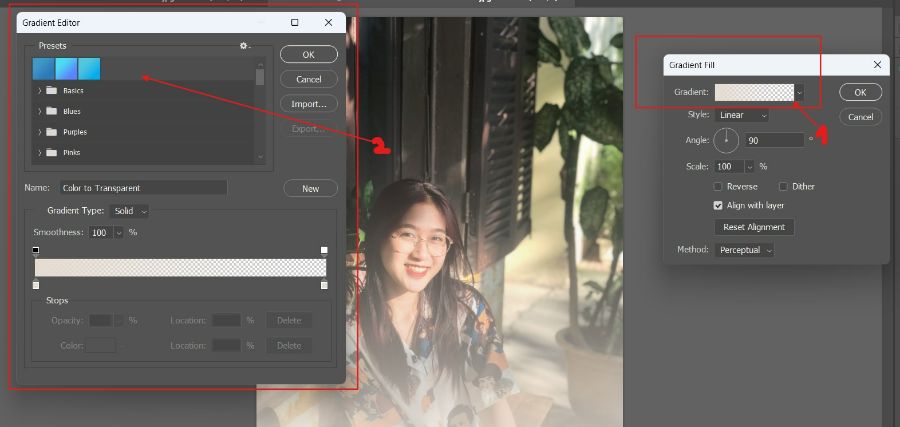
Bước 4: Chỉnh sửa và hoàn thiện
Bạn ấn vào Radial Gradient trên thanh công cụ => Sau đó kéo chuột từ trên xuống dưới. Đồng thời, quay lại Layer Gradient bên phải thanh công cụ => ấn chọn Overlay để giảm độ nhám cho ảnh. Ở mục Fill chỉnh mức hợp lý phù hợp với sở thích của bạn.
Mua Photoshop Bản Quyền Giá Rẻ
Lời kết
Trên đây là 3 cách chỉnh màu ảnh trong Photoshop cực đơn giản giúp người dùng tạo ra những bộ ảnh cực xinh kể cả khi là người mới trong lĩnh vực thiết kế. Bên cạnh đó, bạn có thể tìm học thiết kế của mình qua khóa Thiết kế chuyên sâu tại Sadesign - Địa chỉ uy tín hàng đầu nhé.