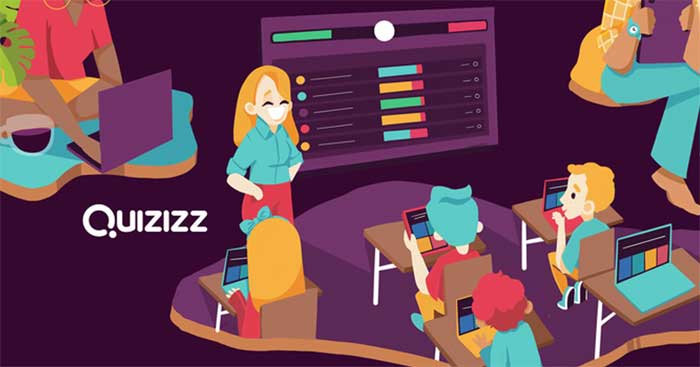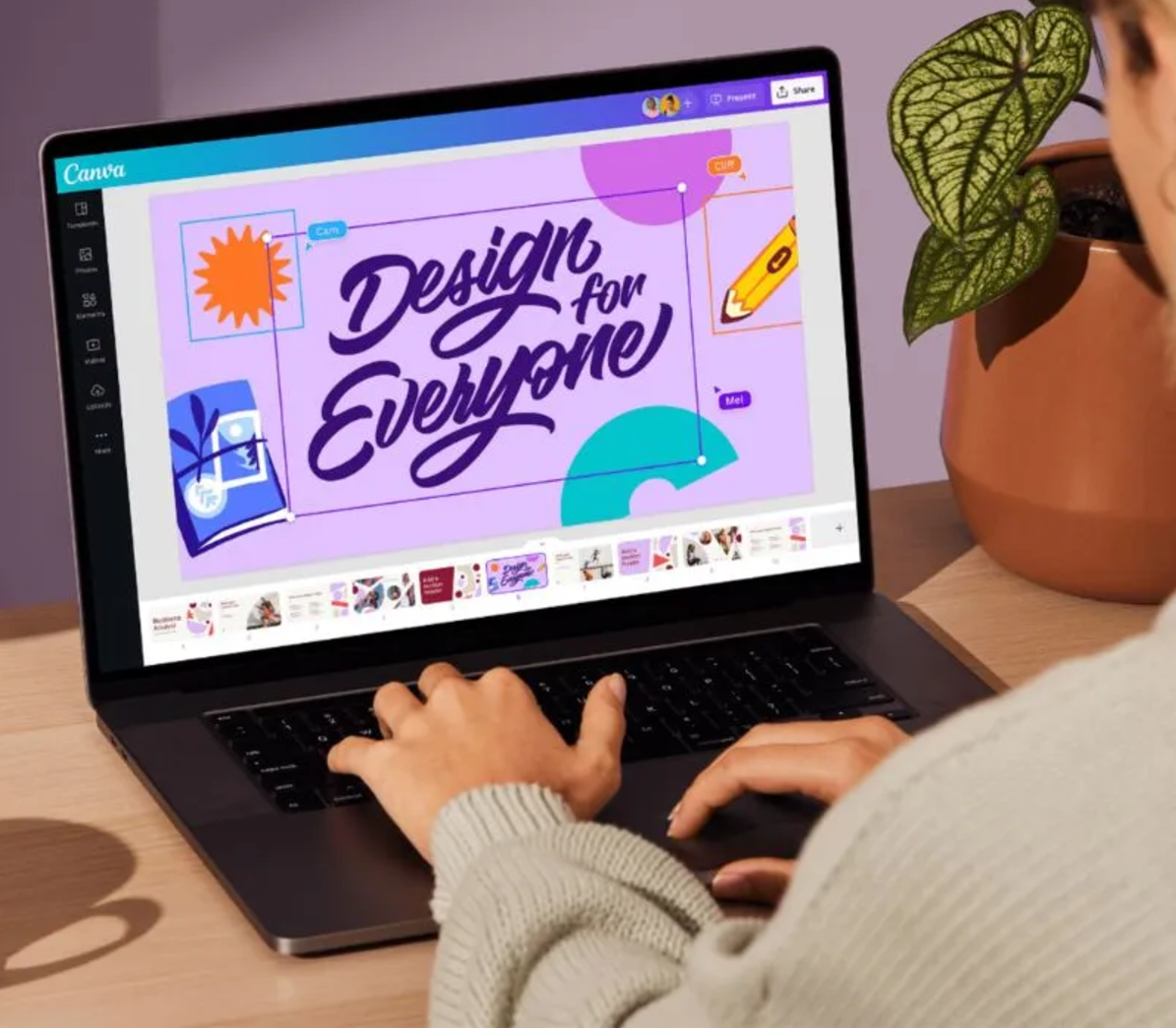Sản Phẩm Bán Chạy
Cách tạo USB Ghost Win 10 bằng Norton Ghost CHI TIẾT
Tạo USB Ghost Win 10 bằng Norton Ghost sẽ giúp bạn khắc phục nhanh chóng các sự cố hệ điều hành, giúp thiết bị luôn vận hành với hiệu suất tốt nhất đáp ứng nhu cầu xử lý công việc của bạn.
Nội dung
- 1. Tổng quan về Ghost Win 10
- 1.1. Ghost win 10 là gì?
- 1.2. Ưu điểm khi tạo bản ghost window
- 1.3. Khi nào nên tạo ghost window?
- 2. Hướng dẫn cách tạo USB Ghost Win 10 bằng Norton Ghost trên USB
- 2.1. Tạo USB Boot chứa Norton Ghost
- 2.2. Tạo bản Ghost Windows 10
- 2.3. Copy bản Ghost Windows vừa tạo vào USB
- 3. Ngoài dùng Norton Ghost, có thể tạo Ghost Win 10 bằng những phần mềm nào?
- 3.1. Acronis True Image
- 3.2. Macrium Reflect
- 3.3. OneKey Ghost
- 3.4. EaseUS Todo Backup
- 4. Địa chỉ cung cấp Key Win 10 bản quyền uy tín giá rẻ
- Lời kết
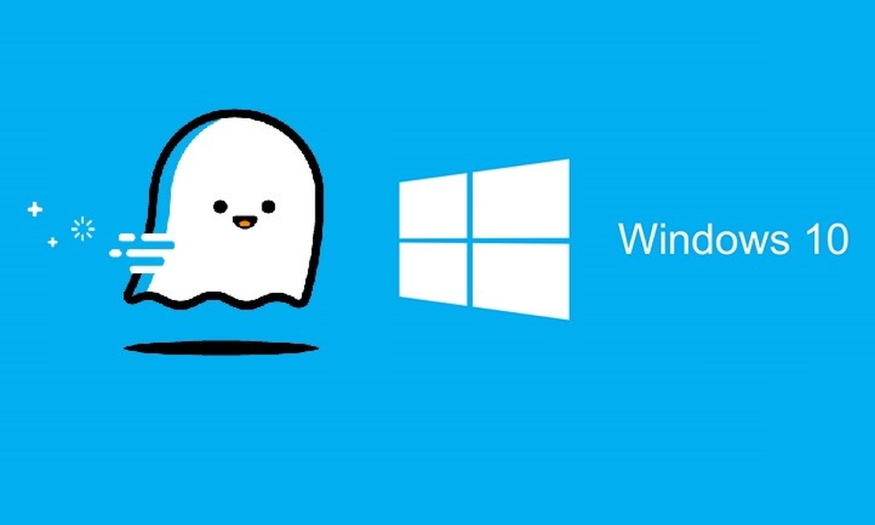
Khi máy tính gặp lỗi hệ điều hành, nhiều người thường lựa chọn cài lại Windows nhưng đây là cách rất mất thời gian và dễ bị mất dữ liệu. Bạn hãy tham khảo sử dụng Ghost Windows để sao lưu và khôi phục hệ điều hành một cách nhanh chóng, giảm thiểu thời gian và công sức so với việc cài đặt lại từ đầu. Dưới đây là hướng dẫn chi tiết cách tạo USB Ghost Win 10 bằng Norton Ghost, cùng SaDesign tham khảo và thao tác nhé!
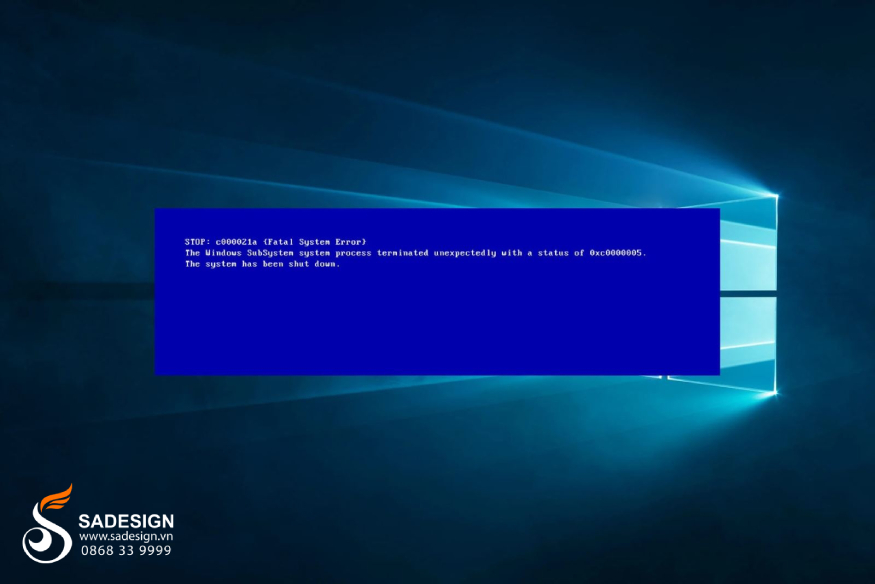
1. Tổng quan về Ghost Win 10
1.1. Ghost win 10 là gì?

Ghost Win 10 có thể hiểu đơn giản là một bản sao của hệ điều hành Windows 10 bản quyền. Bạn muốn sao lưu và khôi phục hệ điều hành Windows 10 chỉ cần tạo ra một bản sao toàn bộ hệ thống chứa mọi tập tin hệ điều hành, cài đặt phần mềm, và dữ liệu cá nhân.
Bản ghost này được lưu dưới dạng.GHO, nó giúp người dùng dễ dàng khôi phục lại hệ điều hành về trạng thái ban đầu khi gặp lỗi hoặc muốn cài lại máy nhanh chóng. Thay vì phải cài đặt lại từng phần mềm và cấu hình lại hệ thống, Ghost Win 10 cho phép người dùng khôi phục lại máy tính với các phần mềm cần thiết hỗ trợ công việc, học tập,... chỉ trong vài phút.
1.2. Ưu điểm khi tạo bản ghost window
-
Tiết kiệm thời gian và công sức hơn so với việc cài đặt lại Windows bản quyền từ đầu vì không cần phải cài đặt từng phần mềm và cập nhật các driver cần thiết.
-
Bản ghost lưu lại toàn bộ dữ liệu, phần mềm và thiết lập cá nhân của bạn, bảo toàn dữ liệu và tiết kiệm công sức cài đặt hệ điều hành mới.
-
Khôi phục nhanh chóng khi gặp sự cố.
-
Dễ dàng sử dụng và quản lý các công cụ phổ biến như Norton Ghost, Acronis True Image hoặc phần mềm tích hợp trong Windows như System Image.
1.3. Khi nào nên tạo ghost window?
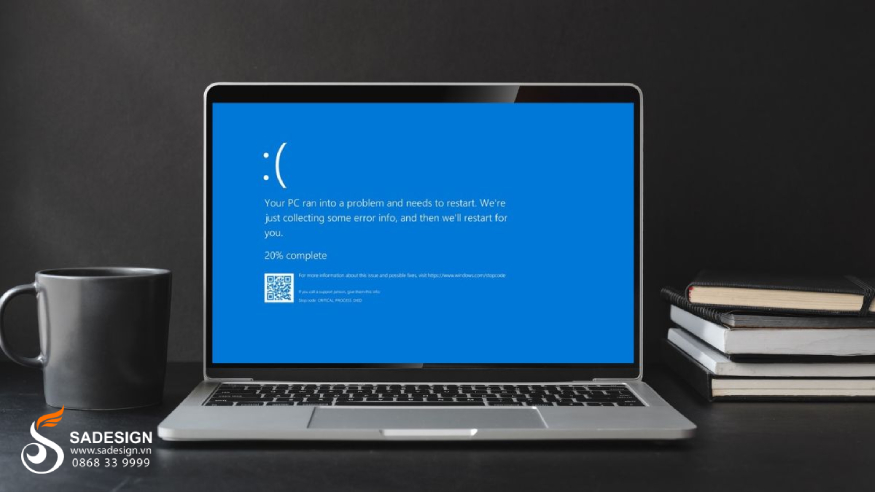
Ai cũng nên tạo một bản ghost để dự phòng để sử dụng nó trong các trường hợp sau:
-
Mỗi khi cần cài đặt lại hệ điều hành Windows để khôi phục lại hệ điều hành cũ mà không mất nhiều thời gian.
-
Khi hệ điều hành đang hoạt động ổn định với các phần mềm cần thiết, bạn sử dụng bản ghost sẽ giúp bạn tiết kiệm thời gian khi cần khôi phục lại hệ thống về trạng thái ban đầu mà không cần phải cài đặt lại từ đầu.
-
Khi cần nâng cấp hoặc thay đổi cấu hình phần cứng như ổ cứng, sử dụng bản ghost để đảm bảo dữ liệu và hệ điều hành không bị mất mát trong quá trình thay đổi.
-
Việc tạo ghost định kỳ giúp bảo vệ dữ liệu và thiết lập cá nhân trước các rủi ro như lỗi phần mềm, virus, hoặc sự cố hệ điều hành.
2. Hướng dẫn cách tạo USB Ghost Win 10 bằng Norton Ghost trên USB
Ghost Win 10 là một giải pháp hữu hiệu giúp bạn sao lưu và khôi phục hệ điều hành một cách nhanh chóng và hiệu quả, tiết kiệm thời gian và công sức so với việc cài đặt máy lại từ đầu. Để tạo bản Ghost Windows 10 trên USB bằng Norton Ghost, bạn thao tác theo hướng dẫn sau:
2.1. Tạo USB Boot chứa Norton Ghost
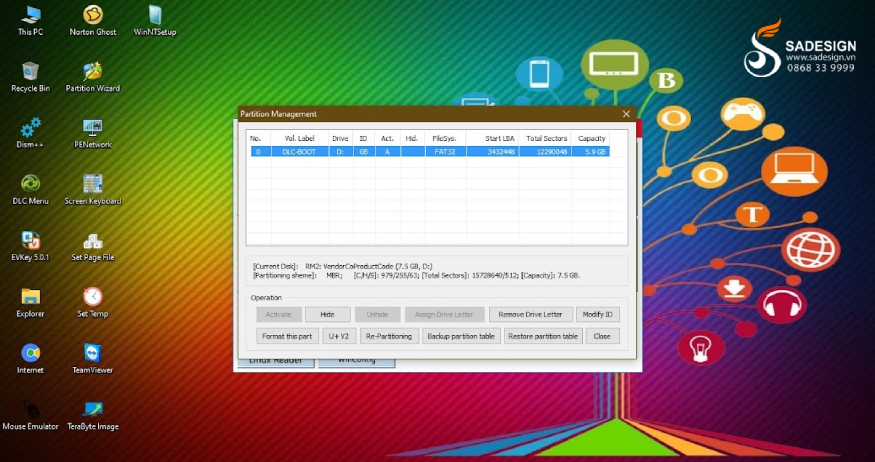
-
Bước 1: Chuẩn bị một USB (tối thiểu 4GB) và phần mềm tạo USB Boot (như Rufus, Hiren’s BootCD hoặc WinPE). Sau đó bạn mở phần mềm và tạo USB Boot, hiết lập các tùy chọn và nhấn Start để hoàn tất sao lưu hệ điều hành. USB Boot đã sẵn sàng sử dụng.
-
Bước 2: Tải phần mềm Norton Ghost cho USB Boot của bạn. Nếu đã có sẵn, bạn có thể bỏ qua bước này.
-
Bước 3: Giải nén tệp Norton Ghost vừa tải về sau đó sao chép toàn bộ file vào USB Boot của bạn.
2.2. Tạo bản Ghost Windows 10
-
Bước 1: Cắm USB Boot vào máy tính, khởi động lại máy và truy cập vào mục “BIOS”, sau đó chọn Boot vào USB làm thiết bị khởi động ưu tiên.
-
Bước 2: Khi giao diện của USB Boot xuất hiện, chọn “Dos Programs” để vào menu các chương trình DOS.
-
Bước 3: Tiếp theo chọn “Backup Tools”.
-
Bước 4: Chọn “Norton Ghost” (lưu ý tên phiên bản có thể thay đổi tùy theo phiên bản Norton Ghost mà bạn tải về).
-
Bước 5: Chọn “Ghost (Normal)”.
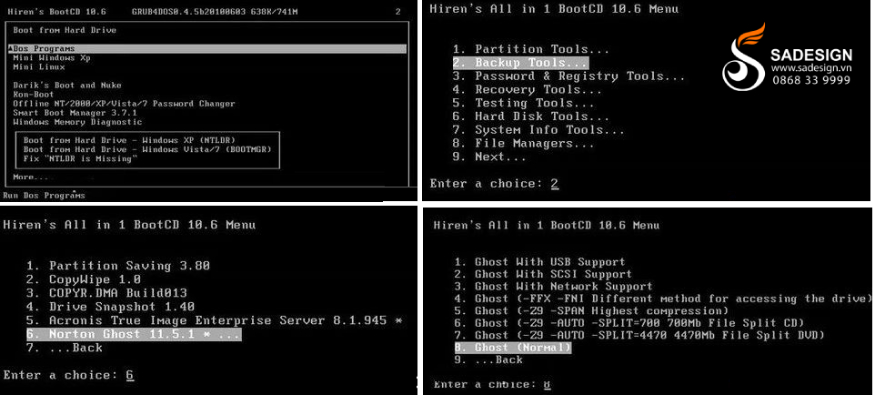
-
Bước 6: Cửa sổ Norton Ghost hiện ra, bạn nhấn “OK” để tiếp tục.
-
Bước 7: Chọn “Local” > “Partition” > “To Image” để bắt đầu quá trình tạo file Ghost.
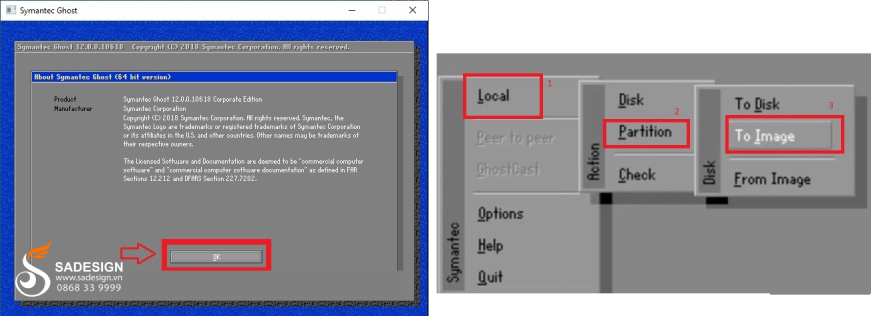
-
Bước 8: Chọn ổ đĩa cứng chứa hệ điều hành Windows mà bạn muốn tạo bản Ghost, sau đó nhấn “OK”.
-
Bước 9: Chọn phân vùng hệ điều hành chính (Primary) để tạo file Ghost và nhấn “OK”.
-
Bước 10: Chọn vị trí lưu file Ghost trên máy (không lưu cùng phân vùng với hệ điều hành đang sử dụng). Tại mục “Look in”, chọn ổ đĩa lưu trữ khác. Đặt tên cho file tại mục File name và chọn “Save”.
-
Bước 11: Khi cửa sổ xác nhận nén file Ghost xuất hiện, chọn “High” để hệ thống bắt đầu quá trình tạo file Ghost.
Khi quá trình tạo file Ghost hoàn tất, máy tính sẽ tự khởi động lại. Bạn sẽ thấy file Ghost với định dạng .GHO trong thư mục mà bạn đã chọn lưu.
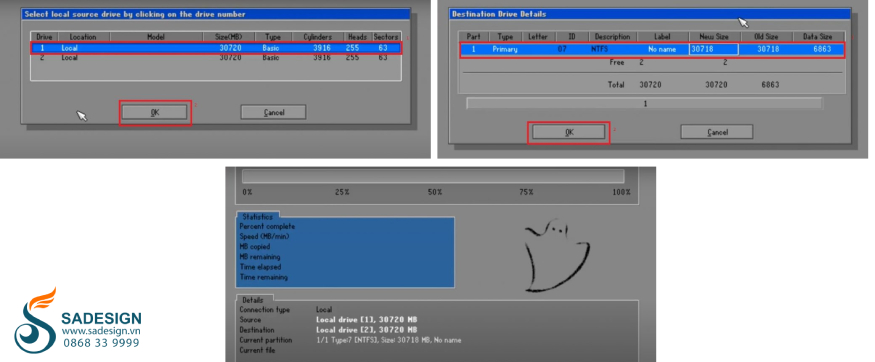
2.3. Copy bản Ghost Windows vừa tạo vào USB
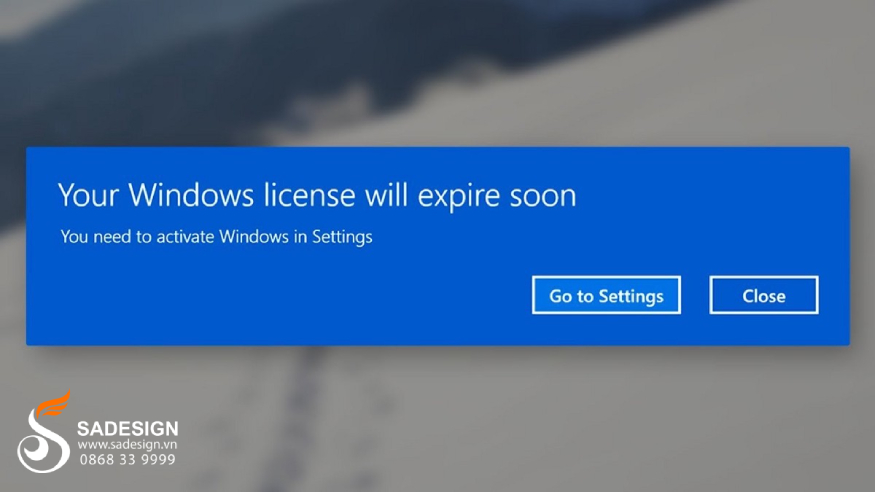
Sau khi tạo xong bản Ghost Windows 10, bạn chỉ cần sao chép file .GHO vừa tạo vào USB Boot đã chuẩn bị ở bước 1. Bạn cũng có thể lưu file này vào ổ cứng di động để tiện cho việc sử dụng sau này.
Như vậy, bạn đã hoàn tất quá trình tạo USB Boot chứa bản Ghost Windows 10. Chiếc USB chứa bản Ghost Windows 10 này sẽ là công cụ hữu ích giúp bạn khôi phục hệ điều hành một cách nhanh chóng, dễ dàng khi gặp sự cố như máy tính chạy chậm hoặc xảy ra lỗi bất ngờ.
3. Ngoài dùng Norton Ghost, có thể tạo Ghost Win 10 bằng những phần mềm nào?
Ngoài Norton Ghost thì bạn có thể tạo Ghost Win 10 với các phần mềm sau:
3.1. Acronis True Image
-
Phần mềm sao lưu và khôi phục hệ thống mạnh mẽ.
-
Hỗ trợ tạo bản sao lưu toàn bộ ổ cứng hoặc từng phân vùng.
-
Tính năng khôi phục nhanh chóng khi hệ thống gặp sự cố.
3.2. Macrium Reflect
-
Tạo file Ghost cho Windows và khôi phục dữ liệu dễ dàng.
-
Hỗ trợ cả phiên bản miễn phí và trả phí.
-
Khả năng sao lưu hệ điều hành và phân vùng linh hoạt.
3.3. OneKey Ghost
-
Phần mềm đơn giản, hỗ trợ tạo và phục hồi Ghost ngay trong Windows.
-
Tích hợp sẵn nhiều tính năng như sao lưu, khôi phục hệ điều hành nhanh chóng.
3.4. EaseUS Todo Backup

-
Tạo và khôi phục Ghost Win 10 một cách dễ dàng.
-
Giao diện thân thiện, hỗ trợ sao lưu hệ điều hành, ổ đĩa, và tập tin.
4. Địa chỉ cung cấp Key Win 10 bản quyền uy tín giá rẻ
.jpg)
Đó là khi bạn muốn tạo USB Ghost Win 10 bằng Norton Ghost để sao lưu và khôi phục hệ điều hành Win 10 đang sử dụng nhanh chóng. Trường hợp bạn có thiết bị mới, cần key Win 10 bản quyền để cài đặt và sử dụng, hãy liên hệ với SaDesign.
SaDesign tự hào là đơn vị cung cấp chính hãng nhiều ứng dụng, tài khoản, phần mềm, tài khoản game, công cụ số uy tín nhất tại Việt Nam. Lựa chọn SaDesign để mua key Win 10 bản quyền hay bất kỳ sản phẩm số nào, bạn sẽ nhận được các lợi ích sau:
-
Sản phẩm cam kết chính hãng, đảm bảo không gặp lỗi trong quá trình sử dụng, tự động cập nhật tính năng, công cụ, duex liệu mới.
-
Hỗ trợ lỗi 1 đổi 1 với phần mềm gặp lỗi khi sử dụng, dịch vụ hỗ trợ khách hàng 24/7.
-
Chi phí hợp lý và cạnh tranh trên thị trường.
-
Quy trình mua bán đơn giản, nhận sản phẩm sau 15 – 20 phút, hỗ trợ nhiều hình thức thanh toán.
Lời kết
Trên đây là toàn bộ hướng dẫn bạn cách tạo USB Ghost Win 10 bằng Norton Ghost các bước chi tiết. Thủ thuật này sẽ giúp bạn khắc phục nhanh chóng các sự cố hệ điều hành, giúp thiết bị luôn vận hành với hiệu suất tốt nhất đáp ứng nhu cầu xử lý công việc của bạn. Đừng quên theo dõi các bài viết khác của SaDesign hay liên hệ để mua key Windows 10 hoặc các phiên bản khác với giá ưu đãi.
Thông tin liên hệ cài đặt và hỗ trợ
![]()
Công Ty TNHH Phần Mềm SADESIGN
📞 Hotline/Zalo: 0868 33 9999