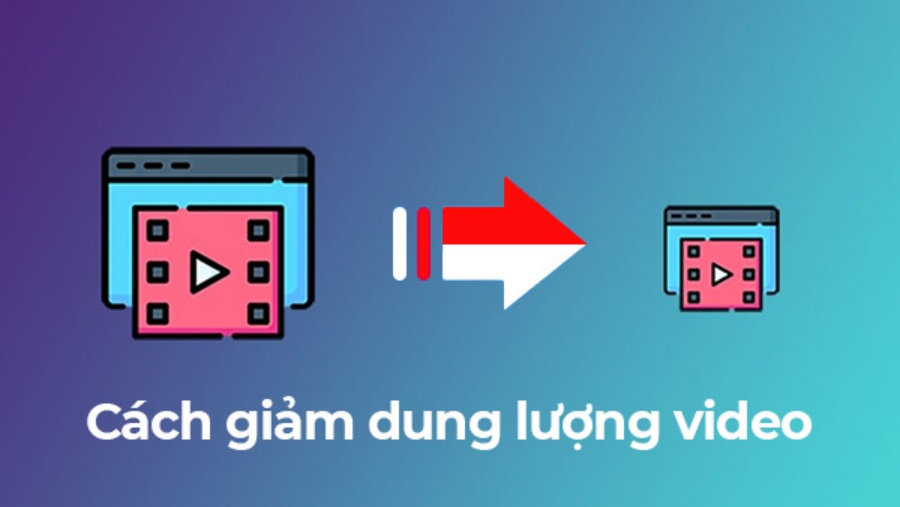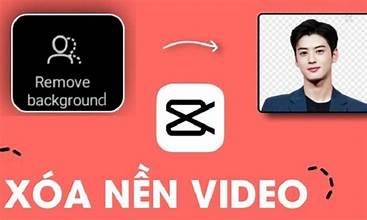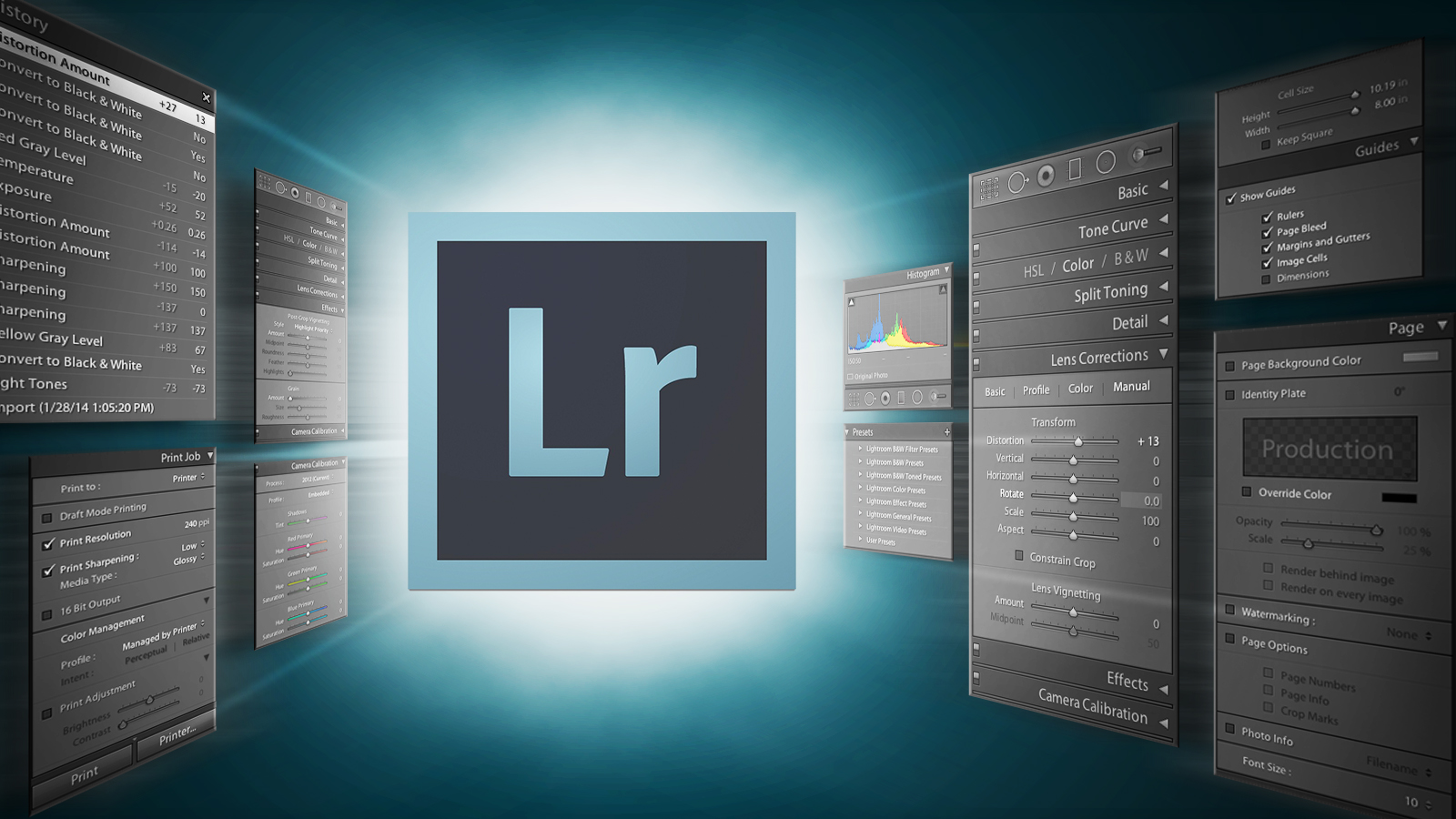Sản Phẩm Bán Chạy
Bí Quyết Sử Dụng Layer Mask Trong Photoshop Hiệu Quả Nhất
Khám phá cách sử dụng Layer Mask trong Photoshop để chỉnh sửa và tạo hiệu ứng ảnh chuyên nghiệp. Hướng dẫn chi tiết này sẽ giúp bạn làm chủ công cụ mạnh mẽ, từ việc che giấu các phần không mong muốn đến tạo ra những thiết kế sáng tạo một cách linh hoạt.

Layer Mask là một trong số những công cụ được sử dụng rất nhiều trong Photoshop. Công cụ này giúp bạn chỉnh sửa đối tượng một cách dễ dàng hơn. Vậy sử dụng công cụ này như thế nào? Cùng SaDesign tìm hiểu trong bài viết dưới đây nhé!
Layer Mask là gì?
Layer Mask được coi là lớp mặt nạ của layer trong Photoshop. Layer Mask sẽ che đi một phần hoặc toàn bộ Layer của bạn. Độ dày, mỏng (độ che phủ) của layer mask phụ thuộc vào mức độ tối của lớp layer, nghĩa là nếu layer mask có màu đen càng đậm thì layer càng bị che phủ nhiều.
Layer Mask nằm ở dưới thanh công cụ của bảng Layer, bạn hãy chọn layer mong muốn và bật mask lên là xong.
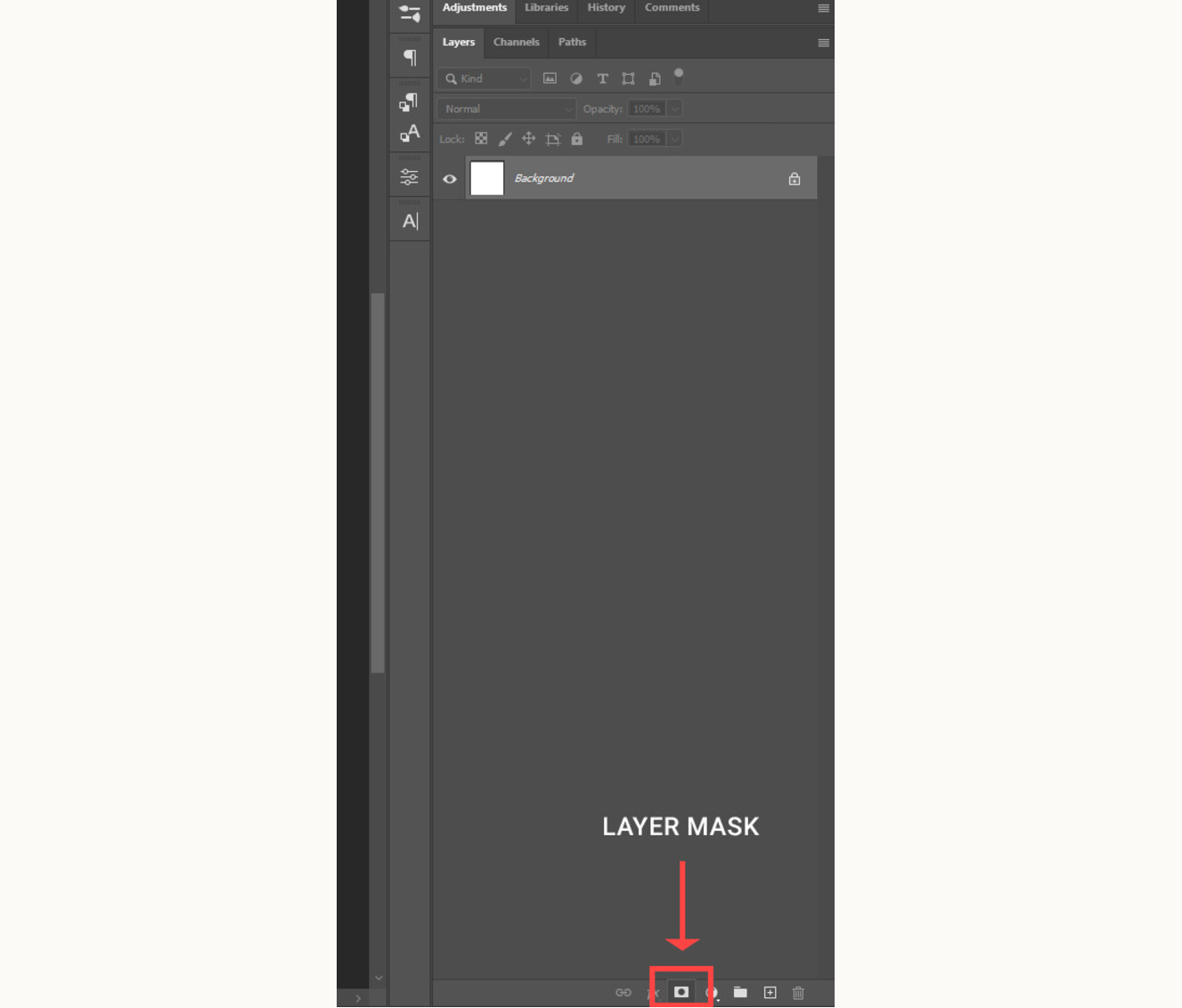
Như đã nói ở trên, Layer Mask hoạt động như một lớp mặt nạ cho layer chính của bạn. Giả sử bạn muốn sử dụng công cụ Brush để xóa đi một đối tượng trong ảnh, nếu xóa trực tiếp trên layer ảnh thì sẽ phải sửa lại bằng Ctrl + Z rất mất thời gian. Nhưng nếu bật Layer Mask lên thì bạn dễ dàng xóa, sửa lại mà không tốn nhiều công sức, không làm sai lệch tới bức hình gốc của mình.
Cách sử dụng công cụ Layer Mask
Sử dụng Layer Mask để sắp xếp vị trí vật thể
Giả sử SaDesign có một bức ảnh núi và dòng text “Hello” như dưới, vậy làm thế nào để cho dòng chữ Hello nằm ở đằng sau dãy núi?
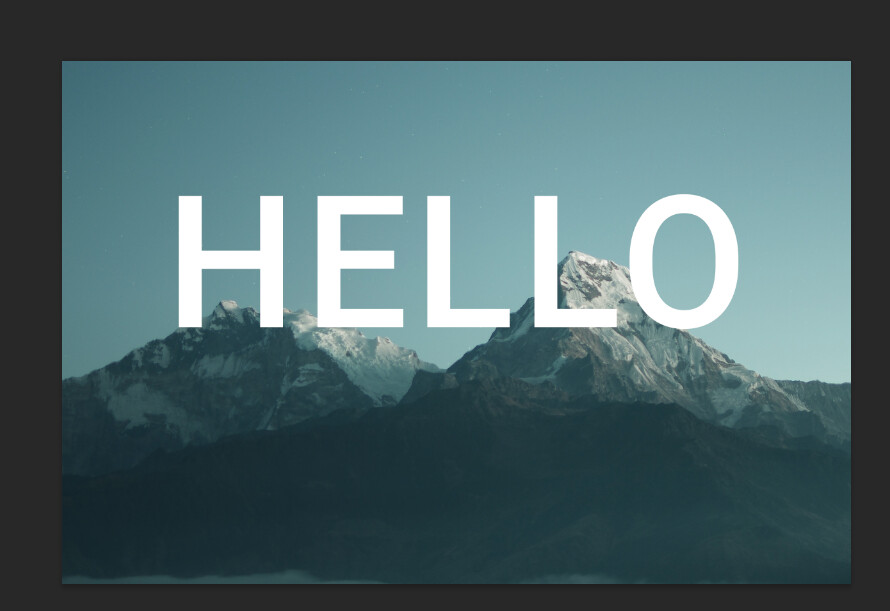
Có 2 cách để bạn thực hiện điều này bao gồm: Sử dụng Layer Mask kết hợp với Brush hoặc sử dụng công cụ Object Select Tool để tách đối tượng núi. Tuy nhiên, trong bài viết này SaDesign sẽ chỉ đề cập tới phương pháp Layer Mask mà thôi. Đừng lo, chỉ cần đọc xong là biết dùng ngay thôi!
Bước 1: Bật Layer Mask cho layer của dòng Text.
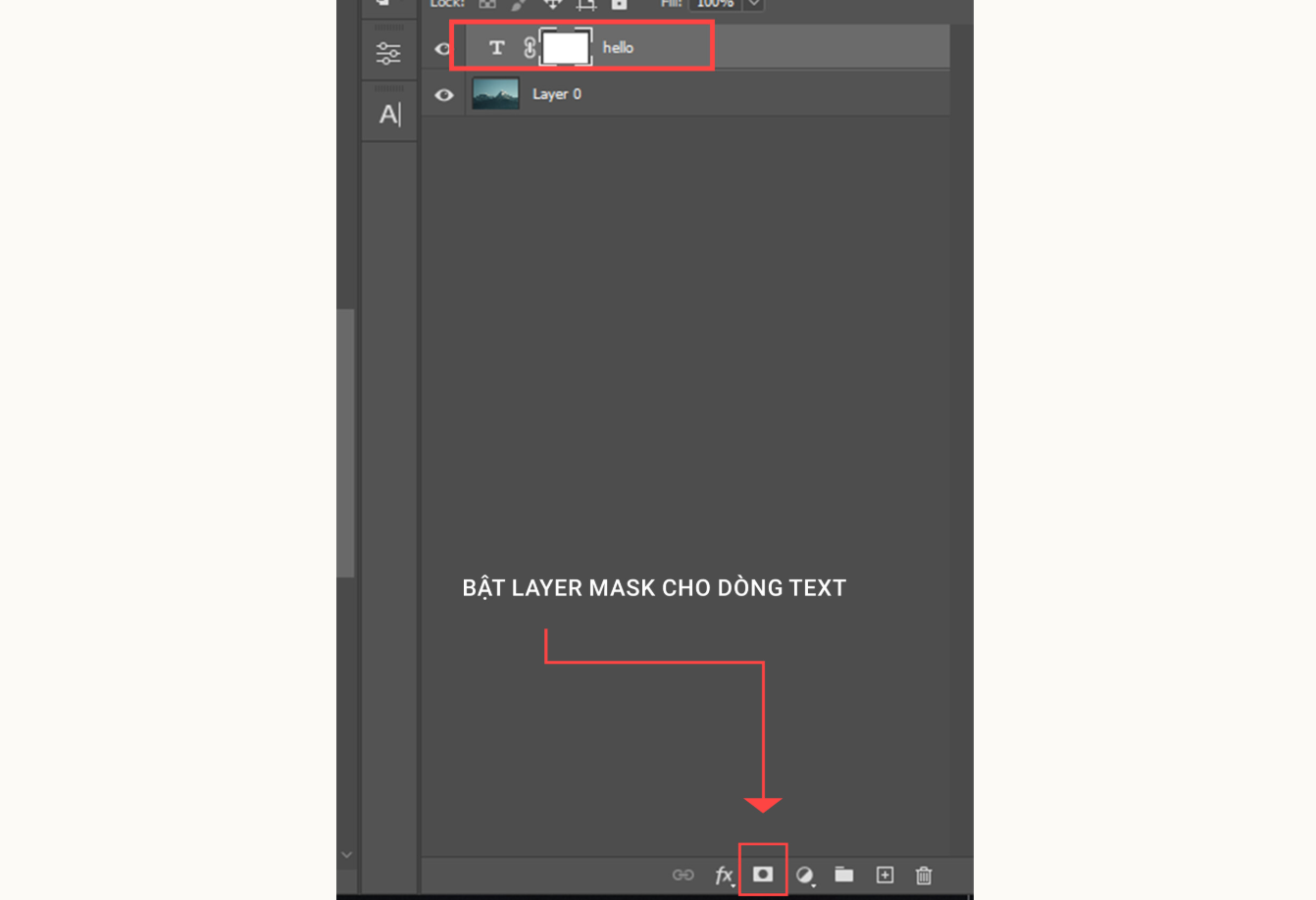
Sau đó, ấn vào biểu tượng đôi mắt để tắt layer text này đi.
Bước 2: Đưa dòng text ra sau dãy núi
Lựa chọn layer bức ảnh dãy núi, sử dụng công cụ Quick Selection Tool và tô những phần mà dòng text đang chèn vào.

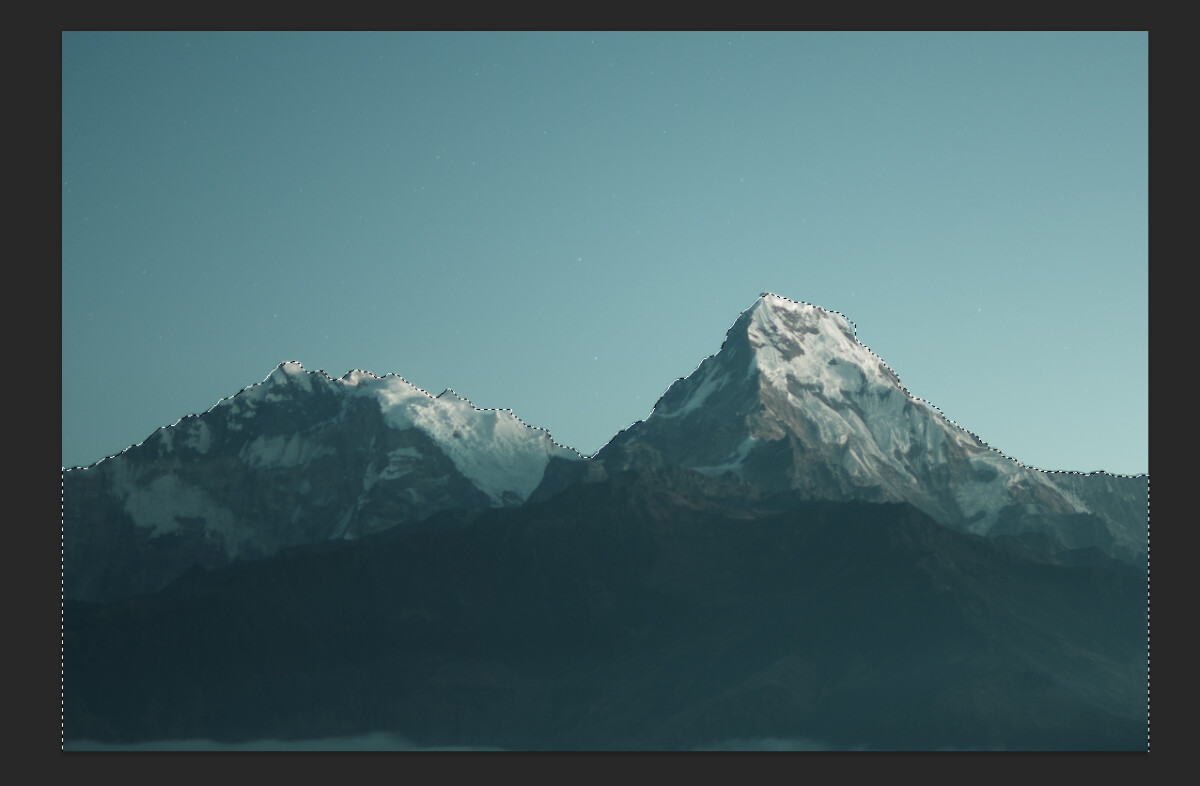
Việc dùng Quick Selection Tool để xác định dãy núi giống như một cách khoanh vùng, có nghĩa những gì bạn xóa sẽ chỉ nằm trong khu vực khoanh vùng của dãy núi và không ảnh hưởng tới vùng bên ngoài (ở đây sẽ là bầu trời). Sau khi đã xác định xong, bạn bật Layer của dòng text lên.
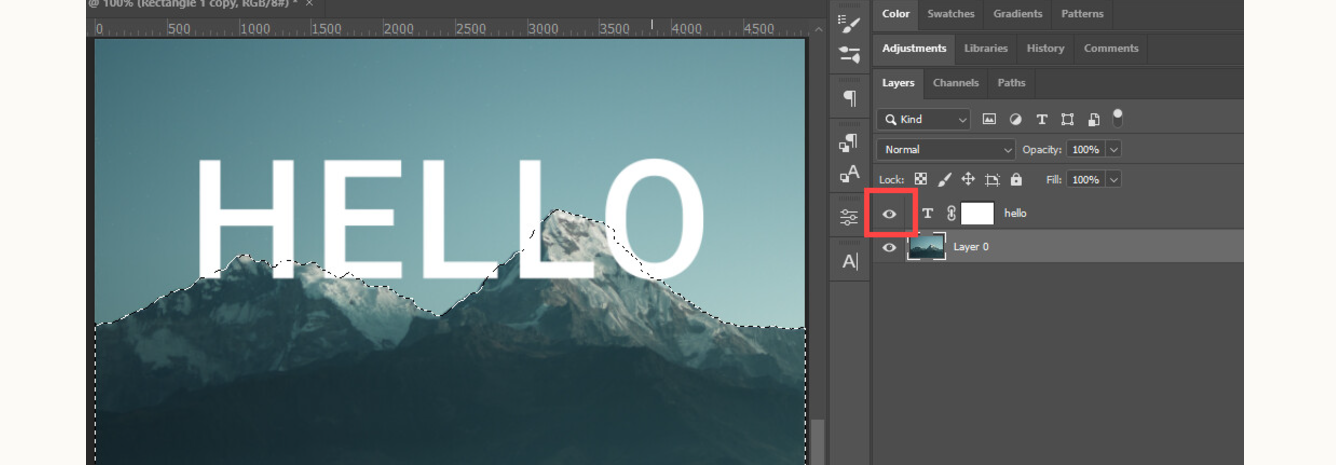
Bước 3: Xóa phần chữ thừa
Giờ hãy chọn vào Layer Mask của dòng layer Text đã bật ở bước 1.

Sử dụng công cụ Brush và đổi màu của cọ thành màu đen. Lý do là bởi Layer Mask của dòng text đang là màu trắng (có nghĩa layer text đắp lên mình một lớp mặt nạ màu trắng) do đó phải đổi brush thành màu đen để chèn lên che đi lớp mặt nạ đó.
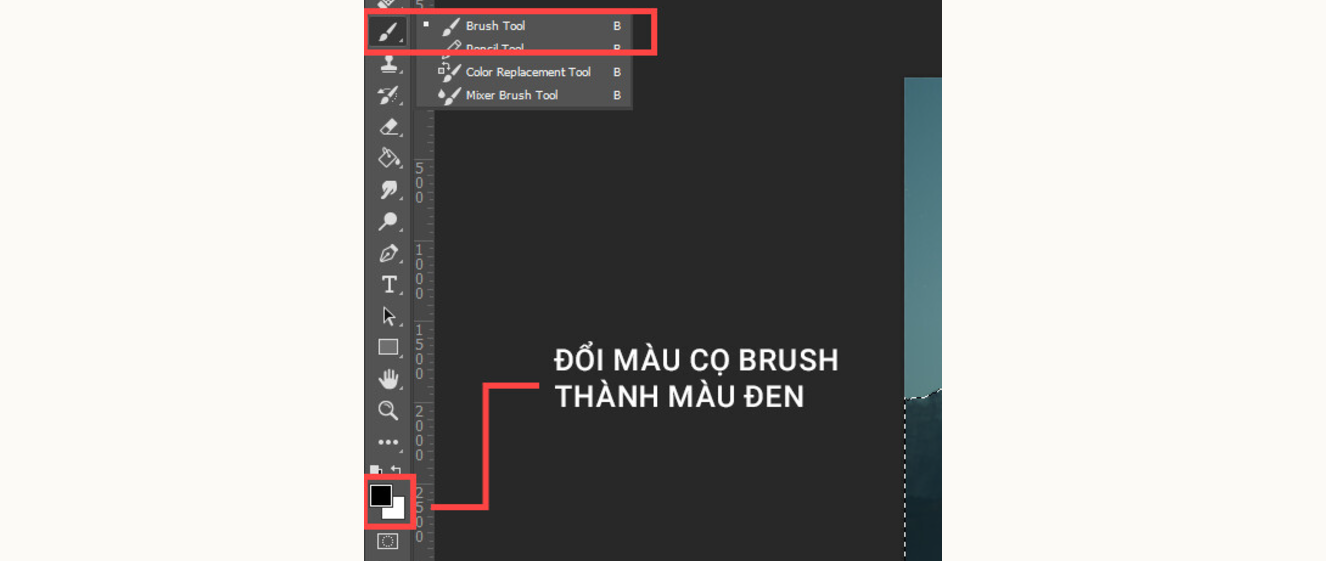
Lưu ý: Bạn có thể dùng phím X để thay đổi màu cọ Brush một cách nhanh chóng.
Sau đi đã chọn công cụ Brush, hãy click vào layer Mask của dòng Text và bắt đầu xóa.
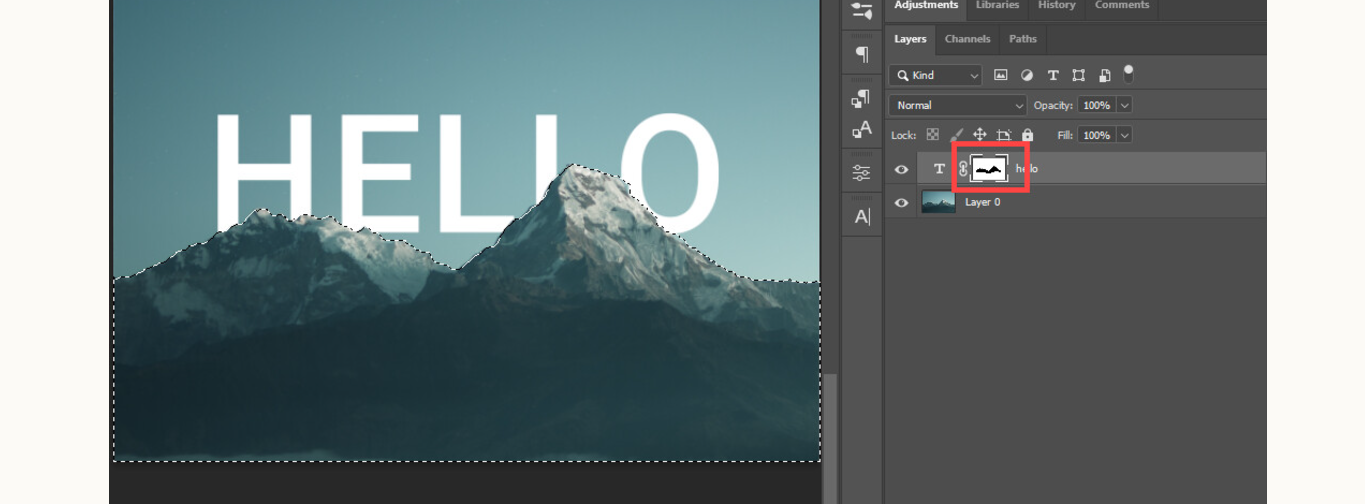
Như đã thấy, ở Layer Mask của dòng Text xuất hiện một vùng màu đen, đây chính là phần Brush mà bạn đã vẽ đè lên. Còn ở phía bên hình, phần dưới của dòng Text “Hello” cũng đã bị loại bỏ, nhìn giống như chữ Hello đang nằm sau dãy núi. Khá hay phải không nào!
Lưu ý: Trong trường hợp bạn muốn chỉnh sửa phần layer vừa xóa đi, chỉ cần đổi màu Brush lại thành màu trắng và tô lên phần màu đen là xong.
Để tắt đi đường kiến chạy của dãy núi, hãy ấn Ctrl + D. Thêm một chút đổ bóng nữa, vậy là hiệu ứng đã hoàn thành.
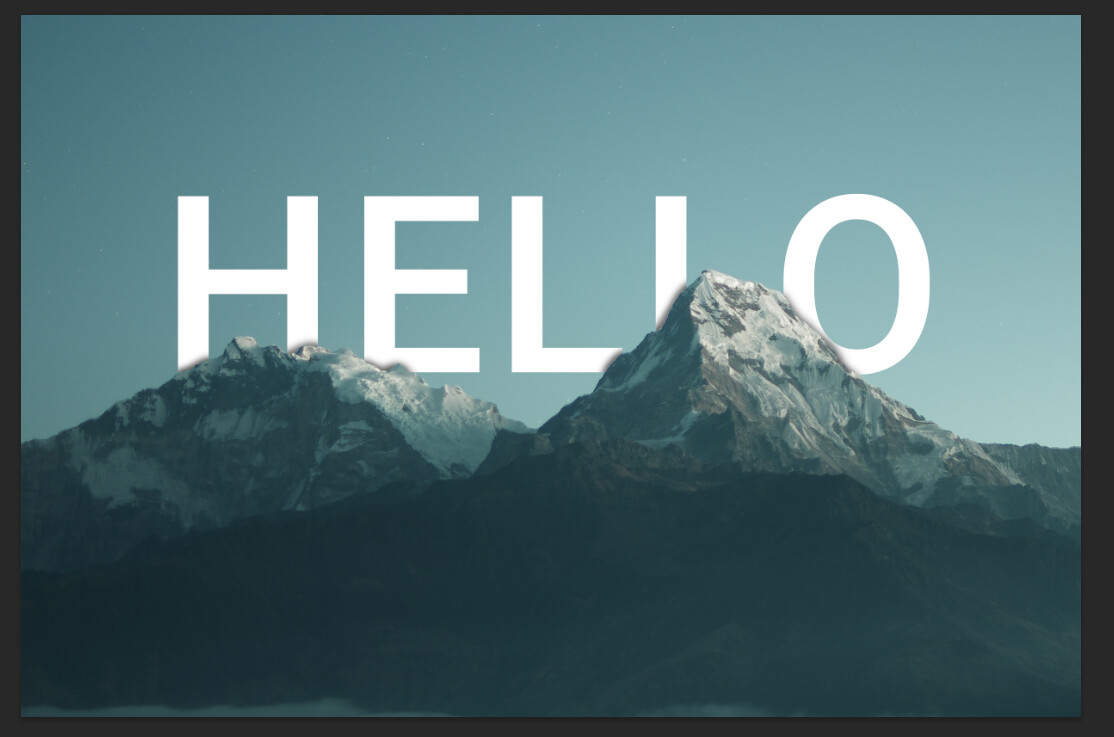
Trên đây là hướng dẫn bạn cách sử dụng Layer Mask trong Photoshop. Bạn có thể áp dụng Layer Mask ở rất nhiều thiết kế khác nhau để mang tới những hiệu ứng sống động nhất. Các điều chỉnh ở trên chỉ mang tính tham khảo, bạn hãy thử trải nghiệm để có cho mình kinh nghiệm cá nhân riêng nhé!