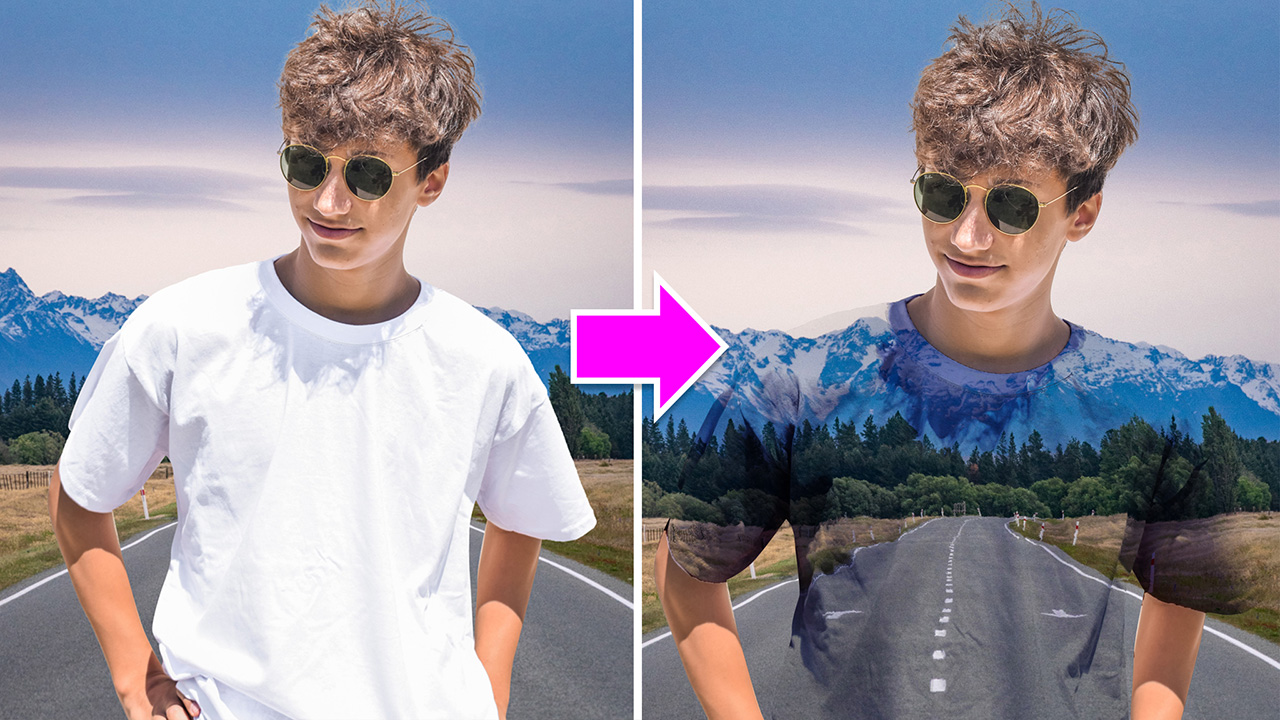Sản Phẩm Bán Chạy
Tạo hiệu ứng cầu vồng đơn giản trong Photoshop
Tạo hiệu ứng cầu vồng đơn giản trong Photoshop

Chào mừng bạn đến với kênh SaDesign, trong video này, tôi sẽ hướng dẫn bạn cách tạo cầu vồng thực tế cho bức ảnh của riêng bạn bằng Photoshop. Bước đầu tiên, tạo một lớp mới với biểu tượng nhỏ này ở đây. Chọn công cụ Gradient, chọn biểu tượng mũi tên để thả hộp, sau đó di chuyển đến biểu tượng bánh xe ở phía bên phải, chọn “Hiệu ứng đặc biệt”, Nối. Bây giờ, cuộn xuống hộp đặt trước và chọn hộp cuối cùng có màu sắc của cầu vồng. 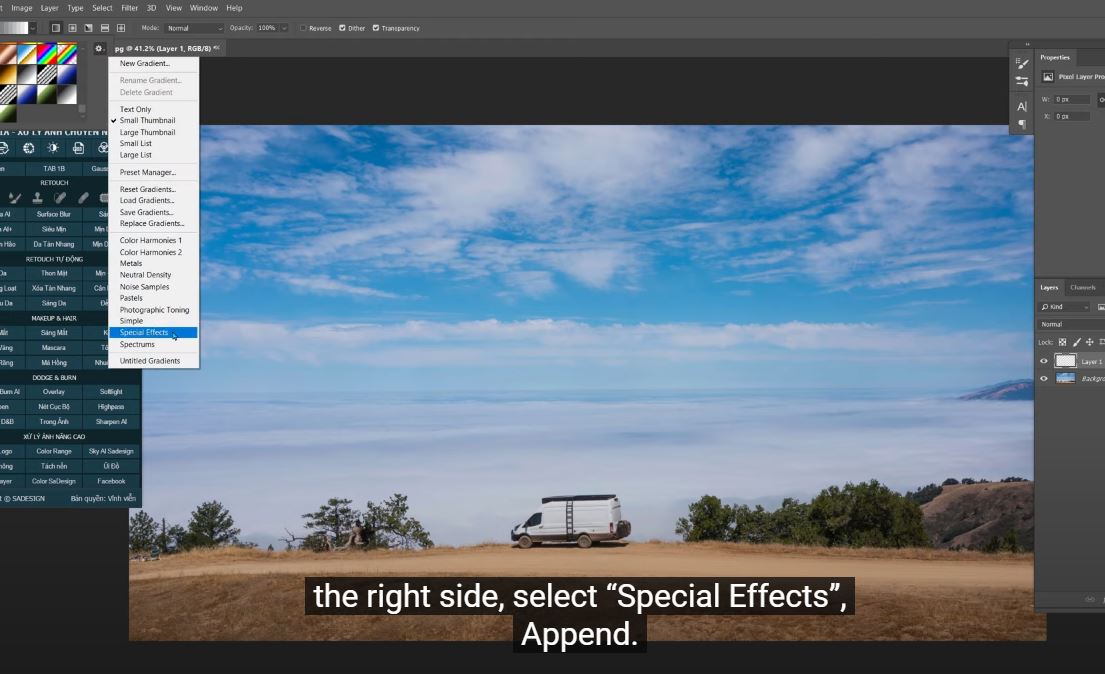 Đảm bảo chọn biểu tượng gradient xuyên tâm ở đây trước khi áp dụng gradient. Tiếp theo, vẽ một đường dài từ dưới lên trên để tạo cầu vồng. CTRL + T để mở rộng theo chiều ngang và điều chỉnh vị trí một chút.
Đảm bảo chọn biểu tượng gradient xuyên tâm ở đây trước khi áp dụng gradient. Tiếp theo, vẽ một đường dài từ dưới lên trên để tạo cầu vồng. CTRL + T để mở rộng theo chiều ngang và điều chỉnh vị trí một chút. 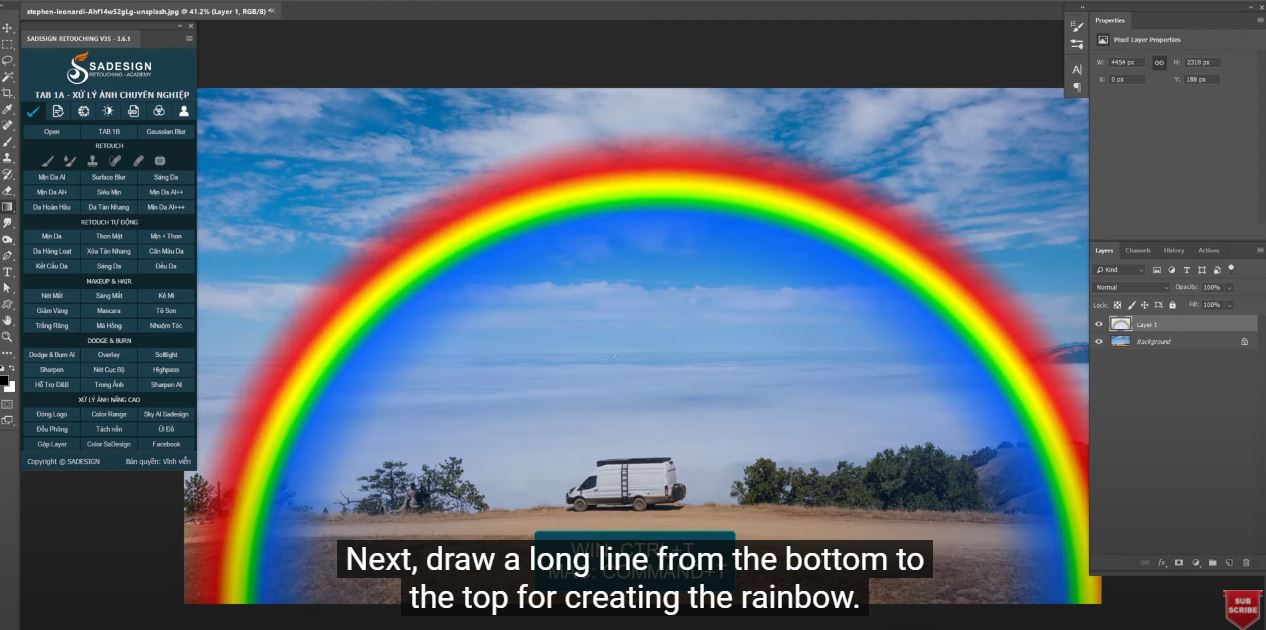 Tạo mặt nạ lớp với biểu tượng này, sử dụng công cụ Gradient, thay đổi giá trị đặt trước thành mặt nạ đầu tiên, nó là nền trước thành nền. Thay đổi thành gradient tuyến tính, đảm bảo màu nền trước phải là màu đen. Sau đó, vẽ một đường thẳng khác giống như đường đầu tiên.
Tạo mặt nạ lớp với biểu tượng này, sử dụng công cụ Gradient, thay đổi giá trị đặt trước thành mặt nạ đầu tiên, nó là nền trước thành nền. Thay đổi thành gradient tuyến tính, đảm bảo màu nền trước phải là màu đen. Sau đó, vẽ một đường thẳng khác giống như đường đầu tiên. 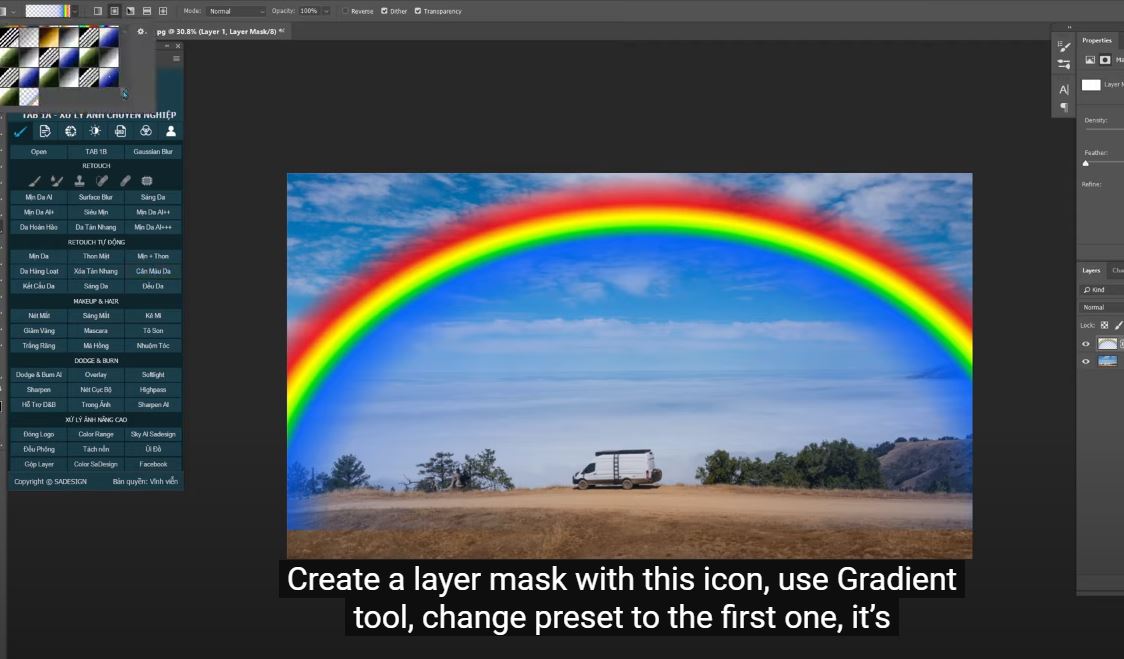 Bạn có thể sử dụng công cụ tẩy để xóa một số khu vực mà bạn muốn, đảm bảo màu trắng ở nền trước và độ mờ khoảng 30% Thay đổi chế độ hòa trộn cho màn hình, sao chép nó bằng CTRL hoặc CMD + J để tăng cường màu sắc và độ sáng.
Bạn có thể sử dụng công cụ tẩy để xóa một số khu vực mà bạn muốn, đảm bảo màu trắng ở nền trước và độ mờ khoảng 30% Thay đổi chế độ hòa trộn cho màn hình, sao chép nó bằng CTRL hoặc CMD + J để tăng cường màu sắc và độ sáng. 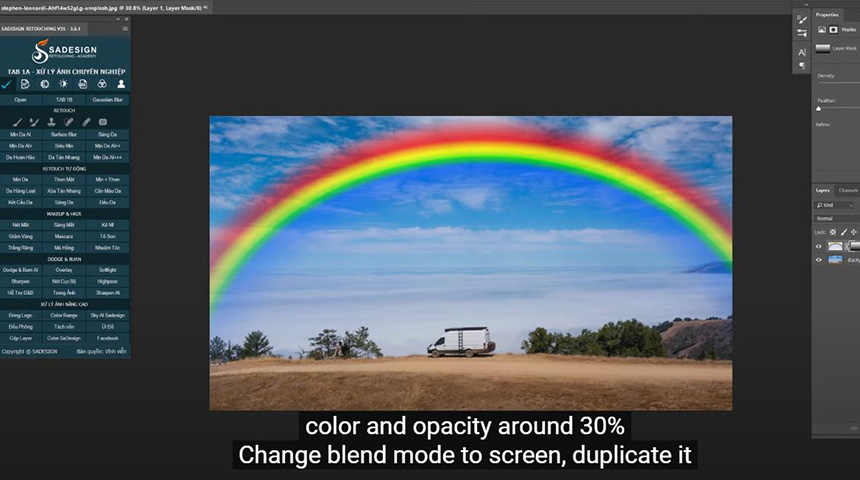 Trên lớp trên cùng, thay đổi thành lớp phủ trong chế độ hòa trộn. Giảm độ mờ xuống 60% Đặt 2 lớp trên cùng thành một nhóm và tạo một lớp mặt nạ màu trắng. Chúng ta sẽ làm mờ dần màu sắc của cầu vồng ở phía bên trái. Để làm được điều đó, hiện tại chúng tôi vẫn sử dụng công cụ Gradient. Nhưng hãy chắc chắn rằng vì chúng ta muốn mờ dần từ bên trái của cầu vồng. Màu nền trước phải là màu đen.
Trên lớp trên cùng, thay đổi thành lớp phủ trong chế độ hòa trộn. Giảm độ mờ xuống 60% Đặt 2 lớp trên cùng thành một nhóm và tạo một lớp mặt nạ màu trắng. Chúng ta sẽ làm mờ dần màu sắc của cầu vồng ở phía bên trái. Để làm được điều đó, hiện tại chúng tôi vẫn sử dụng công cụ Gradient. Nhưng hãy chắc chắn rằng vì chúng ta muốn mờ dần từ bên trái của cầu vồng. Màu nền trước phải là màu đen. 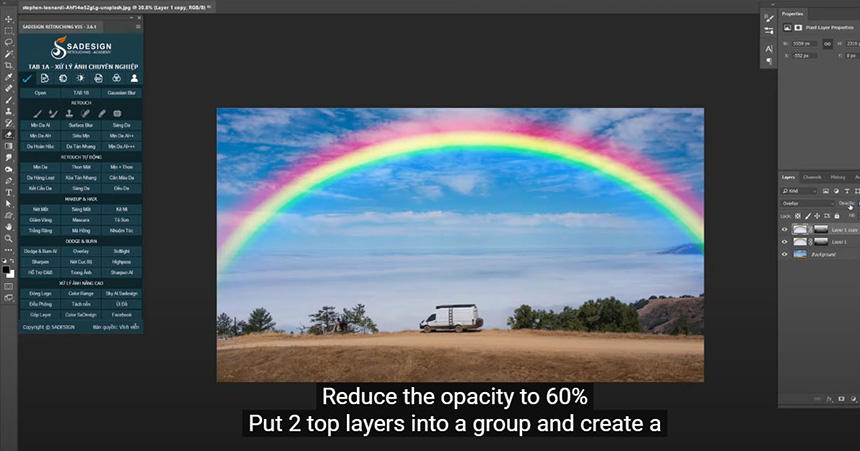 Xem Video Tại Đây:
Xem Video Tại Đây:
ĐĂNG KÝ HỌC PHOTOSHOP (CƠ BẢN đến NÂNG CAO) MIỄN PHÍ
Bộ công cụ xử lý ảnh Photoshop chuyên nghiệp
DOWNLOAD:
✅ SADESIGN PANEL ENGLISH: https://sadesignretouching.com/retouching/
✅ SADESIGN PANEL VIET NAM: https://www.retouching.vn/
Thông tin liên hệ cài đặt và hỗ trợ
![]()
Công Ty TNHH Phần Mềm SADESIGN
📞 Hotline/Zalo: 0868 33 9999



















.png)
.jpg)
.png)