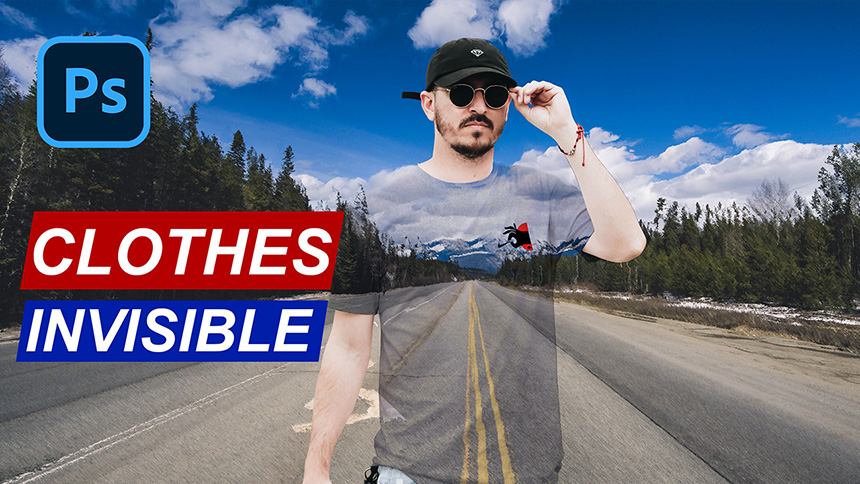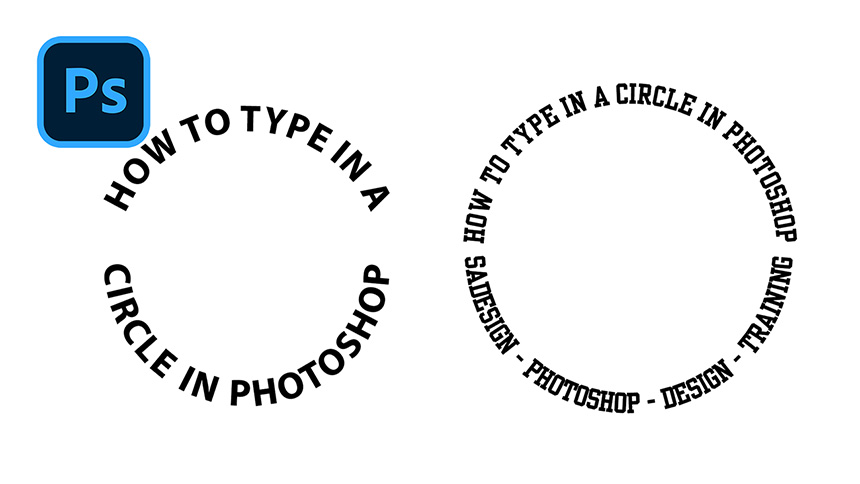Sản Phẩm Bán Chạy
Cách Làm Quần Áo Vô Hình Trong Photoshop
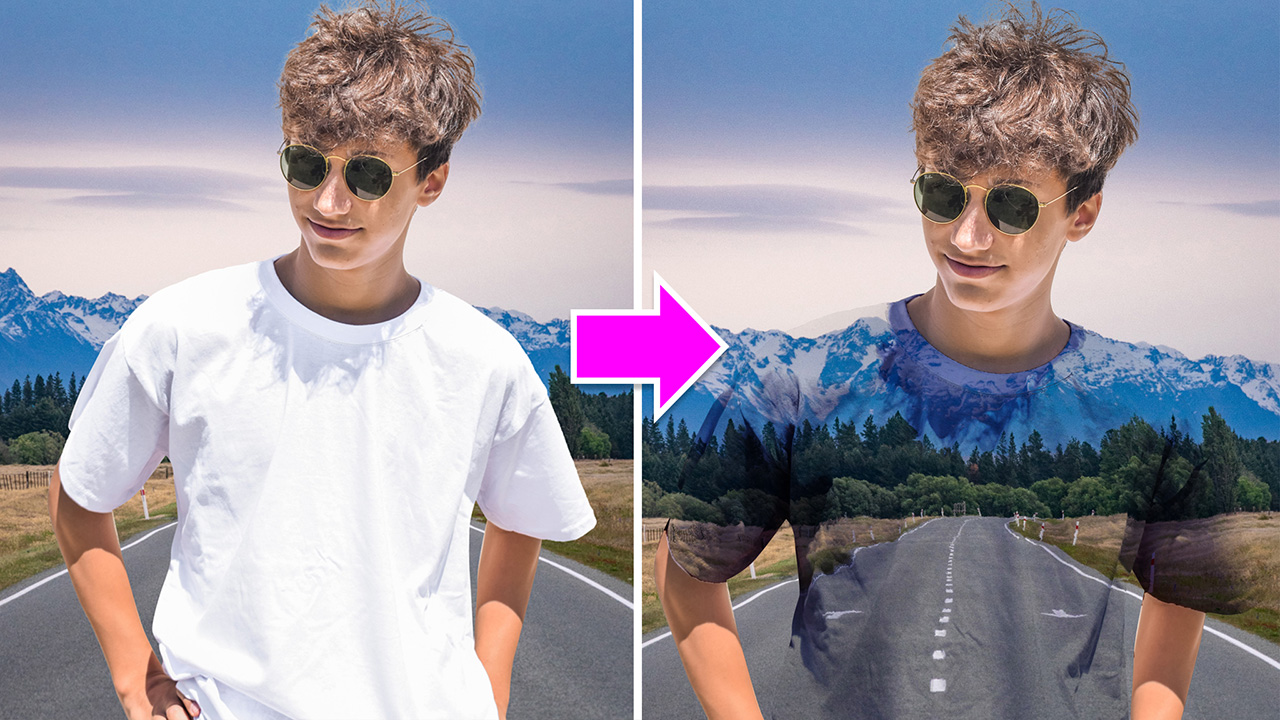
Xin chào, hôm nay mình sẽ hướng dẫn cách để làm cho áo của bạn tàng hình, và bạn có thể nhìn xuyên qua để thấy ảnh nền phía sau. Ở đây mình có 1 ảnh mẫu đã được tách khỏi nền và 1 bức phong cảnh cực đẹp. 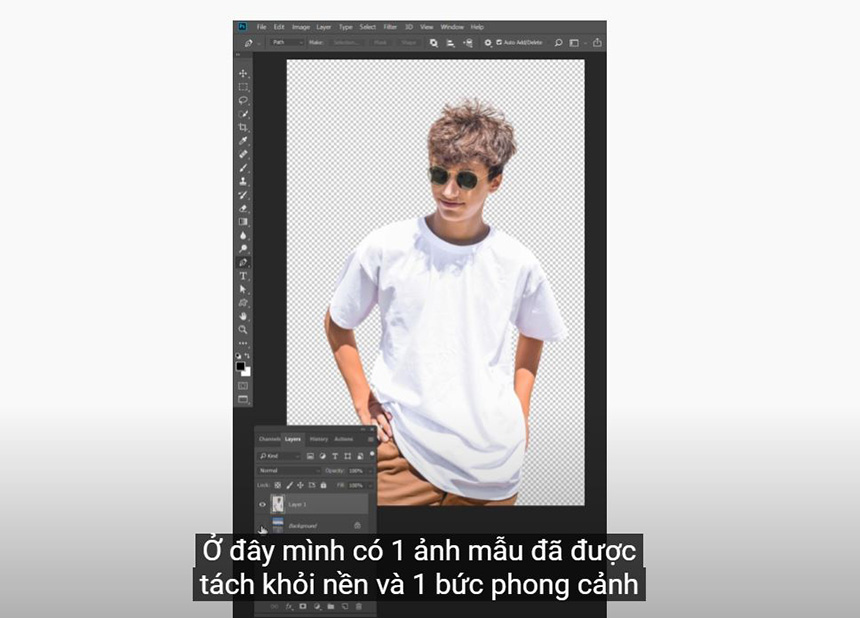 Chúng ta sẽ dùng quick selection tool để lấy phần áo thun màu trắng này. Mẹo: trong lúc chọn vùng, để thêm 1 vùng chọn mới, hãy nhấn giữ nút SHIFT. Ngược lại, để xóa vùng đã chọn, hãy nhấn giữ nút ALT. Lúc đó bạn sẽ thấy biểu tượng dấu + hoặc -.
Chúng ta sẽ dùng quick selection tool để lấy phần áo thun màu trắng này. Mẹo: trong lúc chọn vùng, để thêm 1 vùng chọn mới, hãy nhấn giữ nút SHIFT. Ngược lại, để xóa vùng đã chọn, hãy nhấn giữ nút ALT. Lúc đó bạn sẽ thấy biểu tượng dấu + hoặc -. 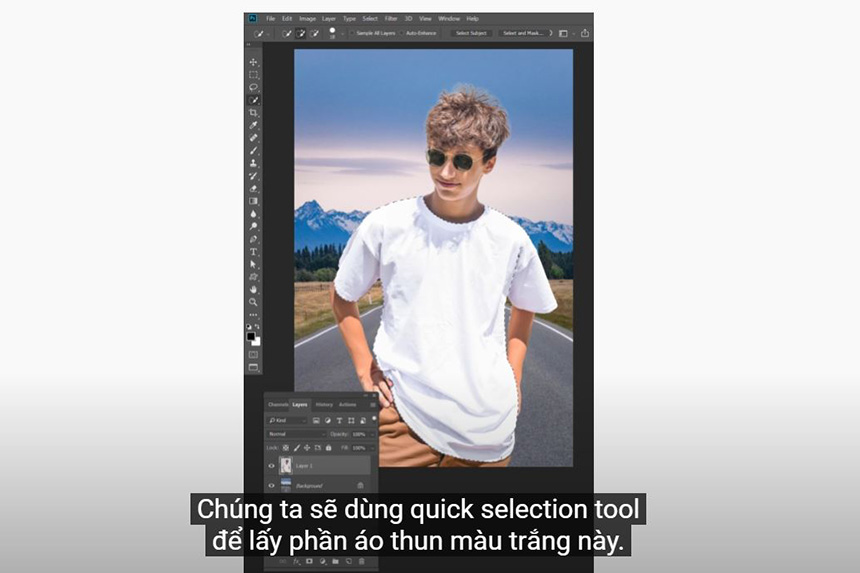 Sau khi chọn xong đối tượng, nhấn Shift+F6 để thêm 0.5 pixels Vào Layer > New > Layer Via Cut hoặc phím tắt CTRL+SHIFT+J Xong, bạn đã cắt chiếc áo ra 1 lớp mới rồi đó. Tiếp theo sẽ làm cho nó trong suốt nha.
Sau khi chọn xong đối tượng, nhấn Shift+F6 để thêm 0.5 pixels Vào Layer > New > Layer Via Cut hoặc phím tắt CTRL+SHIFT+J Xong, bạn đã cắt chiếc áo ra 1 lớp mới rồi đó. Tiếp theo sẽ làm cho nó trong suốt nha. 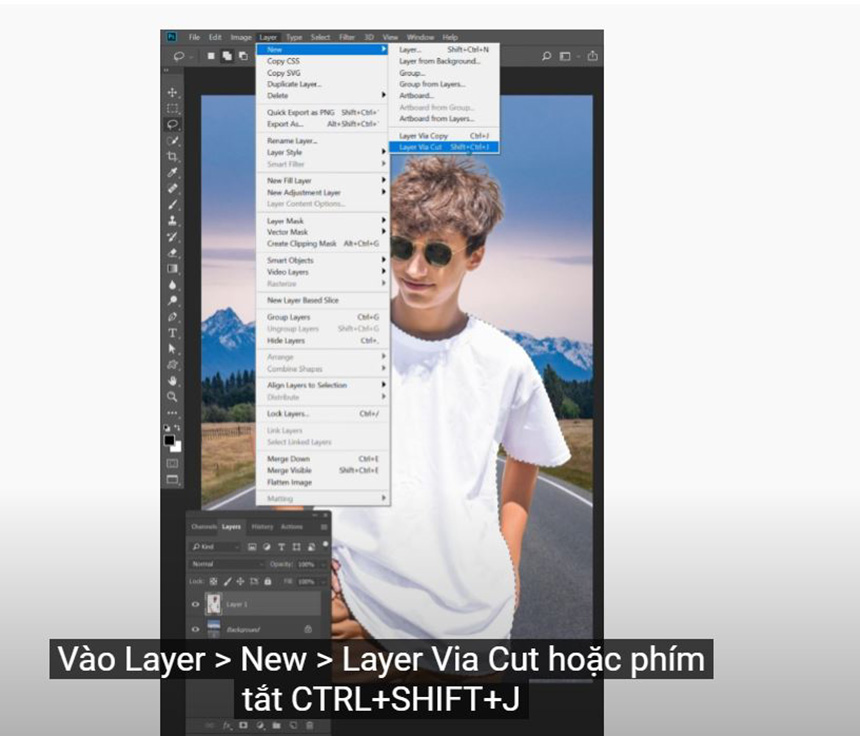 Nhân đôi lớp này lên với CTRL+J Tạo 1 lớp mới với biểu tượng bên dưới, Nhớ đặt ở vị trí thứ 2. Đổ cho lớp này 1 màu trắng bằng nút CTRL+Delete. Nhớ bảo đảm là màu nền phải là trắng trước đã nhé.
Nhân đôi lớp này lên với CTRL+J Tạo 1 lớp mới với biểu tượng bên dưới, Nhớ đặt ở vị trí thứ 2. Đổ cho lớp này 1 màu trắng bằng nút CTRL+Delete. Nhớ bảo đảm là màu nền phải là trắng trước đã nhé. 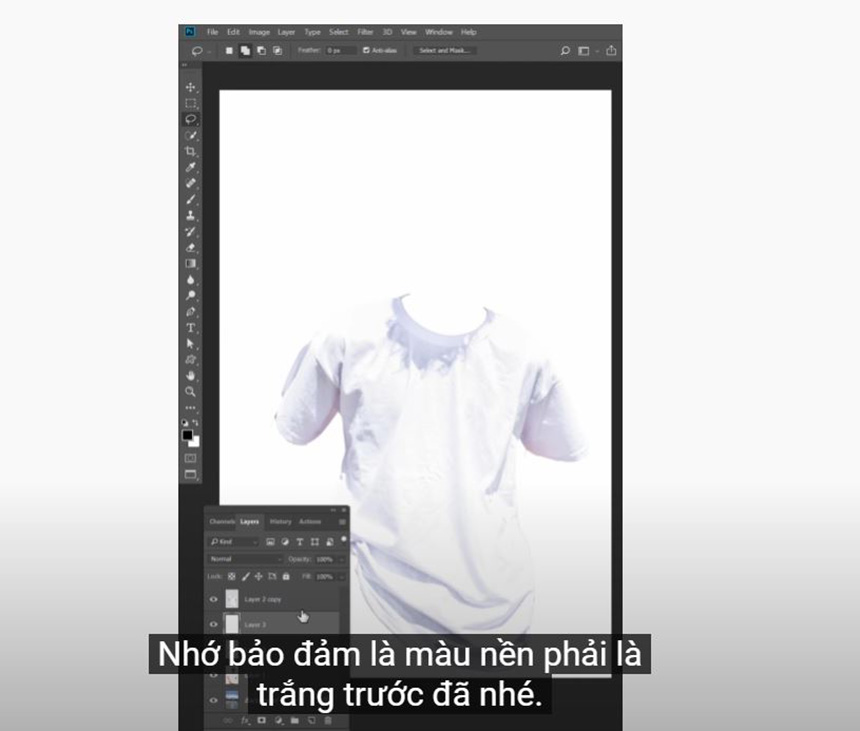 Merge 2 lớp đầu tiên lại với nhau bằng CTRL+E Nhấn CTRL+L để mở Levels lên, kéo phần midtone qua phải. Sau đó vào File > Save as > lưu lớp này lại với định dạng PSD.
Merge 2 lớp đầu tiên lại với nhau bằng CTRL+E Nhấn CTRL+L để mở Levels lên, kéo phần midtone qua phải. Sau đó vào File > Save as > lưu lớp này lại với định dạng PSD. 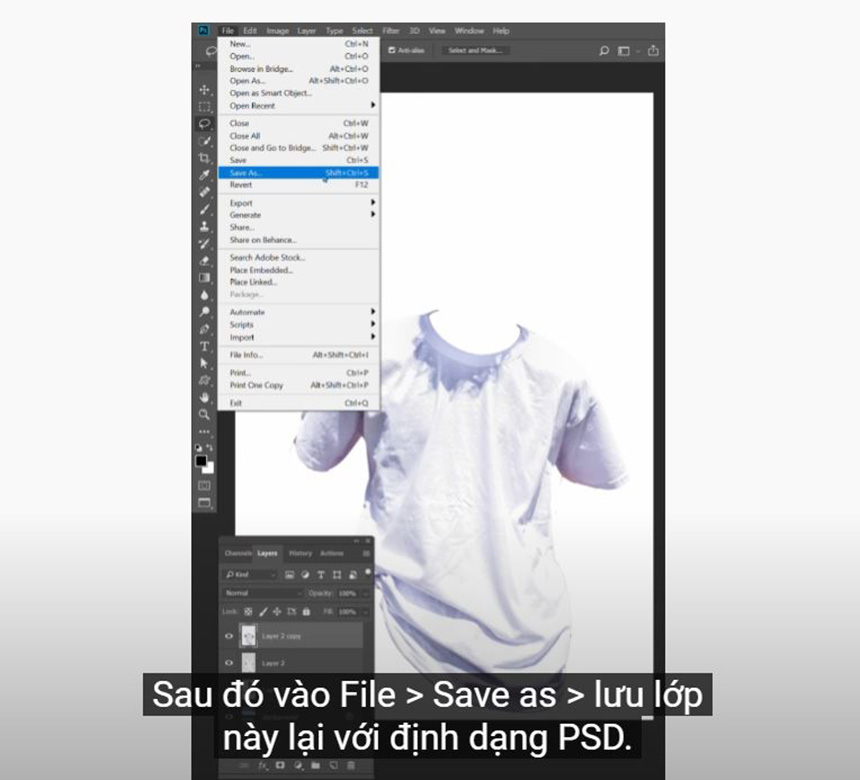 Xóa lớp đầu tiên. Mình không cần sử dụng nó nữa. Bây giờ, ở lớp 2, đổi blend mode sang Multiply. Taaa daaa
Xóa lớp đầu tiên. Mình không cần sử dụng nó nữa. Bây giờ, ở lớp 2, đổi blend mode sang Multiply. Taaa daaa 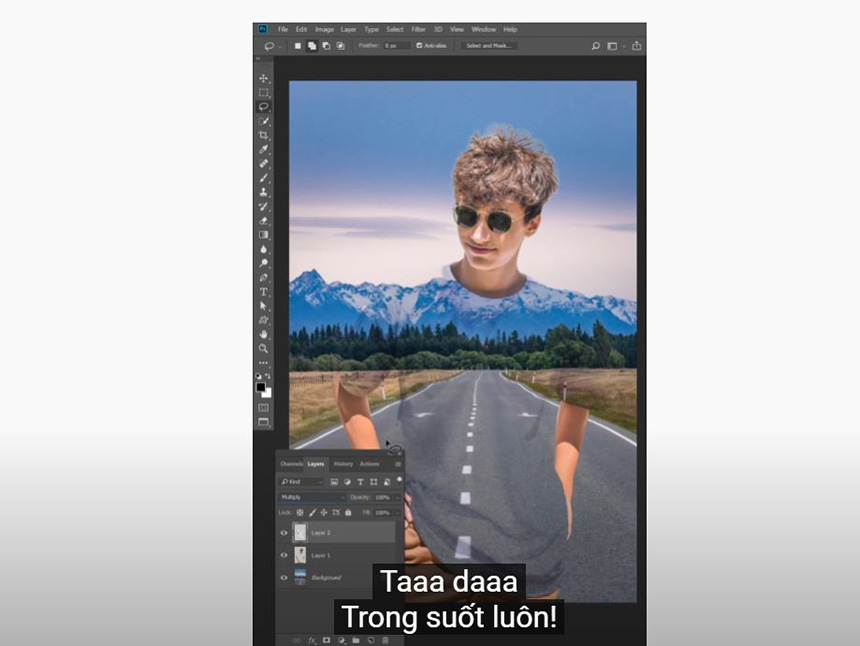 Trong suốt luôn! Hay gê chưa Chọn lớp Background, vào Filter > Distort > Displace > Horizontal scale và Vertical scale chọn 40, OK và chọn file áo thun nãy mình vừa lưu lại. Phần chính đã xong rồi đó. Giờ mình sẽ thêm 1 vài bước để ảnh thêm sinh động hơn nha.
Trong suốt luôn! Hay gê chưa Chọn lớp Background, vào Filter > Distort > Displace > Horizontal scale và Vertical scale chọn 40, OK và chọn file áo thun nãy mình vừa lưu lại. Phần chính đã xong rồi đó. Giờ mình sẽ thêm 1 vài bước để ảnh thêm sinh động hơn nha. 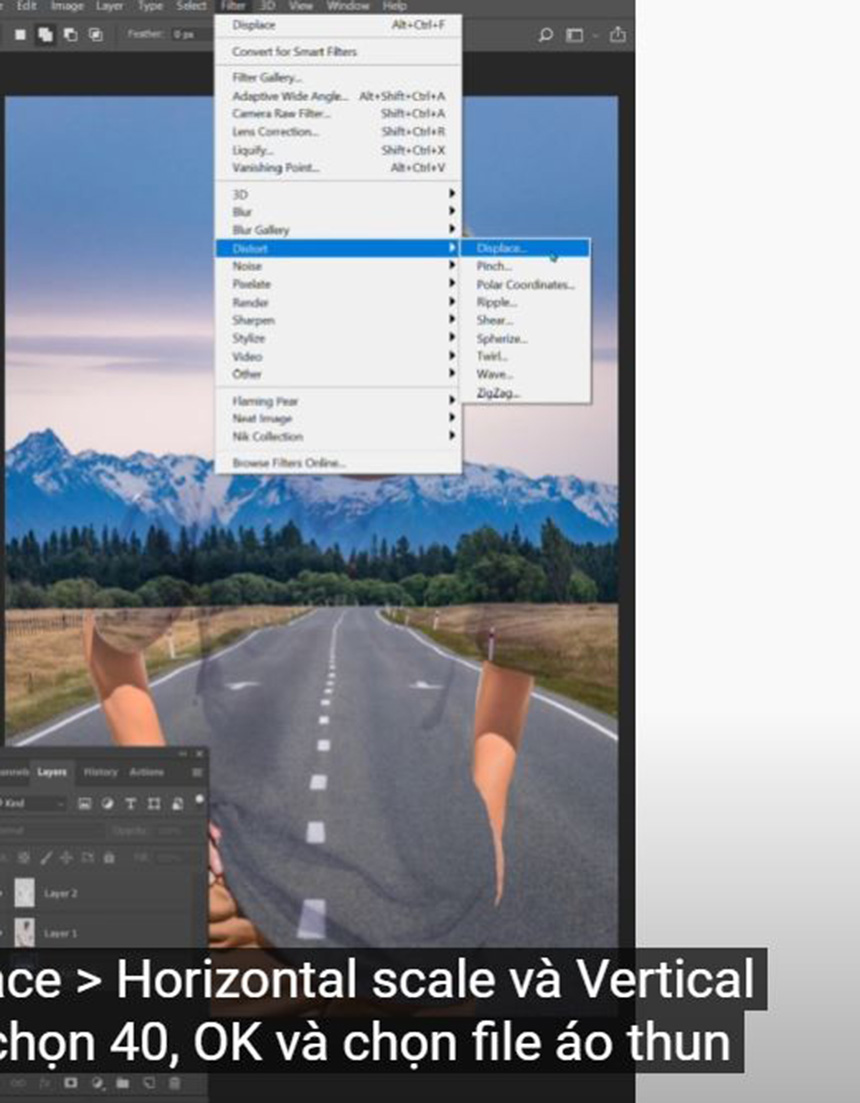 Nhân đôi lớp này lên để thấy rõ được form áo Bạn có thể tăng phần thêm phần tối cho chiếc áo với Levels, bằng cách kéo phần tối qua bên phải.
Nhân đôi lớp này lên để thấy rõ được form áo Bạn có thể tăng phần thêm phần tối cho chiếc áo với Levels, bằng cách kéo phần tối qua bên phải. 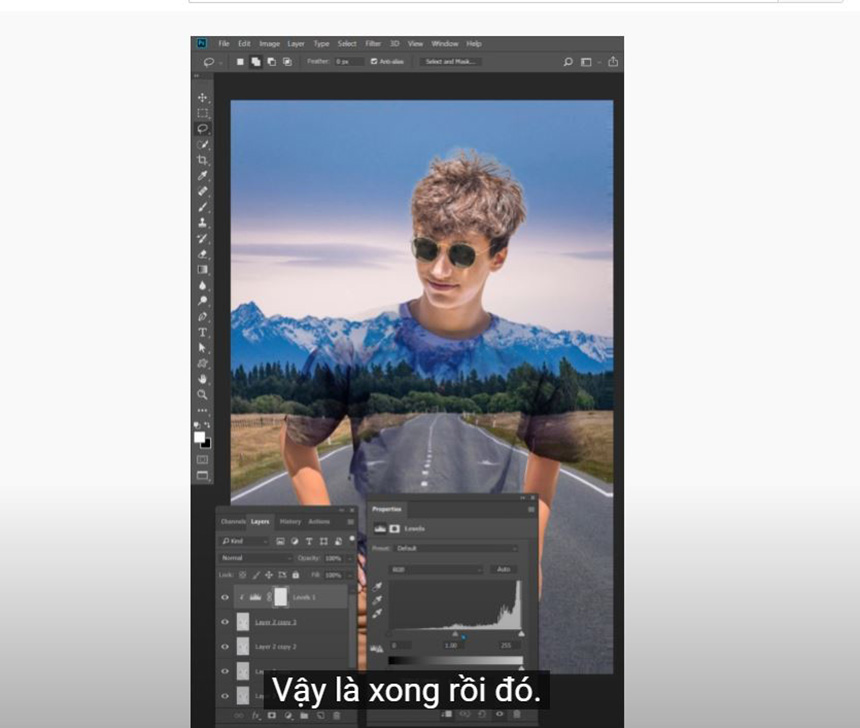 Vậy là xong rồi đó. Bên mình còn rất nhiều clips hay về Photoshop trên kênh Yotube. Các bạn có thể qua đó bằng cách nhấn vào đường link nằm trong mục hồ sơ của tụi mình nhé. Cám ơn các bạn.
Vậy là xong rồi đó. Bên mình còn rất nhiều clips hay về Photoshop trên kênh Yotube. Các bạn có thể qua đó bằng cách nhấn vào đường link nằm trong mục hồ sơ của tụi mình nhé. Cám ơn các bạn.
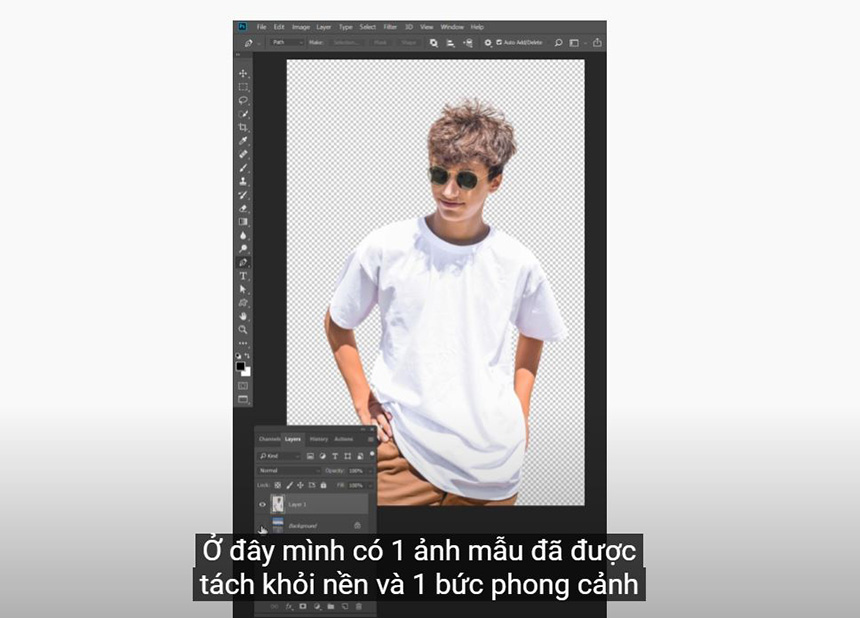 Chúng ta sẽ dùng quick selection tool để lấy phần áo thun màu trắng này. Mẹo: trong lúc chọn vùng, để thêm 1 vùng chọn mới, hãy nhấn giữ nút SHIFT. Ngược lại, để xóa vùng đã chọn, hãy nhấn giữ nút ALT. Lúc đó bạn sẽ thấy biểu tượng dấu + hoặc -.
Chúng ta sẽ dùng quick selection tool để lấy phần áo thun màu trắng này. Mẹo: trong lúc chọn vùng, để thêm 1 vùng chọn mới, hãy nhấn giữ nút SHIFT. Ngược lại, để xóa vùng đã chọn, hãy nhấn giữ nút ALT. Lúc đó bạn sẽ thấy biểu tượng dấu + hoặc -. 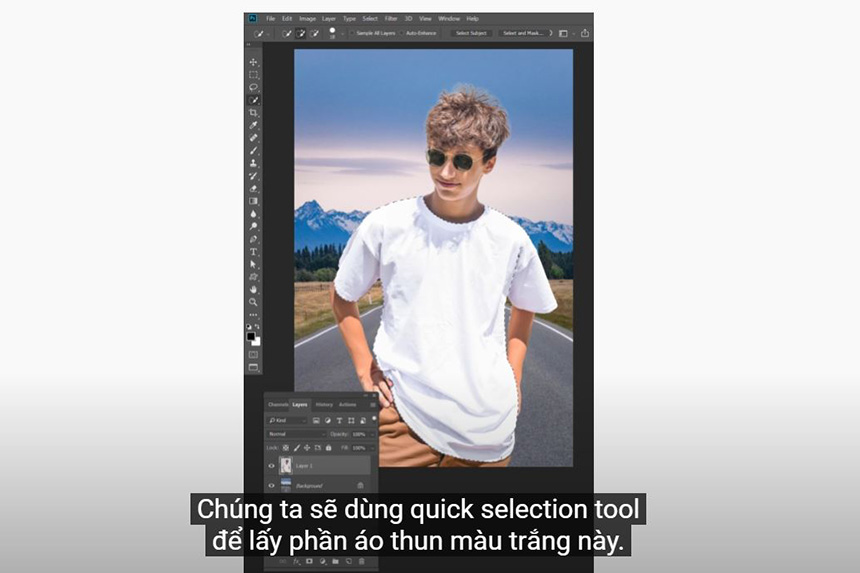 Sau khi chọn xong đối tượng, nhấn Shift+F6 để thêm 0.5 pixels Vào Layer > New > Layer Via Cut hoặc phím tắt CTRL+SHIFT+J Xong, bạn đã cắt chiếc áo ra 1 lớp mới rồi đó. Tiếp theo sẽ làm cho nó trong suốt nha.
Sau khi chọn xong đối tượng, nhấn Shift+F6 để thêm 0.5 pixels Vào Layer > New > Layer Via Cut hoặc phím tắt CTRL+SHIFT+J Xong, bạn đã cắt chiếc áo ra 1 lớp mới rồi đó. Tiếp theo sẽ làm cho nó trong suốt nha. 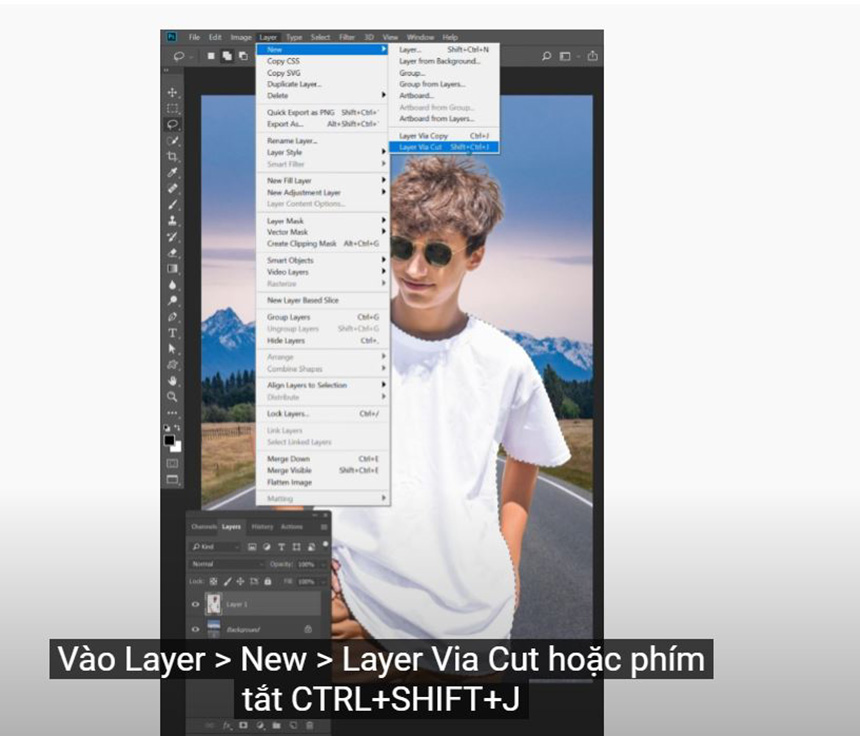 Nhân đôi lớp này lên với CTRL+J Tạo 1 lớp mới với biểu tượng bên dưới, Nhớ đặt ở vị trí thứ 2. Đổ cho lớp này 1 màu trắng bằng nút CTRL+Delete. Nhớ bảo đảm là màu nền phải là trắng trước đã nhé.
Nhân đôi lớp này lên với CTRL+J Tạo 1 lớp mới với biểu tượng bên dưới, Nhớ đặt ở vị trí thứ 2. Đổ cho lớp này 1 màu trắng bằng nút CTRL+Delete. Nhớ bảo đảm là màu nền phải là trắng trước đã nhé. 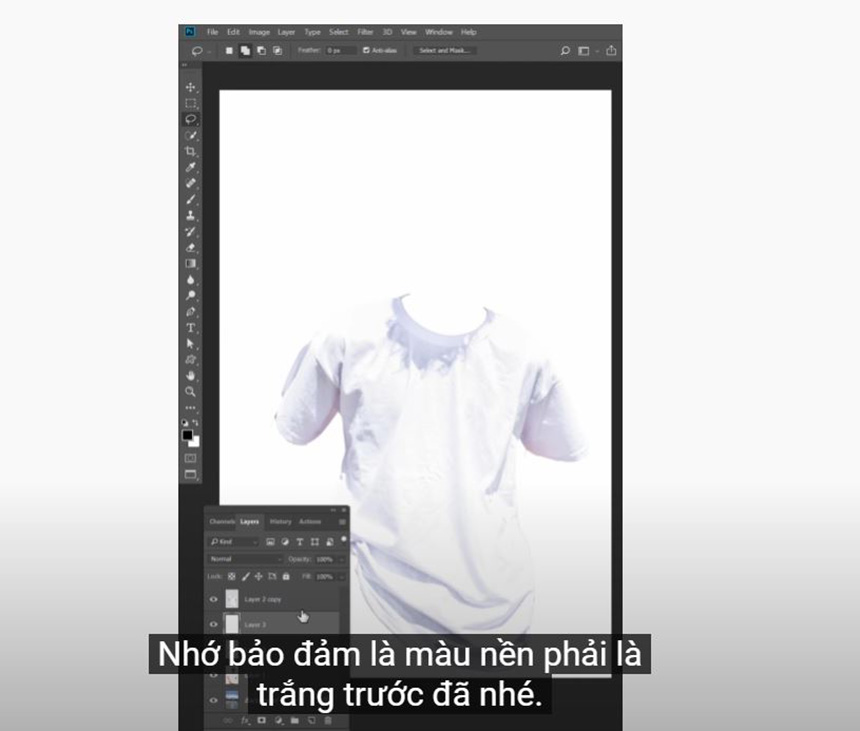 Merge 2 lớp đầu tiên lại với nhau bằng CTRL+E Nhấn CTRL+L để mở Levels lên, kéo phần midtone qua phải. Sau đó vào File > Save as > lưu lớp này lại với định dạng PSD.
Merge 2 lớp đầu tiên lại với nhau bằng CTRL+E Nhấn CTRL+L để mở Levels lên, kéo phần midtone qua phải. Sau đó vào File > Save as > lưu lớp này lại với định dạng PSD. 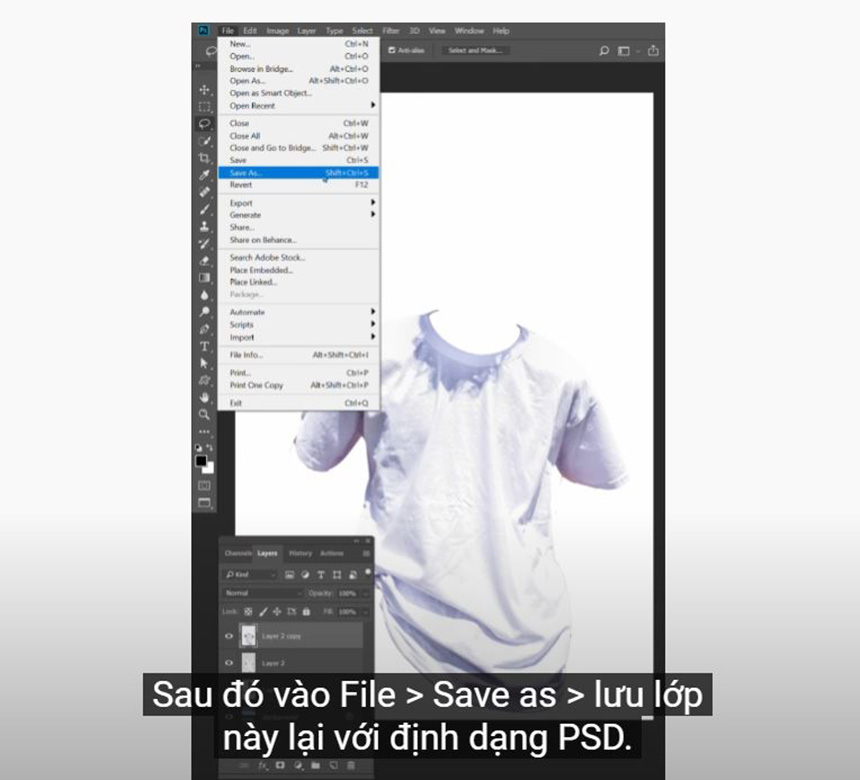 Xóa lớp đầu tiên. Mình không cần sử dụng nó nữa. Bây giờ, ở lớp 2, đổi blend mode sang Multiply. Taaa daaa
Xóa lớp đầu tiên. Mình không cần sử dụng nó nữa. Bây giờ, ở lớp 2, đổi blend mode sang Multiply. Taaa daaa 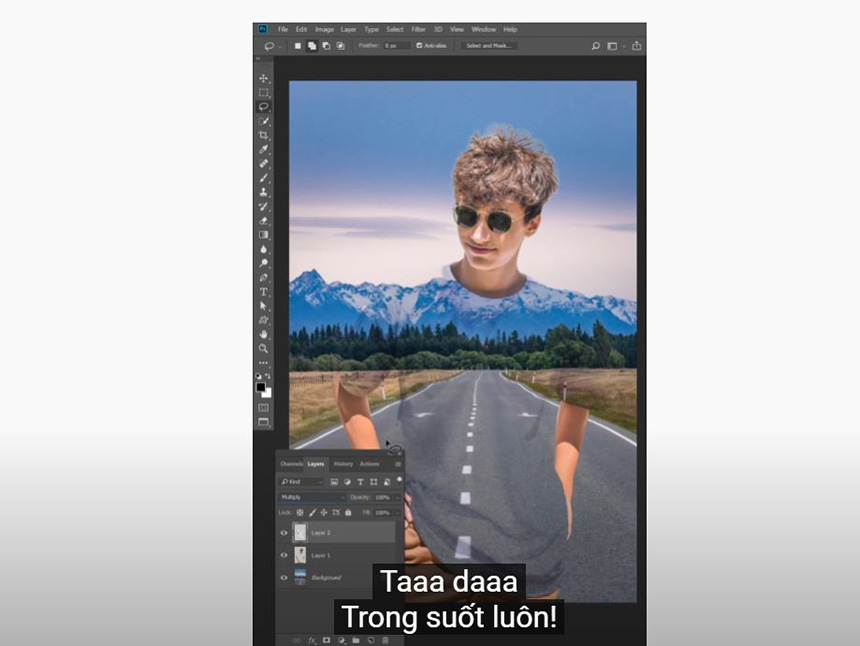 Trong suốt luôn! Hay gê chưa Chọn lớp Background, vào Filter > Distort > Displace > Horizontal scale và Vertical scale chọn 40, OK và chọn file áo thun nãy mình vừa lưu lại. Phần chính đã xong rồi đó. Giờ mình sẽ thêm 1 vài bước để ảnh thêm sinh động hơn nha.
Trong suốt luôn! Hay gê chưa Chọn lớp Background, vào Filter > Distort > Displace > Horizontal scale và Vertical scale chọn 40, OK và chọn file áo thun nãy mình vừa lưu lại. Phần chính đã xong rồi đó. Giờ mình sẽ thêm 1 vài bước để ảnh thêm sinh động hơn nha. 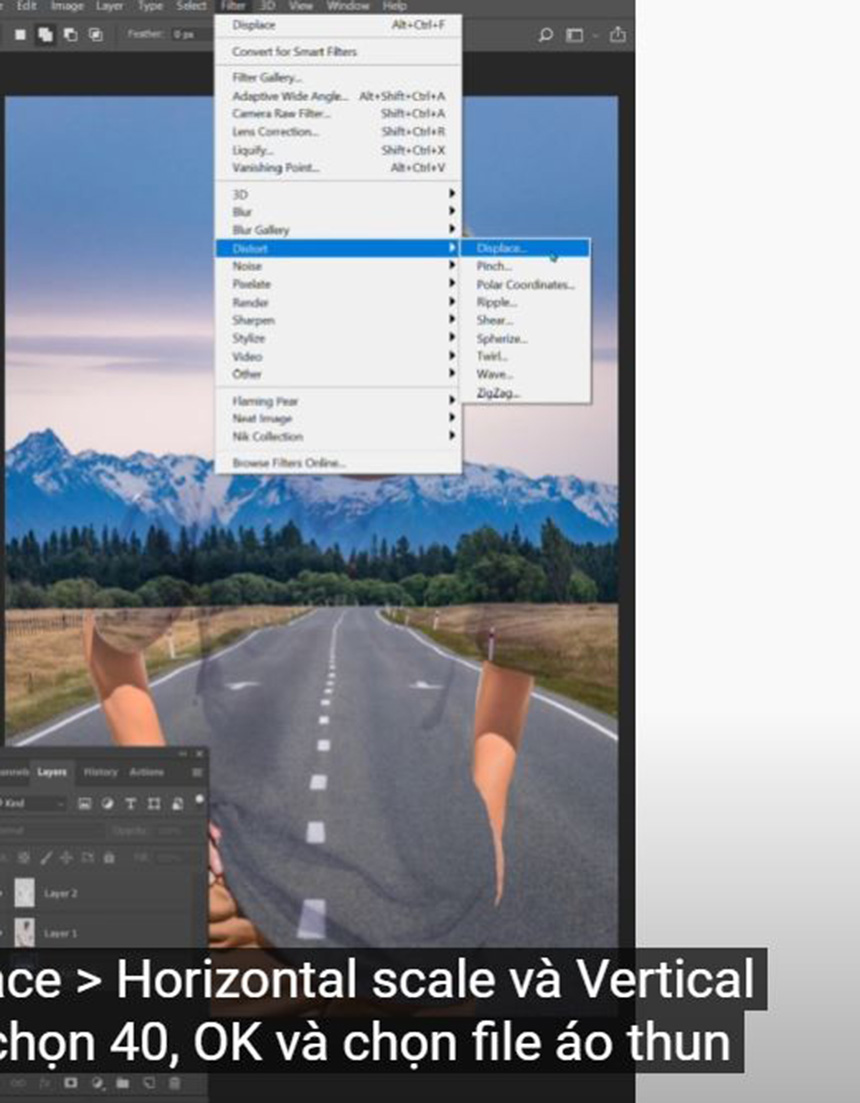 Nhân đôi lớp này lên để thấy rõ được form áo Bạn có thể tăng phần thêm phần tối cho chiếc áo với Levels, bằng cách kéo phần tối qua bên phải.
Nhân đôi lớp này lên để thấy rõ được form áo Bạn có thể tăng phần thêm phần tối cho chiếc áo với Levels, bằng cách kéo phần tối qua bên phải. 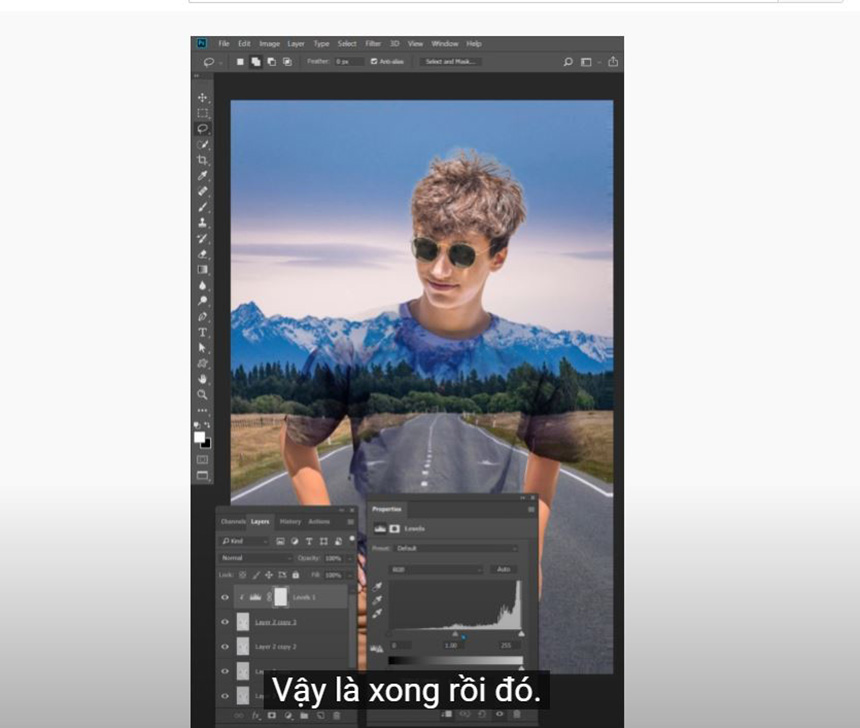 Vậy là xong rồi đó. Bên mình còn rất nhiều clips hay về Photoshop trên kênh Yotube. Các bạn có thể qua đó bằng cách nhấn vào đường link nằm trong mục hồ sơ của tụi mình nhé. Cám ơn các bạn.
Vậy là xong rồi đó. Bên mình còn rất nhiều clips hay về Photoshop trên kênh Yotube. Các bạn có thể qua đó bằng cách nhấn vào đường link nằm trong mục hồ sơ của tụi mình nhé. Cám ơn các bạn. ĐĂNG KÝ HỌC PHOTOSHOP (CƠ BẢN đến NÂNG CAO) MIỄN PHÍ
Bộ công cụ xử lý ảnh Photoshop chuyên nghiệp
DOWNLOAD:
✅ SADESIGN PANEL ENGLISH: https://sadesignretouching.com/retouching/
✅ SADESIGN PANEL VIET NAM: https://www.retouching.vn/
Công Ty TNHH Phần Mềm SADESIGN
Mã số thuế: 0110083217
Công Ty TNHH Sadesign cung cấp tổng kho Phần mềm bản quyền giá rẻ chất lượng số 1 Việt Nam: Panel Retouch, Adobe Photoshop Full App, Chat GPT, Capcut Pro, Canva Pro, Google One, Google Workspace, Office 365, Youtube Premium, Netflix, Spotify, Duolingo, Udemy, Zoom Pro...
Thông tin liên hệ
Công Ty TNHH Phần mềm SADESIGN.
Công Ty TNHH Sadesign cung cấp tổng kho Phần mềm bản quyền giá rẻ chất lượng số 1 Việt Nam: Panel Retouch, Adobe Photoshop Full App, Chat GPT, Capcut Pro, Canva Pro, Google One, Google Workspace, Office 365, Youtube Premium, Netflix, Spotify, Duolingo, Udemy, Zoom Pro...
Thông tin liên hệ
Công Ty TNHH Phần mềm SADESIGN.