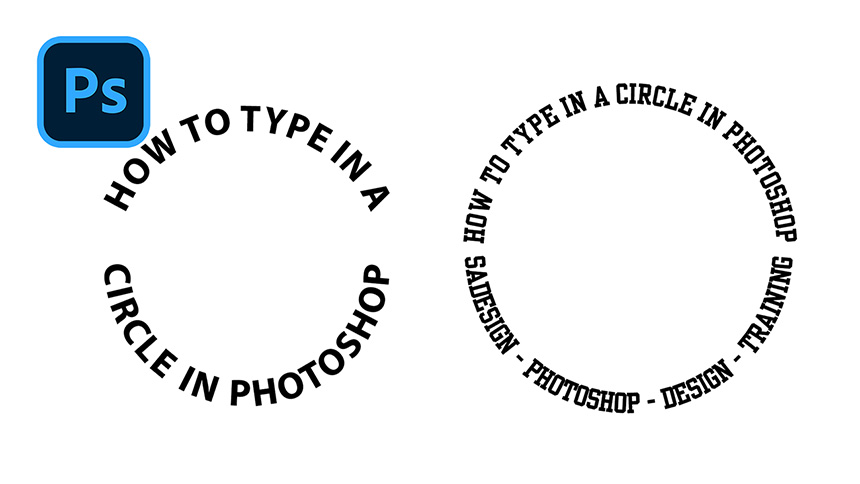Sản Phẩm Bán Chạy
Hướng dẫn cách tạo quần áo vô hình trong Photoshop
Hướng dẫn cách tạo quần áo vô hình trong Photoshop
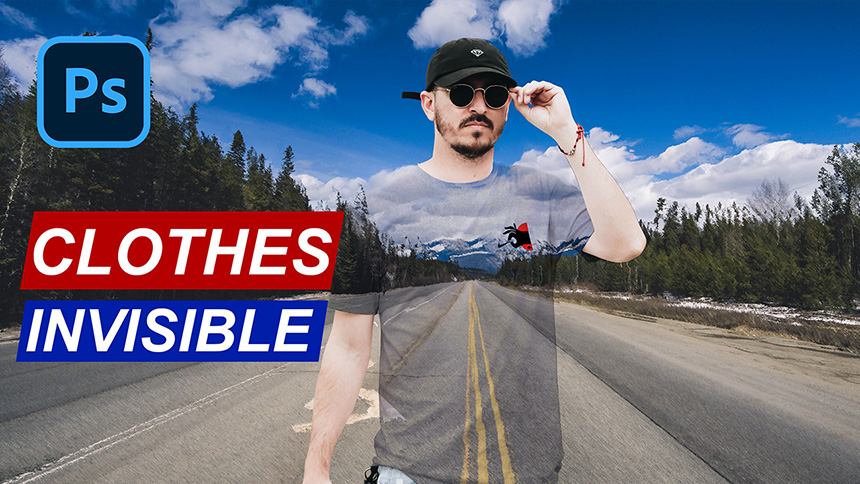
Xin chào các bạn, hôm nay tôi sẽ hướng dẫn các bạn cách làm cho quần áo của bạn vô hình. Giữ nguyên! Ở đây, tôi có một người đàn ông mặc áo phông trắng, người đã tách khỏi phông nền. Nếu bạn không biết cách cắt chủ thể ra khỏi hậu cảnh, vui lòng xem các hướng dẫn trước để tìm hiểu kỹ thuật này.
Bây giờ, sử dụng công cụ di chuyển (phím tắt V) để di chuyển người đàn ông này đến dự án của chúng ta. CTRL hoặc CMD + T để giảm tỷ lệ một chút cho phù hợp với đường.
Tiếp theo, chúng tôi sẽ thực hiện việc lựa chọn anh ta ngoại trừ áo phông. Sử dụng công cụ Lựa chọn nhanh để chọn, giữ SHIFT để thêm các lựa chọn.
Sau đó, chúng ta sẽ cắt vùng chọn ra khỏi áo sơ mi của anh ấy bằng cách vào Layer> New> Layer Via Cut hoặc CTRL + SHIFT + J Hãy kiểm tra lại. Làm đi!
Chúng tôi sẽ làm cho chiếc áo phông trở nên vô hình để chúng tôi có thể nhìn thấy nền thông qua nó. Đặt lớp 1 là lớp áo phông lên trên và sao chép nó bằng CTRL + J Tạo một lớp mới bên trên lớp 1 và tô màu trắng. Đảm bảo màu nền là màu trắng và nhấn CTRL hoặc CMD + Delete. Hợp nhất cả hai lớp trên cùng bằng CTRL + E hoặc đi đến Lớp> Hợp nhất Lớp
Mở Levels và kéo midtone sang phải rồi OK Lưu lớp này ở định dạng PSD, vào File> Save as> Đặt tên, chọn định dạng PSD và nhấn Save. Bạn có thể xóa lớp này ngay bây giờ, chúng tôi không cần sử dụng nó nữa
Tắt lớp chủ đề và lớp áo phông. Chuyển đổi nền thành đối tượng thông minh, sau đó đi tới Filter> Distort> Displace> đặt tỷ lệ ngang và tỷ lệ dọc ở mức 40. Bản đồ dịch chuyển: Kéo dài để phù hợp và các khu vực không xác định: Lặp lại các điểm ảnh cạnh.
Mở tệp áo thun. Bật lại 2 lớp trên cùng và thay đổi chế độ hòa trộn của lớp 1 thành “Multiply” Làm đi! Nó rất tuyệt phải không?
Nhấp vào biểu tượng điều chỉnh và chọn “Mức độ”, tại đây, bạn có thể điều chỉnh cường độ của màu sắc. Ốm
Tăng vùng đen để chúng ta có thể nhìn thấy rõ hình thức của áo thun. Hãy nhớ cắt mặt nạ nó vào lớp áo phông để hiệu ứng không áp dụng cho nền hoặc chủ thể. Chỉ áo phông thôi.
Bạn có thể nhận thấy sự biến dạng dọc theo các cạnh của tài liệu, hãy cắt nó. Sử dụng công cụ marquee hình chữ nhật (phím tắt M), kéo nó ở góc trên cùng bên trái sang góc dưới bên phải, dừng ngay trên phần biến dạng. Đi tới Hình ảnh và Cắt Trong trường hợp bạn muốn chiếc áo được nhìn thấy rõ hơn, chỉ cần nhân đôi lớp 1.
Ổn thỏa! Đó là tất cả cho hướng dẫn này, nếu bạn thích Photoshop và Photograph giống như SaDesign và bạn muốn nhận thêm ngày càng nhiều mẹo, kỹ thuật, kinh nghiệm từ chúng tôi. Đảm bảo đăng ký kênh của chúng tôi bằng cách chỉ cần nhấp vào nút đăng ký và bạn sẽ nhận được rất nhiều hướng dẫn miễn phí mà chúng tôi chia sẻ hàng ngày. Hẹn gặp lại các bạn trong video tiếp theo. Tạm biệt!
ĐĂNG KÝ HỌC PHOTOSHOP (CƠ BẢN đến NÂNG CAO) MIỄN PHÍ
Bộ công cụ xử lý ảnh Photoshop chuyên nghiệp
DOWNLOAD:
✅ SADESIGN PANEL ENGLISH: https://sadesignretouching.com/retouching/
✅ SADESIGN PANEL VIET NAM: https://www.retouching.vn/
-----------------------------------------------------------------------------
🏡 Công Ty TNHH Sadesign cung cấp PHẦN MỀM BẢN QUYỀN GIÁ RẺ chất lượng số 1 Việt Nam: Panel Retouch, Adobe Photoshop Full App, Capcut Pro, Canva Pro, Google Drive, Office 365, Retouch4me, Windows 10&11 Pro, Youtube Premium, Spotify Premium, Zoom Pro, Netflix, VieOn, ELSA Speak, ChatGPT, Gemini Advanced, CaptureOne, Freepik, Pikbest, PNGtree,...
🎯 Sản phẩm chính hãng, bảo hành Full thời gian, cài đặt miễn phí, hỗ trợ tận tình chu đáo!

Thông tin liên hệ cài đặt và hỗ trợ
![]()
Công Ty TNHH Phần Mềm SADESIGN
📞 Hotline/Zalo: 0868 33 9999
🌍 Website: https://sadesign.vn


















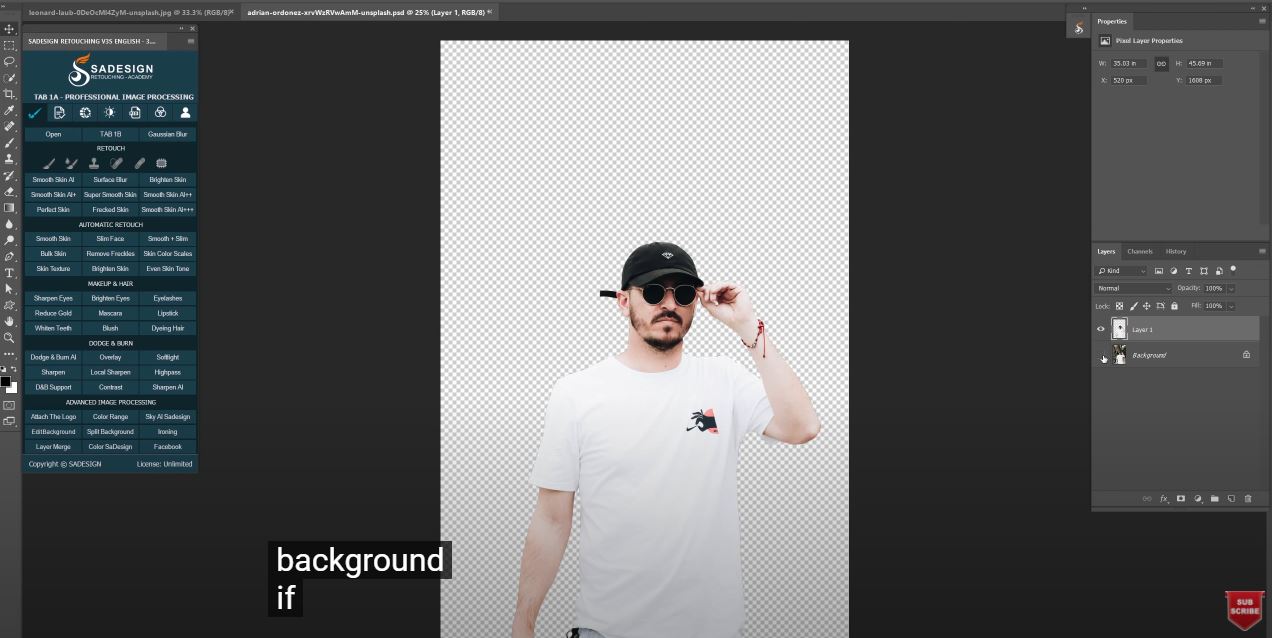
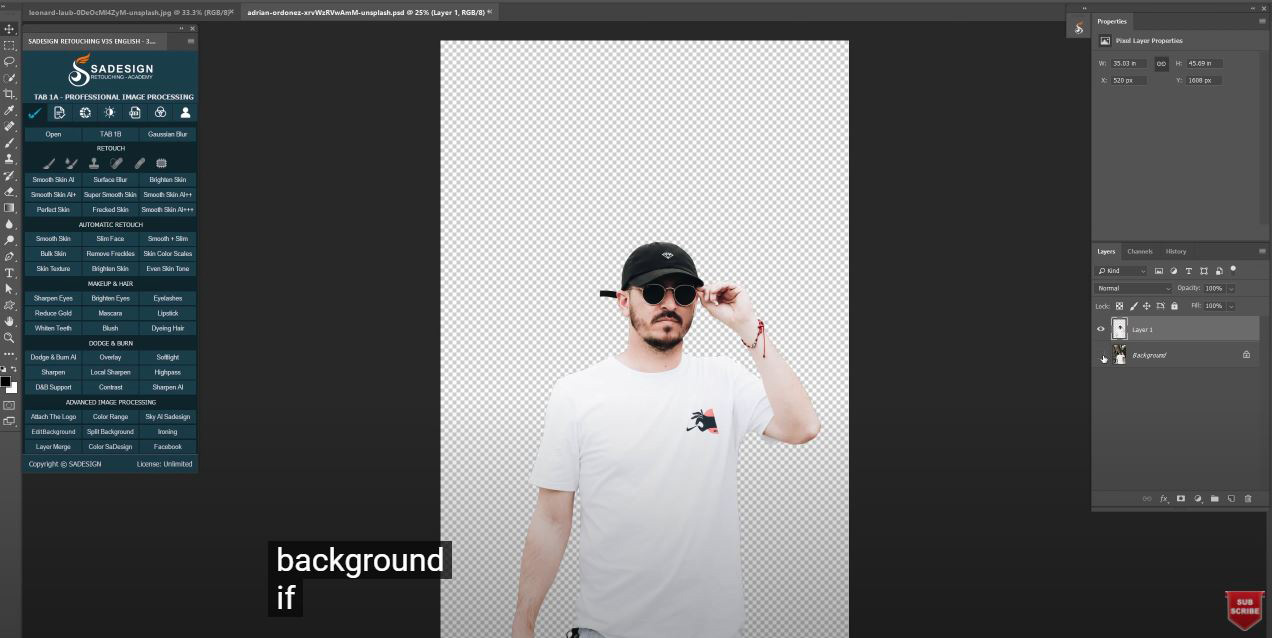
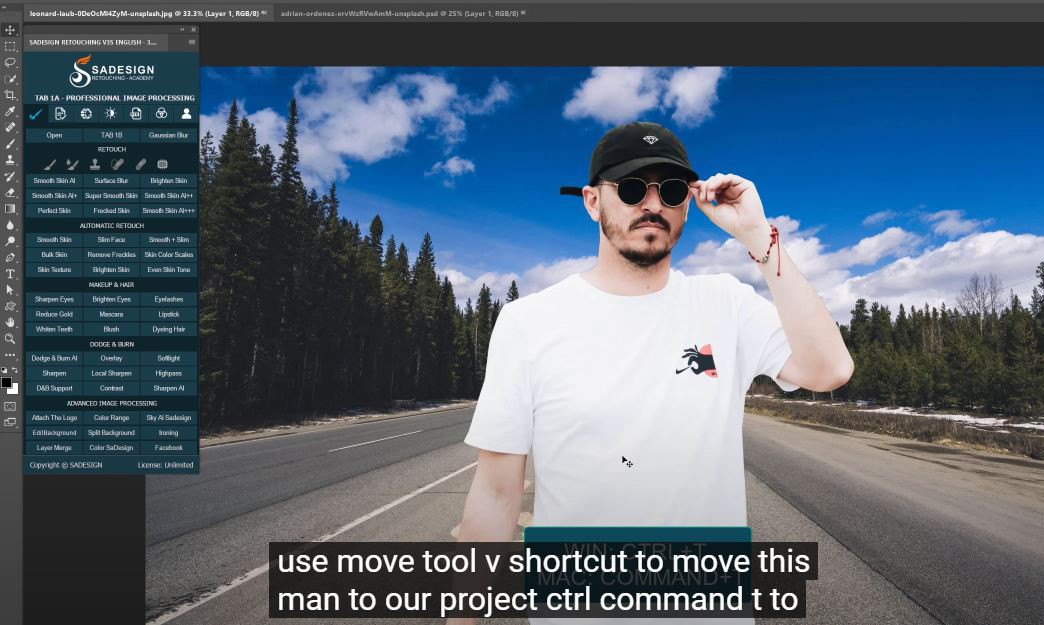
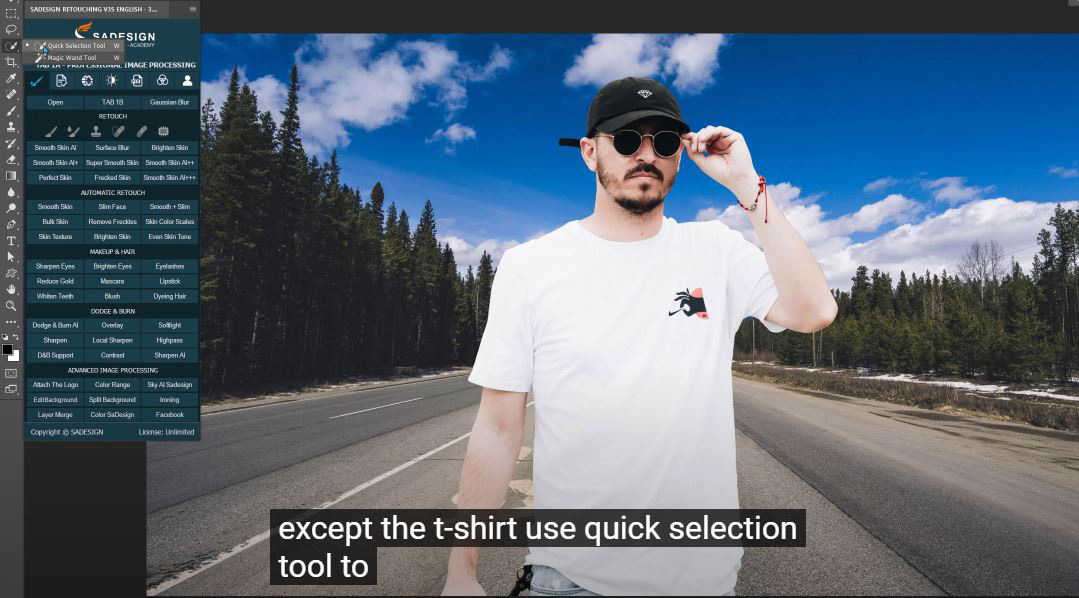
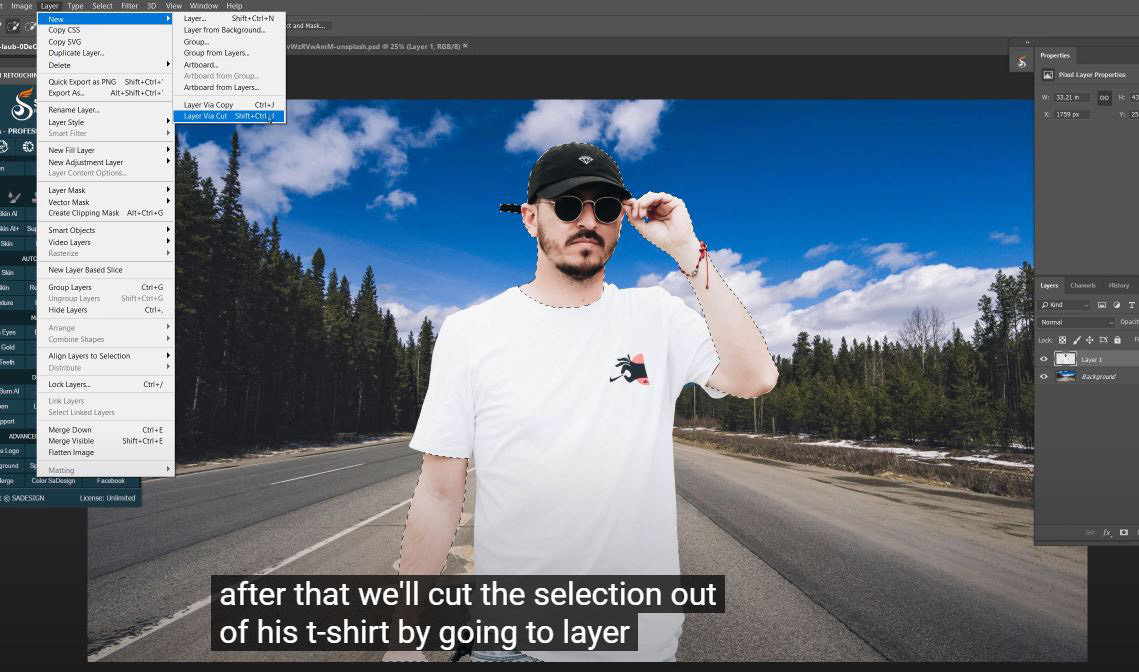
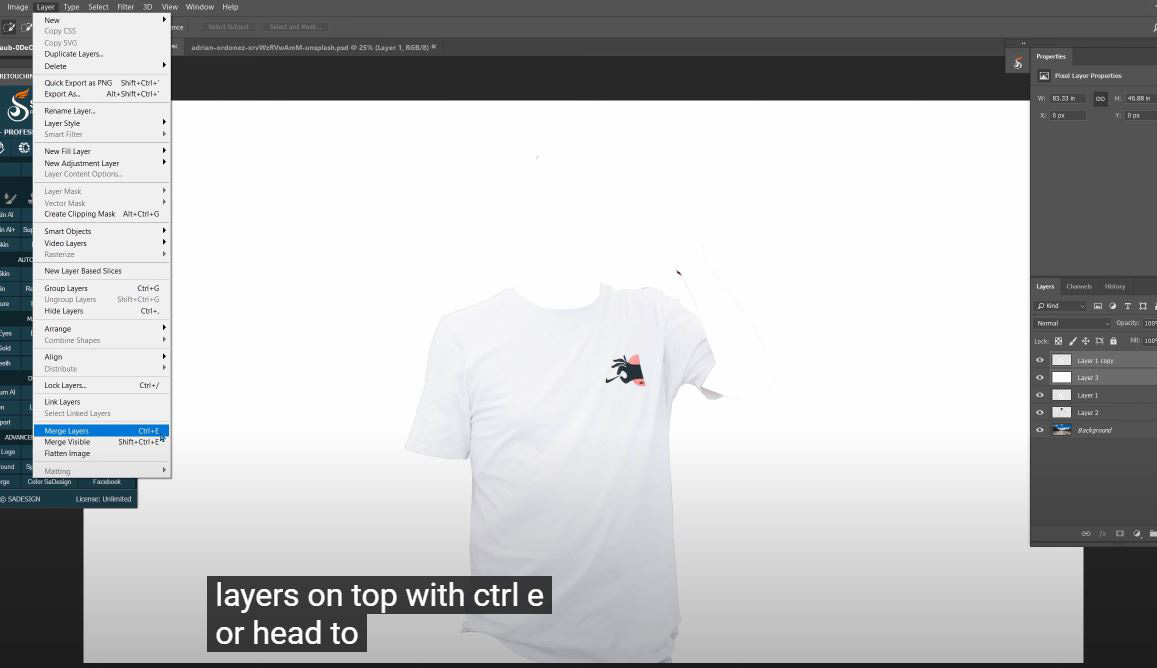

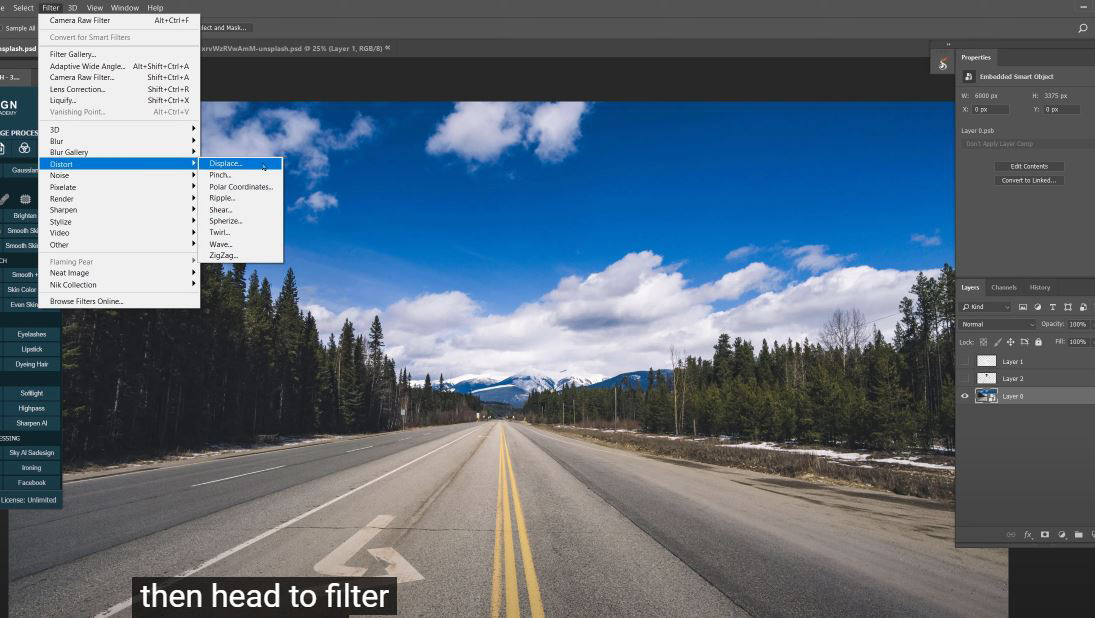
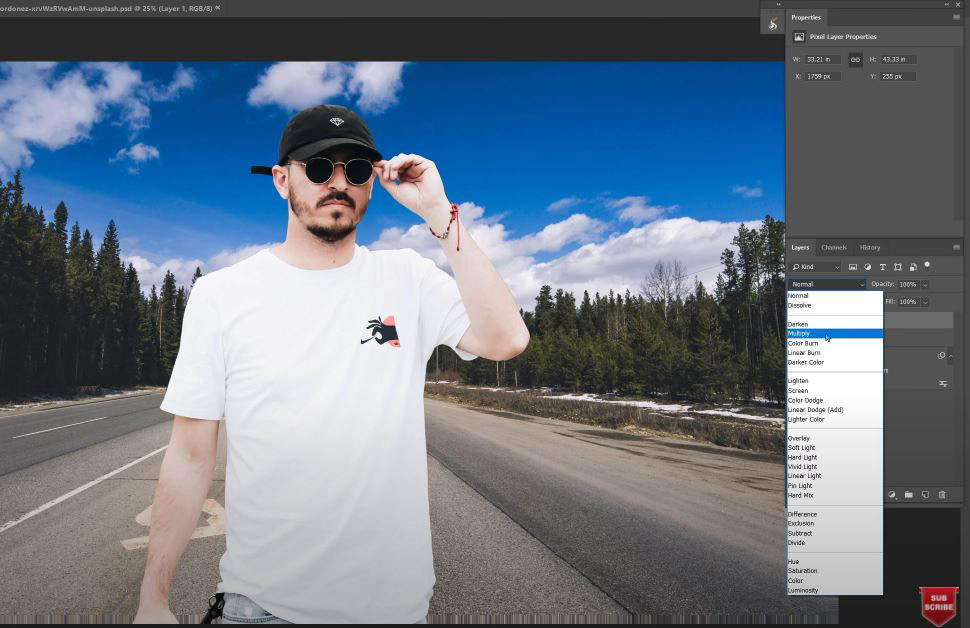


.png)
.jpg)
.png)