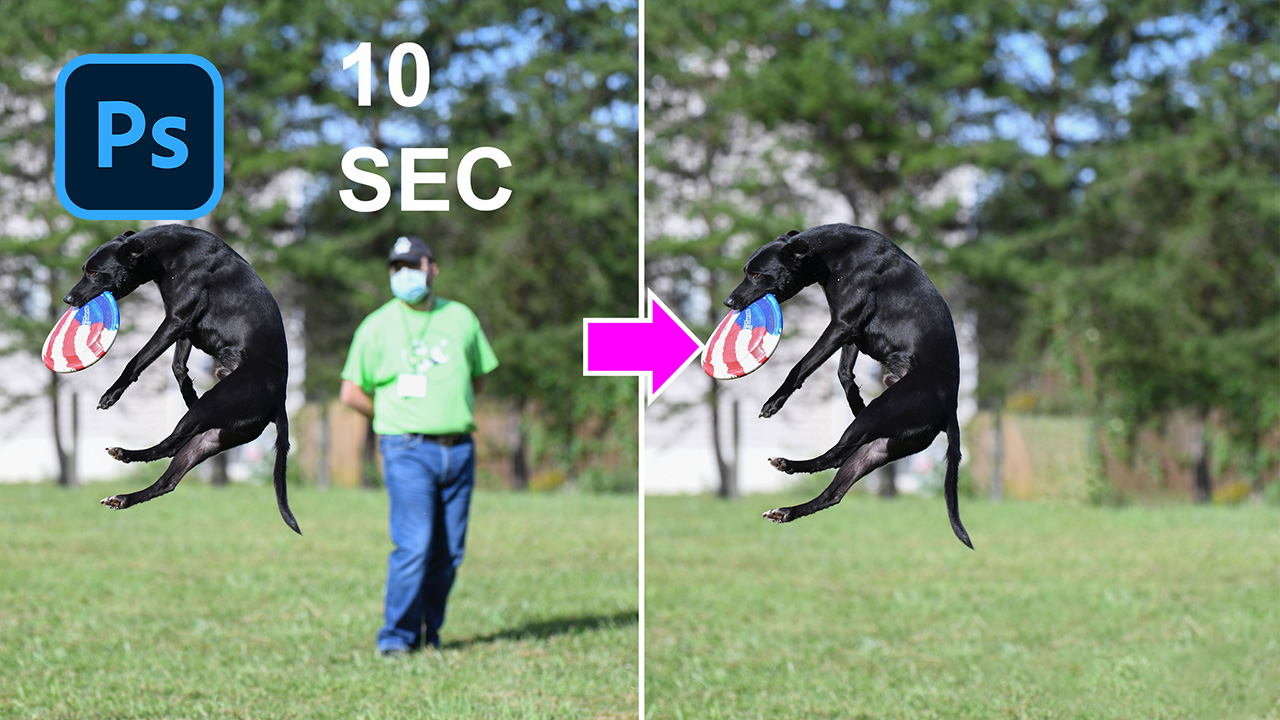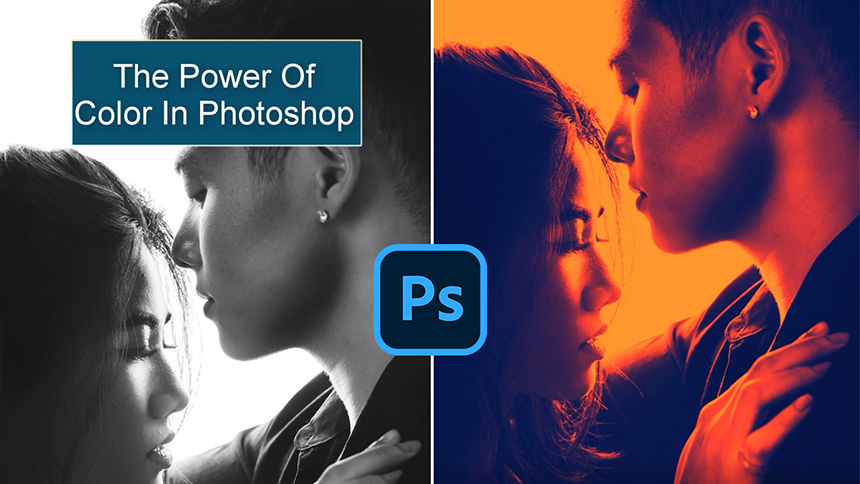Sản Phẩm Bán Chạy
Biến mọi thứ thành VÀNG đơn giản trong Photoshop!
Biến mọi thứ thành VÀNG đơn giản trong Photoshop!
Nội dung

Xin chào các bạn, đây là kênh SaDesign, hôm nay mình sẽ hướng dẫn các bạn cách tạo huy chương Vàng hoặc cúp từ ảnh của mình. Kỹ thuật này là sự kết hợp của bộ lọc và các công cụ của Photoshop. Sau khi mở hình ảnh của bạn, điều đầu tiên bạn phải làm là tách chủ thể khỏi nền. Để làm điều đó, hãy vào Select> Subject, thay vì sử dụng công cụ pen, Photoshop sẽ giúp chúng ta thực hiện vùng chọn. Tất nhiên, nó không phải lúc nào cũng chính xác, vì vậy chúng tôi đi đến Chọn> Chọn và Mặt nạ> sử dụng Công cụ Refine Edges Brush để loại bỏ các khu vực không cần thiết trên các cạnh nhưng vẫn giữ nguyên các chi tiết.
Đảm bảo đầu ra phải là "Lớp mới với mặt nạ lớp" Làm đi! Tắt nền để bạn chỉ có thể nhìn thấy đối tượng. Tiếp theo, tạo một lớp điều chỉnh rắn với màu đen. Đảm bảo màu đồng nhất này bên dưới lớp đối tượng.
Nhân đôi lớp chủ đề bằng cách kéo nó vào biểu tượng bên dưới hoặc bạn có thể sử dụng phím tắt CTRL hoặc CMD + J Loại bỏ tất cả các màu của lớp này, đi tới Hình ảnh> Điều chỉnh> Đen trắng> OK
Loại bỏ tất cả các màu của lớp này, đi tới Hình ảnh> Điều chỉnh> Đen trắng> OK Nhân đôi lớp đen trắng này với CTRL + J cho Window hoặc CMD + J cho MAC Thay đổi chế độ hòa trộn từ bình thường thành khác biệt. Bây giờ hãy đảo ngược nó bằng cách vào Image> Adjustment> Invert. Đối tượng chỉ như bạc cho bây giờ. Hợp nhất cả hai lớp trên cùng thành một bằng CTRL hoặc CMD + E hoặc vào Layer và chọn Merge Layer. CTRL + J để sao chép nó Thay đổi thành sự khác biệt trong chế độ hòa trộn và đảo ngược lại. Lần này bạn có thể thấy hiệu ứng mạnh hơn.
Hợp nhất 2 lớp trên cùng và tạo một lớp điều chỉnh bản đồ gradient để thêm màu vàng cho nó. Nhấp vào đây để mở cửa sổ trình chỉnh sửa Gradient, Cuộn xuống và bạn có thể thấy cài đặt trước tùy chỉnh Đặt các màu như bên dưới
Từ trái qua phải, các mã màu sẽ là: # 2d1203 - giữa: # c07e00 - màu cuối là # f7e4a3, sau đó xác nhận Clipping mask chỉ tạo hiệu ứng này cho chủ thể bằng CTRL + ALT + G cho người dùng window hoặc CMD + OPTION + G cho người yêu Mac Nó tốt nhưng không thực sự là vàng như tôi mong muốn Hãy điều chỉnh màu một chút, tạo lớp điều chỉnh Hue / Saturation, tăng Hue lên 5, bão hòa 10 Hãy nhớ clipping mask cho nó, vì vậy nó sẽ không ảnh hưởng đến các lớp khác.
Chọn 3 lớp đầu tiên, nhấp chuột phải và chọn chuyển đổi sang đối tượng thông minh, đây chỉ là bước kết hợp giữa các lớp hợp nhất và chuyển đổi sang đối tượng thông minh. Bề mặt khá sắc nét, hãy thêm chút mờ cho nó. Đi tới Bộ lọc> Làm mờ> Làm mờ bề mặt> bán kính 10 pixel - Ngưỡng 30 mức và OK
Lọc> Tạo kiểu> Sơn dầu> theo các cài đặt sau: Cách điệu 4 Sạch sẽ 1,5 Thang điểm 0,1 Chi tiết lông 0.1
Bây giờ, chúng tôi sẽ thêm bộ lọc vào nó. Filter> Filter Gallery> trong thư mục Artistic, chọn Plastic Warp Làm nổi bật cường độ 20 Chi tiết 3 Độ mịn 15
VÂNG 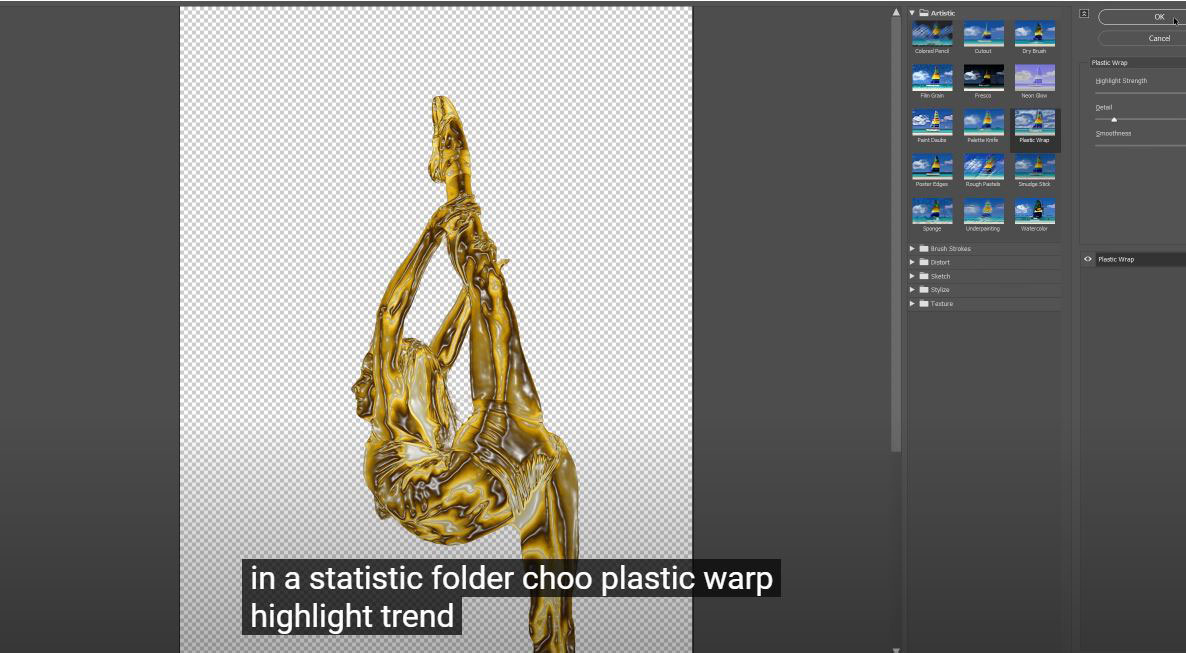
Nhấp vào biểu tượng bên cạnh bộ sưu tập bộ lọc để mở các tùy chọn hòa trộn của nó, tại đây thay đổi chế độ hòa trộn từ bình thường sang chế độ tránh màu và giảm độ mờ xuống 20%
Thêm một lớp mới bên trên nền đen, lấy mẫu màu vàng để thêm một màu sắc tinh tế được đúc bằng cọ. Tăng kích thước bàn chải bằng phím tắt trong dấu ngoặc vuông] có thể tăng tốc quy trình làm việc của bạn. Giảm độ mờ xuống 10%, Cuối cùng, hãy thêm phần đế này vào chiếc cúp.
Di chuyển nó đến dự án của chúng tôi, CTRL + T để thu nhỏ quy mô, đặt bên dưới chân của cô ấy. Bây giờ, tạo một layer mới, sử dụng Brush màu đen để thêm một điểm đen ngay trên chân của cô ấy để tạo bóng.
CTRL + T để thay đổi kích thước và di chuyển nó ngay trên bề mặt. Thêm hiệu ứng mờ cho nó bằng cách sử dụng Gaussian Blur, số lượng khoảng 5 pixel. Bạn có thể điều chỉnh độ mờ nếu muốn.
Ổn thỏa! Đó là tất cả cho hướng dẫn này, hy vọng bạn thích video này, nhấn nút like và subscribe để chúng tôi có thêm động lực cho ra mắt các bài hướng dẫn trong tương lai. Hẹn gặp lại sau!
ĐĂNG KÝ HỌC PHOTOSHOP (CƠ BẢN đến NÂNG CAO) MIỄN PHÍ
Bộ công cụ xử lý ảnh Photoshop chuyên nghiệp
DOWNLOAD:
✅ SADESIGN PANEL ENGLISH: https://sadesignretouching.com/retouching/
✅ SADESIGN PANEL VIET NAM: https://www.retouching.vn/
-----------------------------------------------------------------------------
🏡 Công Ty TNHH Sadesign cung cấp PHẦN MỀM BẢN QUYỀN GIÁ RẺ chất lượng số 1 Việt Nam: Panel Retouch, Adobe Photoshop Full App, Capcut Pro, Canva Pro, Google Drive, Office 365, Retouch4me, Windows 10&11 Pro, Youtube Premium, Spotify Premium, Zoom Pro, Netflix, VieOn, ELSA Speak, ChatGPT, Gemini Advanced, CaptureOne, Freepik, Pikbest, PNGtree,...
🎯 Sản phẩm chính hãng, bảo hành Full thời gian, cài đặt miễn phí, hỗ trợ tận tình chu đáo!
.jpg)
Thông tin liên hệ cài đặt và hỗ trợ
![]()
Công Ty TNHH Phần Mềm SADESIGN
📞 Hotline/Zalo: 0868 33 9999
🌍 Website: https://sadesign.vn
Công Ty TNHH Phần Mềm SADESIGN
Mã số thuế: 0110083217


















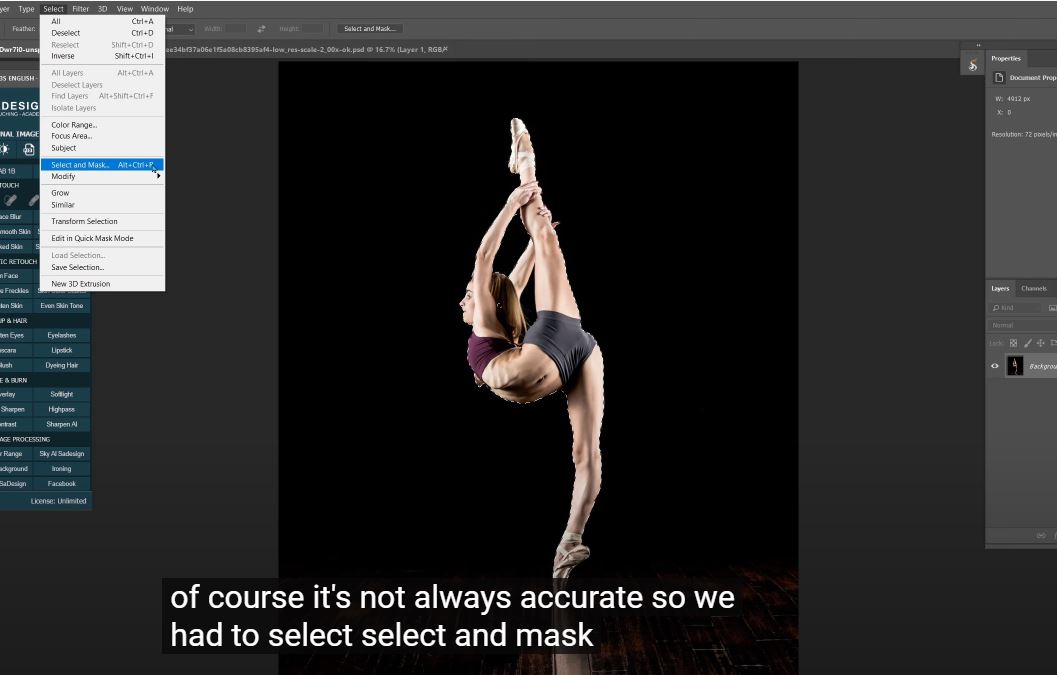
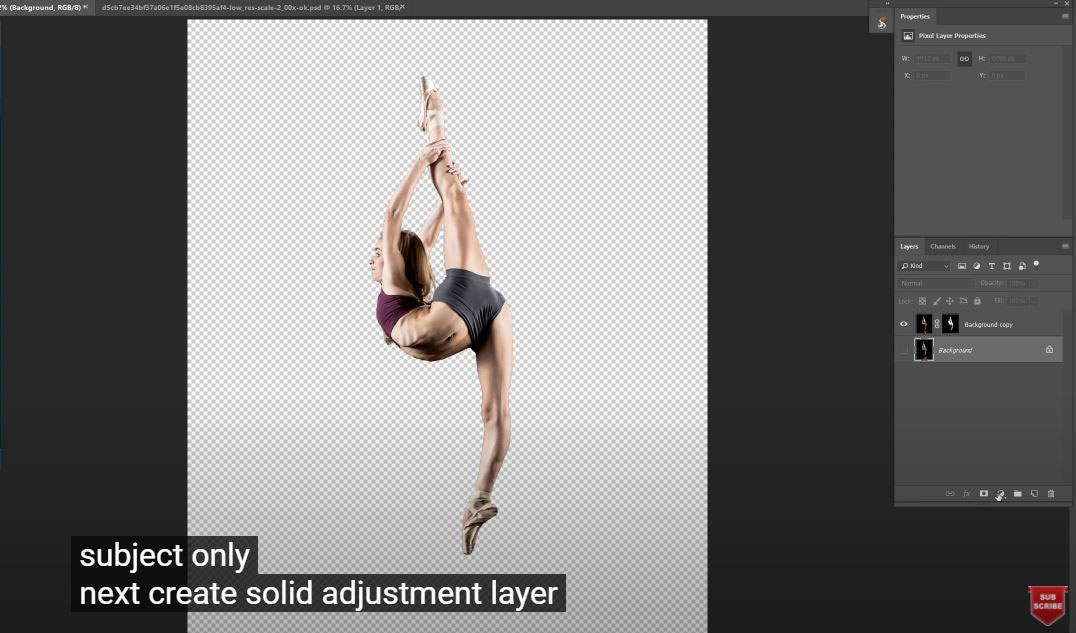
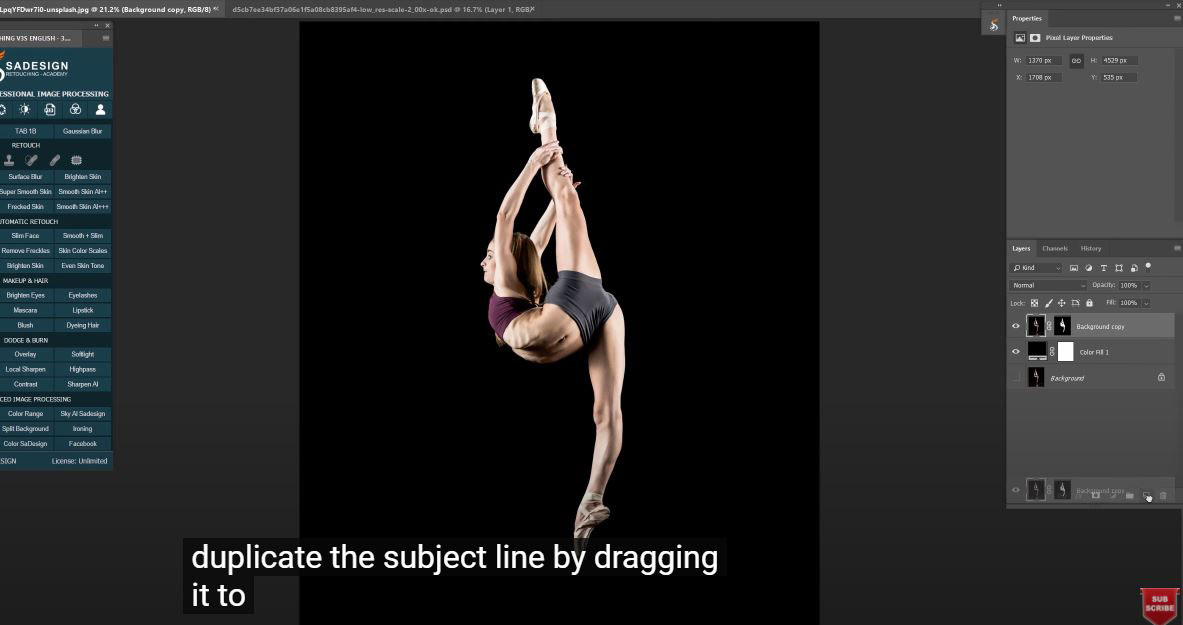
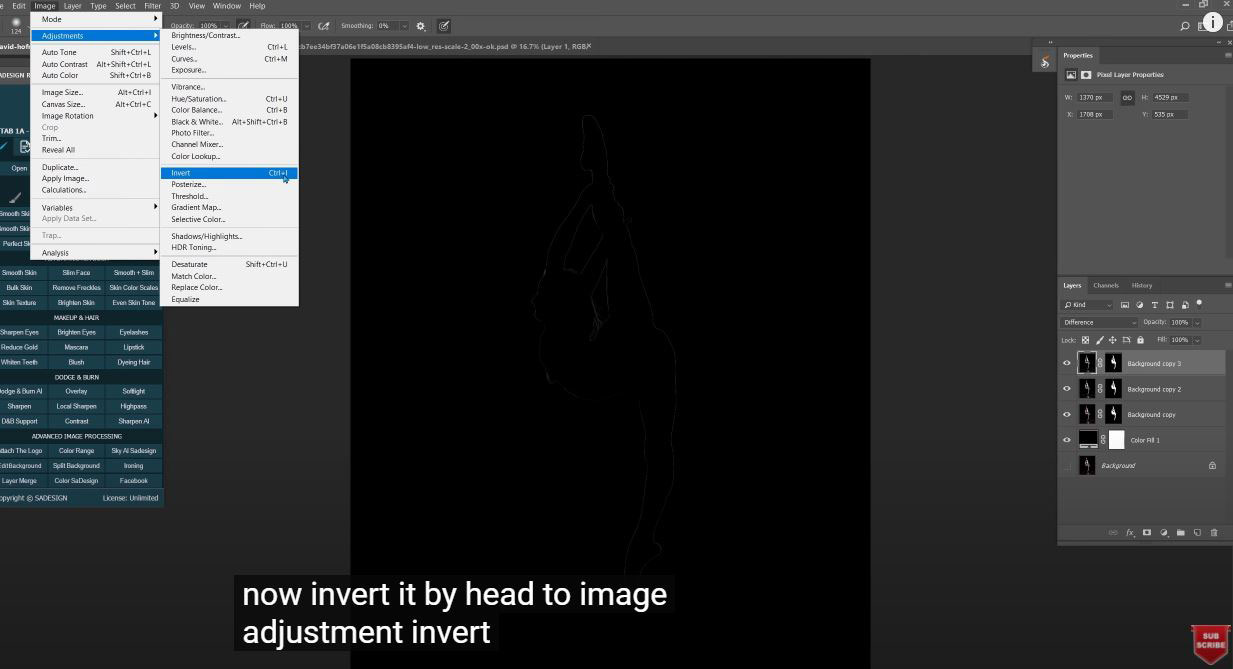
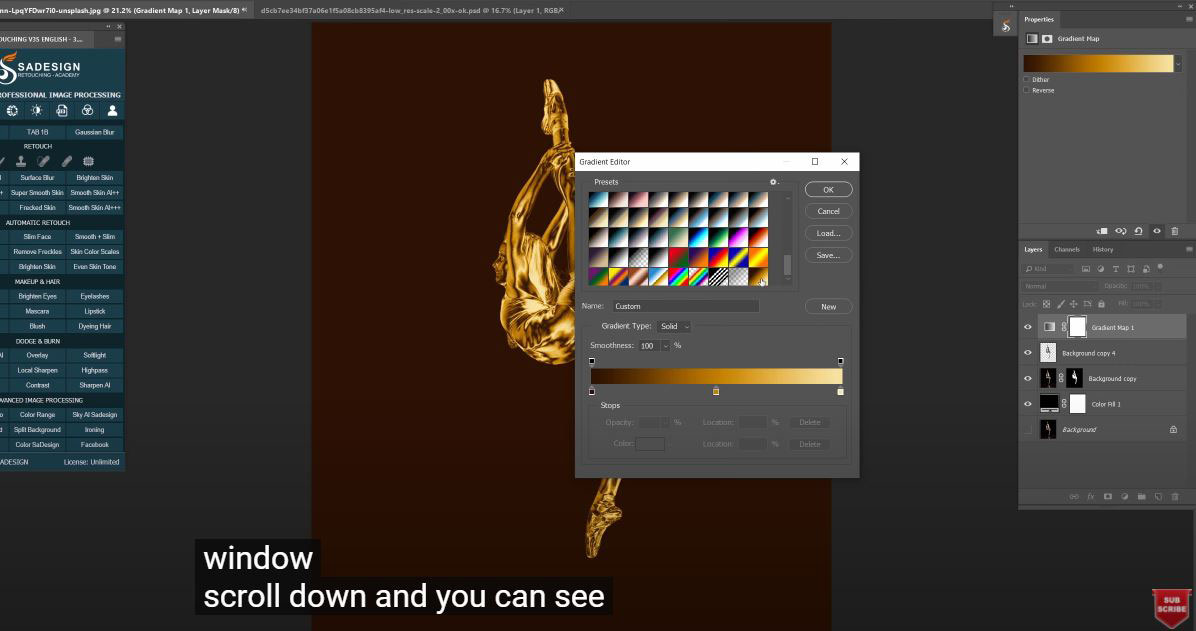
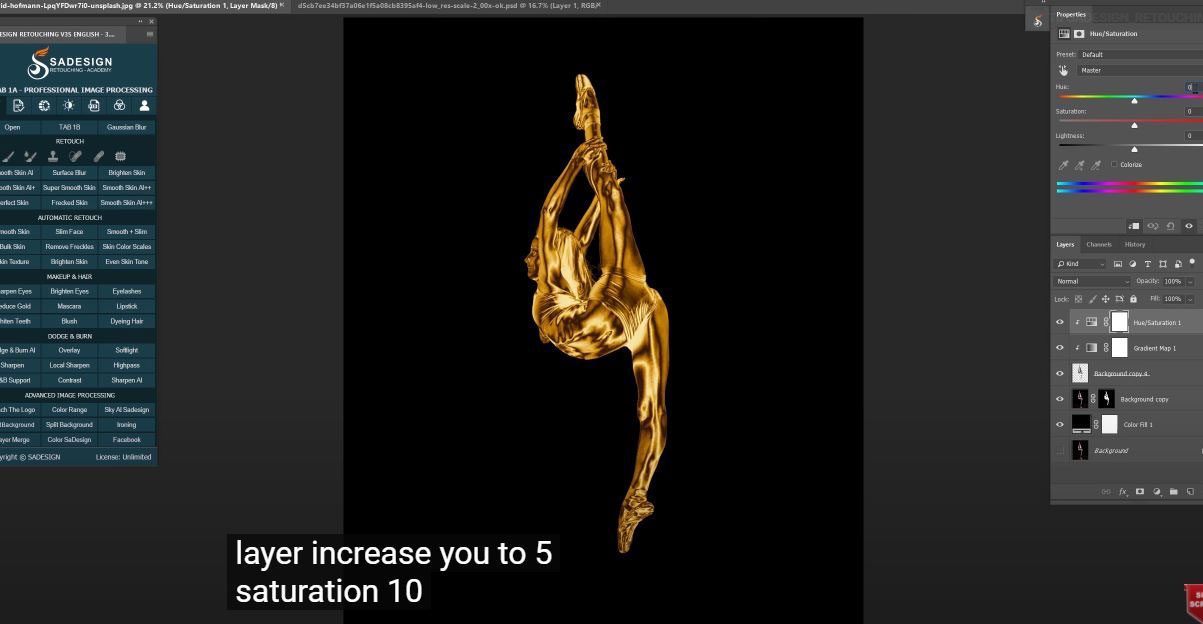
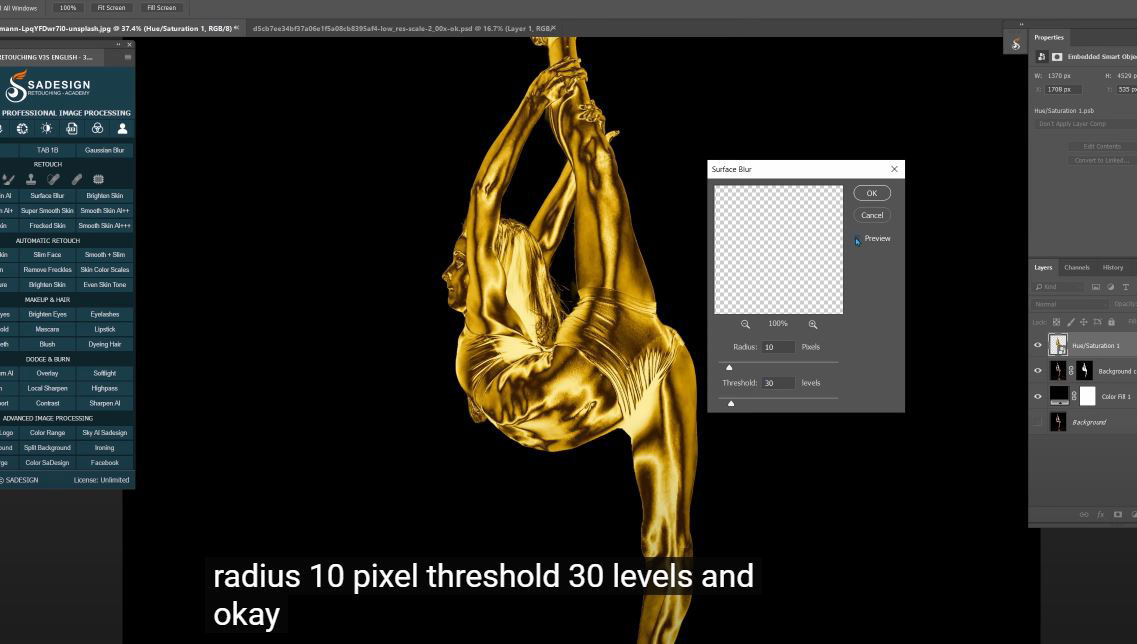
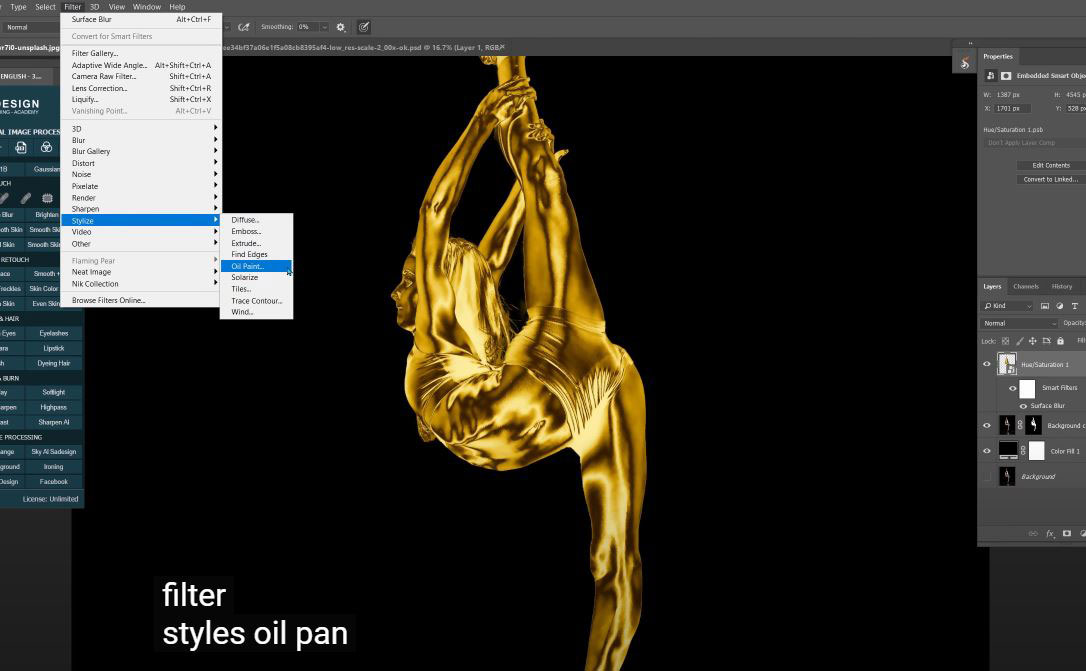
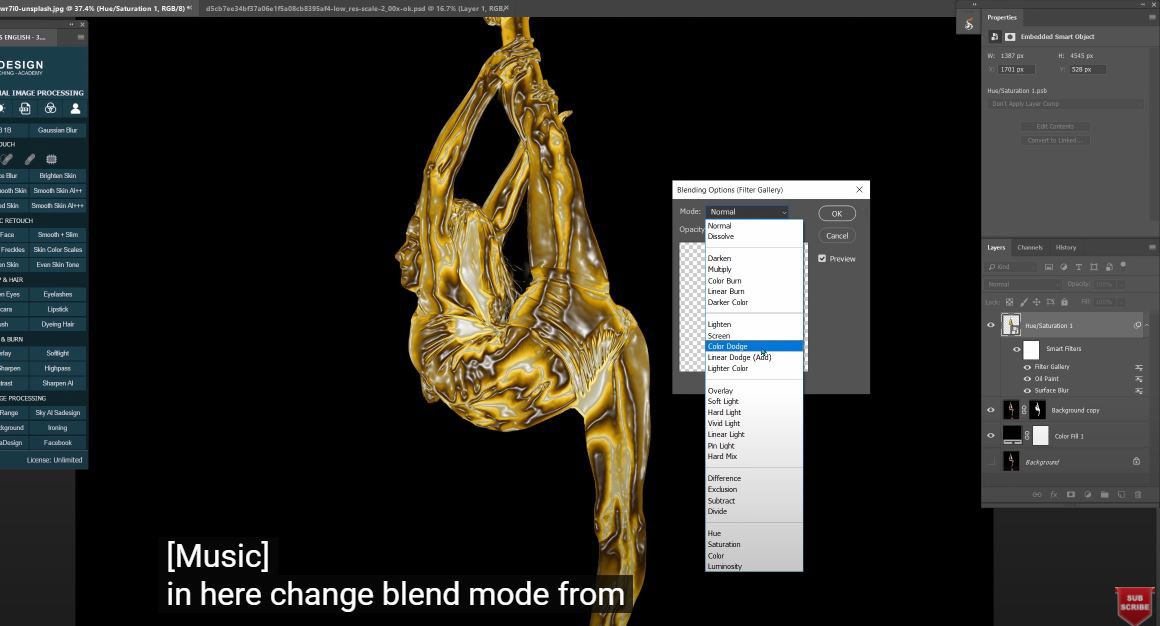
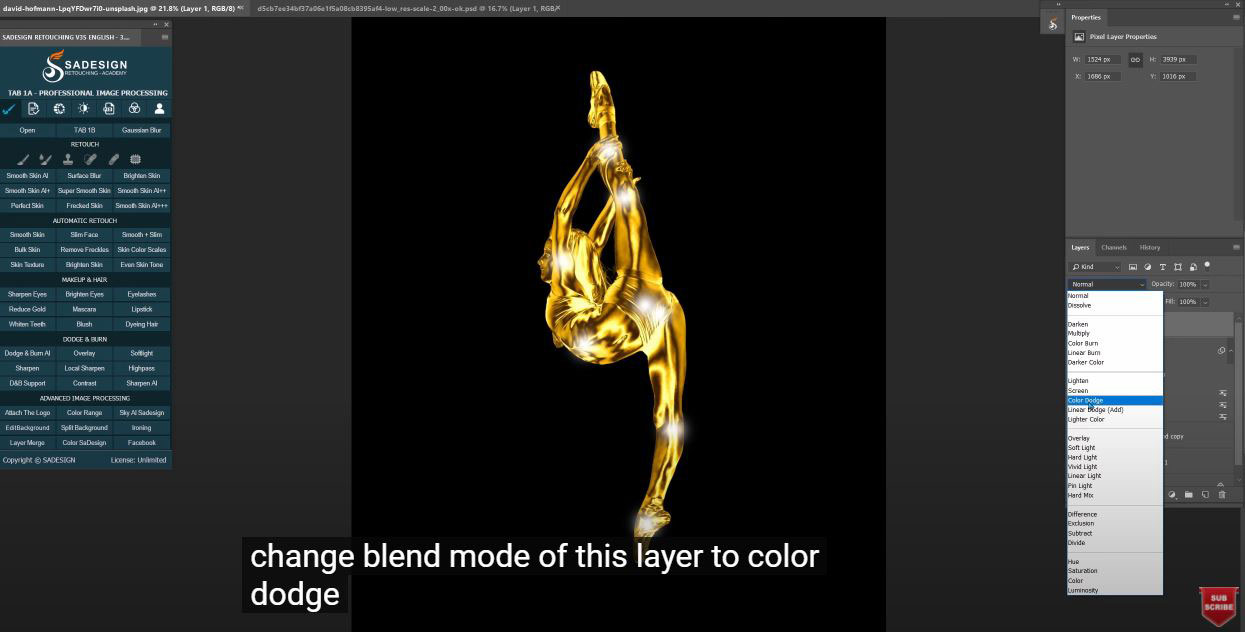
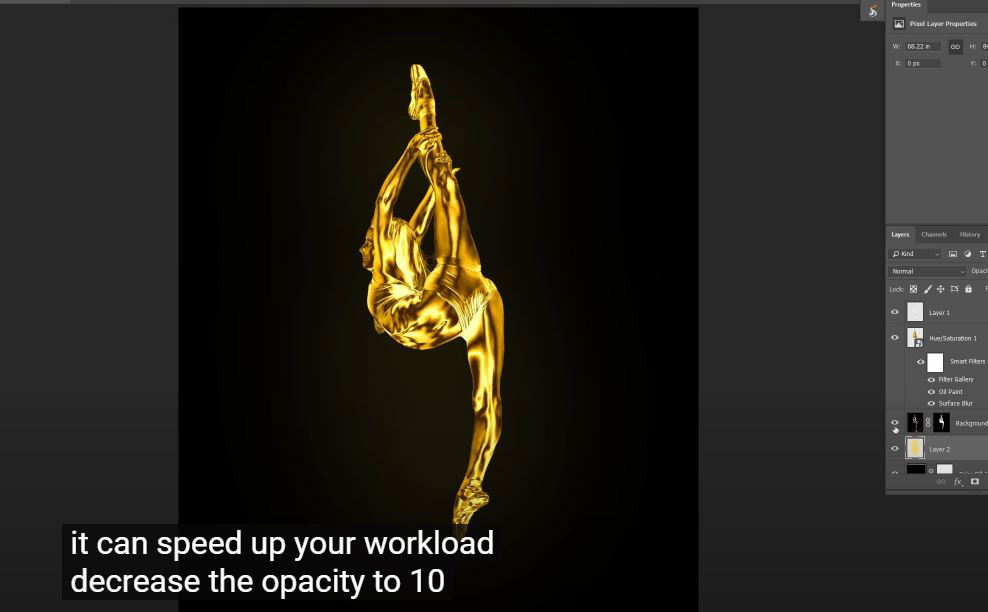
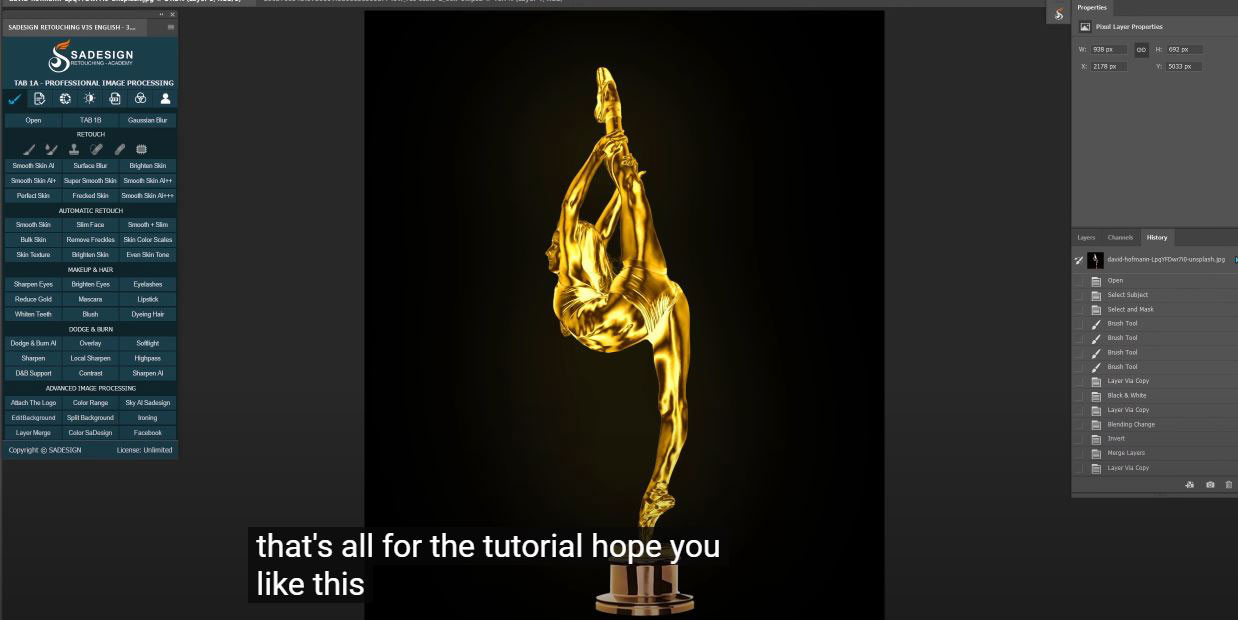
.png)
.jpg)
.png)