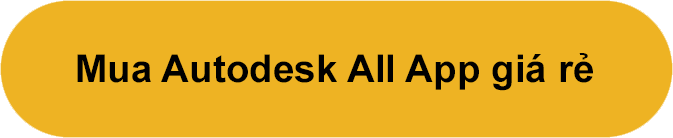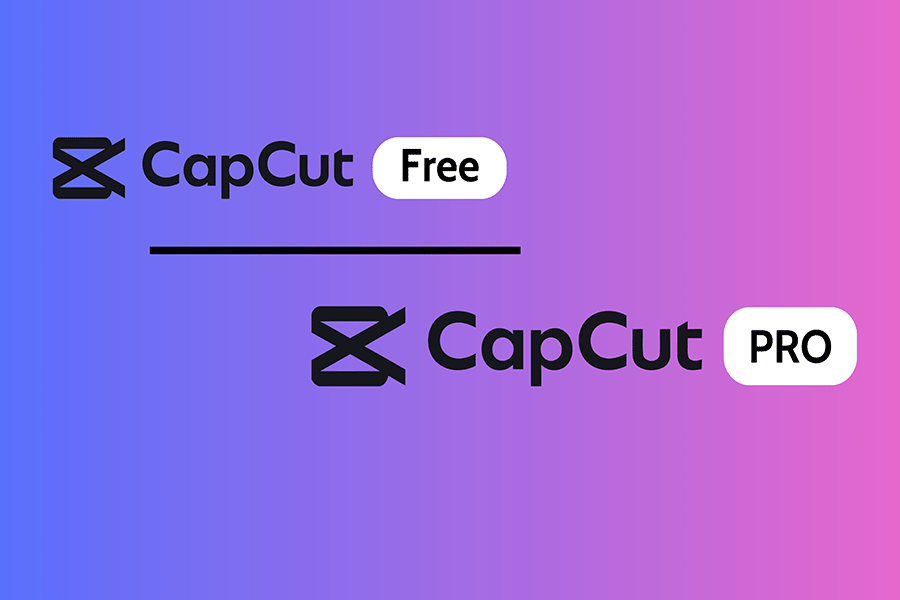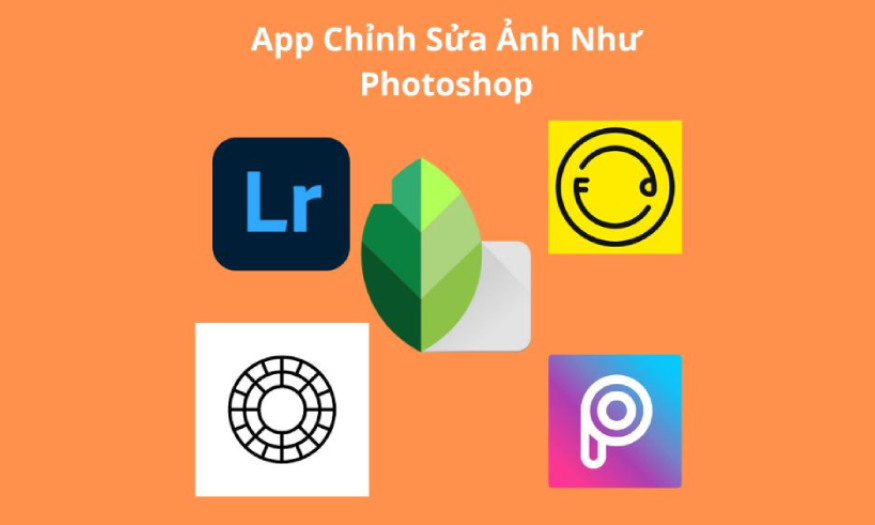Sản Phẩm Bán Chạy
Cách Scale không thay đổi kích thước trong Cad CỰC CHI TIẾT
Scale không thay đổi kích thước trong Cad là một kỹ thuật quan trọng, thường được sử dụng trong quá trình làm việc với AutoCAD. Kỹ thuật này giúp duy trì tính nhất quán và độ chính xác của bản vẽ, đặc biệt khi cần kết hợp các bản vẽ có tỷ lệ khác nhau hoặc khi cần phóng to/thu nhỏ một phần bản vẽ mà không làm ảnh hưởng tới kích thước thực tế của các đối tượng.
Nội dung
- 1. Scale không thay đổi kích thước trong Cad có cần thiết?
- 2. Cách scale không thay đổi kích thước trong CAD
- 3. Khi Scale không thay đổi kích thước trong CAD cần nắm vững các lệnh sau
- 3.1. Lệnh đối xứng
- 3.2. Lệnh thay đổi chiều dài
- 3.3. Lệnh bắt 2 điểm
- 4. Lệnh chỉnh sửa kích thước trong cad
- 5. Cách sửa Lỗi không scale được trong CAD
- 5.1. Đối tượng bị khóa (Locked)
- 5.2. Đối tượng thuộc về một block
- 5.3. File bị lỗi
- 5.4. Lệnh Scale bị lỗi
- 6. Địa chỉ cung cấp AutoCAD bản quyền uy tín
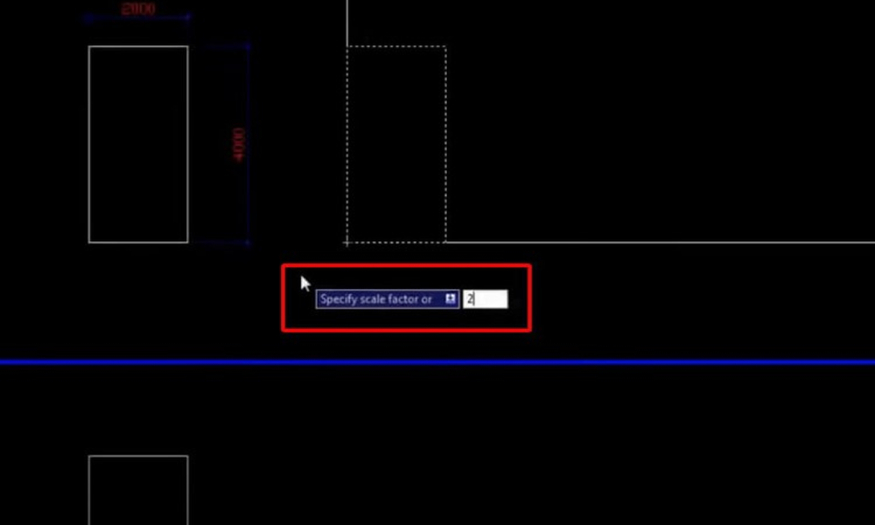
Scale không thay đổi kích thước trong Cad là một kỹ thuật quan trọng, thường được sử dụng trong quá trình làm việc với AutoCAD. Kỹ thuật này giúp duy trì tính nhất quán và độ chính xác của bản vẽ, đặc biệt khi cần kết hợp các bản vẽ có tỷ lệ khác nhau hoặc khi cần phóng to/thu nhỏ một phần bản vẽ mà không làm ảnh hưởng tới kích thước thực tế của các đối tượng. Nếu bạn đang quan tâm đến cách Scale không thay đổi kích thước trong Cad thì hãy cùng SaDesign tìm hiểu trong nội dung bài viết sau đây.
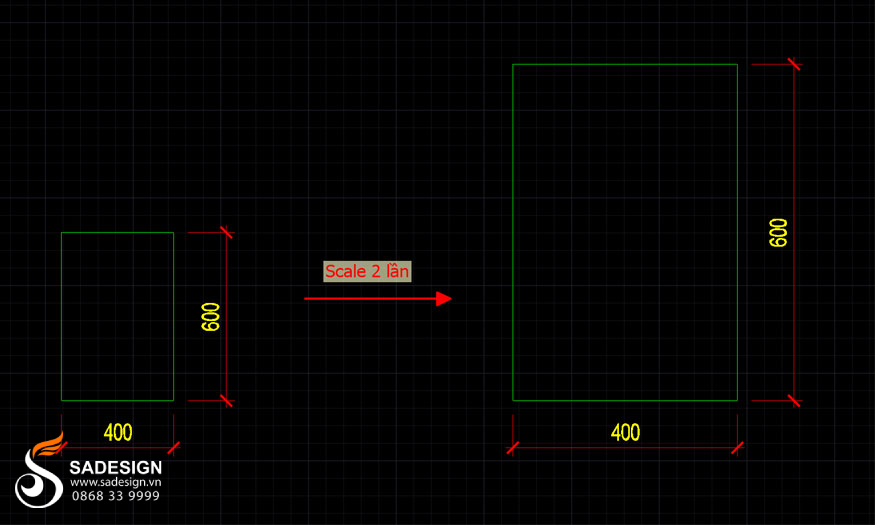
1. Scale không thay đổi kích thước trong Cad có cần thiết?
Trong quá trình sử dụng AutoCAD, việc scale (thay đổi tỷ lệ) bản vẽ là một thao tác hết sức phổ biến, thường được sử dụng để điều chỉnh kích thước hiển thị của đối tượng trên màn hình cho phù hợp với không gian làm việc hoặc để in bản vẽ với tỷ lệ phù hợp.
Tuy nhiên, có những trường hợp chúng ta cần scale bản vẽ sao cho các đối tượng được phóng to hoặc thu nhỏ mà vẫn giữ nguyên kích thước ban đầu, tức là kích thước của các đối tượng trên bản vẽ không bị thay đổi theo tỷ lệ scale.
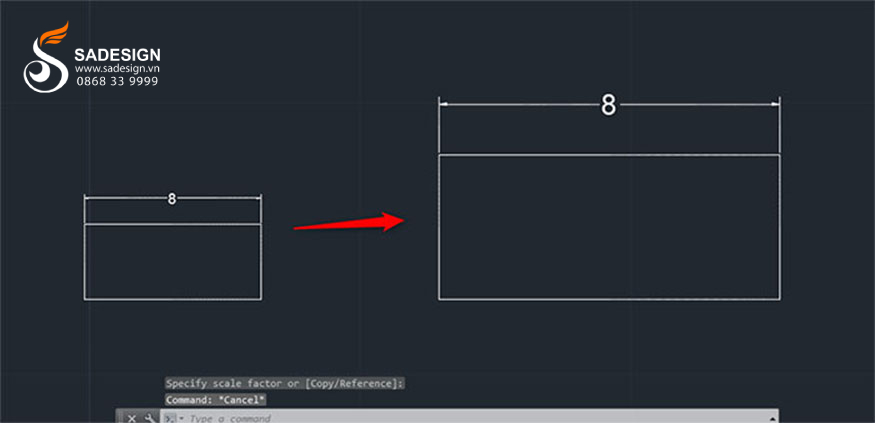
Việc scale bản vẽ mà không làm thay đổi kích thước thực tế của các đối tượng là rất quan trọng trong nhiều trường hợp. Cụ thể:
-
Giữ nguyên kích thước thực tế của đối tượng: Đây là yếu tố then chốt trong các bản vẽ kỹ thuật, kiến trúc, cơ khí,... Mục tiêu chính của việc scale là thay đổi kích thước hiển thị, nhưng kích thước thực tế của các chi tiết, các thông số kỹ thuật phải được giữ nguyên để đảm bảo độ chính xác và tính nhất quán của bản vẽ.
-
Tạo bản vẽ đa tỷ lệ: Trong một số dự án, chúng ta cần kết hợp các bản vẽ có tỷ lệ khác nhau trong cùng một file. Việc scale không thay đổi kích thước là cần thiết để đảm bảo kích thước thực tế của các đối tượng được giữ nguyên trong tất cả các tỷ lệ.
-
Đơn giản hóa quá trình vẽ: Kỹ thuật scale không thay đổi kích thước giúp giảm thiểu thời gian và công sức chỉnh sửa kích thước sau khi scale, đặc biệt khi làm việc với những bản vẽ phức tạp, có nhiều đối tượng và kích thước.
-
Tối ưu hóa khả năng đọc hiểu bản vẽ: Một bản vẽ rõ ràng, dễ dàng đọc hiểu là điều cần thiết để tránh sai sót và đảm bảo hiệu quả trong quá trình thiết kế và thi công. Khi scale không thay đổi kích thước, bản vẽ được giữ cho rõ ràng, dễ dàng đọc hiểu và không gây nhầm lẫn về kích thước.
2. Cách scale không thay đổi kích thước trong CAD
Để scale bản vẽ mà không làm thay đổi kích thước của các đối tượng, bạn có thể áp dụng một số phương pháp khác nhau trong AutoCAD. Mỗi phương pháp có những ưu điểm và nhược điểm riêng, phù hợp với từng trường hợp cụ thể.
Sử dụng lệnh Scale được xem là phương pháp đơn giản nhất để bạn thực hiện thay đổi tỷ lệ của một vật thể bất kỳ trong AutoCAD. Với lệnh này bạn có thể chọn một hoặc nhiều vật thể và thực có thể thay đổi kích thước theo một tỷ lệ cụ thể.
Việc dùng lệnh Scale mà không thay đổi kích thước trong AutoCAD sẽ được thực hiện cụ thể như sau:
-
Bước 1: Trước hết bạn cần chọn đối tượng muốn scale
-
Bước 2: Nhấn chọn công cụ Scale trên thanh công cụ hoặc nhập “scale” để thực hiện tìm kiếm > nhấn Enter.
-
Bước 3: Nhấn chọn điểm cơ sở để bắt đầu thực hiện scale. Lưu ý khi dùng lệnh Scale bạn cần lựa chọn điểm cơ sở sao cho chính xác. Điểm cơ sở chính là điểm gốc mà vật thể xung quanh được scale. Nếu bạn không chú ý điều này sẽ khiến cho hình dáng và kích thước vật thể sau khi scale bị sai lệch.
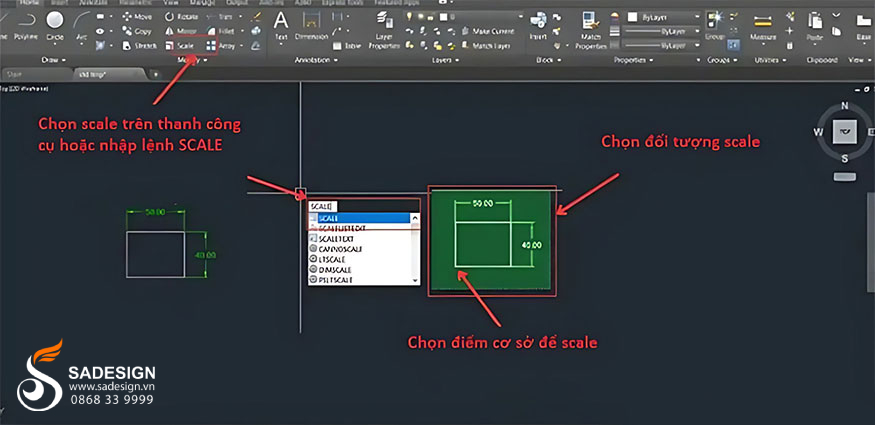
-
Bước 4: Nhập hệ số scale bạn muốn áp dụng cho bản vẽ của mình. Nếu như bạn muốn tăng kích thước đối tượng đã chọn gấp 2 lần so với ban đầu thì bạn hãy nhấn “2”, sau đó nhấn Enter. Hãy nhấn Enter 1 lần nữa để nhằm xác nhận thao tác scale.
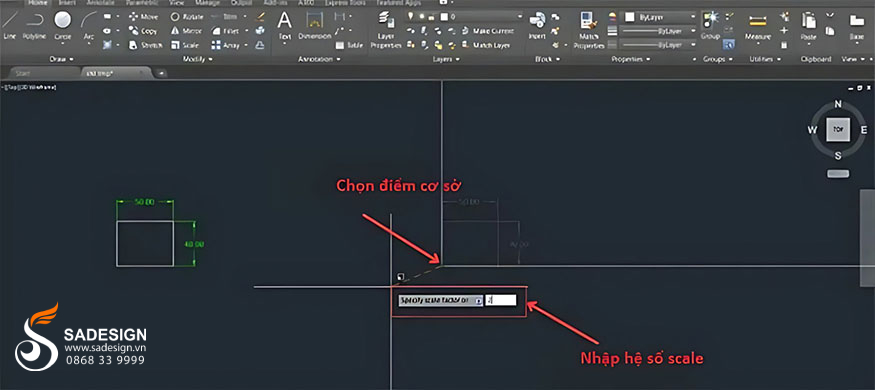
Khi đó bạn sẽ thấy đối tượng vật thể đã được scale theo đúng tỷ lệ mà bạn yêu cầu, nhưng kích thước của bản vẽ cũng bị tăng tương ứng. Chúng ta cần đi tiếp đến các bước dưới đây.
-
Bước 5: Nhấn chọn mục Annotation ngay trên thanh công cụ > nhấn Dimension Style Manager > chọn hộp thoại Dimension Style Manager sau đó nhấn chọn New.
-
Bước 6: Bạn hãy điền tên mới vào ô New Style Name > chọn Continue.
-
Bước 7: Chọn tab Primary Units > điền giá trị Scale Factor > OK. Về giá trị Scale Factor, chúng sẽ bằng 1/tỷ lệ. Như ví dụ này tỷ lệ là tăng gấp đôi, nên giá trị Scale Factor sẽ là 1/2 = 0.5
-
Bước 8: Bạn hãy nhấn chọn OK > Chọn Close.
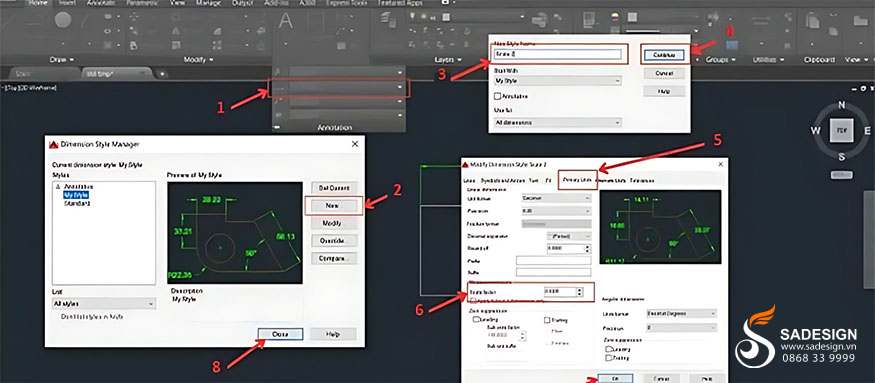
-
Bước 9: Quay trở lại màn hình chính và nhấn chọn toàn bộ kích thước > chọn Annotation ngay trên thanh công cụ > chọn style bạn vừa tạo (Scale 2).
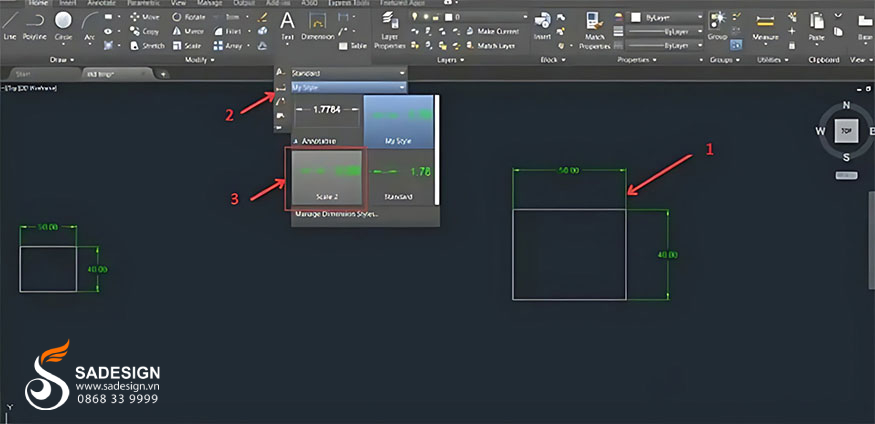
Như vậy là hoàn thành, bạn sẽ thấy kích thước của bản vẽ trở về như ban đầu.
3. Khi Scale không thay đổi kích thước trong CAD cần nắm vững các lệnh sau
Ngoài các phương pháp scale cơ bản đã đề cập ở trên, việc nắm vững một số lệnh chỉnh sửa trong AutoCAD là vô cùng cần thiết để kiểm soát và điều chỉnh kích thước của đối tượng một cách chính xác, linh hoạt và đáp ứng nhiều yêu cầu thiết kế phức tạp.
3.1. Lệnh đối xứng
Lệnh đối xứng cho phép vật thể di chuyển đối xứng nhưng sẽ không làm thay đổi kích cỡ hay làm hỏng bản vẽ. Với lệnh này để sử dụng bạn chỉ cần nhập lệnh MI, sau đó nhấn Enter và chọn đối tượng muốn đối xứng. Cuối cùng xác định 2 điểm đầu cuối của đối tượng, cuối cùng ấn Enter là hoàn thành.
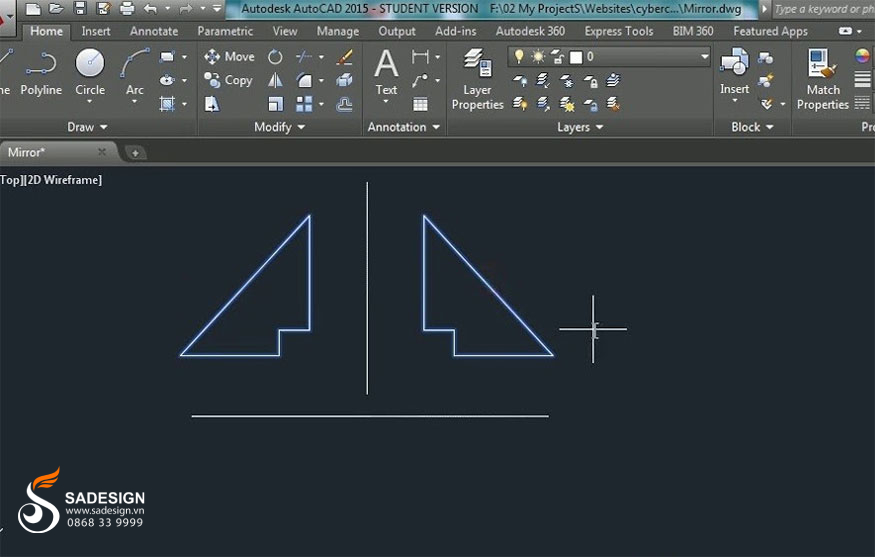
3.2. Lệnh thay đổi chiều dài
Lệnh thay đổi chiều dài giúp hỗ trợ bạn kéo dài hoặc có thể thu ngắn đối tượng bất kỳ ở trong bản vẽ. Để thực hiện lệnh bạn cần nhập S sau đó nhấn Enter và chọn đối tượng bạn muốn đổi bằng cách quét từ trái qua phải. Nhấn chọn điểm trên đối tượng và nhập kích thước điều chỉnh theo như mong muốn.
3.3. Lệnh bắt 2 điểm
Lệnh bắt 2 điểm là lệnh scale vô cùng tiện lợi, bạn cũng có thể dùng nhiều trong các quá trình thiết kế bản vẽ. Để thực hiện lệnh bắt 2 điểm bạn cần thực hiện theo các bước sau đây:
Bạn cần nhập AL > nhấn Enter > nhấn click chọn 2 điểm trong đối tượng mà bạn muốn scale > nhấn Enter > giữa 2 lựa chọn Yes và No bạn hãy nhấn chọn Yes để nhằm xác nhận thực thi lệnh.
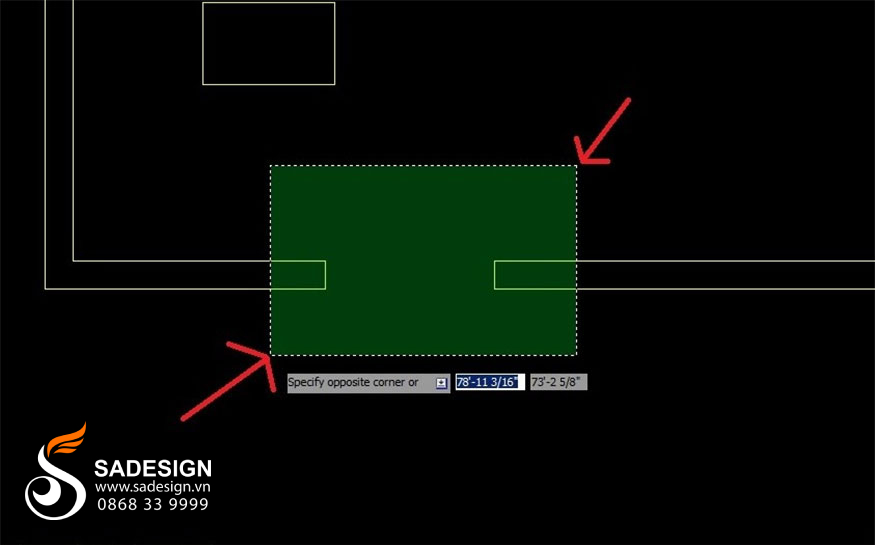
4. Lệnh chỉnh sửa kích thước trong cad
AutoCAD cung cấp nhiều lệnh chỉnh sửa kích thước giúp bạn điều chỉnh kích thước của đối tượng một cách chính xác và phù hợp với yêu cầu của bản vẽ.
Lệnh DIMSTYLE (định dạng kích thước): Lệnh DIMSTYLE cho phép bạn tạo và quản lý các kiểu kích thước trong AutoCAD. Thông qua lệnh này, bạn có thể điều chỉnh các tham số của kiểu kích thước như: Chiều cao chữ số; đường nét kích thước; mũi tên; khoảng cách,...
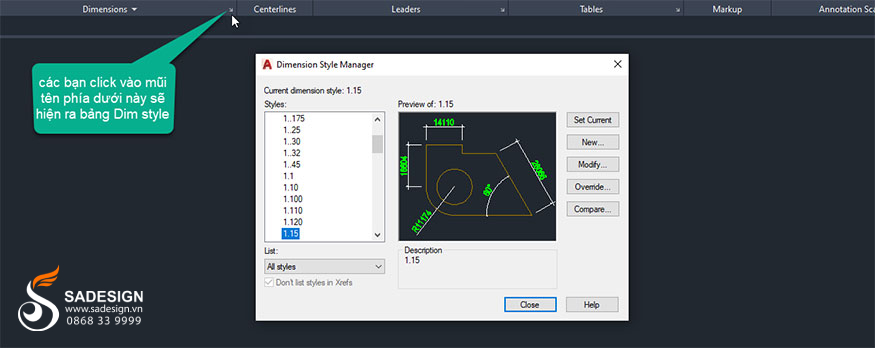
Lệnh DIMEDIT (chỉnh sửa kích thước hiện có): Lệnh DIMEDIT cho phép bạn chỉnh sửa các kích thước đã có trên bản vẽ. Bạn có thể thay đổi giá trị kích thước, vị trí kích thước, kiểu kích thước, hoặc thậm chí là xóa kích thước không cần thiết.
Lệnh tạo kích thước tuyến tính, bán kính, đường kính bạn có thể dùng các lệnh:
-
Lệnh DIMLINEAR: Cho phép bạn tạo kích thước tuyến tính (Linear Dimension). Lệnh này thường dùng để đo chiều dài hoặc khoảng cách giữa hai điểm.
-
Lệnh DIMRADIUS: Cho phép bạn tạo kích thước bán kính (Radius Dimension). Lệnh này dùng để xác định bán kính của một vòng tròn hoặc cung tròn.
-
Lệnh DIMDIAMETER: Cho phép bạn tạo kích thước đường kính (Diameter Dimension). Lệnh này dùng để xác định đường kính của một vòng tròn hay cung tròn.
5. Cách sửa Lỗi không scale được trong CAD
Trong quá trình sử dụng AutoCAD, bạn có thể gặp phải một số lỗi khi scale đối tượng. Các lỗi này có thể xuất phát từ nhiều nguyên nhân khác nhau.
5.1. Đối tượng bị khóa (Locked)
Nếu đối tượng bị khóa, bạn sẽ không thể scale nó. Điều này có thể xảy ra do người dùng đã vô tình khóa đối tượng hoặc do đối tượng được liên kết với một lớp (layer) bị khóa.
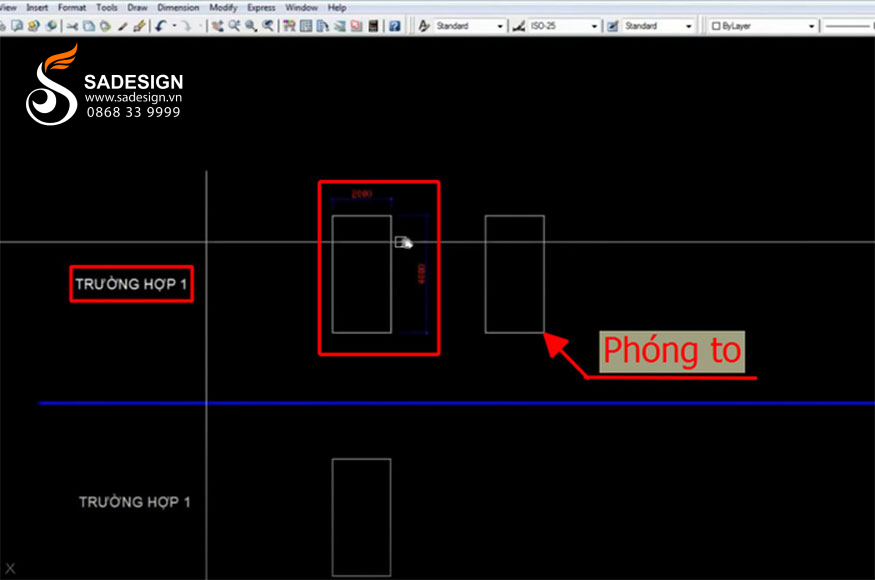
Cách khắc phục:
-
Bước 1: Mở khóa đối tượng: Chọn đối tượng bị khóa và nhấp chuột phải vào nó. Trong menu ngữ cảnh, chọn Properties.
-
Bước 2: Đổi trạng thái Locked: Trong cửa sổ Properties, bạn tìm đến thuộc tính Locked và thiết lập nó thành Off. Điều này sẽ mở khóa đối tượng và cho phép bạn scale nó.
5.2. Đối tượng thuộc về một block
Nếu đối tượng thuộc về một block, bạn cần scale block thay vì scale đối tượng. Nếu bạn scale đối tượng trực tiếp mà không scale block, bạn có thể sẽ gặp lỗi hoặc kích thước của đối tượng không được scale đúng như mong muốn.
Cách khắc phục:
-
Bước 1: Chọn block: Chọn block chứa đối tượng cần scale.
-
Bước 2: Sử dụng lệnh Scale: Sử dụng lệnh Scale để scale toàn bộ block. Các đối tượng bên trong block sẽ được scale theo tỷ lệ của block.
5.3. File bị lỗi
File bị lỗi có thể do nhiều nguyên nhân gây ra, như lỗi phần mềm, lỗi trong quá trình lưu file, hoặc do file bị nhiễm virus. Nếu file bị lỗi, bạn sẽ gặp phải nhiều lỗi khác nhau, trong đó có lỗi không scale được đối tượng.
Cách khắc phục:
-
Bước 1: Mở file trong một phiên bản AutoCAD khác: Thử mở file trong phiên bản AutoCAD cũ hơn hoặc mới hơn để xem liệu file có mở được và scale được không.
-
Bước 2: Sửa chữa file bằng công cụ Repair: AutoCAD có một công cụ Repair tích hợp để sửa chữa file bị lỗi. Sử dụng công cụ này để thử sửa chữa file và kiểm tra xem lỗi đã được khắc phục chưa.
5.4. Lệnh Scale bị lỗi
Lệnh Scale cũng có thể bị lỗi do nhiều nguyên nhân, trong đó có xung đột phần mềm, lỗi cài đặt, hoặc lỗi hệ thống.
Cách khắc phục:
-
Bước 1: Khởi động lại AutoCAD: Việc khởi động lại AutoCAD có thể giải quyết một số lỗi đơn giản.
-
Bước 2: Cài đặt lại AutoCAD: Nếu lỗi vẫn tiếp diễn, bạn có thể thử cài đặt lại AutoCAD để khắc phục sự cố.
6. Địa chỉ cung cấp AutoCAD bản quyền uy tín
Sử dụng AutoCAD bản quyền là rất quan trọng để đảm bảo an toàn cho dữ liệu và tránh rủi ro pháp lý. Việc sử dụng phần mềm lậu không chỉ vi phạm bản quyền mà còn tiềm ẩn nhiều rủi ro như: Nguy cơ mất dữ liệu, rủi ro pháp lý và không được hỗ trợ kỹ thuật.

Sadesign là một trong những địa chỉ cung cấp AutoCAD bản quyền uy tín trên thị trường hiện nay. Chọn Sadesign để nâng cấp AutoCAD bản quyền sẽ giúp bạn tránh được các rủi ro không mong muốn, ngoài ra còn được mua AutoCAD bản quyền uy tín với mức giá hợp lý.
Scale không thay đổi kích thước trong CAD là một kỹ thuật quan trọng giúp người dùng điều khiển bản vẽ một cách chính xác và hiệu quả. Việc nắm vững các lệnh và phương pháp scale sẽ giúp bạn tối ưu hóa quy trình làm việc, đảm bảo độ chính xác của bản vẽ và nâng cao năng suất lao động trong các dự án thiết kế kỹ thuật.
Hy vọng bài viết này mà Sadesign mang đến đã cung cấp cho bạn những kiến thức cơ bản và những kỹ thuật cần thiết để sử dụng lệnh Scale một cách hiệu quả, giúp bạn tạo ra những bản vẽ chất lượng cao, góp phần đưa các ý tưởng thiết kế của bạn vào cuộc sống.
---------------------------------------------------
🏡 Công Ty TNHH Sadesign cung cấp phần mềm bản quyền giá rẻ chất lượng số 1 Việt Nam: Panel Retouch, Adobe Photoshop Full App, Capcut Pro, Canva Pro, Google Drive, Office 365, Retouch4me, Windows 10/11, Youtube Premium, Spotify Premium, Zoom Pro, Netflix, ELSA Speak...
🎯 Sản phẩm chính hãng, bảo hành Full thời gian, cài đặt miễn phí, hỗ trợ tận tình chu đáo!
Thông tin liên hệ cài đặt và hỗ trợ
![]()
Công Ty TNHH Phần Mềm SADESIGN
📞 Hotline/Zalo: 0868 33 9999
🌍 Website: https://sadesign.vn