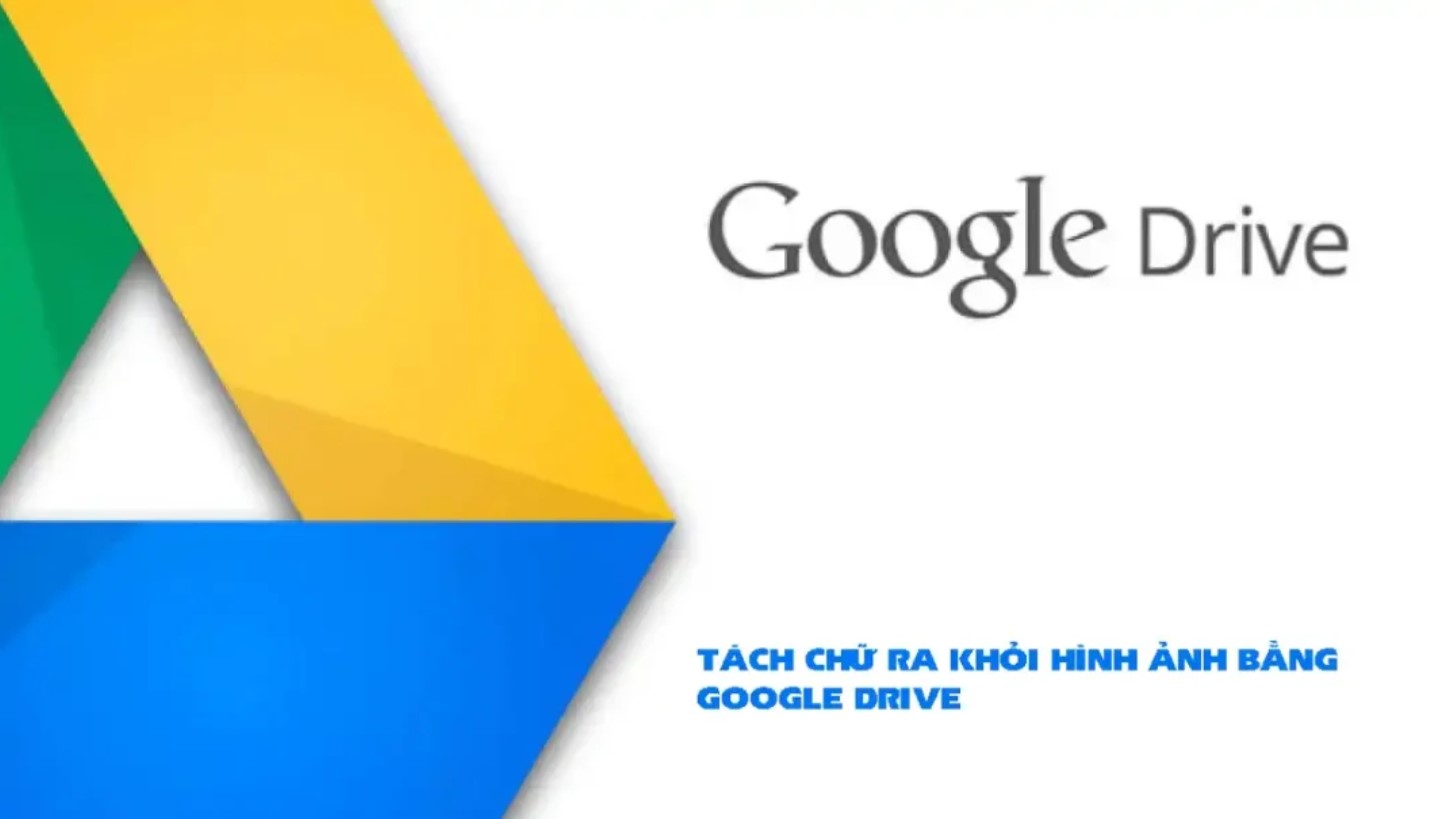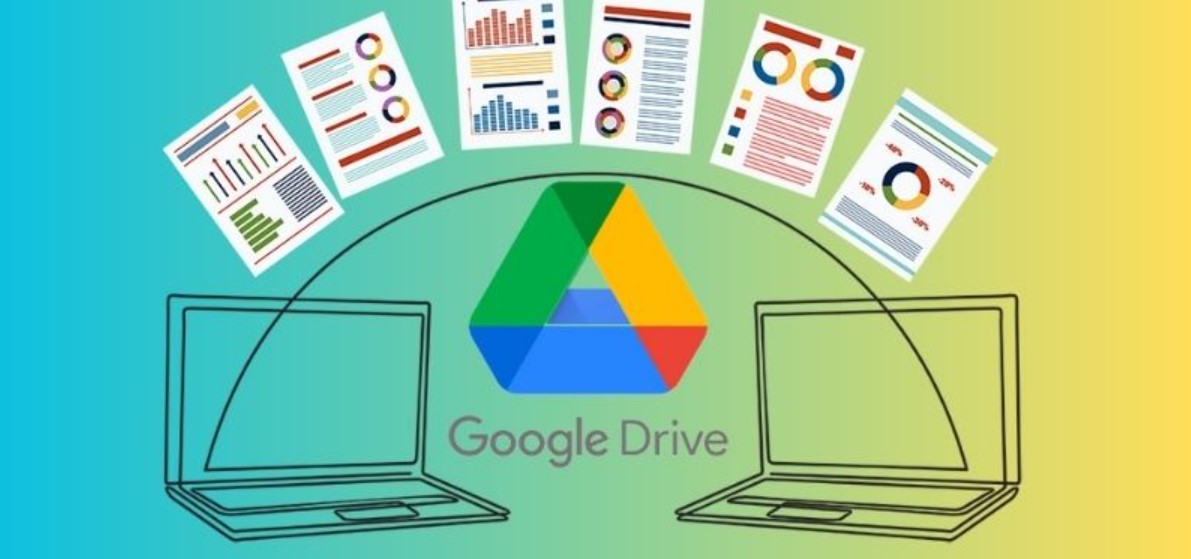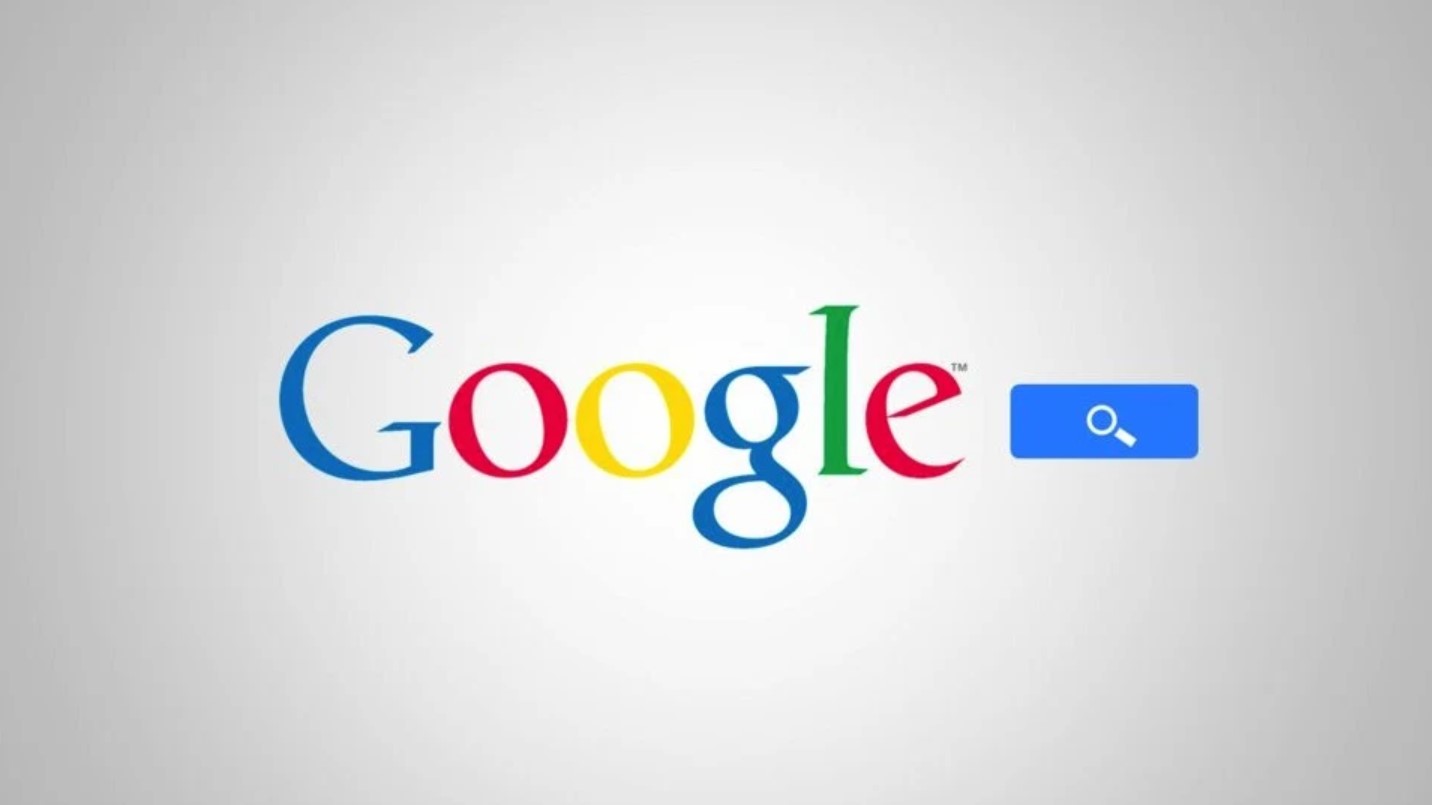Sản Phẩm Bán Chạy
Quản Lý Công Việc Hiệu Quả Với 7 Chiêu Tối Ưu Microsoft Office
Hãy khám phá ngay những thủ thuật “đắt giá” giúp tối ưu hóa quy trình làm việc, tiết kiệm thời gian và nâng tầm kỹ năng Microsoft Office
Nội dung
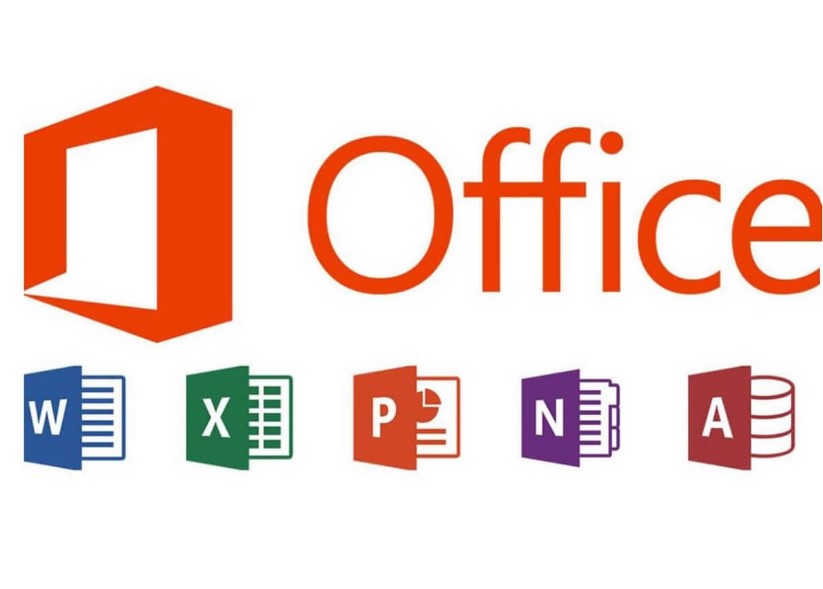
Bạn có bao giờ “vật lộn” với các file Word dài dằng dặc, hay lỡ tay xóa nhầm dữ liệu quan trọng trong. Đừng lo, vì Microsoft Office luôn có những “vũ khí bí mật” giúp công việc trở nên nhẹ nhàng và chuyên nghiệp hơn. Trong bài viết hôm nay, SaDesign sẽ chia sẻ với bạn một vài thủ thuật cực hay trong Microsoft Office. Cùng bắt đầu nhé!
1. Thủ thuật chuyển đổi định dạng PDF sang Word
Bạn có thể chuyển đổi trực tuyến định dạng PDF sang Word bằng cách truy cập địa chỉ http://www.pdftoword.com/, nhấn nút Browse bên dưới mục Select PDF to convert, duyệt đến file PDF muốn chuyển đổi sang, gõ email nhận kết quả tại mục Email Word file to. Xong, nhấn nút Convert to Word để bắt đầu chuyển đổi.
Hoặc, bạn cũng có thể tải về miễn phí phần mềm Nitro PDF Reader với chức năng tương tự nhưng chạy trên nền Desktop, cho phép chuyển đổi cùng lúc nhiều file PDF sang Word.
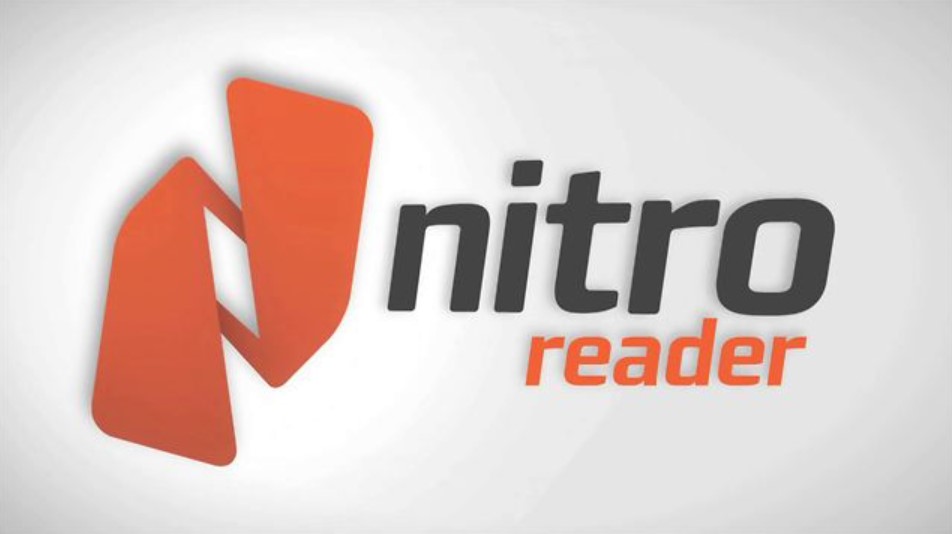
2. Bổ sung thẻ Developer
Thẻ Developer chứa các lệnh liên quan đến Macros, giúp bạn truy cập nhanh đến các chức năng tự động thực hiện thao tác. Để hiển thị thẻ Developer trên thanh Ribbon, bạn vào menu File > Options > Customize Ribbon, đánh dấu trước mục Developer. Nhấn OK.
.png)
3. Xem trang văn bản dưới dạng Thumbnail
Xem trang văn bản dưới dạng Thumbnail giúp bạn dễ dàng duyệt nhanh đến trang muốn xem. Để hiển thị trang văn bản dạng Thumbnail, bạn mở thẻ View, đánh dấu trước tùy chọn Thumbnail (đối với Office 2007) hoặc Navigation Panel (đối với Office 2010). Ngay lập tức, danh sách trang Thumbnail sẽ hiển thị tại cột bên trái màn hình, muốn chuyển nhanh đến nội dung trang nào bạn chỉ việc chọn trang tương ứng từ danh sách trên.
.png)
4. Bỏ định dạng văn bản khi copy
Nếu copy toàn bộ văn bản (từ web chẳng hạn) bao gồm cả nội dung và định dạng vào Word, bạn sẽ thấy tốc độ copy rất chậm, đôi khi còn làm Word bị treo. Để thuận lợi, bạn chỉ nên copy nội dung mà bỏ qua định dạng bằng cách copy theo cách thông thường, sau đó thay vì nhấn Ctrl+V, bạn mở thẻ Home, nhấn nút mũi tên bên dưới nút Paste, chọn Paste Special, chọn tiếp Unformatted Text. Xong, nhấn OK.
.png)
5. Thủ thuật – Bảo vệ tài liệu bằng mật khẩu
Để thiết lập mật khẩu cho tài liệu, bạn vào menu File > Save As. Tại hộp thoại Save As vừa xuất hiện, bạn nhấn nút Tools > General Options, gõ mật khẩu dùng để mở nội dung tài liệu tại mục Password to open và mật khẩu dùng để chỉnh sửa nội dung tài liệu tại mục Password to modify. Xong, nhấn OK.
.png)
6. Thủ thuật tìm kiếm thư đã xóa
Mặc định, tùy chọn tìm kiếm All Items của Outlook không bao gồm việc tìm kiếm các email đã xóa trong thư mục Deleted Items. Nếu muốn Outlook tìm cả những email nằm trong thư mục Deleted Items, bạn cần vào menu Tools > Options > Preferences > Search Options, đánh dấu trước tùy chọn Include messages from the Deleted Items folder. Xong, nhấn OK.
7. Tắt thông báo có thư mới
Mỗi khi có email mới, Outlook sẽ thông báo cho bạn biết bằng cách hiển thị cửa sổ nhỏ bên dưới khay hệ thống, đồng thời phát âm báo. Tuy nhiên, nếu không thích cách thông báo này, bạn có thể tắt bằng cách vào menu Tools > Options > Preferences > Email Options, nhấn nút Advanced E-mail Options, bỏ đánh dấu trước tất cả các tùy chọn bên dưới mục When new items arrive in My Inbox. Xong, nhấn OK.
Hy vọng những “bí kíp” trên sẽ giúp bạn thao tác nhanh, gọn, chính xác hơn khi làm việc với bộ Microsoft Office. Hãy bắt đầu áp dụng từng thủ thuật một để cảm nhận hiệu quả rõ rệt.
Công Ty TNHH Phần Mềm SADESIGN
Mã số thuế: 0110083217