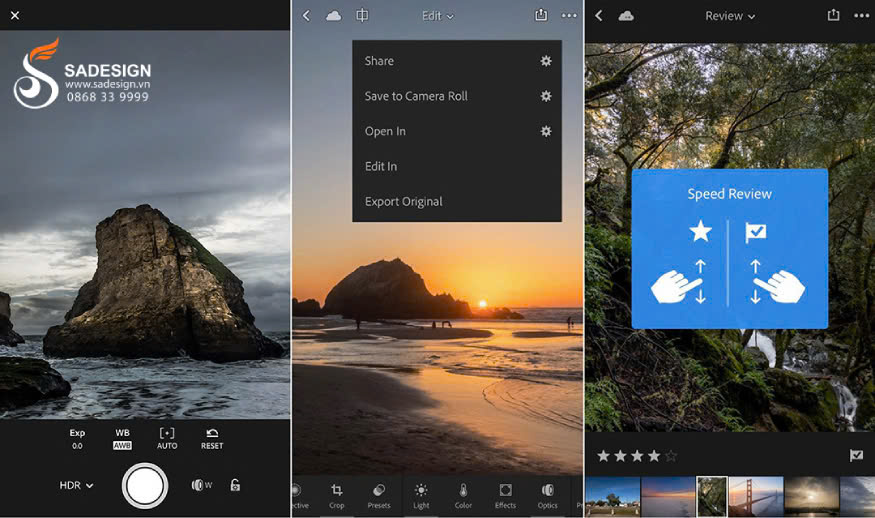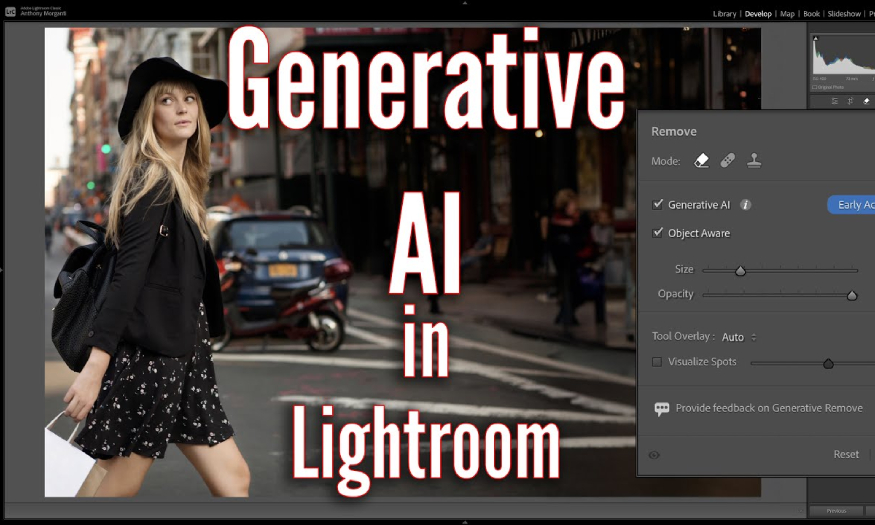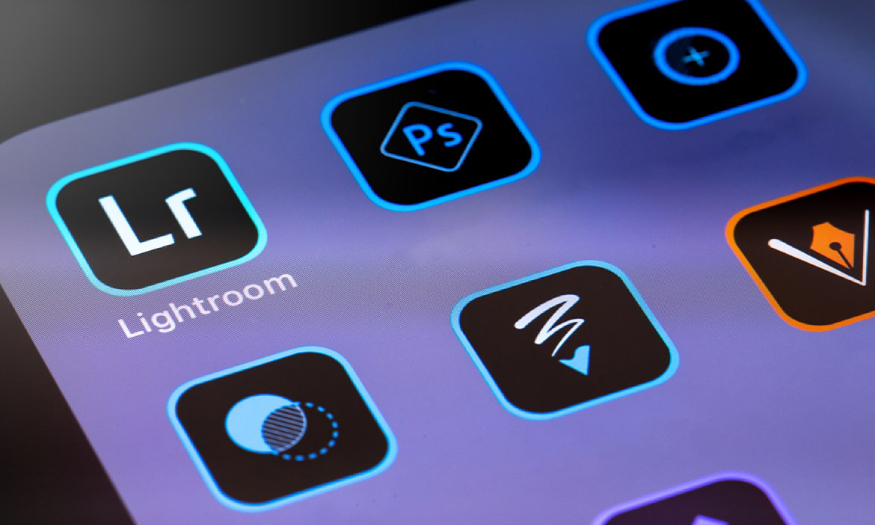Sản Phẩm Bán Chạy
Preset Lightroom là gì? Hướng dẫn sử dụng Preset trong Lightroom
Nếu như bạn học và quan tâm đến lĩnh vực chỉnh sửa ảnh chuyên nghiệp, thì chắc chắn đã từng nghe thấy khái niệm Preset. Trong đó Preset được sử dụng nhiều nhất trong phần mềm Lightroom. Vậy preset lightroom là gì? Cài đặt và sử dụng Preset trong Lightroom như thế nào?
Nội dung
- Khái niệm Preset Lightroom là gì?
- Hướng dẫn cài đặt Preset vào phần mềm Lightroom
- Cài đặt Preset trên Develop qua ứng dụng
- Cài đặt Preset bằng cách thủ công
- Các bước sử dụng Preset trong lightroom chi tiết
- Một số ưu nhược điểm khi sử dụng Preset Lightroom
- Những ưu điểm của Preset Lightroom khi sử dụng
- Một số nhược điểm của Preset Lightroom khi sử dụng
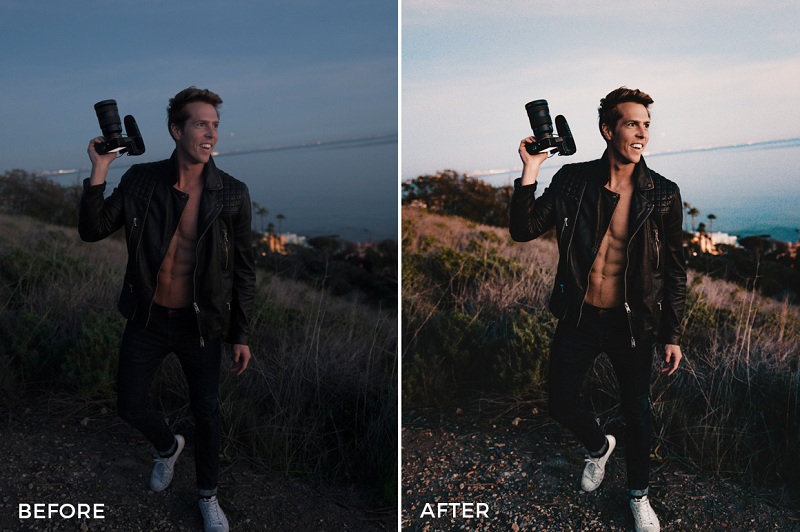
Nếu như bạn học và quan tâm đến lĩnh vực chỉnh sửa ảnh chuyên nghiệp, thì chắc chắn đã từng nghe thấy khái niệm Preset. Trong đó Preset được sử dụng nhiều nhất trong phần mềm Lightroom. Vậy preset lightroom là gì? Cài đặt và sử dụng Preset trong Lightroom như thế nào? Bài viết dưới đây, SaDesign sẽ hướng dẫn chi tiết cho các bạn các khái niệm này.
Khái niệm Preset Lightroom là gì?
Preset Lightroom có thể được hiểu tương tự như Action trong Photoshop, giúp người dùng có thể lưu lại toàn bộ quá trình điều chỉnh ảnh. Có thể kể đến như các thông số cơ bản của màu sắc, ánh sáng,... và áp dụng nó cho những bức hình khác. Hoặc bạn cũng có thể sử dụng Preset Lightroom để chỉnh sửa video nhanh hơn.
 Preset Lightroom là gì?
Preset Lightroom là gì?Hướng dẫn cài đặt Preset vào phần mềm Lightroom
Preset Lightroom có khả năng lấy lại tất cả các thông tin trước đó đã thiết lập, chỉnh sửa như ánh sáng, màu sắc,…của một bức ảnh. Sau đó, được tổng hợp và lưu lại thành một file mẫu, được gọi là Preset. Với những trường hợp mới sử dụng, quá trình cài Preset vào Lightroom sẽ gặp nhiều vấn đề khó khăn. Do đó, bạn có thể ứng dụng cách cài đặt Preset dưới đây để tạo nên những bức ảnh đẹp cùng hiệu ứng Preset ấn tượng.
Cài đặt Preset trên Develop qua ứng dụng
Bước 1: Mở Lightroom và chọn thẻ Develop. Cần chú ý phải chọn một bức ảnh để Import mới có thể mở tính năng Import Presets trên Lightroom. Bước 2: Nhìn sang phần bên trái của Lightroom, bạn sẽ thấy Presets. Sau đó, click chuột phải vào và lựa chọn Import.
Bước 3: Chọn thư mục chứa Presets mà bạn đã tải về, sau đó vào mục Import. Đến đây, bạn có thể lựa chọn một hoặc nhiều để Import theo đa dạng kiểu Presets khác nhau.
Bước 4: Sau khi hoàn thành quá trình Import, nó sẽ hiển thị trong mục Presets góc bên trái màn hình. Lúc này, bạn chỉ cần nhấp chuột vào Presets đã chọn để áp dụng màu tương ứng lên bức hình mong muốn.
 Cài đặt Preset Lightroom với 2 cách đơn giản.
Cài đặt Preset Lightroom với 2 cách đơn giản.Cài đặt Preset bằng cách thủ công
Bước 1: Đầu tiên, bạn cũng cần tải Preset Lightroom về máy và tiến hành giải nén file. Bước 2: Tiếp theo, bạn cần tải các thư mục vào phần Develop Presets của phần mềm Lightroom. Sau đó: bạn có thể thực hiện tiếp tục như các bước trên ở cách 1. Với 2 cách cài đặt trên, bạn có thể tùy vào những ưu điểm tương ứng để lựa chọn phù hợp. Trong trường hợp không hiểu rõ về từng bước cài đặt, nên tham khảo ý kiến của những người đi trước để được biết thêm chi tiết.
Các bước sử dụng Preset trong lightroom chi tiết
Sau khi cài đặt xong thì sử dụng chính là bước tiếp theo để bạn có thể tạo ra những bức ảnh ưng ý với Preset. Bạn có thể áp dụng các bước gợi ý dưới đây để bắt đầu sử dụng Preset trong Lightroom hiệu quả. Bước 1: Tại tab Library của Lightroom, hãy chọn một hình ảnh bất kỳ và tiến hành Import. Nếu không có ảnh nào được thực hiện trước đó, Panel Presets sẽ không được kích hoạt sử dụng. Bước 2: Dùng Panel Presets để chuyển sang tab Develop. Nếu không có, hãy vào Menu Window, sau đó mở Panels và chọn Presets. Bước 3: Tiếp theo nhấp chọn dấu “+” ở góc bên phải của Panel Presets, sau đó click vào “Import Presets…” nếu bạn muốn thêm Preset từ các nguồn bên ngoài sẵn có. Nếu muốn tạo Preset có các thông số do chính bạn tự điều chỉnh, hãy chọn “Creat Preset…”. Bước 4: Khi bắt đầu thêm mới và chỉnh sửa ảnh, bạn chỉ cần nhấp chọn preset mong muốn, ảnh sẽ được tự động tùy chỉnh theo các thông số mà Preset bạn chọn đã cài đặt. Nếu muốn trở lại ảnh ban đầu, trước khi lựa chọn preset, hãy chọn mục Reset.
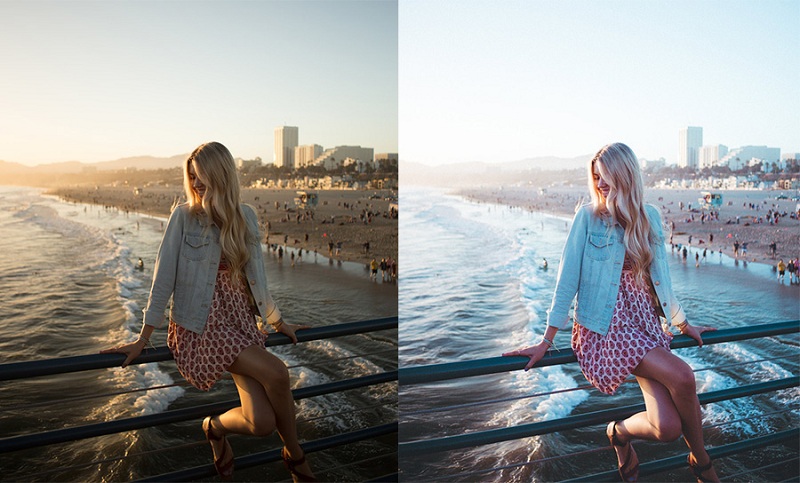 Sử dụng Preset trong Lightroom thành thạo với vài bước đơn giản.
Sử dụng Preset trong Lightroom thành thạo với vài bước đơn giản.- Với phiên bản cũ, cần click vào panel Presets để thêm nhiều lựa chọn cho người dùng sử dụng.
- Trong khi đó, với phiên bản mới, các tác vụ xử lý sẽ được tiến hành chủ yếu thông qua dấu “+” ở góc bên phải.
Xem thêm các preset: tại đây
Một số ưu nhược điểm khi sử dụng Preset Lightroom
Hiểu và nắm rõ các ưu nhược điểm của Preset Lightroom sẽ giúp ích rất nhiều cho quá trình sử dụng sau này. Dưới đây là một số mặt lợi hại của cách chỉnh sửa ảnh thông qua Preset Lightroom được SaDesign tổng hợp.
Những ưu điểm của Preset Lightroom khi sử dụng
- Nếu các thông số của ảnh tương đồng nhau, bạn có thể sử dụng Preset Lightroom để chỉnh ảnh, mang lại hiệu quả rất cao. Các tấm ảnh thông qua tinh chỉnh sẽ được tính bằng giây, xử lý nhanh, gọn và chính xác.
- Preset Lightroom là giải pháp tối ưu để tiết kiệm thời gian, tối ưu các bước thực hiện.
- Hỗ trợ người dùng sáng tạo tốt hơn bằng cách tham khảo những mẫu đã thực hiện của những người khác, từ đó bạn có thể rút kinh nghiệm và tạo thêm cho mình những ý tưởng tuyệt vời.
- Bạn phải thực sự hiểu được những thông số của phần mềm để có thể ứng dụng và lấy được những kinh nghiệm từ người đi trước, tránh bị lạm dụng. Do đó, trình độ của bạn sẽ ngày càng được nâng cao hơn vì có thể sử dụng được những màu tùy biến lạ mắt.
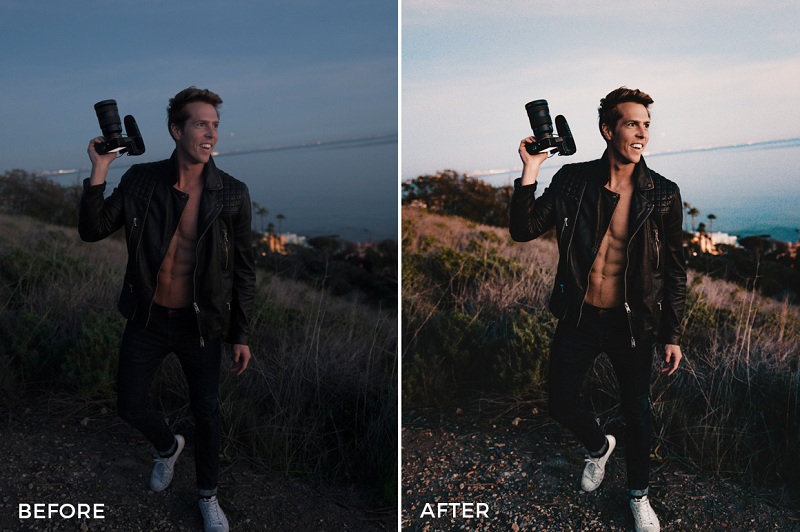 Preset Lightroom cũng có những ưu nhược điểm nhất định.
Preset Lightroom cũng có những ưu nhược điểm nhất định.Một số nhược điểm của Preset Lightroom khi sử dụng
- Sử dụng preset là cách để chỉnh sửa ảnh cho đẹp hơn. tuy nhiên nếu không hiểu, thông thạo các thông số thì những bức ảnh trả về sẽ không được đẹp như mong muốn.
- Vì thông số kỹ thuật khác nhau, chúng ta nên có thể bạn áp dụng Preset với hình này đẹp nhưng với hình ảnh khác lại không. Do đó, không nên áp dụng máy móc những hình ảnh này với preset.
- Nếu sử dụng Preset Lightroom mà không hiểu các thông số, bạn sẽ bị phụ thuộc và luôn phải tìm những Preset có hiệu ứng mới. Điều này sẽ khiến bạn mất rất nhiều thời gian mà hiệu quả công việc lại không cao.
Trên đây là những thông tin chi tiết về Preset Lightroom cũng như cách dùng Preset for Lightroom. Khi nắm chắc các kiến thức chuyên môn cơ bản cũng như hiểu rõ ý nghĩa thông số trên Present, bạn sẽ có thể chủ động tạo nên những bức ảnh ưng ý và thu hút nhất. Chúc các bạn thành công. Đăng ký kênh Youtube để học Photoshop Miễn Phí: ĐĂNG KÝ NGAY ============================ Bộ công cụ xử lý ảnh Photoshop chuyên nghiệp DOWNLOAD: ✅ SADESIGN PANEL ENGLISH: https://sadesignretouching.com/retouching/ ✅ SADESIGN PANEL VIET NAM: https://www.retouching.vn/
-----------------------------------------------------------------------------
🏡 Công Ty TNHH Sadesign cung cấp PHẦN MỀM BẢN QUYỀN GIÁ RẺ chất lượng số 1 Việt Nam: Panel Retouch, Adobe Photoshop Full App, Capcut Pro, Canva Pro, Google Drive, Office 365, Retouch4me, Windows 10&11 Pro, Youtube Premium, Spotify Premium, Zoom Pro, Netflix, VieOn, ELSA Speak, ChatGPT, Gemini Advanced, CaptureOne, Freepik, Pikbest, PNGtree,...
🎯 Sản phẩm chính hãng, bảo hành Full thời gian, cài đặt miễn phí, hỗ trợ tận tình chu đáo!

Thông tin liên hệ cài đặt và hỗ trợ
![]()
Công Ty TNHH Phần Mềm SADESIGN
📞 Hotline/Zalo: 0868 33 9999
🌍 Website: https://sadesign.vn



















.jpg)
.png)