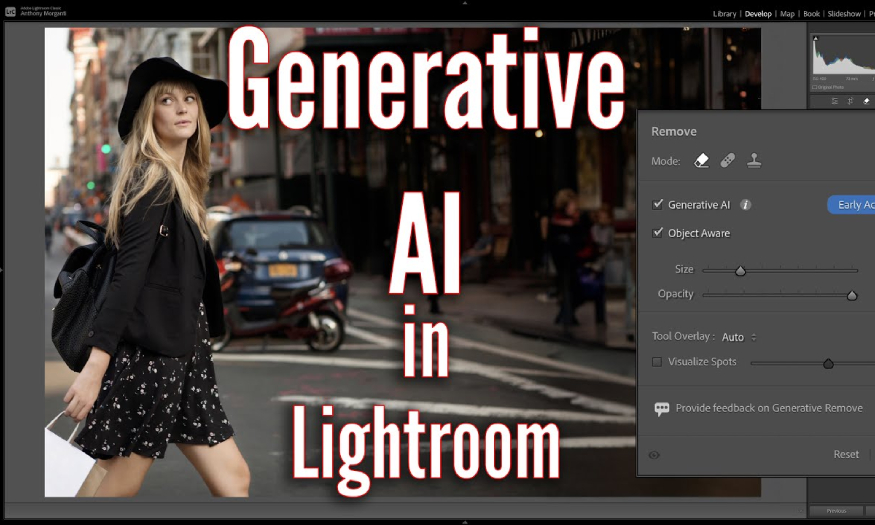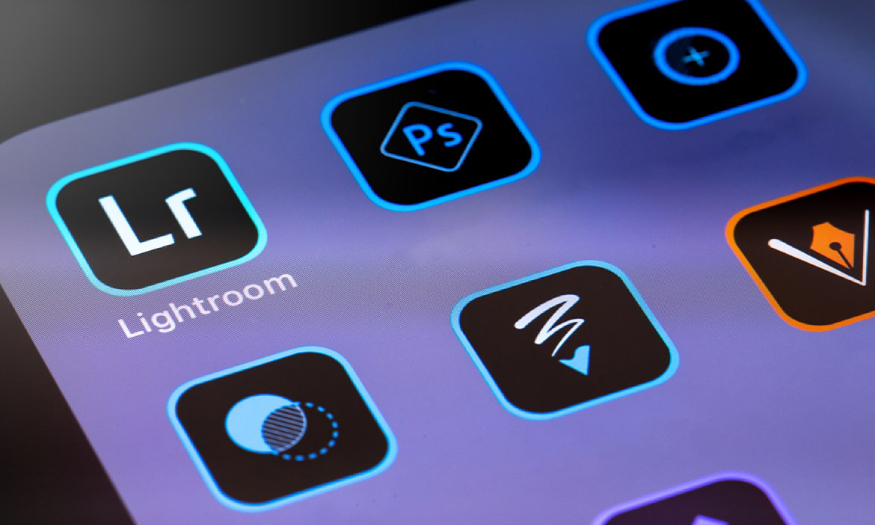Sản Phẩm Bán Chạy
Lightroom Mobile: Biến Ảnh Chụp Điện Thoại Thành Tác Phẩm Nghệ Thuật!
Bạn muốn bức ảnh của mình trở nên sống động, nghệ thuật và chuyên nghiệp mà không cần phức tạp, Lightroom Mobile là lựa chọn hoàn hảo. Ứng dụng này giúp bạn tận dụng tối đa tiềm năng của camera điện thoại, biến mọi khoảnh khắc thành tác phẩm nghệ thuật xuất sắc. Hãy cùng SaDesign khám phá ngay những bí quyết chỉnh sửa đỉnh cao để biến ảnh thường thành tác phẩm tuyệt đẹp mà ai cũng phải trầm trồ!
Nội dung
- 1. Lightroom Mobile Là Gì?
- 2. Làm Thế Nào Để Bắt Đầu Với Lightroom Mobile?
- 2.1. Hướng dẫn cài đặt Lightroom Mobile trên điện thoại
- 2.2. Giải thích giao diện chính
- 3. Các Thủ Thuật Biến Ảnh Thường Thành Tác Phẩm Nghệ Thuật
- 3.1. Chỉnh Sửa Ánh Sáng
- 3.2. Hiệu Ứng Màu Sắc
- 3.3. Tạo Độ Sâu Cho Ảnh
- 3.4. Sử Dụng Preset Có Sẵn
- 4. Mẹo Nâng Cao Để Tối Ưu Ảnh Nghệ Thuật
- 4.1. Cách sử dụng tính năng Masking để điều chỉnh từng chi tiết nhỏ trong ảnh
- 4.2. Áp dụng hiệu ứng bokeh và làm mờ hậu cảnh để làm nổi bật chủ thể
- 4.3. Mẹo lưu ảnh với chất lượng cao và chia sẻ lên mạng xã hội để thu hút lượt thích
- 5. Nâng Cấp Lightroom Mobile Bên SaDesign
- 6. Kết Luận
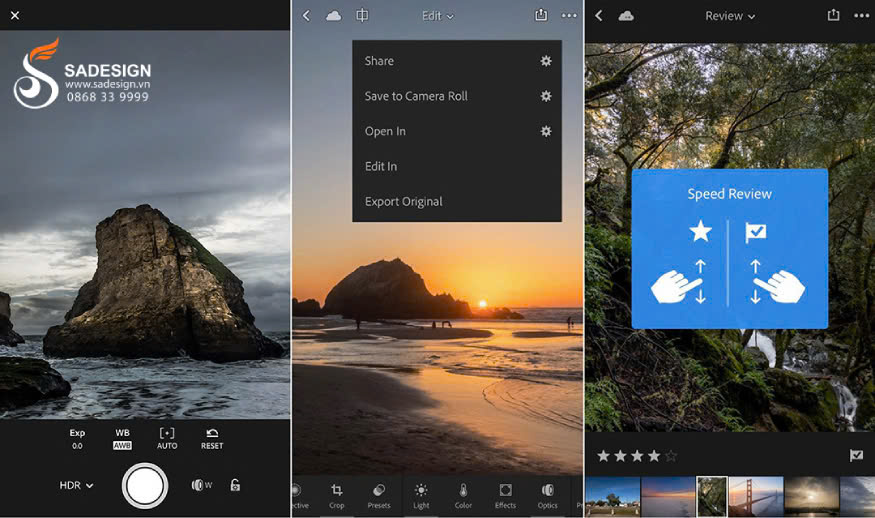
1. Lightroom Mobile Là Gì?
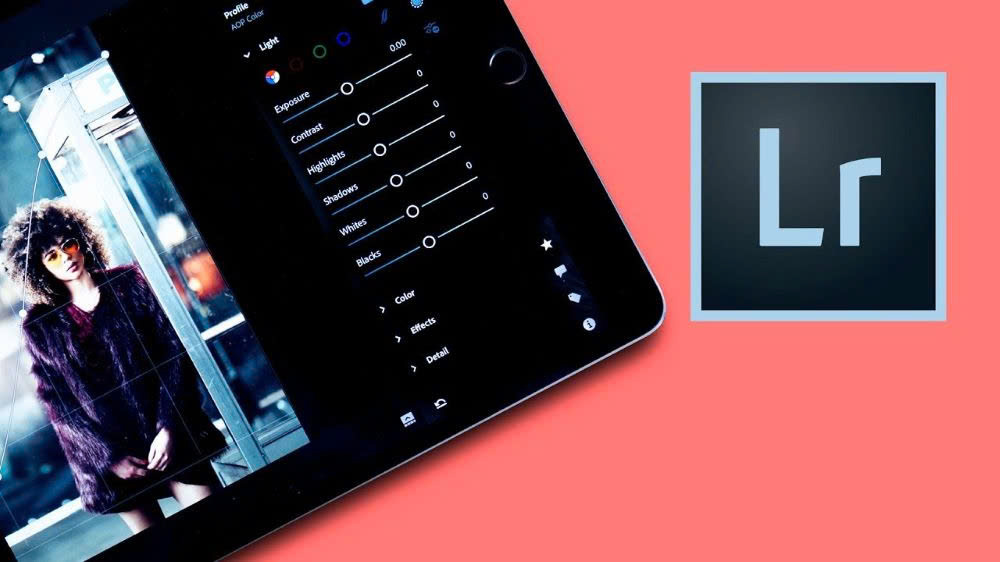
Lightroom Mobile là một ứng dụng chỉnh sửa ảnh hàng đầu từ Adobe, được thiết kế đặc biệt cho người dùng điện thoại thông minh. Với giao diện thân thiện và dễ sử dụng, Lightroom Mobile mang đến những công cụ chỉnh sửa mạnh mẽ, giúp bạn nhanh chóng nâng tầm ảnh chụp mà không cần đến máy tính.
Điểm mạnh của Lightroom Mobile nằm ở khả năng chỉnh sửa ảnh linh hoạt và chi tiết. Ứng dụng cung cấp các tính năng chỉnh sửa nâng cao như cân bằng ánh sáng, chỉnh màu sắc, và làm mờ hậu cảnh, vượt trội so với nhiều ứng dụng chỉnh sửa ảnh khác. Bên cạnh đó, bạn còn có thể sử dụng hàng trăm Preset để chỉnh sửa ảnh chỉ với một cú chạm, tiết kiệm thời gian và tạo nên những bức ảnh ấn tượng.
2. Làm Thế Nào Để Bắt Đầu Với Lightroom Mobile?
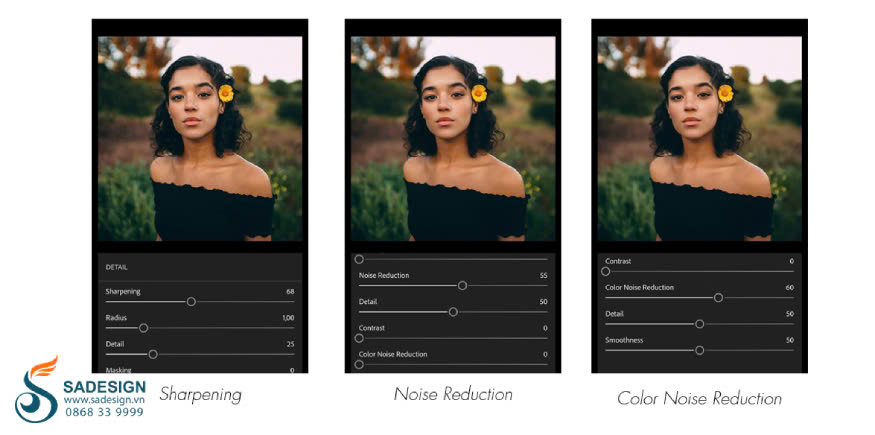
2.1. Hướng dẫn cài đặt Lightroom Mobile trên điện thoại
Bắt đầu thật dễ dàng! Để cài đặt Lightroom Mobile, bạn chỉ cần làm theo các bước sau:
- Trên iOS: Vào App Store, tìm kiếm “Lightroom Mobile” và nhấn nút “Tải xuống”. Sau khi tải xong, mở ứng dụng và đăng nhập hoặc tạo tài khoản Adobe miễn phí.
- Trên Android: Truy cập Google Play, tìm “Lightroom Mobile” và nhấn “Cài đặt”. Khi ứng dụng đã cài đặt xong, mở và đăng nhập hoặc tạo tài khoản mới.
2.2. Giải thích giao diện chính
Khi mở Lightroom Mobile, bạn sẽ thấy giao diện trực quan, chia thành ba phần chính:
- Thư viện: Nơi quản lý tất cả các bức ảnh của bạn, cho phép bạn sắp xếp, tạo album, và dễ dàng truy cập để chỉnh sửa.
- Công cụ chỉnh sửa: Phần này nằm ở phía dưới màn hình và bao gồm các công cụ quan trọng như:
- Light: Chỉnh sửa độ sáng, tương phản, vùng sáng và vùng tối để kiểm soát ánh sáng trong ảnh.
- Color: Điều chỉnh màu sắc, nhiệt độ, độ bão hòa để bức ảnh trông sống động hơn.
- Effects: Thêm độ rõ nét, tạo hiệu ứng làm mờ hoặc tăng kết cấu cho ảnh.
- Detail: Dùng để làm sắc nét và giảm nhiễu, giữ cho ảnh rõ nét và chất lượng.
- Preset: Các bộ lọc được thiết kế sẵn để chỉnh sửa nhanh và tạo phong cách cho bức ảnh.
- Công cụ quan trọng mà người mới nên làm quen: Đối với người mới, bạn nên tập trung vào việc làm quen với các công cụ cơ bản như Light, Color, và Preset. Những công cụ này sẽ giúp bạn dễ dàng chỉnh sửa ảnh một cách hiệu quả mà không cần quá nhiều kinh nghiệm.
3. Các Thủ Thuật Biến Ảnh Thường Thành Tác Phẩm Nghệ Thuật
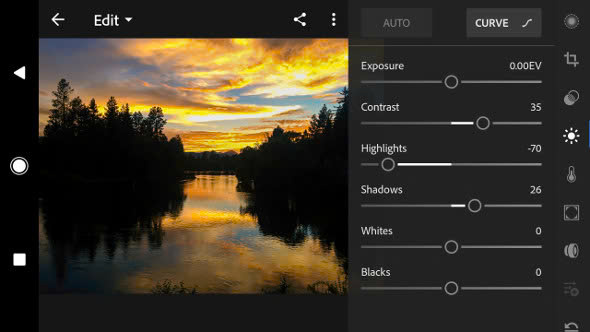
Để bức ảnh điện thoại của bạn trông như tác phẩm nghệ thuật thực thụ, hãy áp dụng những thủ thuật chỉnh sửa dưới đây trong Lightroom Mobile.
3.1. Chỉnh Sửa Ánh Sáng
Ánh sáng đóng vai trò quan trọng trong việc làm nổi bật chi tiết của bức ảnh. Dưới đây là cách điều chỉnh hiệu quả:
- Độ sáng (Exposure): Điều chỉnh để làm bức ảnh sáng hơn hoặc tối đi, tạo cảm giác hài hòa.
- Tương phản (Contrast): Tăng tương phản để các chi tiết sắc nét hơn hoặc giảm tương phản để có hiệu ứng nhẹ nhàng.
- Cân bằng trắng (White Balance): Tùy chỉnh nhiệt độ màu để ảnh có sắc thái ấm áp hoặc mát mẻ tùy theo cảm xúc bạn muốn truyền tải.
3.2. Hiệu Ứng Màu Sắc
Chỉnh sửa màu sắc giúp bức ảnh trở nên rực rỡ và cuốn hút:
- Hue (Sắc thái): Thay đổi màu sắc cụ thể để tạo phong cách nghệ thuật, chẳng hạn chuyển đổi sắc vàng sang cam để có ảnh hoàng hôn ấn tượng.
- Saturation (Độ bão hòa): Tăng độ bão hòa để màu sắc nổi bật hơn hoặc giảm để có hiệu ứng ảnh cổ điển, tinh tế.
- Luminance (Độ sáng màu): Điều chỉnh độ sáng của từng màu để bức ảnh có chiều sâu và cảm xúc mạnh mẽ hơn.
3.3. Tạo Độ Sâu Cho Ảnh
Thêm độ sâu giúp bức ảnh của bạn trông chuyên nghiệp hơn:
- Clarity (Độ rõ nét): Tăng clarity để chi tiết sắc nét hoặc giảm để làm mịn bề mặt.
- Texture (Kết cấu): Làm nổi bật kết cấu của bề mặt vật thể hoặc làm mịn cho các bức ảnh chân dung.
- Dehaze (Khử sương mù): Dùng để làm rõ ảnh bị mờ hoặc tạo hiệu ứng mù sương cho không gian ảnh thêm huyền ảo.
3.4. Sử Dụng Preset Có Sẵn
Preset là cứu cánh tuyệt vời để chỉnh sửa nhanh:
- Lợi ích của việc dùng Preset: Preset giúp bạn áp dụng các bộ lọc màu sắc và hiệu ứng một cách nhanh chóng, tiết kiệm thời gian và tạo ra phong cách riêng cho bộ ảnh.
- Cách tải thêm Preset miễn phí: Tham gia các cộng đồng nhiếp ảnh hoặc tìm kiếm trên mạng để tải về Preset miễn phí và sử dụng để sáng tạo theo ý thích.
4. Mẹo Nâng Cao Để Tối Ưu Ảnh Nghệ Thuật
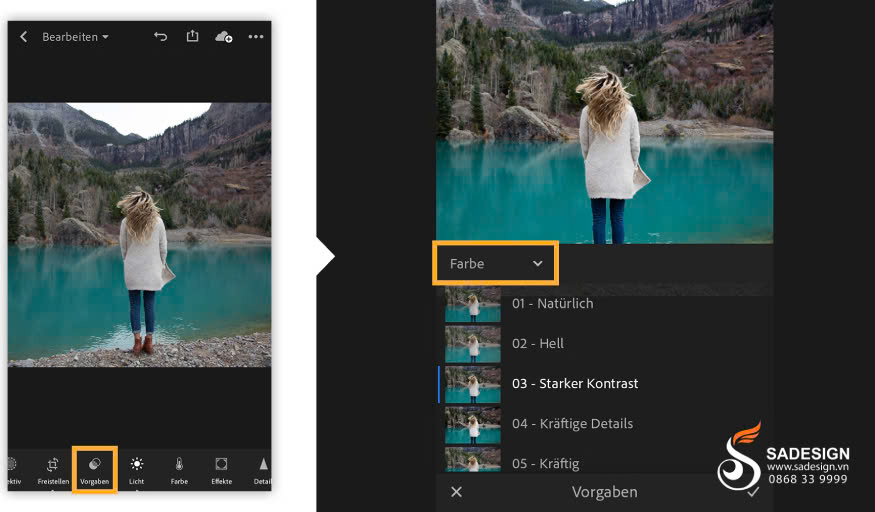
Để làm cho bức ảnh của bạn thực sự nổi bật và cuốn hút, hãy áp dụng những mẹo nâng cao sau đây trong Lightroom Mobile.
4.1. Cách sử dụng tính năng Masking để điều chỉnh từng chi tiết nhỏ trong ảnh
Masking là công cụ mạnh mẽ giúp bạn chọn lọc và chỉnh sửa các phần cụ thể của bức ảnh, thay vì chỉnh toàn bộ ảnh.
Ví dụ: Bạn có thể làm sáng khuôn mặt trong ảnh chân dung mà không làm thay đổi phần hậu cảnh, hoặc tăng độ rõ nét cho các chi tiết quan trọng.
Sử dụng Brush Mask để vẽ và điều chỉnh chính xác, hoặc Radial Mask để làm nổi bật một vùng tròn xung quanh chủ thể.
4.2. Áp dụng hiệu ứng bokeh và làm mờ hậu cảnh để làm nổi bật chủ thể
Hiệu ứng bokeh là cách tuyệt vời để làm mờ hậu cảnh, giúp chủ thể trong ảnh trở nên nổi bật hơn.
Trong Lightroom Mobile, bạn có thể sử dụng công cụ Selective Editing và chọn vùng hậu cảnh để làm mờ hoặc giảm độ rõ nét, tạo chiều sâu cho bức ảnh.
Thủ thuật này rất hiệu quả khi chụp chân dung hoặc các vật thể bạn muốn làm tâm điểm của bức ảnh.
4.3. Mẹo lưu ảnh với chất lượng cao và chia sẻ lên mạng xã hội để thu hút lượt thích
Khi hoàn tất chỉnh sửa, hãy lưu ảnh ở định dạng JPEG chất lượng cao hoặc DNG (nếu cần giữ nguyên chi tiết và chỉnh sửa sau này).
Kiểm tra tùy chọn xuất để đảm bảo ảnh không bị giảm độ phân giải hoặc chi tiết.
Đừng quên thêm hashtag phù hợp khi chia sẻ ảnh trên mạng xã hội để tăng khả năng tiếp cận và nhận được nhiều lượt thích hơn. Hãy chọn thời gian đăng bài lý tưởng để bức ảnh của bạn được nhiều người nhìn thấy và tương tác.
5. Nâng Cấp Lightroom Mobile Bên SaDesign

Bạn muốn trải nghiệm tất cả các tính năng cao cấp của Lightroom Mobile để chỉnh sửa ảnh chuyên nghiệp? Hãy nâng cấp ngay gói Lightroom Mobile Premium với giá rẻ ưu đãi đặc biệt từ SaDesign! Chúng tôi cam kết mang đến cho bạn dịch vụ uy tín, chất lượng, và sự hỗ trợ nhanh chóng, tận tâm từ đội ngũ chuyên nghiệp.
Tài khoản Adobe Lightroom bản quyền
Khi nâng cấp qua SaDesign, bạn không chỉ nhận được mức giá hấp dẫn mà còn được hướng dẫn và hỗ trợ kỹ thuật chu đáo, giúp bạn khai thác tối đa sức mạnh của Lightroom Mobile.
Liên hệ ngay để nhận ưu đãi tốt nhất và trải nghiệm chỉnh sửa đỉnh cao với sự đồng hành từ SaDesign!
6. Kết Luận
Lightroom Mobile là công cụ không thể thiếu cho những ai muốn biến ảnh chụp điện thoại thành những tác phẩm nghệ thuật đỉnh cao. Với các tính năng chỉnh sửa mạnh mẽ như điều chỉnh ánh sáng, tạo hiệu ứng màu sắc, và sử dụng Preset, bạn có thể dễ dàng nâng tầm bức ảnh của mình mà không cần kinh nghiệm chuyên sâu. Khả năng Masking tinh tế và hiệu ứng bokeh chuyên nghiệp còn giúp bạn làm nổi bật chủ thể, tạo chiều sâu và ấn tượng mạnh mẽ.
Bạn đang muốn nâng cấp gói Lightroom Mobile để trải nghiệm toàn bộ tính năng chuyên nghiệp, đừng ngần ngại liên hệ đội ngũ SaDesign! Chúng tôi sẵn sàng hỗ trợ bạn với dịch vụ tận tâm và mức giá ưu đãi đặc biệt nhất.
Tài khoản Adobe Lightroom bản quyền