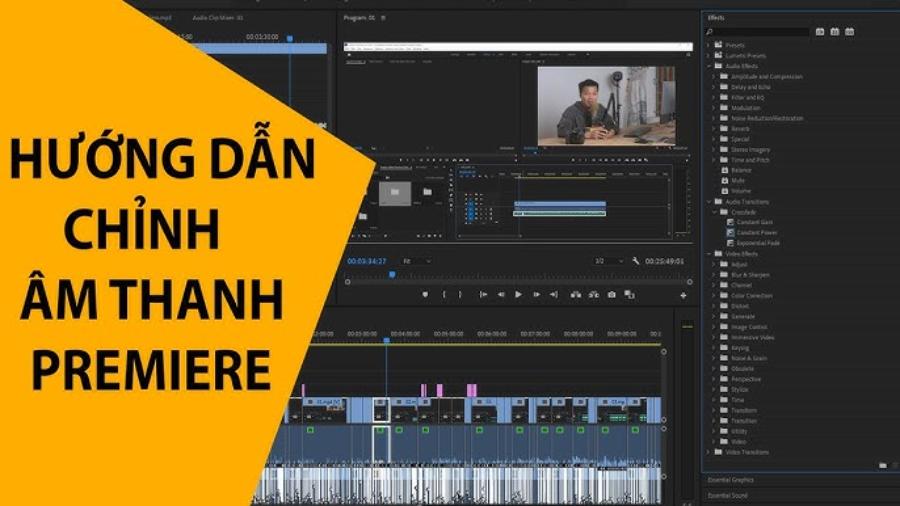Sản Phẩm Bán Chạy
Premiere Pro CC: Âm Thanh Nâng Cao, Bí Kíp Chuyên Sâu (Phần 2)
Khám phá các kỹ thuật chỉnh sửa âm thanh chuyên sâu trong Premiere Pro CC. Hướng dẫn chi tiết về cách sử dụng các công cụ chỉnh sửa âm thanh, giúp bạn tạo ra bản âm thanh chất lượng cho video chuyên nghiệp.
Nội dung
- 1. Tại sao chỉnh âm thanh lại quan trọng trong Premiere Pro CC?
- 2. Giới thiệu về các công cụ chỉnh sửa âm thanh trong Premiere Pro CC
- 2.1. Audio Track Mixer
- 2.2. Essential Sound Panel
- 2.3. Effects Controls
- 3. Các kỹ thuật chỉnh sửa âm thanh nâng cao trong Premiere Pro CC
- 3.1. Điều chỉnh Equalizer (EQ)
- 3.2. Nén âm thanh với Compressor
- 3.3. Loại bỏ tiếng ồn với DeNoise
- 3.4. Thêm hiệu ứng Reverb
- 4. Một số mẹo khi chỉnh sửa âm thanh trong Premiere Pro CC
- 4.1. Sử dụng preset hiệu ứng
- 4.2. Kiểm tra âm thanh trên nhiều thiết bị
- 4.3. Sử dụng công cụ Audio Limiter
- 4.4. Sử dụng keyframe để điều chỉnh âm lượng
- 4.5 Cân bằng âm thanh với hiệu ứng EQ
- 4.6. Đồng bộ hóa âm thanh và hình ảnh
- 4.7. Thêm hiệu ứng âm thanh để tăng tính chuyên nghiệp
- 4.8. Xuất file với cài đặt âm thanh tối ưu
- 5. Kết luận
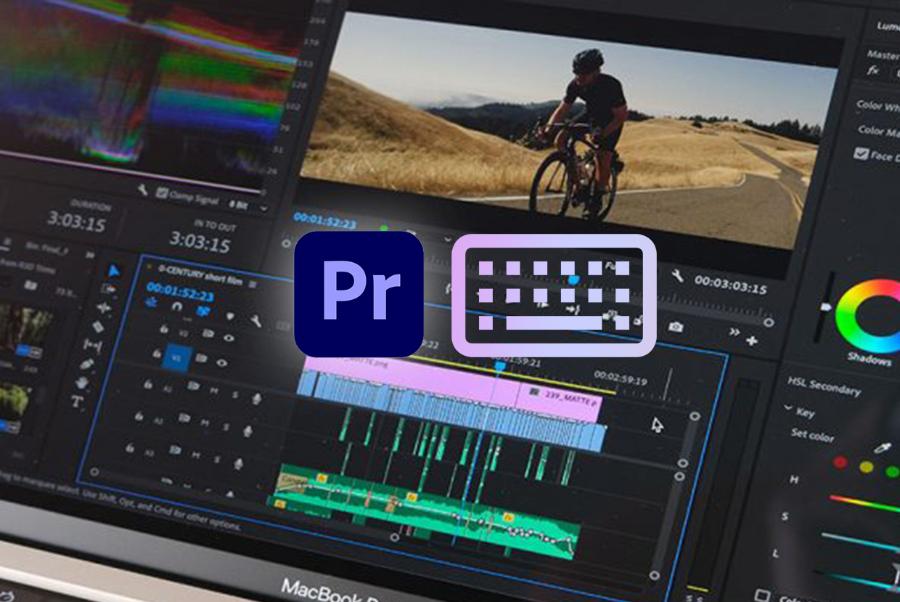
Sau khi đã nắm bắt những nguyên lý cơ bản về chỉnh sửa âm thanh trong phần 1, phần 2 này sẽ đi sâu vào những kỹ thuật nâng cao hơn trong Premiere Pro CC. Với những công cụ mạnh mẽ có sẵn, bạn sẽ học cách sử dụng hiệu quả các tính năng như điều chỉnh Equalizer, nén âm thanh, loại bỏ tiếng ồn, và tạo hiệu ứng âm thanh hoàn hảo. Cùng với đó, sadesign sẽ giới thiệu những mẹo chỉnh âm thanh để video của bạn trở nên mượt mà và chuyên nghiệp hơn.
1. Tại sao chỉnh âm thanh lại quan trọng trong Premiere Pro CC?
Âm thanh đóng vai trò không thể thiếu trong mọi video, dù là sản phẩm phim ảnh, video YouTube hay vlog. Một video có hình ảnh đẹp mắt nhưng thiếu âm thanh chất lượng sẽ làm mất đi sự kết nối với người xem. Chính vì thế, việc chỉnh sửa âm thanh trong Premiere Pro CC là một phần quan trọng không thể bỏ qua khi sản xuất video.
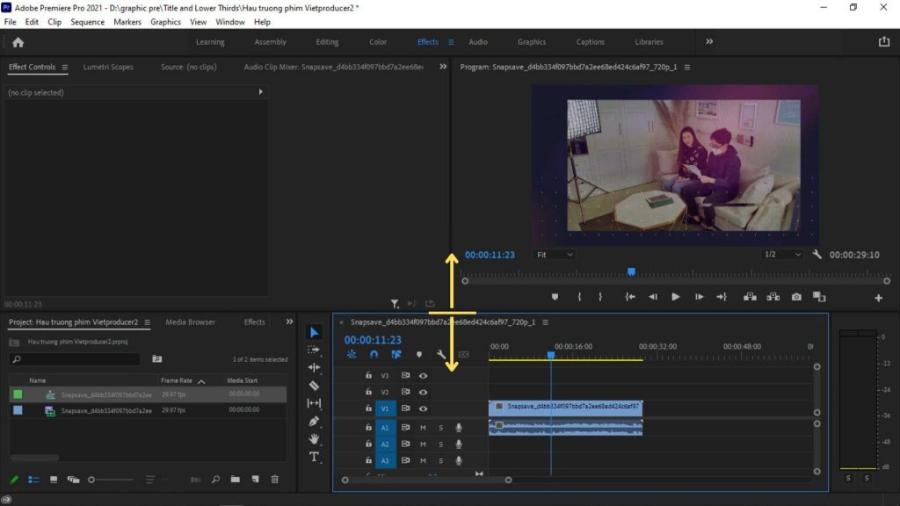
Tài khoản Adobe Premiere Pro giá rẻ
Premiere Pro CC cung cấp một loạt công cụ giúp bạn tinh chỉnh âm thanh sao cho thật hoàn hảo. Bằng cách sử dụng các công cụ này đúng cách, bạn có thể loại bỏ những âm thanh không mong muốn, cải thiện chất lượng âm thanh lời thoại và làm tăng sự sống động cho video của mình.
Việc chỉnh âm thanh trong Premiere Pro CC là một bước quan trọng để đảm bảo chất lượng tổng thể của sản phẩm video. Âm thanh không chỉ hỗ trợ truyền tải thông điệp mà còn tạo ra cảm xúc, sự kết nối và tính chuyên nghiệp cho nội dung. Một video có hình ảnh đẹp nhưng âm thanh không rõ ràng, quá lớn, quá nhỏ hoặc mất cân đối giữa các yếu tố như giọng nói, nhạc nền và hiệu ứng âm thanh sẽ làm giảm trải nghiệm của người xem. Premiere Pro CC cung cấp nhiều công cụ mạnh mẽ như điều chỉnh âm lượng, loại bỏ tạp âm, cân bằng âm thanh và áp dụng hiệu ứng âm thanh để người dùng có thể tối ưu hóa chất lượng âm thanh trong dự án. Do đó, việc đầu tư thời gian để tinh chỉnh âm thanh là cần thiết để tạo ra những sản phẩm video chuyên nghiệp và ấn tượng.
2. Giới thiệu về các công cụ chỉnh sửa âm thanh trong Premiere Pro CC
Trước khi đi vào các kỹ thuật nâng cao, chúng ta cần làm quen với một số công cụ chỉnh sửa âm thanh quan trọng trong Premiere Pro CC:
2.1. Audio Track Mixer
Audio Track Mixer là công cụ cho phép bạn điều chỉnh âm thanh trực tiếp trên các dải âm thanh trong dự án. Bạn có thể thay đổi âm lượng, thêm hiệu ứng, điều chỉnh balance giữa các kênh, và theo dõi mức âm thanh của từng track.
Audio Track Mixer trong Premiere Pro CC là một công cụ mạnh mẽ giúp người dùng dễ dàng quản lý và chỉnh sửa âm thanh trong quá trình biên tập video. Với giao diện thân thiện và các tính năng linh hoạt, công cụ này cho phép bạn điều chỉnh âm lượng, thêm hiệu ứng âm thanh, cân bằng âm thanh giữa các track, và áp dụng các bộ lọc chuyên nghiệp để nâng cao chất lượng âm thanh tổng thể. Audio Track Mixer không chỉ hỗ trợ việc kiểm soát âm thanh chi tiết mà còn giúp tối ưu hóa quy trình làm việc, đặc biệt hữu ích cho những dự án đòi hỏi sự chính xác và chất lượng cao về âm thanh. Đây là một công cụ không thể thiếu đối với các nhà làm phim và biên tập viên chuyên nghiệp.
2.2. Essential Sound Panel
Essential Sound Panel là tính năng lý tưởng cho người mới bắt đầu hoặc những ai muốn chỉnh sửa âm thanh nhanh chóng mà không cần phải thao tác quá nhiều. Công cụ này phân loại âm thanh thành các loại như Speech, Music, Sound Effects, và Ambience, từ đó giúp bạn dễ dàng áp dụng các preset hiệu chỉnh cho từng loại âm thanh.
Đây là một công cụ mạnh mẽ hỗ trợ chỉnh sửa âm thanh một cách chuyên nghiệp và hiệu quả. Với giao diện thân thiện, công cụ này cho phép người dùng dễ dàng phân loại âm thanh thành các nhóm như hội thoại, nhạc nền, hiệu ứng âm thanh hoặc môi trường, từ đó áp dụng các cài đặt phù hợp chỉ bằng vài thao tác đơn giản. Essential Sound Panel cung cấp các tính năng chỉnh sửa như cân bằng âm lượng, giảm nhiễu, thêm hiệu ứng âm thanh và tối ưu hóa chất lượng tổng thể, giúp cải thiện đáng kể trải nghiệm nghe của khán giả. Đây là một công cụ không thể thiếu dành cho các nhà làm phim và biên tập viên video chuyên nghiệp để tạo ra những sản phẩm chất lượng cao.
2.3. Effects Controls
Trong Premiere Pro CC, Effects Controls là một công cụ mạnh mẽ giúp người dùng chỉnh sửa và tinh chỉnh âm thanh một cách chi tiết và chuyên nghiệp. Với giao diện trực quan, công cụ này cho phép bạn điều chỉnh các thông số như âm lượng, cân bằng âm thanh (panning), và áp dụng các hiệu ứng âm thanh khác nhau để tạo ra chất lượng âm thanh mong muốn.
Bên cạnh đó, bạn cũng có thể sử dụng Effects Controls để kiểm soát thời gian và cường độ của từng hiệu ứng, mang lại sự linh hoạt tối đa trong quá trình biên tập. Đây là một phần không thể thiếu đối với những ai muốn nâng cao chất lượng âm thanh trong các dự án video của mình.
3. Các kỹ thuật chỉnh sửa âm thanh nâng cao trong Premiere Pro CC
Premiere Pro CC cung cấp một loạt các kỹ thuật chỉnh sửa âm thanh nâng cao, giúp người dùng tối ưu hóa chất lượng âm thanh trong các dự án video của mình.

3.1. Điều chỉnh Equalizer (EQ)
Equalizer (EQ) là công cụ chỉnh sửa tần số âm thanh, giúp bạn điều chỉnh âm trầm (bass), trung (mid), và cao (treble) để tạo ra âm thanh rõ ràng và dễ nghe. Điều chỉnh EQ là cách hiệu quả để cải thiện chất lượng âm thanh, đặc biệt là trong việc làm rõ các lời thoại hoặc làm nổi bật các yếu tố âm thanh quan trọng.
Trong Premiere Pro CC, bạn có thể sử dụng EQ để:
-
Tăng cường hoặc giảm bớt âm trầm (Low Frequencies) giúp âm thanh không bị quá nặng nề hoặc thiếu hụt.
-
Tinh chỉnh dải tần số trung (Mid Frequencies) để giọng nói trở nên rõ ràng hơn.
-
Làm sáng hoặc giảm độ chói của âm thanh bằng cách điều chỉnh dải tần số cao (High Frequencies).
Sử dụng EQ một cách khéo léo sẽ giúp âm thanh trong video của bạn trở nên sắc nét và dễ nghe hơn rất nhiều.
3.2. Nén âm thanh với Compressor
Compressor là công cụ nén dải động của âm thanh, giúp bạn cân bằng giữa âm thanh to và nhỏ. Nhờ vào Compressor, bạn có thể đảm bảo rằng âm thanh trong video của bạn luôn duy trì mức độ ổn định, không bị quá to hoặc quá nhỏ.
Các thông số quan trọng trong Compressor bao gồm:
-
Threshold: Mức âm thanh mà Compressor sẽ bắt đầu tác động.
-
Ratio: Tỷ lệ nén, xác định mức độ mà âm thanh sẽ bị nén.
-
Attack: Thời gian mà Compressor bắt đầu tác động khi âm thanh vượt qua ngưỡng.
-
Release: Thời gian mà Compressor sẽ kết thúc quá trình nén khi âm thanh giảm xuống dưới ngưỡng.
Việc nén âm thanh một cách hợp lý sẽ giúp video của bạn trở nên dễ nghe và không bị mất nhịp.
3.3. Loại bỏ tiếng ồn với DeNoise
Một trong những thách thức lớn nhất khi làm việc với âm thanh là loại bỏ tiếng ồn không mong muốn, đặc biệt là tiếng ồn nền khi quay ở môi trường không lý tưởng. Với tính năng DeNoise trong Premiere Pro CC, bạn có thể dễ dàng loại bỏ những tạp âm này và giữ lại âm thanh quan trọng.
DeNoise hoạt động bằng cách nhận diện và làm giảm tiếng ồn trong tín hiệu âm thanh, giúp bạn có một bản thu âm sạch sẽ hơn. Bạn có thể điều chỉnh mức độ loại bỏ tiếng ồn sao cho phù hợp với từng đoạn âm thanh.
3.4. Thêm hiệu ứng Reverb
Reverb là một hiệu ứng giúp tạo ra âm thanh có cảm giác không gian, giúp âm thanh trở nên sống động và phong phú hơn. Việc áp dụng Reverb giúp tạo ra âm thanh tự nhiên, giống như bạn đang ghi âm trong một không gian cụ thể.
Trong Premiere Pro CC, bạn có thể điều chỉnh mức độ Reverb để tạo ra không gian âm thanh mong muốn. Ví dụ, một đoạn hội thoại trong phòng thu có thể có Reverb nhẹ, trong khi một cảnh ngoài trời có thể sử dụng hiệu ứng Reverb mạnh hơn để tạo ra âm thanh rộng rãi.
Việc sử dụng các kỹ thuật như ducking tự động, điều chỉnh EQ, và áp dụng reverb hoặc delay không chỉ cải thiện trải nghiệm nghe mà còn tăng tính chuyên nghiệp cho sản phẩm cuối cùng. Để đạt hiệu quả cao nhất, người dùng nên kết hợp các công cụ này với việc sử dụng tai nghe chất lượng cao và kiểm tra âm thanh trên nhiều thiết bị khác nhau.
4. Một số mẹo khi chỉnh sửa âm thanh trong Premiere Pro CC
Adobe Premiere Pro CC không chỉ là một công cụ mạnh mẽ để chỉnh sửa video mà còn cung cấp nhiều tính năng hỗ trợ xử lý âm thanh chuyên nghiệp. Âm thanh đóng vai trò quan trọng trong việc tạo nên một sản phẩm video chất lượng, vì vậy việc nắm vững các mẹo chỉnh sửa âm thanh sẽ giúp bạn nâng cao hiệu quả làm việc và chất lượng sản phẩm. Dưới đây là một số mẹo hữu ích khi làm việc với âm thanh trong Premiere Pro CC:

4.1. Sử dụng preset hiệu ứng
Đối với những người mới bắt đầu, việc sử dụng các preset hiệu ứng có sẵn trong Premiere Pro CC là một cách nhanh chóng và hiệu quả để chỉnh sửa âm thanh. Các preset này được thiết kế để đáp ứng những nhu cầu cơ bản về âm thanh, giúp bạn tiết kiệm thời gian và đạt được kết quả tốt.
4.2. Kiểm tra âm thanh trên nhiều thiết bị
Trước khi hoàn thành video, bạn nên kiểm tra âm thanh trên nhiều thiết bị khác nhau như tai nghe, loa máy tính và hệ thống âm thanh chuyên nghiệp. Âm thanh có thể thay đổi khi phát trên các thiết bị khác nhau, vì vậy việc kiểm tra sẽ giúp bạn đảm bảo rằng video của mình có âm thanh tốt nhất trên mọi nền tảng.
4.3. Sử dụng công cụ Audio Limiter
Audio Limiter là công cụ giúp bạn đảm bảo rằng âm thanh không bị quá mức khi phát ra, tránh tình trạng âm thanh bị vỡ hay méo khi đạt đến mức âm lượng quá cao. Công cụ này rất hữu ích trong việc bảo vệ chất lượng âm thanh của bạn khi sản xuất video.
4.4. Sử dụng keyframe để điều chỉnh âm lượng
Keyframe là công cụ hữu ích để tạo ra sự thay đổi mượt mà về âm lượng trong suốt video. Bạn có thể thêm keyframe trực tiếp trên timeline hoặc trong bảng Effect Controls để tăng hoặc giảm âm lượng tại những thời điểm cụ thể, chẳng hạn như làm giảm âm nhạc nền khi có lời thoại.
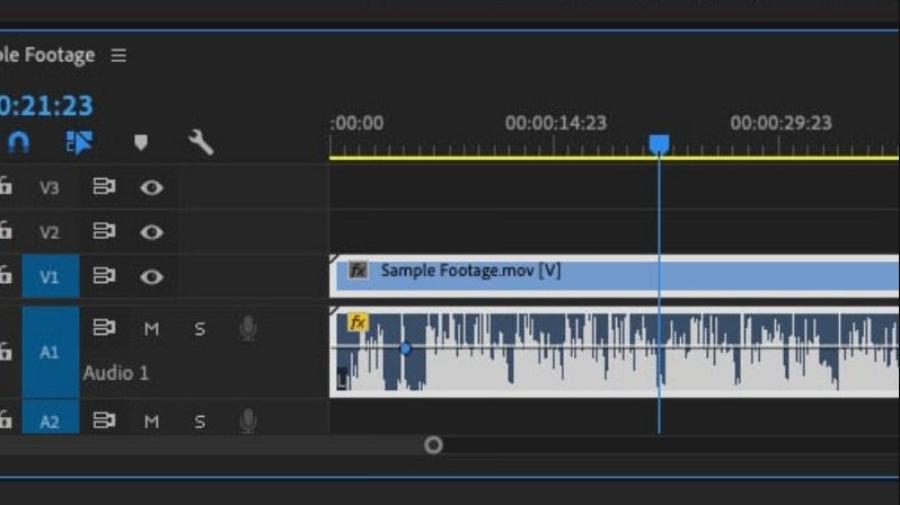
4.5 Cân bằng âm thanh với hiệu ứng EQ
Equalizer (EQ) là công cụ quan trọng để cân bằng các dải tần số trong âm thanh. Bạn có thể sử dụng hiệu ứng Parametric Equalizer hoặc Graphic Equalizer trong Premiere Pro để tăng cường giọng nói, giảm tiếng bass hoặc làm rõ các chi tiết trong bản nhạc.
4.6. Đồng bộ hóa âm thanh và hình ảnh
Khi làm việc với các đoạn video có âm thanh thu từ nhiều nguồn khác nhau, việc đồng bộ hóa là rất cần thiết. Premiere Pro CC cung cấp tính năng "Merge Clips" hoặc "Synchronize" để tự động đồng bộ hóa âm thanh và hình ảnh dựa trên sóng âm.
Audio Meters là công cụ giúp bạn theo dõi mức độ âm thanh trong quá trình chỉnh sửa. Đảm bảo rằng mức âm lượng không vượt quá 0 dB để tránh hiện tượng méo tiếng (clipping). Nếu cần, hãy sử dụng hiệu ứng Limiter để giới hạn mức độ âm thanh tối đa.
4.7. Thêm hiệu ứng âm thanh để tăng tính chuyên nghiệp
Để tạo điểm nhấn cho video, bạn có thể thêm các hiệu ứng âm thanh như tiếng vang (reverb), tiếng vọng (echo), hoặc các hiệu ứng sáng tạo khác. Premiere Pro CC cung cấp nhiều tùy chọn hiệu ứng âm thanh có sẵn trong bảng Effects.
4.8. Xuất file với cài đặt âm thanh tối ưu
Khi xuất file, hãy chọn cài đặt âm thanh phù hợp với nền tảng mà bạn sẽ đăng tải video. Ví dụ, nếu xuất video lên YouTube, hãy sử dụng định dạng AAC với bitrate từ 192 kbps đến 320 kbps để đảm bảo chất lượng âm thanh tốt nhất.
Tài khoản Adobe Premiere Pro giá rẻ
5. Kết luận
Chỉnh sửa âm thanh là một yếu tố quan trọng không thể thiếu trong quá trình sản xuất video. Premiere Pro CC cung cấp nhiều công cụ mạnh mẽ giúp bạn điều chỉnh âm thanh từ cơ bản đến nâng cao, từ việc cải thiện chất lượng âm thanh đến loại bỏ tiếng ồn và tạo hiệu ứng đặc biệt. Những kỹ thuật và mẹo mà chúng tôi đã chia sẻ trong phần 2 này sẽ giúp bạn nâng tầm chất lượng âm thanh video của mình, tạo ra sản phẩm chuyên nghiệp và ấn tượng hơn.
Với sự kết hợp giữa kiến thức chuyên sâu và công cụ phù hợp, bạn sẽ nhanh chóng nâng cao kỹ năng chỉnh sửa âm thanh và tạo ra những video tuyệt vời. Hãy tiếp tục thực hành và khám phá thêm nhiều tính năng của Premiere Pro CC để có thể phát huy tối đa khả năng sáng tạo của mình.