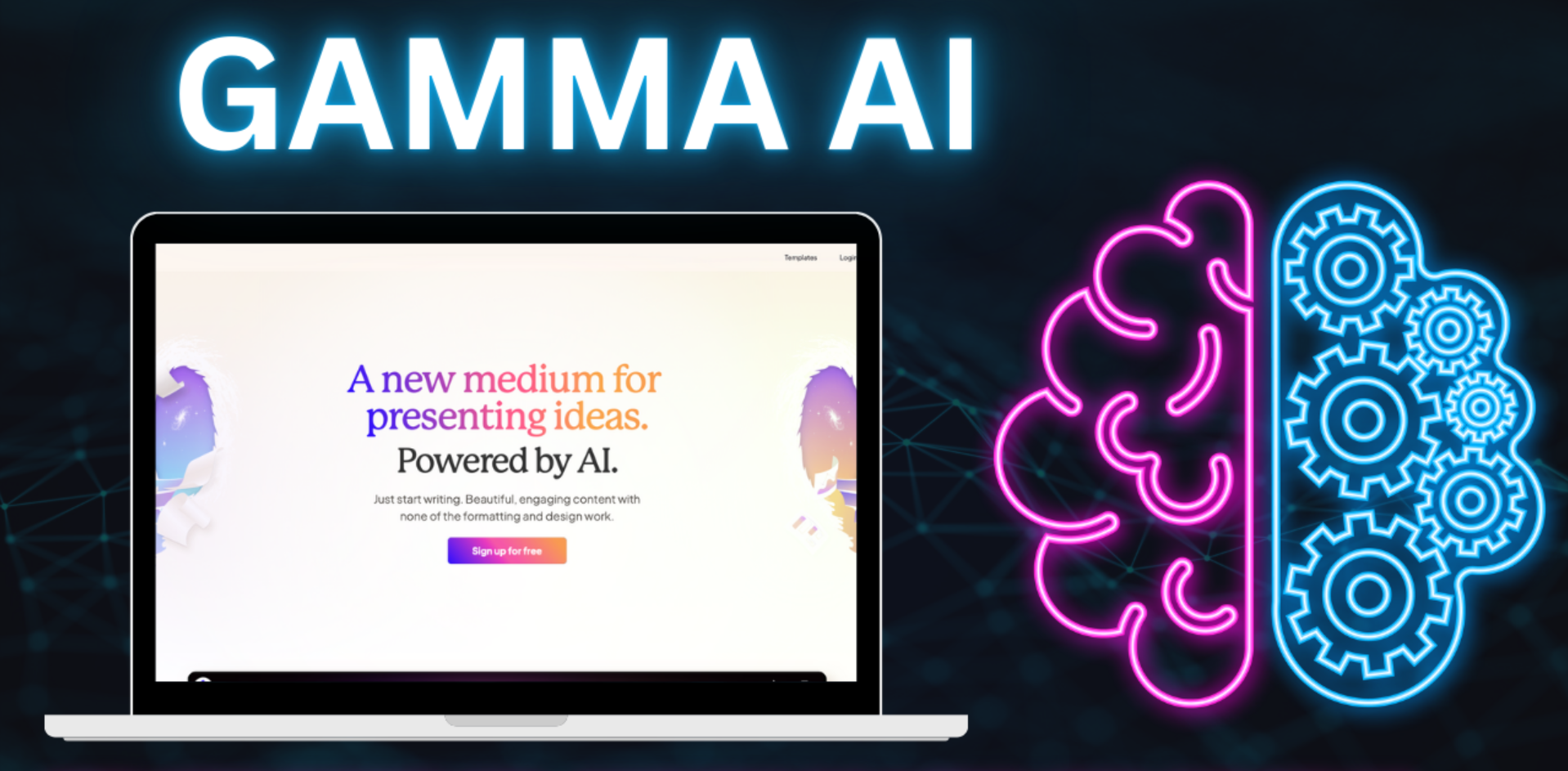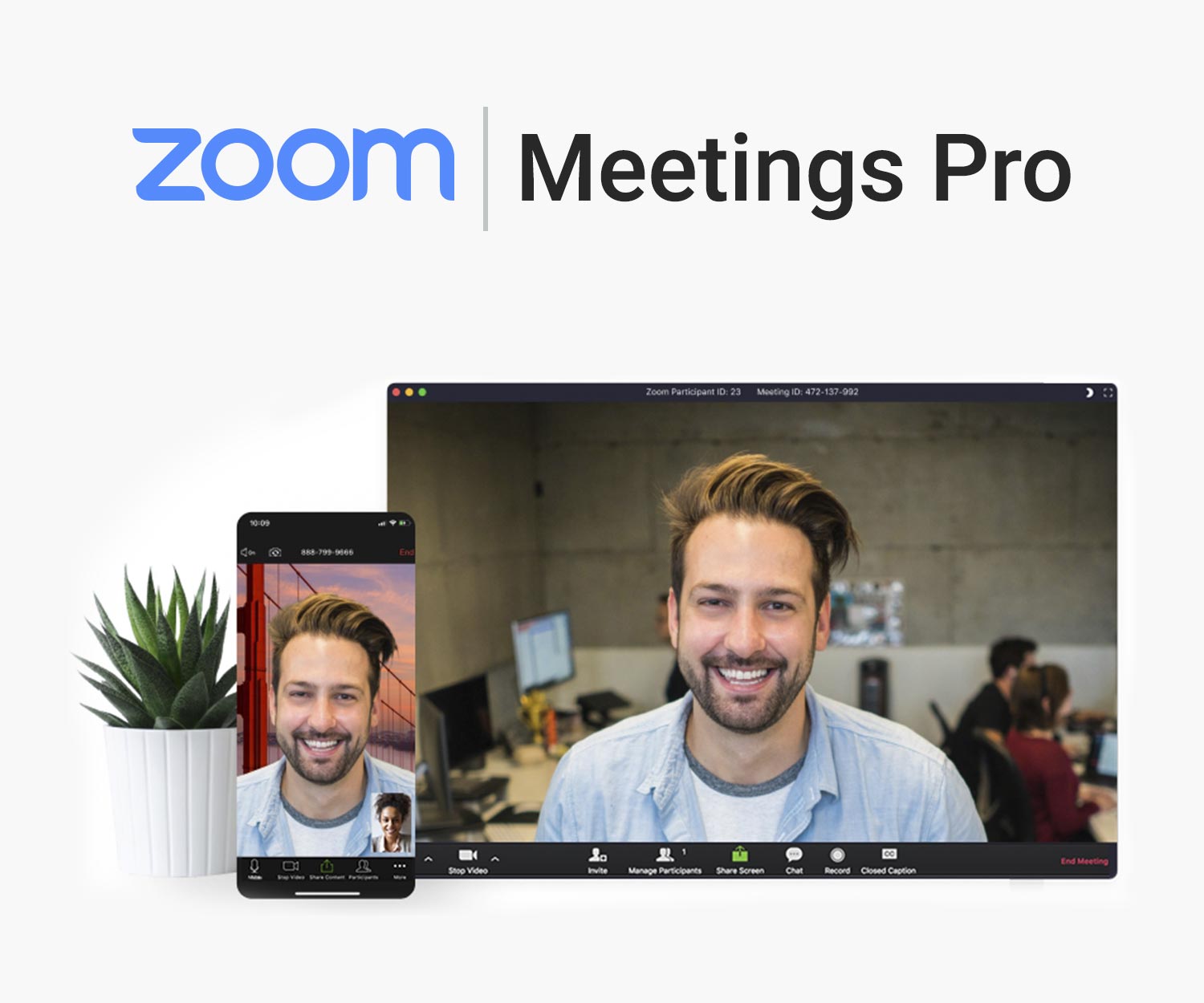Sản Phẩm Bán Chạy
Những Sai Lầm Thường Gặp Khi Sử Dụng Canva Và Cách Khắc Phục
Thiết kế với Canva dễ dàng nhưng cũng đầy thách thức nếu bạn không biết tránh những sai lầm phổ biến. Tìm hiểu những lỗi thường gặp khi sử dụng Canva và học cách khắc phục hiệu quả để tạo ra những thiết kế đẹp mắt và chuyên nghiệp hơn bao giờ hết!
Nội dung
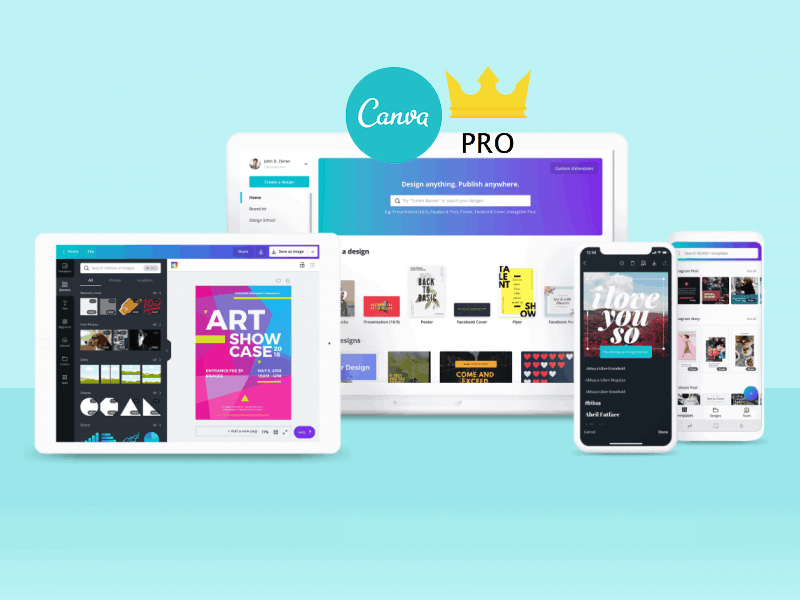
Canva là một công cụ khá dễ hiểu nhưng có một số cạm bẫy tiềm ẩn mà bạn có thể bỏ qua. Bài viết hôm nay SaDesign sẽ đề cập đến một số lỗi lớn nhất mà bạn có thể mắc phải khi sử dụng Canva và cách tránh chúng.
1. Quên tùy chỉnh kích thước Canva
Nếu muốn hình ảnh của mình có chất lượng tốt nhất có thể, bạn cần điều chỉnh nội dung của mình theo các kích thước khác nhau của trang web và mạng xã hội. Một trong những sai lầm lớn nhất mà người mới bắt đầu sử dụng Canva mắc phải là không tùy chỉnh kích thước của họ.
Bạn có thể tùy chỉnh kích thước của mình theo cách thủ công bằng cách đi tới Create a design > Custom size rồi nhập chiều cao và chiều rộng chính xác. Bạn cũng có thể chọn một trong các bố cục được tạo sẵn nếu biết mình sẽ sử dụng đồ họa và hình ảnh ở đâu.
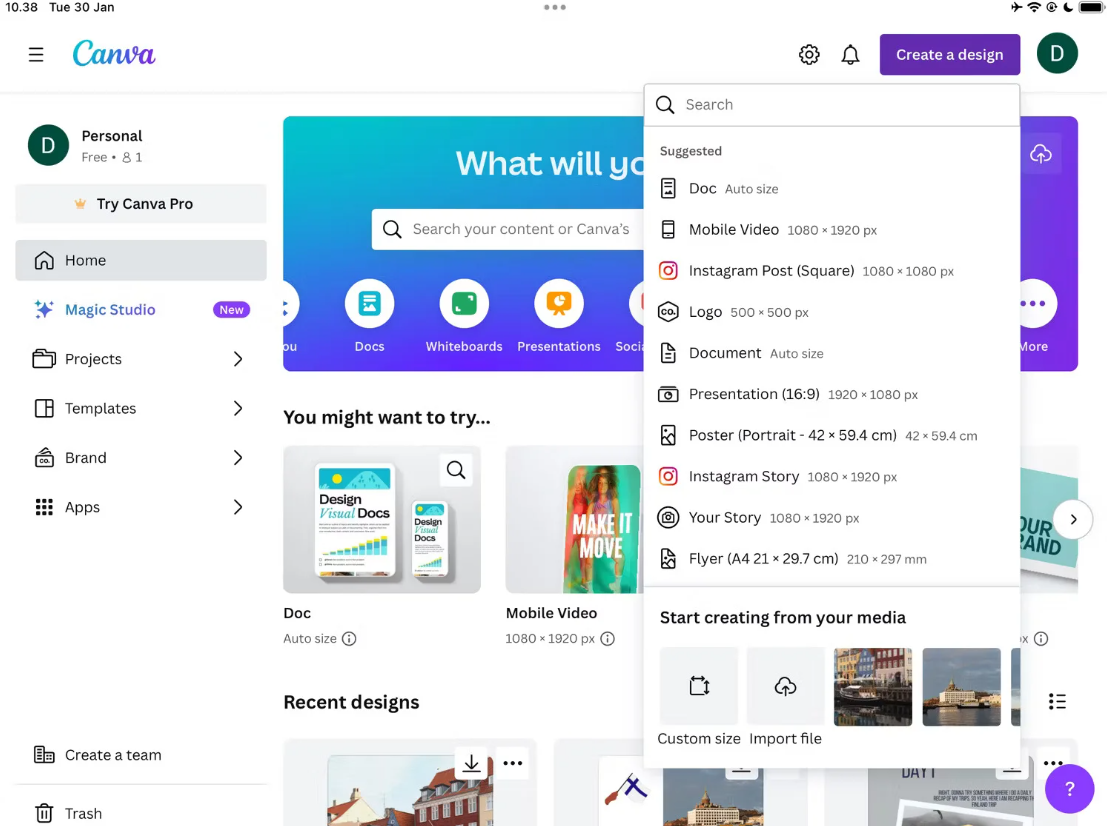
2. Không sử dụng dự án Canva để sắp xếp file
Nếu sử dụng Canva cho nhiều dự án khác nhau, đôi khi bạn sẽ cảm thấy có lỗi khi khiến mọi thứ trở nên vô tổ chức. Đây có thể không phải là vấn đề lớn nếu bạn nhớ tên file của mình, nhưng mọi thứ sẽ nhanh chóng trở nên rối tung khi có nhiều dự án.
Tin vui là Canva có rất nhiều công cụ thân thiện với người dùng để giúp sắp xếp mọi thứ hiệu quả hơn. Trong phần Projects, bạn có thể truy cập các dự án yêu thích của mình thông qua thư mục Starred. Và nếu bạn muốn xem những hình ảnh đã thêm vào Canva, hãy đi tới Uploads.
Bạn cũng có thể tạo các thư mục để sắp xếp mọi thứ:
- Nhấn Control + bàn di chuột (Mac) hoặc nhấp chuột phải (Windows).
- Chọn Folder và đặt tên cho thư mục. Sau khi nhấn Continue, bạn có thể bắt đầu thêm dự án.
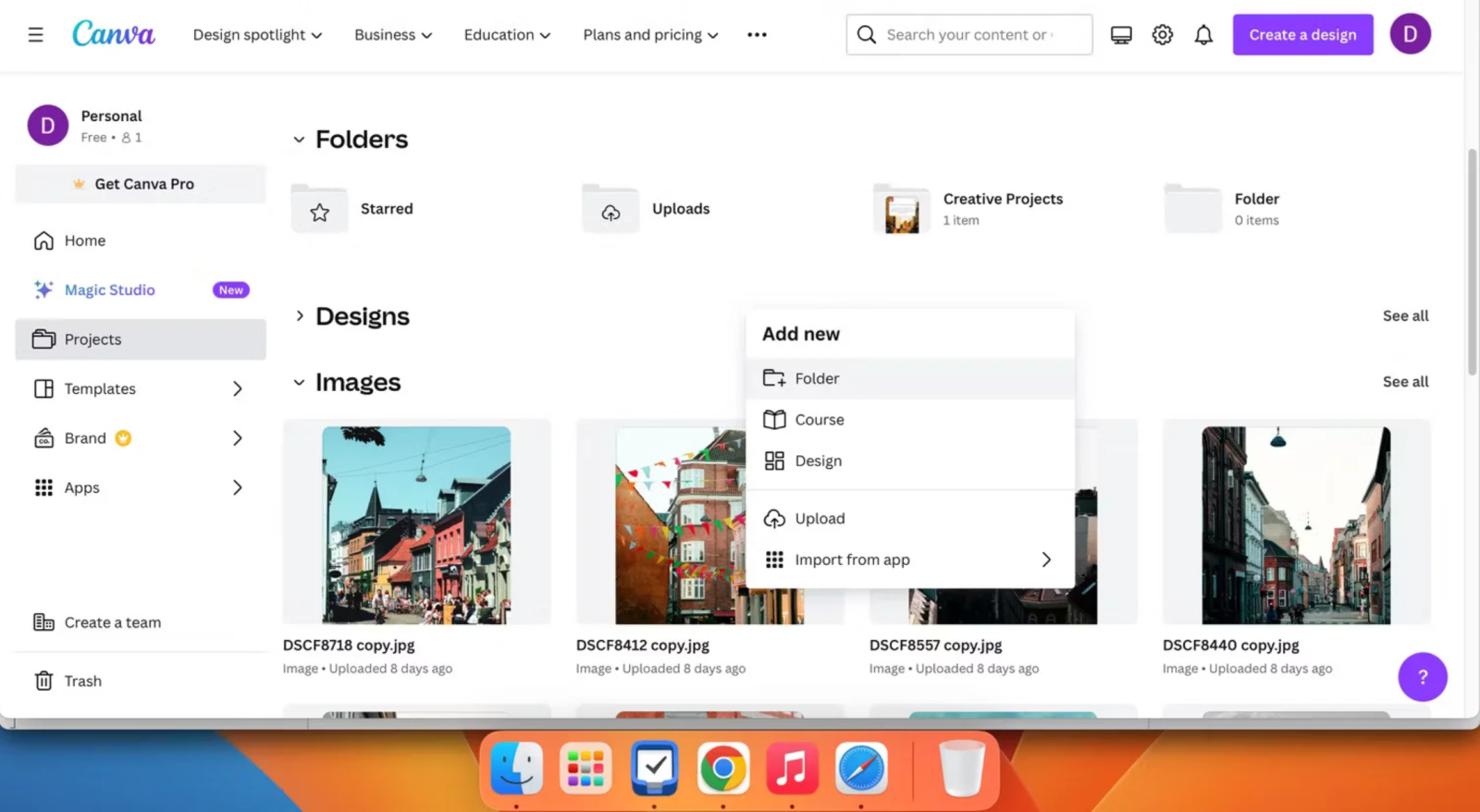
3. Chỉ upload file lên từ máy tính
Canva giúp bạn dễ dàng upload hình ảnh và các loại file khác trực tiếp từ máy tính vào dự án của mình. Tuy nhiên, một sai lầm lớn mà ngay cả những người dùng Canva dày dạn kinh nghiệm cũng mắc phải là nghĩ rằng đó là lựa chọn duy nhất của họ.
Nếu nhấp vào biểu tượng ba chấm bên cạnh nút upload file lên, bạn sẽ thấy menu drop-down có tất cả các tùy chọn upload. Ví dụ, bạn có thể thêm ảnh từ Dropbox và Google Drive. Thậm chí có thể nhập hình ảnh từ Instagram nếu có một số nội dung trên nguồn cấp dữ liệu mà bạn cho rằng sẽ tốt cho dự án của mình.
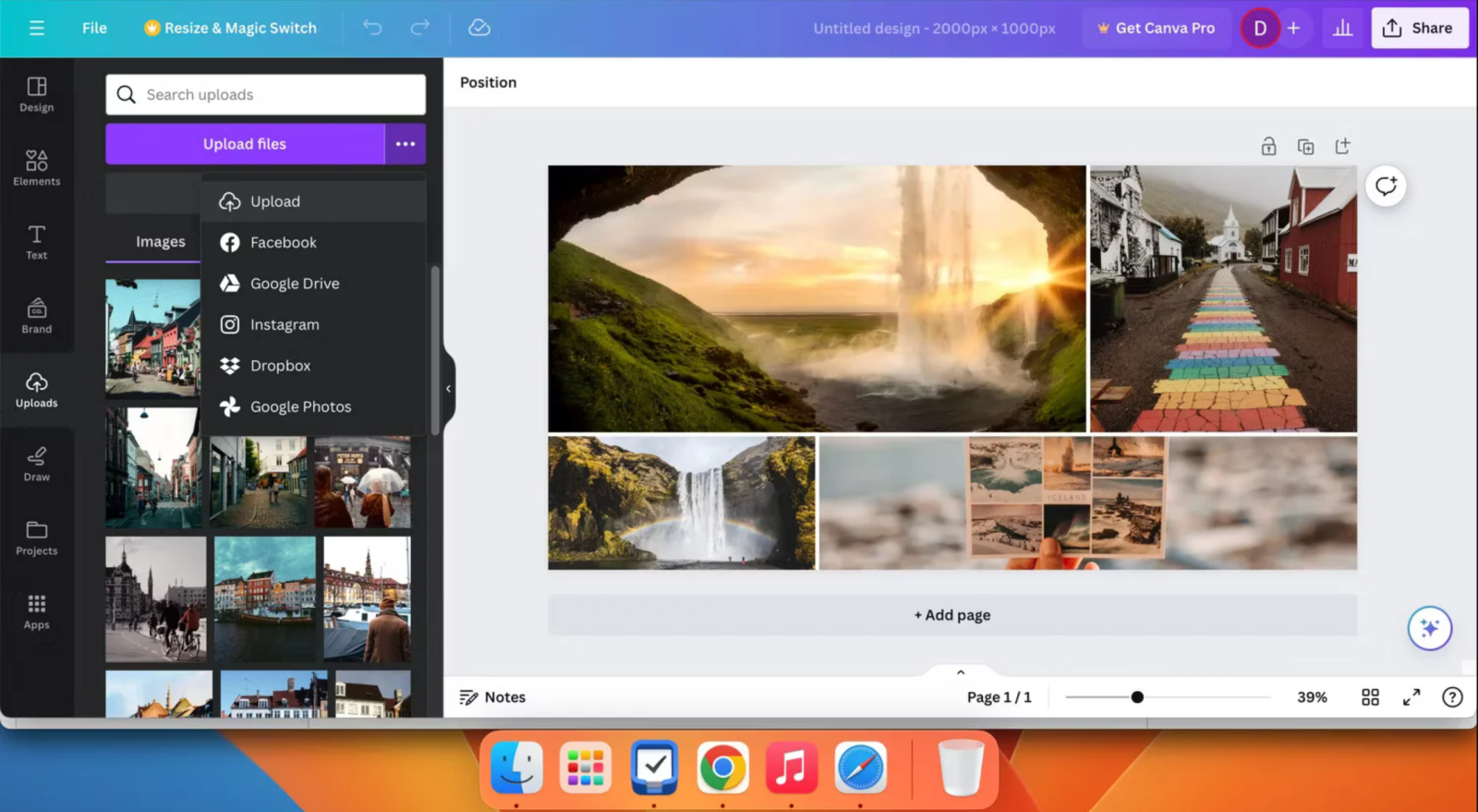
Sau khi kết nối tài khoản của mình với từng tùy chọn upload và xác minh bạn là ai (nếu cần), bạn sẽ có mọi thứ cần thiết để thêm file và thư mục vào dự án Canva của mình.
4. Sử dụng kiểu hộp văn bản sai
Một trong những lỗi lớn nhất mà mọi người thường mắc phải trong những ngày đầu sử dụng Canva là chỉ sử dụng hộp văn bản đoạn văn tiêu chuẩn cho mọi thứ. Mọi thứ có thể trở nên khá khó hiểu khi bạn phải thêm nhiều văn bản vào một nơi và đôi khi bạn có thể gặp khó khăn với các vấn đề về định dạng.
Cách tốt nhất để sắp xếp văn bản trong Canva là sử dụng đúng kiểu. Ví dụ, nếu bạn cần thêm phụ đề Canva có sẵn các hộp được định dạng sẵn với kích thước văn bản lý tưởng:
- Nhấp vào tab Text trong dự án Canva.
- Trong Default text styles, chọn định dạng hộp văn bản bạn yêu cầu.
- Tùy chỉnh văn bản, phông chữ, màu sắc, v.v… sau khi hộp được thêm vào dự án của bạn.
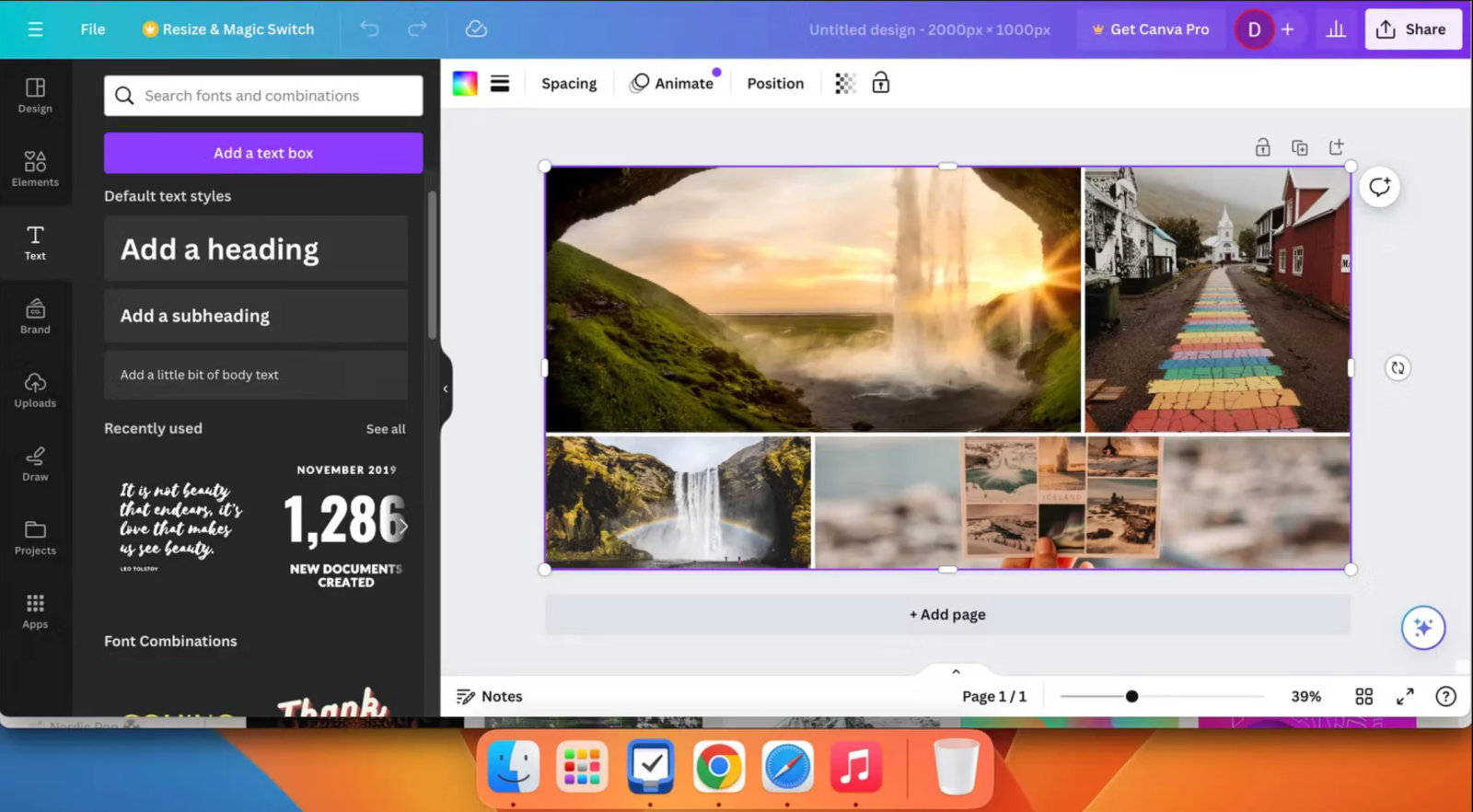
5. Quá nhiệt tình với các phông chữ
Nếu dành nhiều thời gian trực tuyến, chắc hẳn bạn đã từng gặp câu nói “thiết kế đồ họa là niềm đam mê của tôi” ít nhất một lần. Nói tóm lại, điều này đề cập đến hình ảnh dường như không hoạt động vì lý do nào đó. Đó có thể là do sử dụng quá nhiều màu sắc hoặc phông chữ – nhiều người dùng Canva mắc phải lỗi sau.
Sử dụng quá nhiều phông chữ trong thiết kế có thể khiến mọi thứ trông rối mắt và thiếu chuyên nghiệp. Nếu nhìn kỹ vào hầu hết các bảng quảng cáo, logo và chủ đề thương hiệu, bạn sẽ thấy rằng chúng thường sử dụng nhiều nhất hai hoặc ba phông chữ. Vì điều này, bạn sẽ không bị mất sự chú ý khỏi thông điệp cốt lõi.
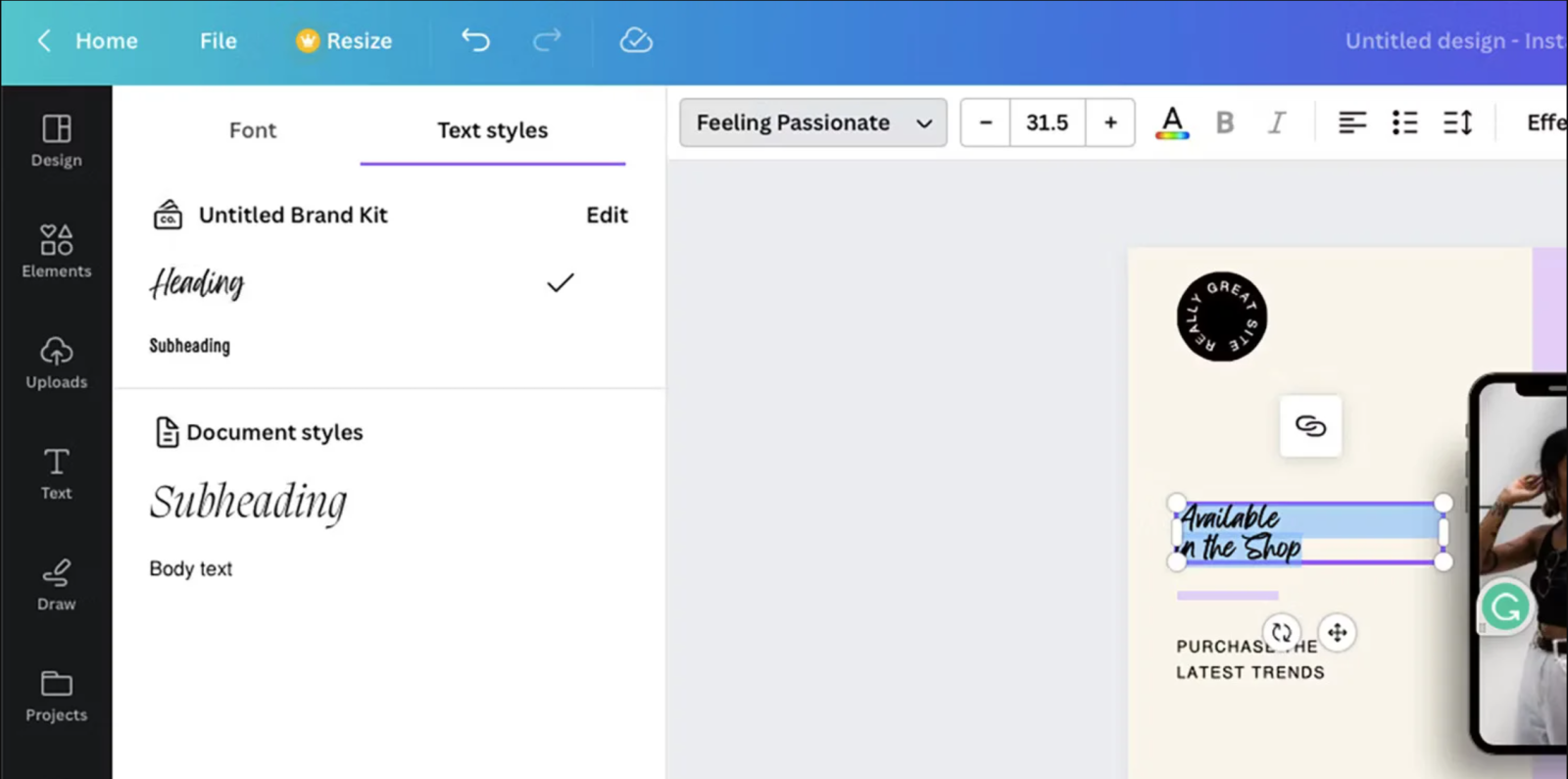
Thử nghiệm nhiều phông chữ khác nhau trong Canva để xem phông chữ nào phù hợp nhất với phong cách của bạn. Ví dụ, bạn có thể muốn đạt được một thiết kế tối giản trong Canva, trong trường hợp đó hai phông chữ đẹp mắt là đủ.
6. Sử dụng các phông chữ không bổ sung cho nhau
Ngay cả khi chỉ sử dụng hai hoặc ba phông chữ khác nhau, bạn vẫn có thể tự đặt mình vào thế bất lợi nếu chúng không bổ sung cho nhau. Ví dụ, Old English sẽ không hoạt động tốt với Comic Sans, những người xem thiết kế của bạn sẽ cảm thấy bối rối.
Canva có thể không có phông chữ chính xác mà bạn muốn nhưng bạn có thể tìm kiếm theo cú pháp “[Tên phông chữ] thay thế Canva” trên Google để tìm những phông chữ tương tự.
7. Không sử dụng các đường căn chỉnh màu hồng
Những người dùng Canva mới thường tự do di chuyển các hộp trong từng dự án cho đến khi hài lòng với kết quả. Mặc dù điều này dẫn đến một số kết quả khá tốt nhưng cũng có những trường hợp mọi thứ trông có vẻ vô tổ chức vì các hộp không được căn chỉnh chính xác. May mắn thay, Canva có một giải pháp dễ dàng cho vấn đề này.
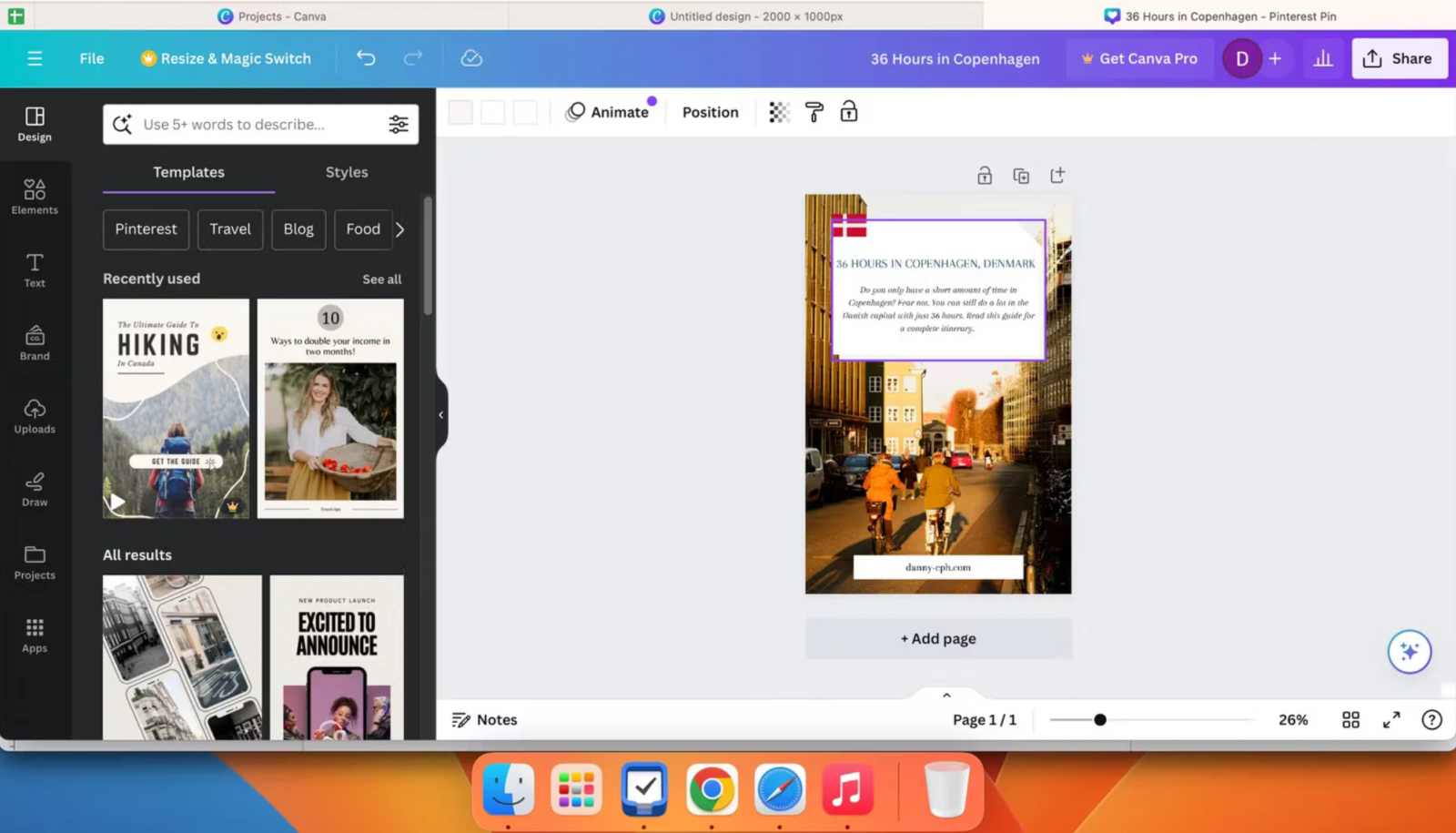
Khi bạn di chuyển một thành phần trong thiết kế Canva, nhiều đường và hộp màu hồng sẽ xuất hiện. Chúng được thiết kế để giúp sắp xếp mọi thứ hiệu quả hơn, vì vậy việc sử dụng chúng sẽ làm cho thiết kế của bạn trông gọn gàng hơn nhiều.
Canva là một trong những ứng dụng thiết kế tốt nhất dành cho người mới bắt đầu nhưng bạn rất dễ mắc lỗi nếu không chú ý. Hướng dẫn này nhấn mạnh những vấn đề phổ biến như không tổ chức dự án của bạn đến việc sử dụng quá nhiều phông chữ. Bắt đầu thực hiện từng mẹo một và bạn sẽ thành công!