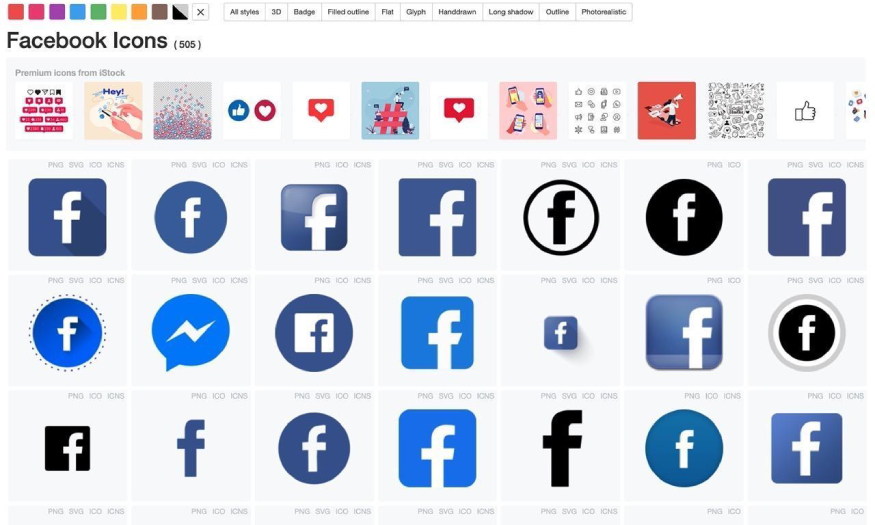Sản Phẩm Bán Chạy
Hướng dẫn từ A-Z cách tạo cuộc họp trên Zoom
Zoom Pro mang đến những tính năng nâng cao giúp tối ưu hóa trải nghiệm họp trực tuyến, từ không giới hạn thời gian cuộc họp đến khả năng quản lý thông minh. Khám phá ngay những bước tạo cuộc họp trên Zoom để nâng cao hiệu suất làm việc!
Nội dung
- 1. Cách tạo phòng họp, phòng học trực tuyến trên Zoom
- 1.1. Tạo phòng Zoom trên iPhone
- 1.2. Tạo phòng Zoom trên điện thoại Android
- 1.3. Cách tạo phòng Zoom trên máy tính đơn giản nhất
- 1.4. Cách tạo phòng Zoom trên iPad đơn giản nhất
- 2. Cách tạo phòng Zoom họp, học online không giới hạn
- 2.1. Sử dụng tài khoản trả phí của Zoom Pro
- 2.2. Sử dụng tài khoản giáo dục (.edu)
- 2.3. Cách sử dụng các tài khoản tạm thời (workaround)
- 3. Một số chức năng khác của Zoom
- 3.1. Một số chức năng khác của Zoom bạn nên biết
- 3.2. Các lựa chọn trên giao diện chính
- 4. Thông tin về tài khoản Zoom Pro tại SaDesign
- 5. Hướng dẫn nâng cấp tài khoản Zoom Pro tại SaDesign
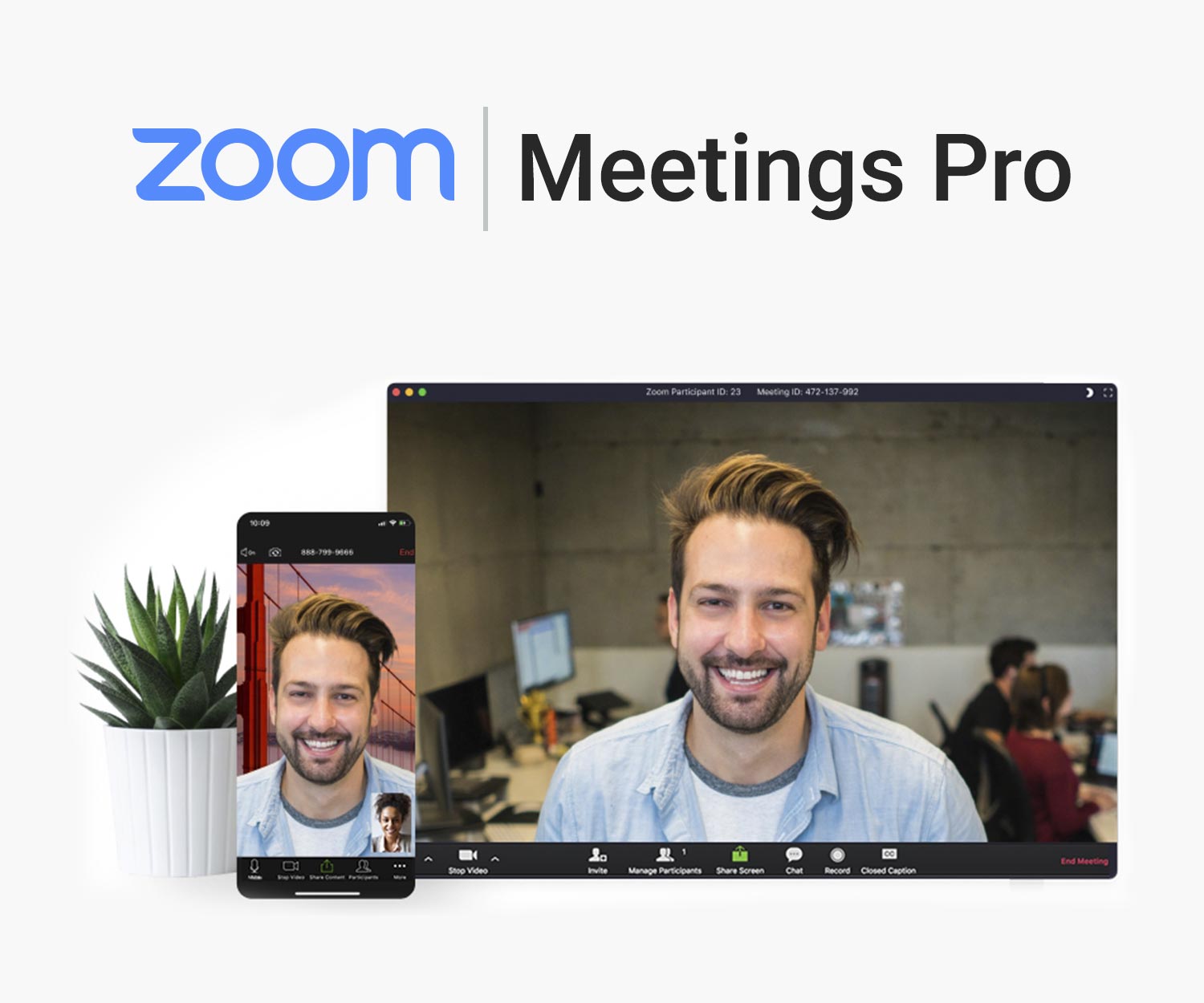
Khó ai có thể phủ nhận được độ phổ biến của Zoom trong thời đại công nghệ số, khi mọi người có thể kết nối, học tập hay họp chiến lược với nhau từ bất kỳ nơi đâu. Vậy nên việc nắm rõ cách dùng Zoom thế nào cho đúng cũng được coi là yêu cầu nhất thiết để xây dựng hình ảnh chuyên nghiệp cho bản thân. Trong bài viết này, SaDesign sẽ giúp bạn biết cách tạo cuộc họp trên Zoom hiệu quả và đơn giản.
1. Cách tạo phòng họp, phòng học trực tuyến trên Zoom
Cách tạo cuộc họp trên Zoom cũng rất đơn giản. Dưới đây là hướng dẫn chi tiết trong từng trường hợp khác nhau mà bạn nên tham khảo.
1.1. Tạo phòng Zoom trên iPhone
Bước 1: Cài đặt ứng dụng Zoom
Truy cập App Store trên iPhone của bạn và tìm kiếm ứng dụng Zoom. Sau khi tải về, mở ứng dụng và đăng nhập bằng tài khoản Google, Facebook hoặc Apple ID.
.png)
Bước 2: Bắt đầu cuộc họp mới
Sau khi đăng nhập, trên giao diện chính, bạn nhấn vào biểu tượng “New Meeting” (Cuộc họp mới) với biểu tượng camera.
Có thể bật hoặc tắt video theo nhu cầu rồi chọn “Start Meeting” (Bắt đầu cuộc họp) để mở phòng họp mới.
.png)
Bước 3: Mời người tham gia
Khi cuộc họp đã bắt đầu, bạn có thể mời người khác tham gia bằng cách nhấn vào nút “Participants” (Người tham gia).
Sau đó chọn “Invite” (Mời) và “Copy Link” (Sao chép liên kết).
.png)
1.2. Tạo phòng Zoom trên điện thoại Android
Bước 1: Cài đặt ứng dụng Zoom
Truy cập Google Play Store, tìm kiếm Zoom và tải ứng dụng về máy. Sau khi cài đặt, mở ứng dụng và đăng nhập.
Bước 2: Tạo cuộc họp mới
Tương tự iPhone, nhấn vào biểu tượng “Cuộc họp mới” và chọn các tùy chọn video hoặc âm thanh trước khi bắt đầu cuộc họp.
.png)
Bước 3: Chia sẻ liên kết tham gia
Sau khi phòng họp đã mở, bạn cũng có thể sao chép liên kết phòng họp và chia sẻ nó với những người cần tham gia bằng cách chọn “Người tham gia” và “Mời”.
1.3. Cách tạo phòng Zoom trên máy tính đơn giản nhất
Bạn sẽ biết cách tạo Zoom Meeting trên máy tính một cách nhanh chóng với hướng dẫn dưới đây:
Bước 1: Cài đặt phần mềm Zoom và đăng ký tài khoản
Nếu chưa có phần mềm Zoom trên máy tính, bạn cần tải và cài đặt từ trang web chính thức. Sau đó, đăng ký một tài khoản miễn phí bằng cách sử dụng email hoặc tài khoản Google, Facebook.
.png)
Bước 2: Đăng nhập vào ứng dụng Zoom
Mở ứng dụng Zoom đã cài đặt trên máy tính và đăng nhập bằng tài khoản của bạn. Sau khi đăng nhập thành công, cửa sổ giao diện chính của Zoom sẽ xuất hiện.
.png)
Bước 3: Tạo cuộc họp mới
Ở giao diện chính, nhấn vào nút "New Meeting" (Cuộc họp mới), biểu tượng hình máy quay.
.png)
Bước 4: Chia sẻ ID hoặc liên kết cuộc họp
Sau khi phòng họp được tạo, bạn sẽ thấy ID phòng và tùy chọn "Copy Invitation" để sao chép liên kết hoặc mã cuộc họp. Gửi thông tin này cho người tham gia để họ có thể truy cập vào phòng.
.png)
Bước 5: Tùy chỉnh cuộc họp
Trong khi cuộc họp đang diễn ra, bạn có thể quản lý người tham gia, bật/tắt camera và micro, chia sẻ màn hình, ghi lại cuộc họp hoặc kết thúc phòng họp. Các tùy chọn này nằm ở thanh công cụ dưới cùng của giao diện Zoom.
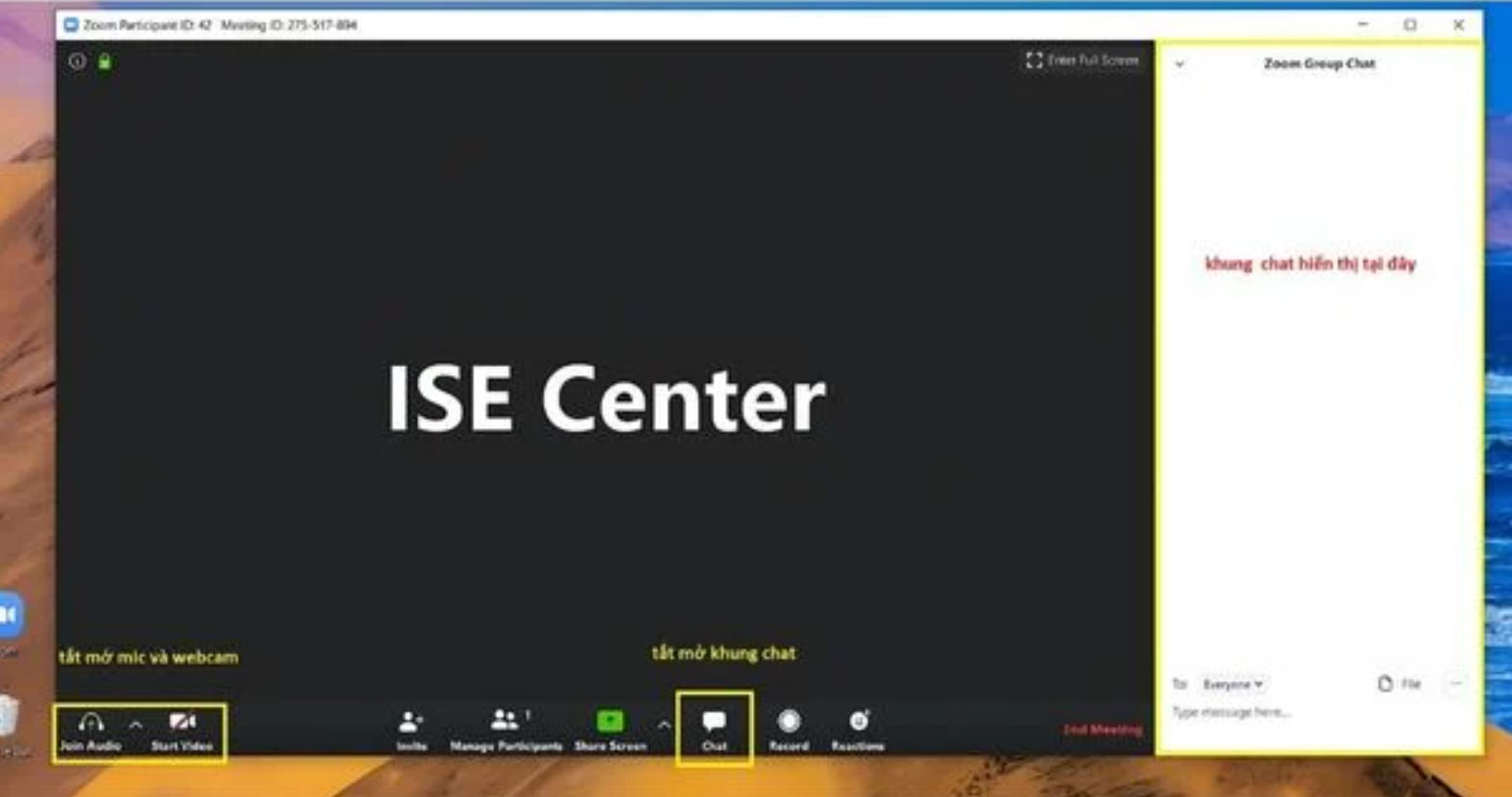
Ngoài ra, nếu bạn muốn lên lịch cho một cuộc họp sau này, Zoom cũng cung cấp tùy chọn "Schedule" (Lên lịch) để bạn định sẵn ngày giờ. Với tính năng này, người dùng có thể tùy chỉnh thời gian, mật khẩu, và thông tin chi tiết về cuộc họp.
1.4. Cách tạo phòng Zoom trên iPad đơn giản nhất
Việc tạo phòng Zoom trên iPad cũng tương tự như trên iPhone. Dưới đây là các bước chi tiết giúp bạn họp qua Zoom trên iPad:
Bước 1: Cài đặt ứng dụng Zoom từ App Store
Trước tiên, hãy mở App Store trên iPad và tìm kiếm ứng dụng Zoom. Tải về và cài đặt ứng dụng này như bất kỳ ứng dụng nào khác.
Bước 2: Đăng nhập vào ứng dụng Zoom
Sau khi cài đặt xong, mở ứng dụng và đăng nhập bằng tài khoản Zoom của bạn.
.png)
Bước 3: Tạo cuộc họp mới
Tại giao diện chính của Zoom, nhấn vào biểu tượng "New Meeting" (Cuộc họp mới) có hình camera.
Chọn tùy chọn bật/tắt video và nhấn "Start a Meeting" (Bắt đầu cuộc họp).
Bước 4: Chia sẻ liên kết cuộc họp
Sau khi phòng họp được mở, bạn có thể sao chép liên kết phòng hoặc mã cuộc họp bằng cách nhấn vào nút "Participants" (Người tham gia), sau đó chọn "Invite" (Mời).
Tiếp theo, chọn "Copy Invite Link" (Sao chép liên kết mời) để gửi cho những người muốn mời tham gia.
Bước 5: Quản lý cuộc họp
Trong suốt cuộc họp, bạn có thể quản lý người tham gia, chia sẻ màn hình, ghi âm, và kết thúc cuộc họp bằng các công cụ có sẵn trên thanh điều khiển Zoom.
2. Cách tạo phòng Zoom họp, học online không giới hạn
Tạo phòng họp Zoom không giới hạn thời gian là một cách tối ưu để tránh học tập hoặc những cuộc họp dài. Cách làm cũng rất đơn giản, cụ thể như sau:
2.1. Sử dụng tài khoản trả phí của Zoom Pro
Zoom có chính sách cho người dùng miễn phí với thời gian họp tối đa là 40 phút cho các phòng họp có nhiều người tham gia. Để không bị giới hạn, cách đơn giản nhất là nâng cấp lên Zoom Pro hoặc các gói trả phí khác.
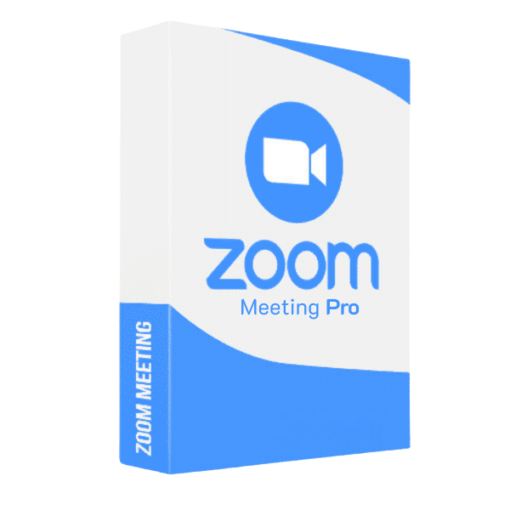
Những gói này cho phép bạn tổ chức các cuộc họp kéo dài lên đến 24 giờ mà không bị ngắt quãng. Ngoài ra, bạn còn được sử dụng nhiều tính năng mở rộng như phòng chờ, ghi âm cuộc họp, và hỗ trợ số lượng người tham gia nhiều hơn.
2.2. Sử dụng tài khoản giáo dục (.edu)
Zoom hỗ trợ các tài khoản email từ các cơ sở giáo dục, đặc biệt là các email có đuôi .edu, để cấp quyền truy cập không giới hạn thời gian cho các cuộc họp trực tuyến.

Các tài khoản này thường được cấp miễn phí hoặc có những ưu đãi riêng dành cho học sinh, sinh viên và giảng viên. Bạn có thể liên hệ với cơ sở giáo dục của mình để đăng ký email.edu và tận dụng tính năng này.
2.3. Cách sử dụng các tài khoản tạm thời (workaround)
Đối với người dùng không có tài khoản trả phí hoặc email.edu, có một mẹo thường được sử dụng là khởi động lại cuộc họp sau 40 phút nếu bị ngắt. Mặc dù đây không phải là cách tối ưu, nhưng vẫn giúp tiếp tục cuộc họp mà không cần trả thêm phí đăng ký.
3. Một số chức năng khác của Zoom
3.1. Một số chức năng khác của Zoom bạn nên biết
Zoom được đánh giá cao nhờ chứa nhiều tính năng giúp tối ưu quá trình học tập, họp hành và trao đổi thông tin. Dưới đây là một số chức năng khác của phần mềm này mà bạn nên biết:
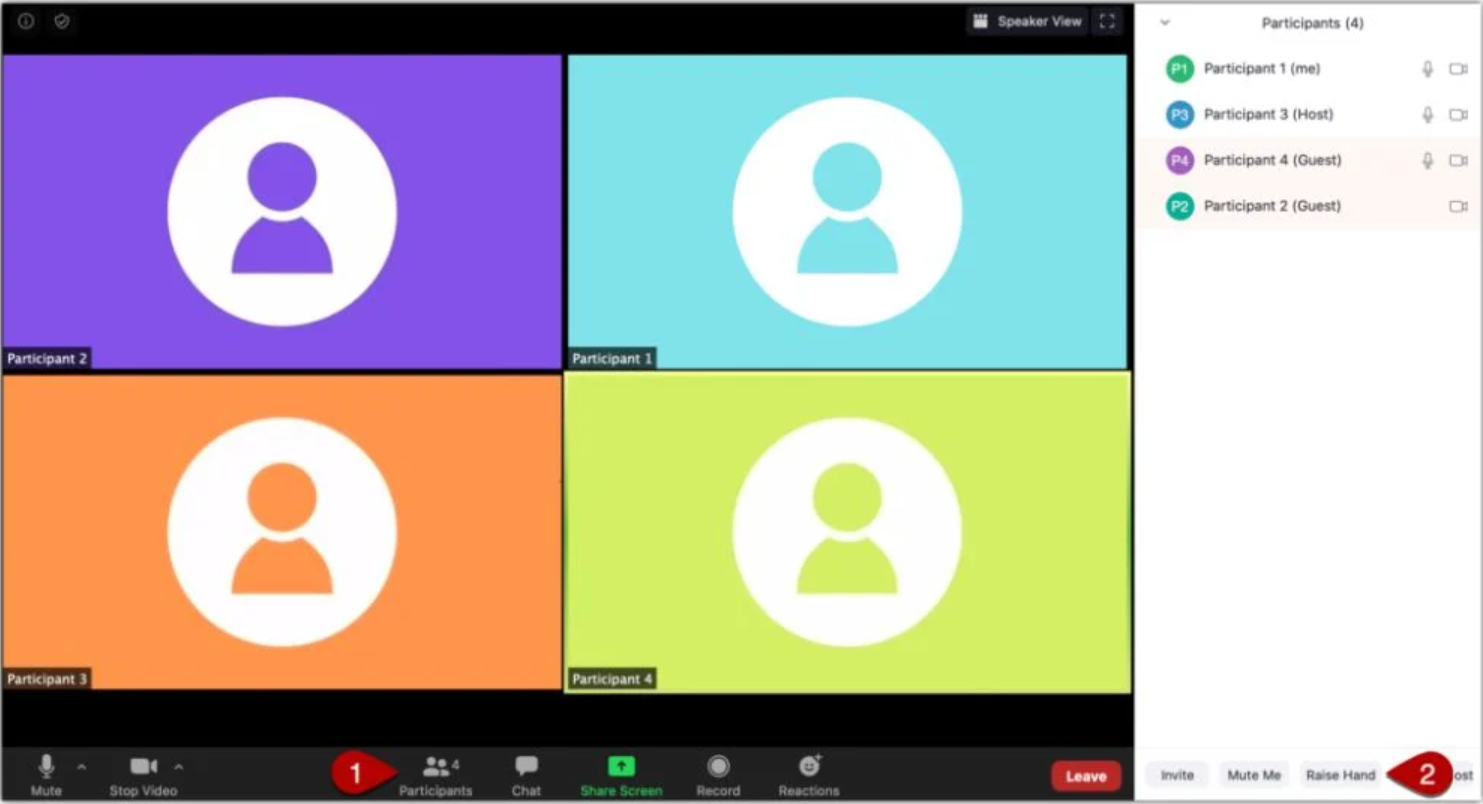
Home (Trang chủ): Đây là giao diện chính, nơi bạn có thể bắt đầu hoặc lên lịch một cuộc họp, chia sẻ màn hình hoặc tham gia các cuộc họp đã lên kế hoạch.
Chat (Trò chuyện): Tính năng này cho phép bạn nhắn tin với đồng nghiệp hoặc các thành viên trong nhóm ngay trong ứng dụng. Bạn có thể chia sẻ tài liệu, gửi hình ảnh và tổ chức cuộc trò chuyện nhóm.
Meetings (Họp): Đây là nơi lưu trữ tất cả các cuộc họp mà bạn đã lên lịch hoặc nhận được lời mời tham gia. Bạn có thể xem, chỉnh sửa hoặc hủy các cuộc họp ở đây.
Contacts (Liên hệ): Chức năng này quản lý tất cả các liên hệ của bạn, cho phép bạn nhanh chóng mời người vào cuộc họp hoặc trò chuyện riêng với họ.
3.2. Các lựa chọn trên giao diện chính
New Meeting (Tạo phòng họp mới): Tính năng này cho phép bạn mở ngay một phòng họp mới và bắt đầu một cuộc họp trực tuyến chỉ với vài cú nhấp chuột.
Schedule (Lên lịch cuộc họp): Bạn có thể lên lịch trước cho các cuộc họp tương lai, bao gồm cài đặt thời gian, gửi lời mời và quản lý thời gian họp hiệu quả.
Share Screen (Chia sẻ màn hình): Tính năng này cho phép bạn chia sẻ màn hình máy tính của mình với những người tham gia, rất hữu ích khi cần thuyết trình hoặc hướng dẫn trực tiếp.
4. Thông tin về tài khoản Zoom Pro tại SaDesign
SaDesign là công ty chuyên cung cấp các phần mềm đồ họa như Photoshop, Album Vip, Zoom Pro, Google Driver, Canva Pro, Capcut Pro,... Quy mô lớn, thâm niên lâu năm, tệp khách hàng đông đảo nên người dùng hoàn toàn yên tâm khi dùng dịch vụ tại đây.

SaDesign cam kết là một trong số đơn vị cung cấp gói Zoom Pro 1 tháng có giá rẻ nhất hiện nay.
Giá: 150.000 VNĐ
Hạn sử dụng: 1 Tháng
Thời gian gọi: 30h
Số lượng người tham gia: 100 người
5GB ghi lại cuộc họp trên đám mây
Mức giá này thấp hơn giá nâng cấp tại trang chủ Zoom. Mặc dù giá thành rẻ nhưng nó có đầy đủ các tính năng của Zoom Pro. Đặc biệt, SaDesign còn cam kết bảo hành trong toàn thời gian sử dụng. Vì thế mà người dùng có thể an tâm nâng cấp Zoom Pro tại đây.
Để thuận tiện nhất cho người dùng, đơn vị hỗ trợ đa dạng phương thức thanh toán với quét mã QR, chuyển khoản ngân hàng, thẻ tín dụng. Các phương thức áp dụng cho phần lớn các ngân hàng nên rất thuận tiện.
5. Hướng dẫn nâng cấp tài khoản Zoom Pro tại SaDesign
.jpg)
Thực tế thì đầu tiên bạn cần có tài khoản Zoom Free trước. Sau khi thanh toán cho gói Zoom Pro thì nhân viên bên SaDesign sẽ hướng dẫn trực tiếp tới bạn việc nâng cấp lên phiên bản Pro.
Zoom Pro thực sự cần thiết giúp công việc của bạn không bị gián đoạn. Để tối ưu chi phí hãy đến ngay với SaDesign để tiến hành nâng cấp với mức giá rẻ nhất thị trường nhé.
LƯU Ý:
· Hạn sử dụng: 1 Tháng
· Thời gian gọi: 30h
· Số lượng người tham gia: 100 người
· 5GB ghi lại cuộc họp trên đám mây
· Tính năng kiểm soát quản trị viên (điều khiển cuộc họp nâng cao, bật và tắt ghi âm, mã hóa trò chuyện và thông báo)