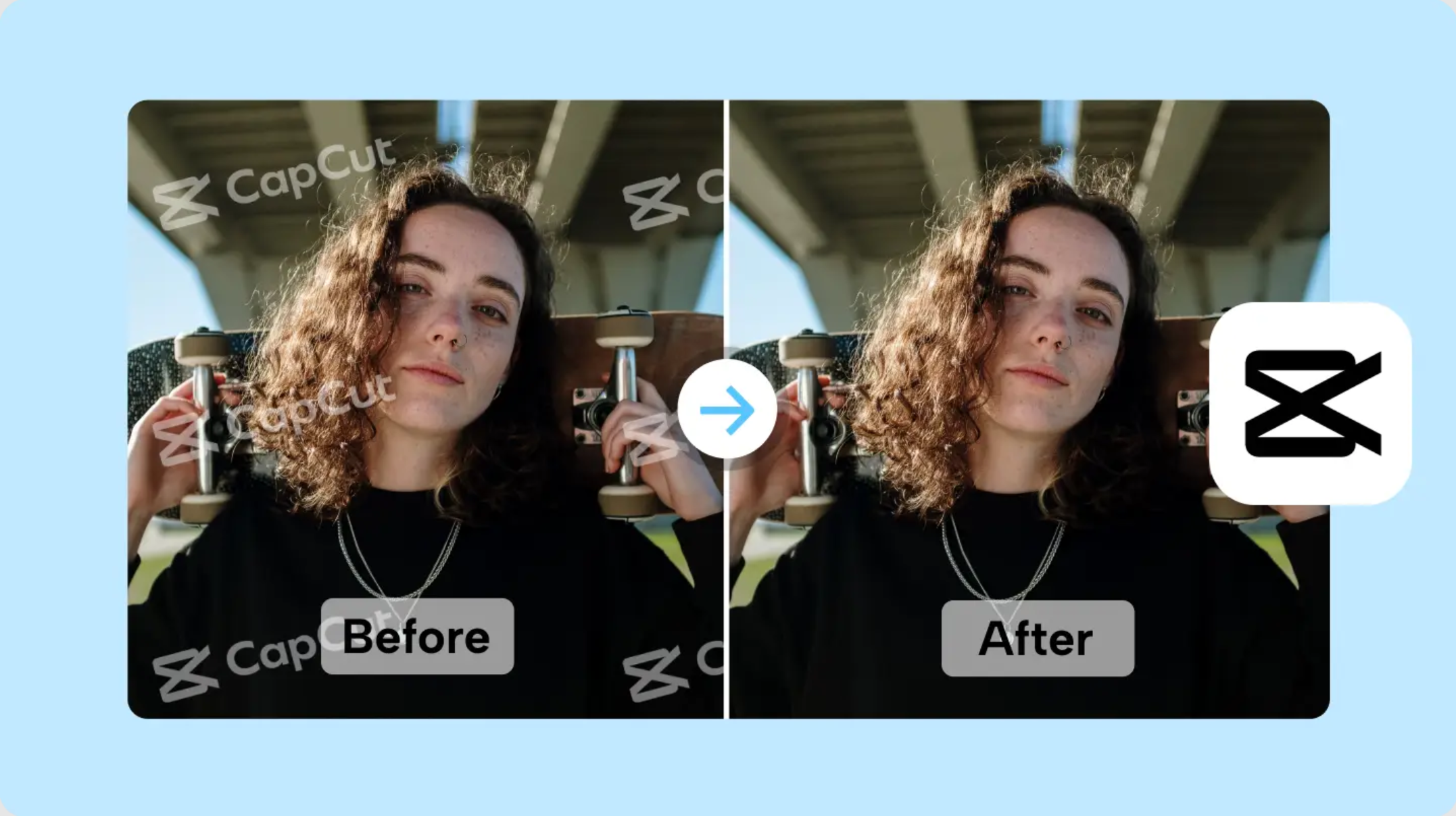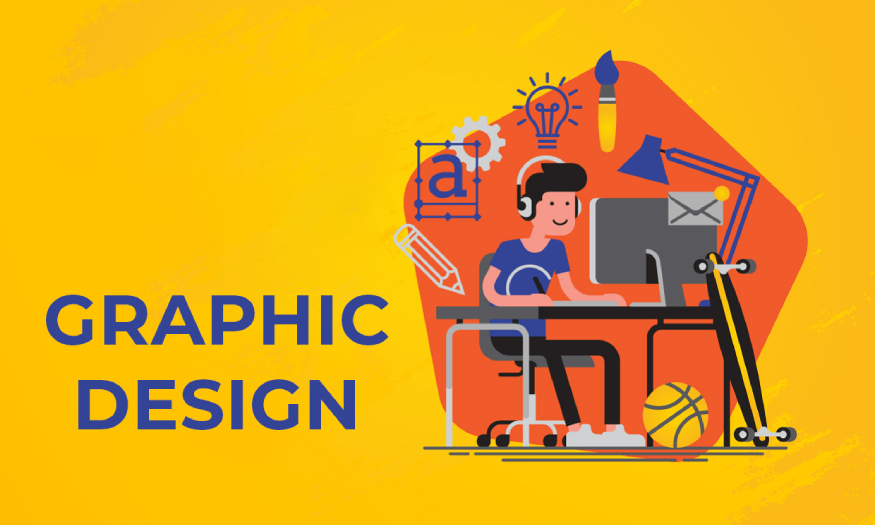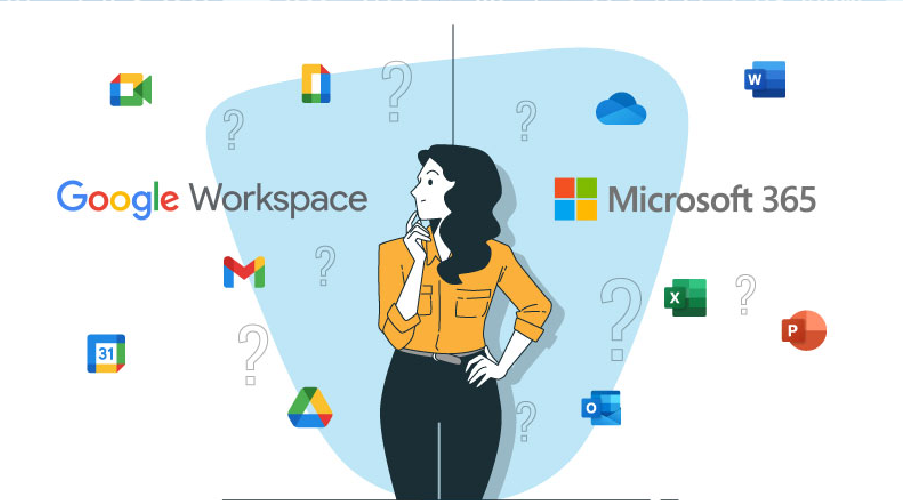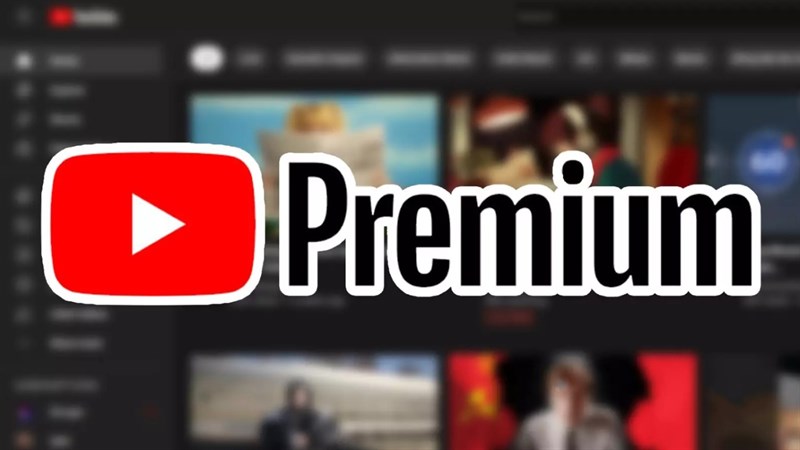Sản Phẩm Bán Chạy
Cách khắc phục lỗi không thể Copy trong Photoshop
Nguyên nhân nào dẫn đến lỗi không thể copy trong Photoshop? Cách khắc phục lỗi này hiệu quả? Hãy cùng Sadesign tìm hiểu ngay dưới đây.
Nội dung
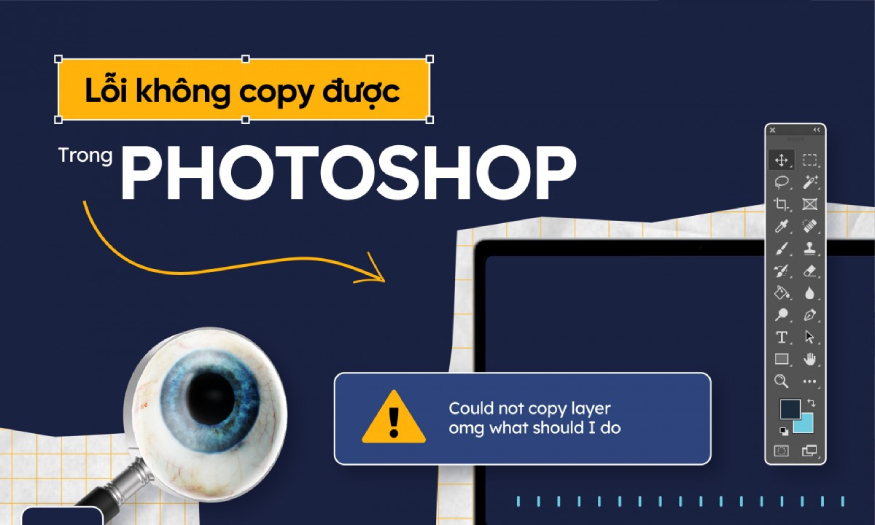
Photoshop sở hữu kho tàng tính năng đồ sộ với khả năng xử lý hình ảnh mạnh mẽ, giúp chúng ta tạo nên những tác phẩm nghệ thuật độc đáo, ấn tượng. Tuy nhiên, trong quá trình sử dụng chắc hẳn nhiều bạn gặp phải lỗi không thể copy trong Photoshop gây phiền toái và làm gián đoạn quá trình làm việc. Vậy nguyên nhân nào dẫn đến lỗi không thể copy trong Photoshop? Cách khắc phục lỗi này hiệu quả? Hãy cùng SaDesign tìm hiểu ngay dưới đây.

1. Copy trong Photoshop là gì? Gồm những gì?
Trong Photoshop, thao tác copy giúp tạo ra bản sao của các yếu tố như: hình ảnh, từ các lớp (layer) phức tạp đến những chi tiết nhỏ nhất như màu sắc, văn bản, hình dạng,...
Nhờ khả năng copy, quá trình làm việc trên Photoshop trở nên hiệu quả và sáng tạo hơn bao giờ hết. Việc tạo ra nhiều bản sao của một đối tượng giúp tiết kiệm thời gian đáng kể, thay vì phải mất công tạo lại từ đầu.
Hơn thế nữa, copy mang đến vô vàn tiềm năng sáng tạo, cho phép bạn chồng nhiều layer lên nhau để tạo ra các hiệu ứng độc đáo, từ những hiệu ứng shadow, reflection đến những hiệu ứng depth of field tinh tế.
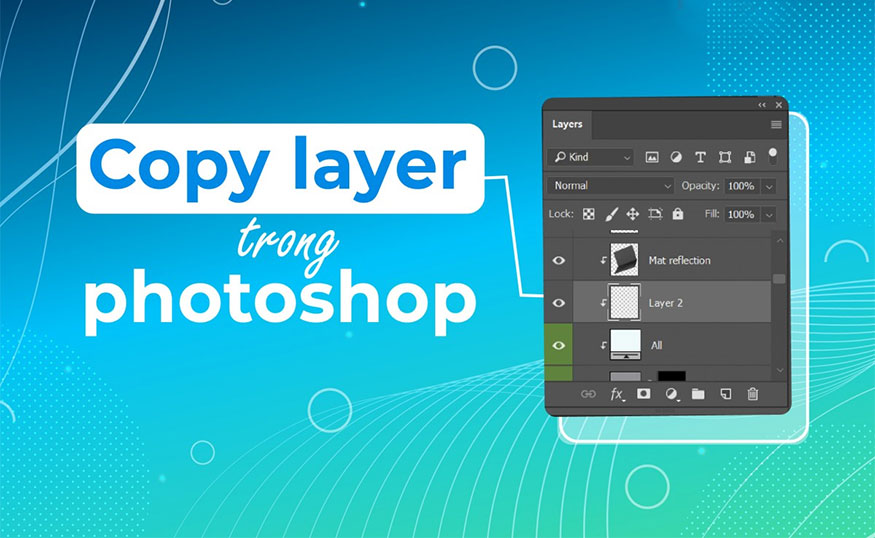
Copy không đơn thuần chỉ là việc tạo bản sao, nó còn đảm bảo giữ nguyên mọi đặc tính của đối tượng được copy. Các thuộc tính như layer styles, effects, mask,... sẽ được sao chép nguyên vẹn, đảm bảo tính nhất quán và chất lượng cho tác phẩm của bạn.
Tính năng Copy trong Photoshop mang đến nhiều tác dụng với người dùng như:
-
Tạo bản sao nhanh chóng
-
Tiết kiệm thời gian
-
Tạo hiệu ứng phức tạp
-
Giữ nguyên thông tin cho các thuộc tính của đối tượng như layer styles, effect, mask,... khi copy.
Copy là một thao tác cơ bản nhưng vô cùng hữu ích trong Photoshop, nâng cao hiệu suất làm việc và mở ra không gian sáng tạo vô tận cho người dùng. Nắm vững kỹ thuật copy là bước đệm quan trọng để bạn chinh phục thế giới thiết kế đồ họa một cách chuyên nghiệp.
2. Hướng dẫn cách Copy trong Photoshop
2.1. Copy Layer trong Photoshop
2.1.1. Cách thực hiện Copy Layer trên cùng file Photoshop
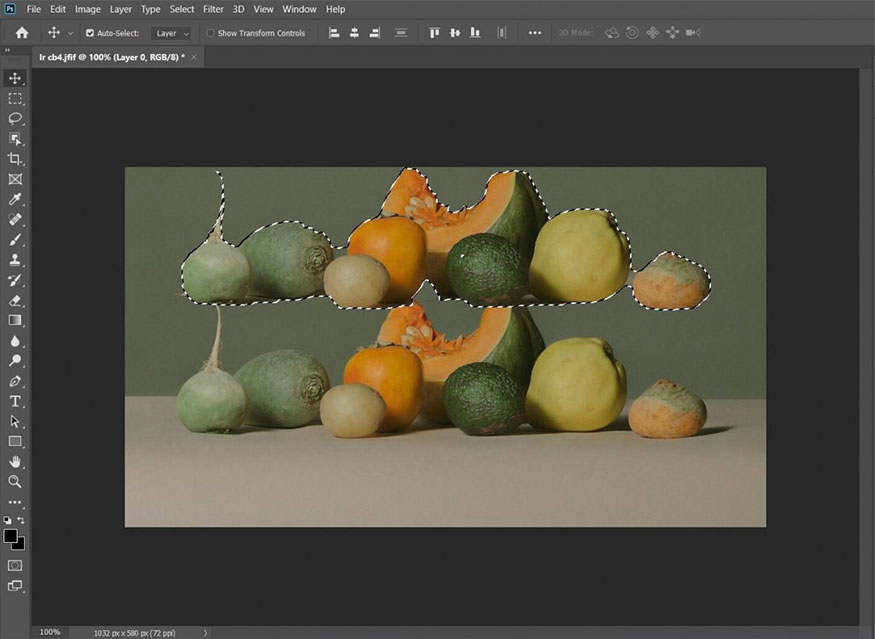
Để copy layer trên cùng 1 file photoshop ta có 3 cách cơ bản sau:
-
Cách 1: Bạn hãy nhấn chọn Layer cần Copy > kéo thả vào Create a new Layer ngay dưới góc phải cửa sổ công cụ Layers.
-
Cách 2: Nhấp vào Layer mà bạn muốn sao chép > chọn Duplicate > nhấn chọn Save As và vị trí dán Layer tại mục Document > Nhấp OK là hoàn thành.
-
Cách 3: Cách làm này nhằm để sao chép Layer chứa vùng chọn nào đó. Theo đó bạn nhấn chọn Layer > nhấn giữ phím Alt kết hợp với việc kéo di chuyển vùng ảnh chọn tới vị trí khác để thực hiện Copy Layer.
2.1.2. Cách để Copy Layer ra file làm việc mới
Để copy layer ra file làm việc mới bạn có thể thực hiện đơn giản với các bước sau:
-
Bước 1: Trước hết bạn cần chọn Layer cần sao chép > nhấp Image > Duplicate
-
Bước 2: Nhấp vào Save As > Đặt tên cho Layer mới > OK.
2.1.3. Cách để Copy Layer từ file PSD này sang file PSD khác
Để copy layer từ file PSD này sang file PSD khác bạn thực hiện như sau:
-
Bước 1: Di chuyển 2 file PSD thành 2 cửa sổ riêng
-
Bước 2: Chọn Layer muốn sao chép > nhấp vào Move Tool (V)
-
Bước 3: Nhấn giữ chuột trái và kéo sang file bên cạnh là đã có thể sử dụng Layer vừa sao chép theo ý.
2.2. Cách Copy màu trong Photoshop
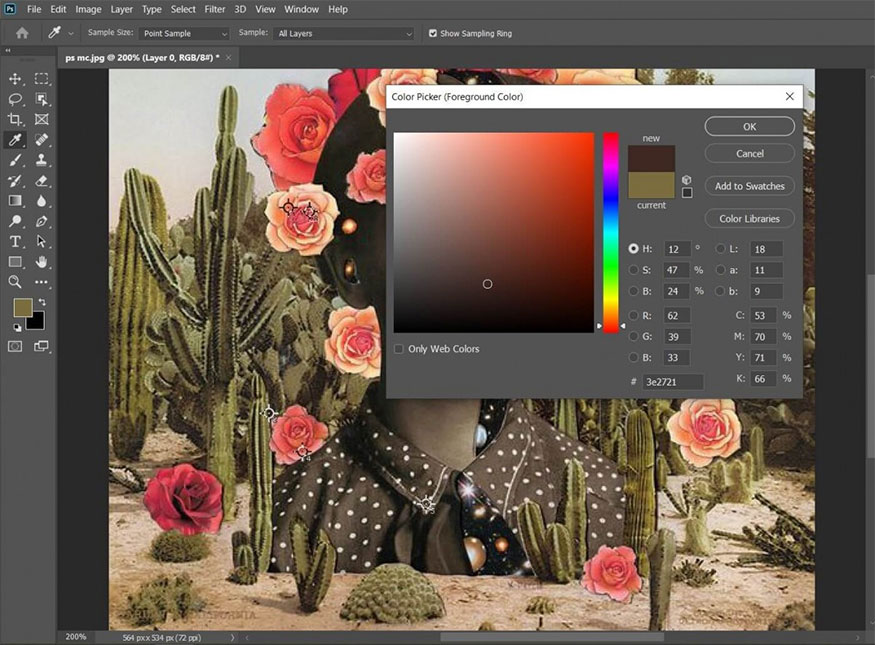
Để Copy mã màu trong Photoshop chúng ta thực hiện như sau:
-
Bước 1: Mở ảnh cần lấy màu bằng cách vào File > chọn ảnh trong file chứa ảnh > chọn Open.
-
Bước 2: Chọn Eyedropper Tool (I) > mở Foreground Color > dùng Eyedropper Tool để lấy mã màu là hoàn thành.
2.3. Copy văn bản
Để Copy văn bản từ một Layer trong Photoshop bạn chỉ cần nhấp chuột vào Layer Text đó. Nếu muốn sao chép và dán bạn dùng phím tắt như sau:
Máy tính Windows:
-
Sao chép: Ctrl + C
-
Cắt: Ctrl + X
-
Dán: Ctrl + V.
Đối với máy Mac:
-
Sao chép: ⌘ (Comand) + C để
-
Cắt: ⌘ (Comand) + X
-
Dán: ⌘ (Comand) + V.
Nhấn Ctrl + C để sao chép Layer.
3. Khắc phục lỗi không thể copy trong Photoshop
Nếu Photoshop của bạn không Copy được nguyên nhân có thể do hệ điều hành của máy tính gặp vấn đề. Để khắc phục lỗi này bạn có thể áp dụng cách sau:
3.1. Cách 1: Cập nhật cho Windows
Microsoft thường xuyên hoàn thiện hệ thống, vì thế nên hệ điều hành Windows sẽ liên tục được cập nhật. Rất có thể hệ điều hành của bạn đã lỗi thời khiến hệ thống bị sự cố.
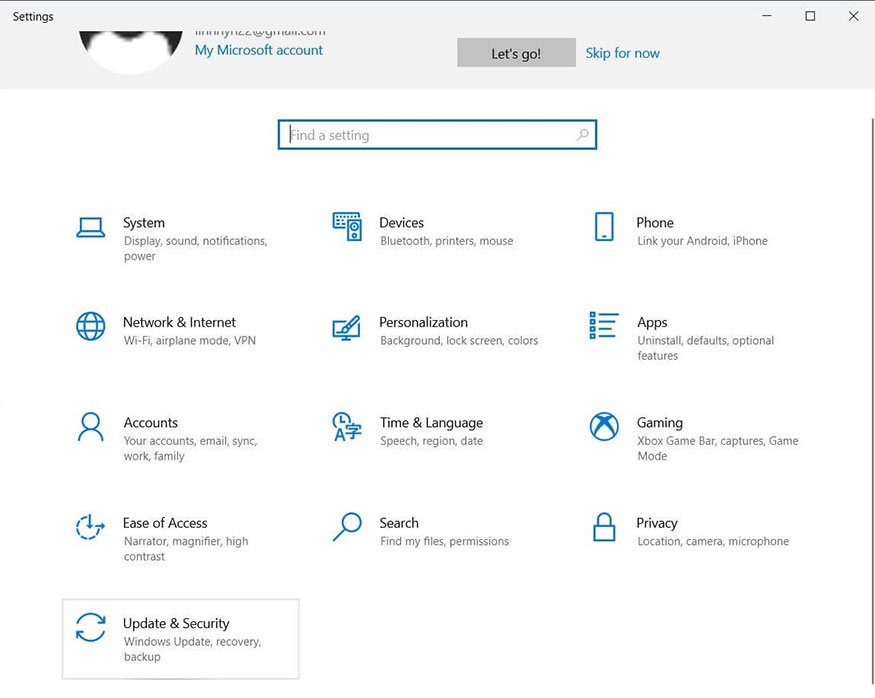
Sau đây là các bước tiến hành cập nhật cho Windows:
-
Bước 1: Bạn nhấn vào phím Windows > chọn Settings
-
Bước 2: Nhấp vào chọn Update & Security
-
Bước 3: Nhấn Check for updates để kiểm tra bản cập nhật của Windows. Máy tính khi tìm thấy bản cập nhật mới nhất sẽ tự động thực hiện tải xuống. Bạn cần khởi động lại máy tính để giúp hệ thống hoàn thành cập nhật.
3.2. Cách 2: Tắt phần mềm tiêu diệt Virus
Một trong những nguyên nhân cơ bản gây ra lỗi không Copy được trong Photoshop là vì phần mềm diệt Virus. Để khắc phục bạn cần tạm thời tắt phần mềm diệt Virus.
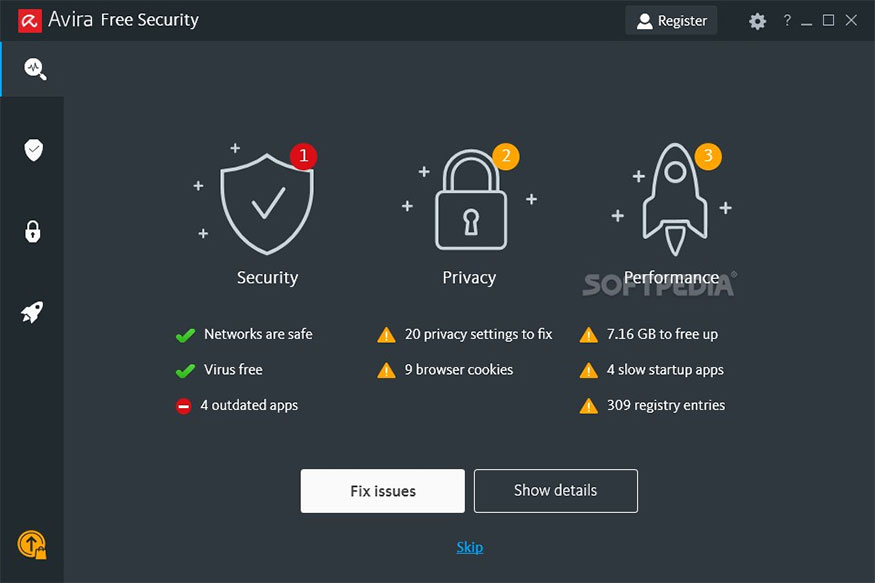
Trong trường hợp bạn đã tắt phần mềm diệt virus nhưng vẫn không khắc phục được lỗi này thì bạn hãy thực hiện vô hiệu hóa hoàn toàn phần mềm diệt virus.
Nếu bạn lo lắng sau khi thực hiện vô hiệu hóa phần mềm diệt Virus sẽ khiến máy tính có nguy cơ bị nhiễm Virus thì hãy tiến hành cài phần mềm diệt Virus khác hoặc dùng tính năng có sẵn trong hệ thống, điển hình như Windows Defender.
Lỗi không thể copy trong Photoshop có thể khắc phục một cách nhanh chóng và hiệu quả. Hiểu rõ hơn về bản chất của thao tác copy, cách copy các đối tượng khác nhau trong Photoshop và biết cách khắc phục lỗi là những kiến thức hữu ích, giúp bạn chinh phục Photoshop một cách chuyên nghiệp.
Công Ty TNHH Phần Mềm SADESIGN
Mã số thuế: 0110083217