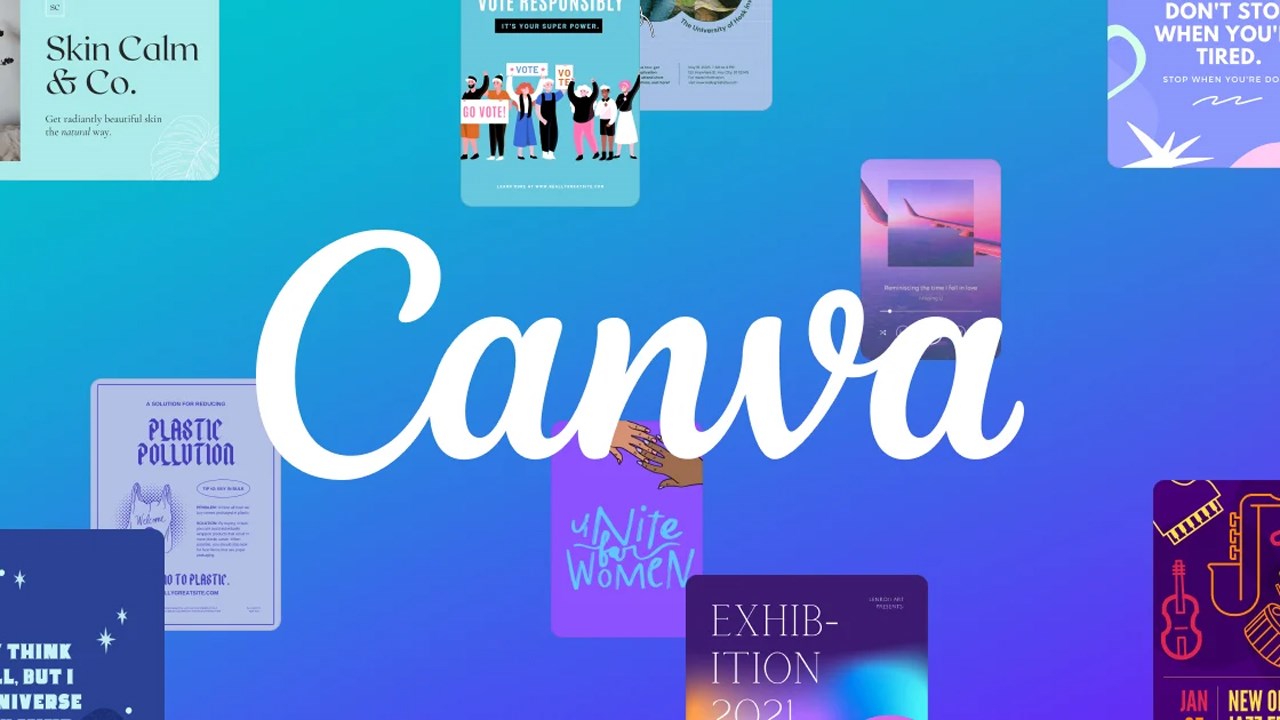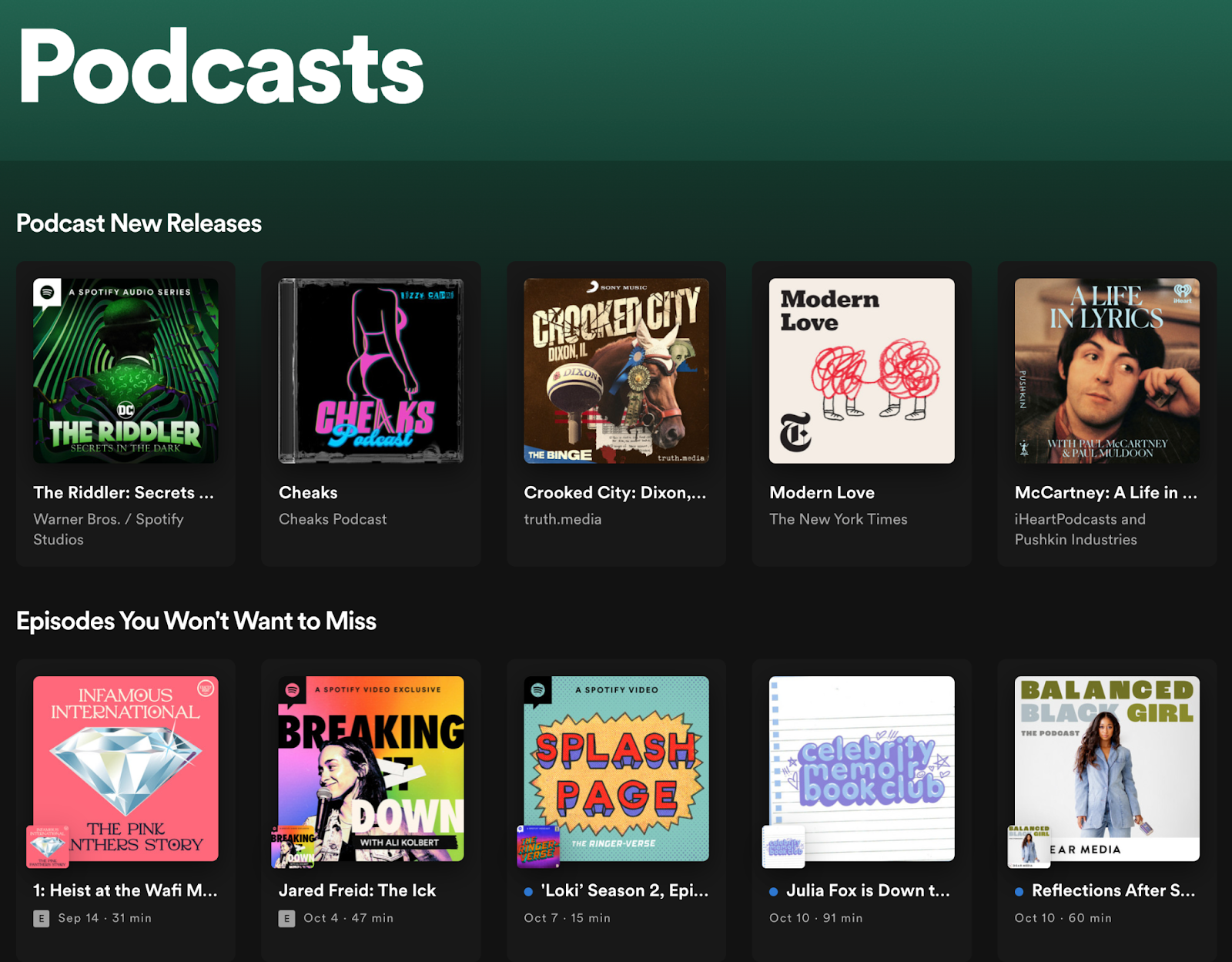Sản Phẩm Bán Chạy
Lỗi không tải được file từ Google Drive: Nguyên nhân và cách khắc phục hiệu quả
Lỗi không tải được file từ Google Drive có thể gây gián đoạn công việc. Cùng SaDesign tìm hiểu nguyên nhân và cách khắc phục hiệu quả để giải quyết vấn đề này nhanh chóng và tối ưu hóa trải nghiệm sử dụng Google Drive của bạn dưới bài viết này nhé.
Nội dung
- 1.Giới thiệu về Google Drive và tầm quan trọng của việc tải file thành công
- 2. Nguyên nhân khiến không tải được file từ Google Drive
- 3. Cách khắc phục lỗi không tải được file từ Google Drive
- 3.1. Kiểm tra kết nối Internet
- 3.2. Đăng xuất hoặc đổi sang tài khoản Google khác
- 3.3. Sử dụng trình duyệt ẩn danh
- 3.4. Xóa dữ liệu lịch sử cookie, cache trên trình duyệt web
- 3.5. Cài đặt quyền truy cập file bị hạn chế
- 3.6. Giảm kích thước tệp của bạn
- 4. Kết luận

Có phải bạn đang gặp trục trặc không tải File lên được Google Drive và đang loay hoay chưa biết giải pháp. Hãy áp dụng các cách mà SaDesign đã tổng hợp dưới đây để giúp quá trình tải file của bạn suôn sẻ hơn và nâng cao trải nghiệm sử dụng Google Drive.
1.Giới thiệu về Google Drive và tầm quan trọng của việc tải file thành công
Google Drive là một dịch vụ lưu trữ đám mây phổ biến do Google phát triển, cho phép bạn lưu trữ và quản lý các tệp tin trực tuyến một cách an toàn và tiện lợi. Với Google Drive, bạn có thể dễ dàng truy cập tài liệu, hình ảnh, video hay bất kỳ tệp tin nào từ bất kỳ thiết bị nào có kết nối Internet, tạo nên sự linh hoạt trong công việc và học tập.
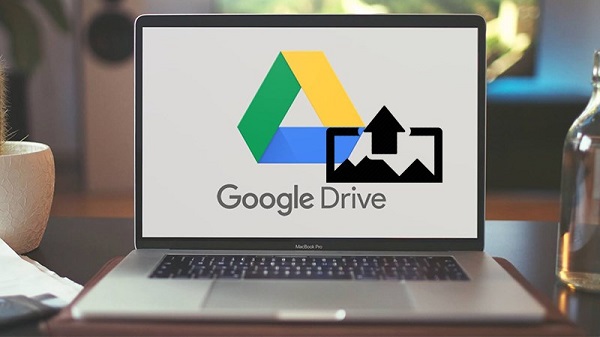
Trong ngữ cảnh máy tính, File được hiểu là một tập hợp các thông tin, bên trong có thể chứa các loại thông tin khác nhau, chẳng hạn như văn bản, hình ảnh, âm thanh, video,... Bạn có thể lưu trữ file bằng nhiều phương tiện khác nhau như: Ổ cứng máy tính, máy chủ, lưu trữ đám mây,... Lưu trữ dữ liệu trên đám mây là một giải pháp hoàn hảo cho bạn.
Việc tải file thành công từ Google Drive là yếu tố then chốt trong trải nghiệm của bạn, vì nó không chỉ đảm bảo khả năng truy cập dữ liệu một cách nhanh chóng mà còn hỗ trợ quá trình chia sẻ tài liệu hiệu quả hơn. Khi gặp sự cố không tải được file, bạn có thể bị gián đoạn công việc, học tập và mất thời gian để khắc phục. Chính vì vậy, việc đảm bảo quá trình tải file diễn ra suôn sẻ là rất quan trọng để tối ưu hóa trải nghiệm và nâng cao hiệu suất làm việc của bạn.
2. Nguyên nhân khiến không tải được file từ Google Drive
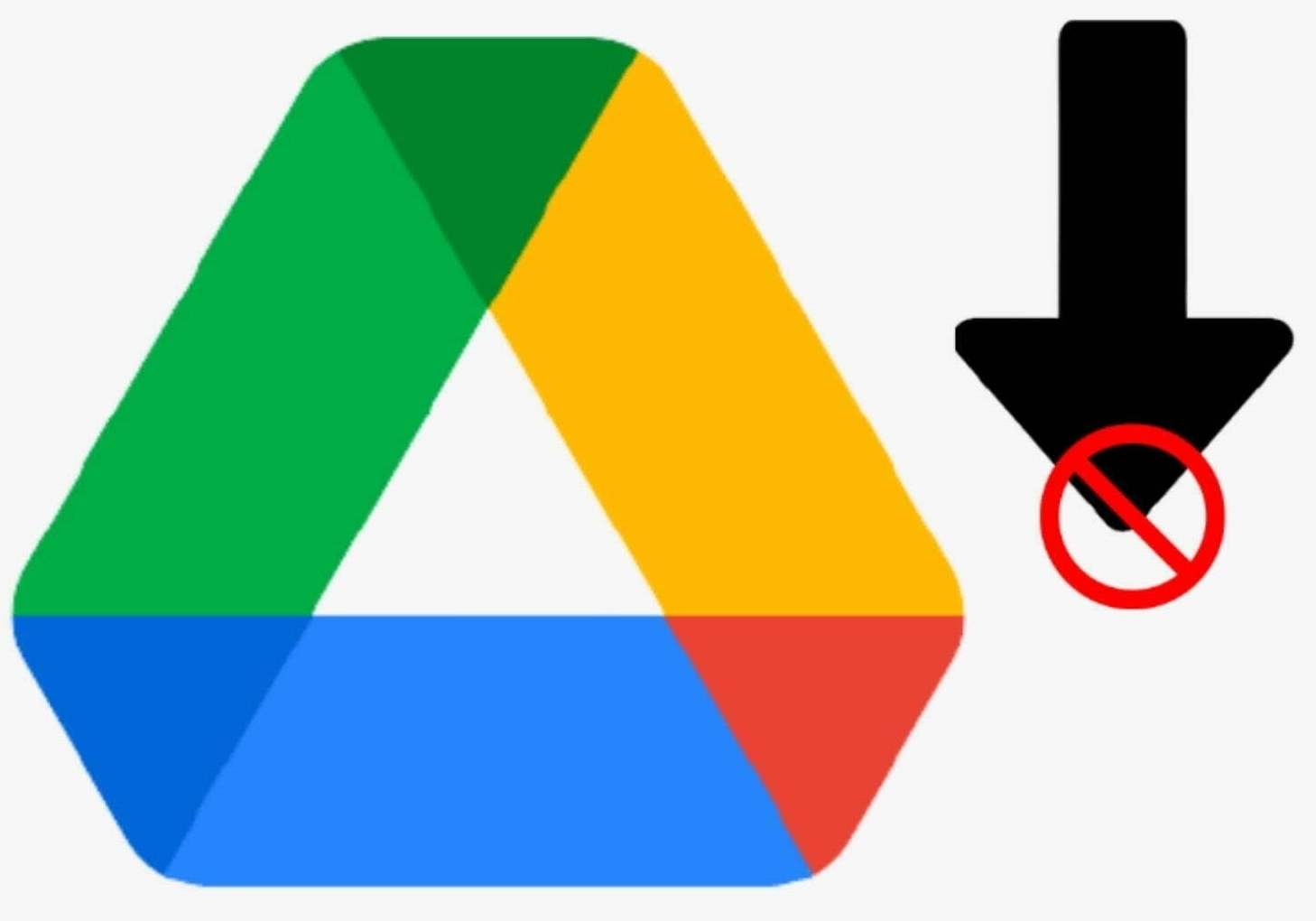
Dưới đây là các nguyên nhân chính khiến việc tải file từ Google Drive bị lỗi:
Kết nối Internet không ổn định:
- Tốc độ mạng chậm hoặc kết nối không ổn định có thể khiến quá trình tải file bị gián đoạn hoặc không hoàn thành. Khi đường truyền yếu, file tải về có thể bị lỗi hoặc thời gian tải kéo dài.
Dung lượng bộ nhớ đầy
- Trên thiết bị: Khi bộ nhớ thiết bị đã đầy, file không thể tải về do không còn đủ không gian lưu trữ.
- Trên Google Drive: Nếu dung lượng trên Google Drive đã đạt mức tối đa, người dùng sẽ gặp khó khăn khi tải file, đặc biệt là các file có dung lượng lớn.
Lỗi do trình duyệt
- Cache và cookies của trình duyệt có thể gây xung đột hoặc làm chậm quá trình tải file từ Google Drive. Hoặc phiên bản trình duyệt của bạn bị cũ hoặc lỗi cấu hình trình duyệt nên cũng có thể dẫn đến tình trạng tải file thất bại.
Lỗi phần mềm hoặc hệ điều hành
- Nếu thiết bị của bạn chưa được cập nhật phiên bản hệ điều hành mới nhất, thì có thể dẫn đến sự không tương thích với Google Drive. Một yếu tố khách quan nữa đó là các ứng dụng hoặc phần mềm khác có thể xung đột với Google Drive điều này gây ra lỗi tải file không thành công.
Sự cố tài khoản Google
- Khi tài khoản Google của bạn bị lỗi hoặc quá trình đăng nhập không thành công, sẽ không thể tải file lên được. Và nếu như tài khoản của bạn bị khóa hoặc bị hạn chế quyền truy cập vào một số tính năng, thì bạn cũng không tải được file từ Google Drive.
3. Cách khắc phục lỗi không tải được file từ Google Drive
3.1. Kiểm tra kết nối Internet
Nếu bạn thấy thông báo lỗi “Đang cố gắng kết nối” hoặc nếu tài liệu của bạn tải rất chậm trong Google Drive phiên bản web, hãy kiểm tra kết nối internet của bạn. Kết nối yếu là nguyên nhân phổ biến mà không tải đực file lên Google Drive. Bạn hãy thử kết nối với một mạng khác để xem các tệp của bạn có tải chính xác hay không và sử dụng chế độ ngoại tuyến khi kết nối của bạn yếu hoặc không khả dụng.
3.2. Đăng xuất hoặc đổi sang tài khoản Google khác
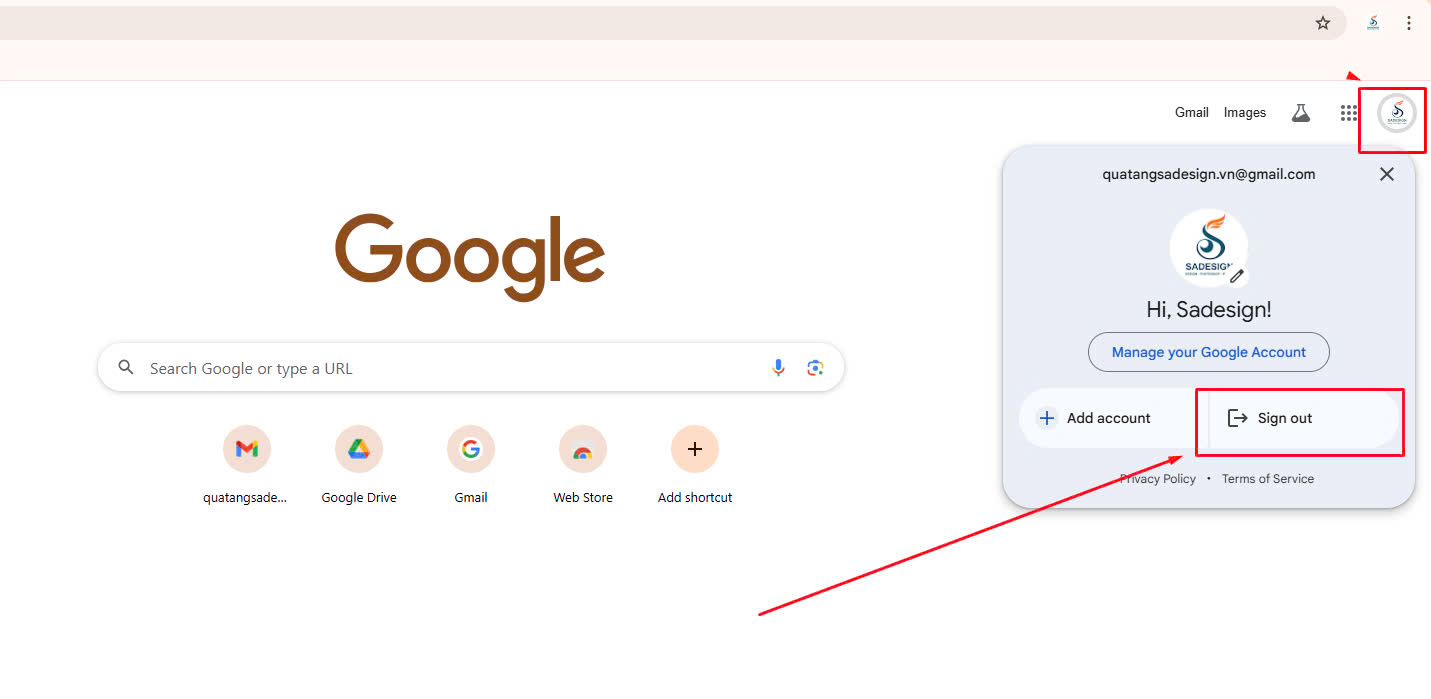
Dựa vào nguyên nhân của lỗi không tải được file từ Google Drive SaDesign đã chia sẻ ở trên, bạn có thể áp dụng cách khắc phục lỗi đơn giản đầu tiên chính là đăng xuất tài khoản email mình đang sử dụng và đăng nhập bằng một tài khoản khác nhé. Lỗi này thì thường xảy ra khi tài khoản của bạn gặp lỗi vi phạm chính sách nào đó của Google dẫn đến việc chặn tải file từ Google Drive về máy.
3.3. Sử dụng trình duyệt ẩn danh
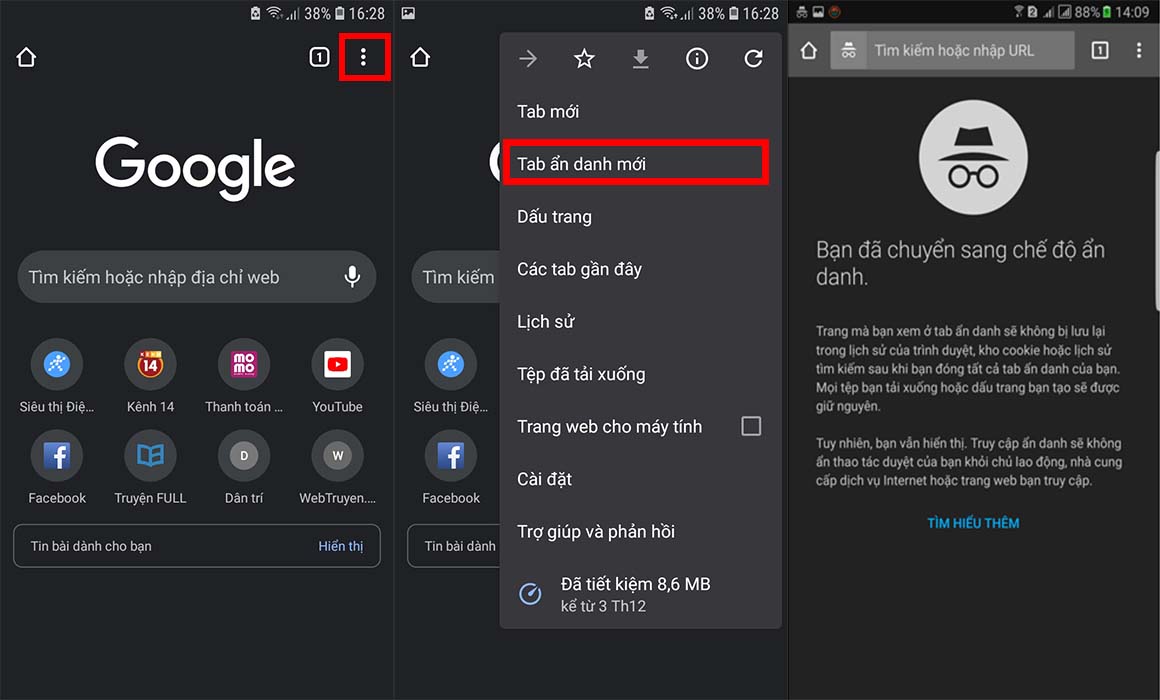
Bên cạnh cách đăng xuất và thay đổi tài khoản Google như trên, bạn có thể sử dụng trình duyệt ẩn danh có thể giúp khắc phục lỗi tải file từ Google Drive vì nó giúp loại bỏ ảnh hưởng của cache, cookies, hoặc tiện ích mở rộng có thể gây xung đột. Tức là thay vì sử dụng trình duyệt web thông thường thì bạn có thể sử dụng trình duyệt ẩn danh trên Chrome, Cốc Cốc, Firefox, hoặc Safari để đăng nhập tài khoản Google Drive và tải file về máy. Việc này giúp cho việc bảo vệ thông tin cá nhân của bạn được an toàn và lịch sử truy cập, phù hợp khi bạn dùng thiết bị công cộng hoặc mạng không đáng tin cậy.
3.4. Xóa dữ liệu lịch sử cookie, cache trên trình duyệt web
Các công cụ cache, cookies (hay còn gọi là dữ liệu và lịch sử trình duyệt web) giúp bạn ghi nhớ tự động khi tải dữ liệu từ Google Drive về máy để không bị dính các dữ liệu đè từ trước. Tuy tính năng này khá hữu ích nhưng đôi khi nó cũng có thể gây ra hiện tượng lỗi không tải được file về máy.
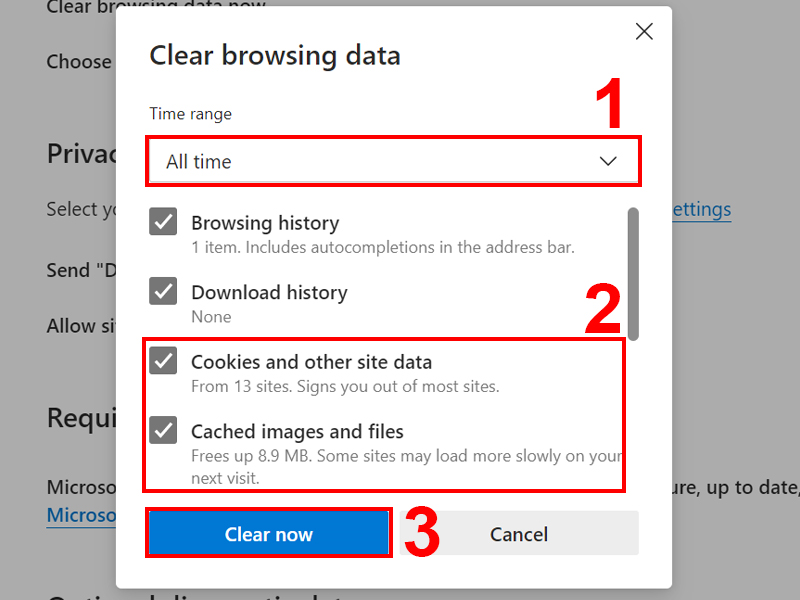
Khi Cache bị cũ hoặc cookies có thể gây ra lỗi không tương thích, sẽ dẫn đến tình trạng tải file từ Google Drive không thành công và các file sẽ bị xung đột. Việc xóa cache và cookies thường xuyên sẽ giúp trình duyệt của bạn hoạt động ổn định hơn và tránh được các sự cố liên quan đến Google Drive.
Bạn có thể làm theo các bước hướng dẫn sau đây:
- Bước 1: Nhấn tổ hợp CTRL + SHIFT + DEL để hiển thị cửa sổ tùy chỉnh trên trình duyệt.
- Bước 2: Đi đến mục Advanced (Nâng cao) và trong phần Time Range bạn chọn All time (Toàn bộ thời gian) và nhấn Clear Now để xóa toàn bộ lịch sử trình duyệt.
3.5. Cài đặt quyền truy cập file bị hạn chế
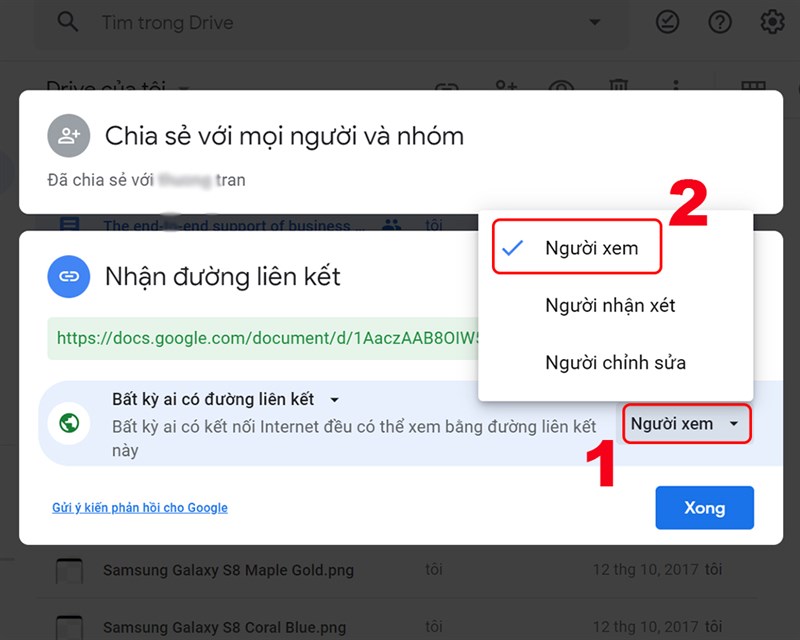
Nếu liên kết chia sẻ không được thiết lập đúng (ví dụ: chỉ giới hạn cho người cụ thể hoặc không có tùy chọn “Anyone with the link”), bạn có thể không tải hoặc xem được file. Nếu chủ sở hữu chỉ chia sẻ file trong một thời gian ngắn và đã hết hạn, quyền truy cập của bạn có thể bị thu hồi. Khi tạo mới một file hoặc thư mục trên Google Drive, quyền truy cập mặc định ban đầu thường là Private (Riêng tư), nghĩa là chỉ chủ sở hữu mới có quyền truy cập. Bạn muốn tải hoặc chỉnh sửa file cần được cấp quyền cụ thể từ chủ sở hữu.
3.6. Giảm kích thước tệp của bạn
Giảm kích thước tệp là một trong những cách hữu hiệu để khắc phục lỗi không tải được file từ Google Drive, đặc biệt là khi dung lượng file quá lớn.
- Đối với hình ảnh: bạn có thể sử dụng phần mềm chỉnh sửa ảnh như Photoshop, GIMP, hoặc các công cụ trực tuyến như TinyPNG để giảm kích thước ảnh bằng cách nén hoặc thay đổi độ phân giải.
- Đối với video: bạn có thể tham khảo dùng phần mềm như HandBrake, VLC Media Player hoặc các công cụ trực tuyến để giảm độ phân giải hoặc thay đổi định dạng video sang MP4, giúp giảm kích thước mà vẫn giữ được chất lượng ổn định.
- Đối với tài liệu: Bạn có thể chuyển từ DOCX sang PDF có thể giảm kích thước file.
4. Kết luận
Lỗi không tải được file từ Google Drive là một vấn đề phổ biến, gây ra phiền toái, đặc biệt trong công việc và học tập nhưng bạn hoàn toàn có thể khắc phục được khi đã hiểu rõ nguyên nhân và áp dụng các giải pháp phù hợp. Với các giải pháp mà SaDesign đã tổng hợp nêu trên, bạn có thể giảm thiểu lỗi, giúp quá trình tải file trở nên dễ dàng, nhanh chóng, và hiệu quả hơn. Nếu bạn thấy bài viết này hữu ích, đừng quên chia sẻ để hỗ trợ nhiều người dùng khác trong việc khắc phục lỗi tương tự!


















(1).jpg)
.jpg)