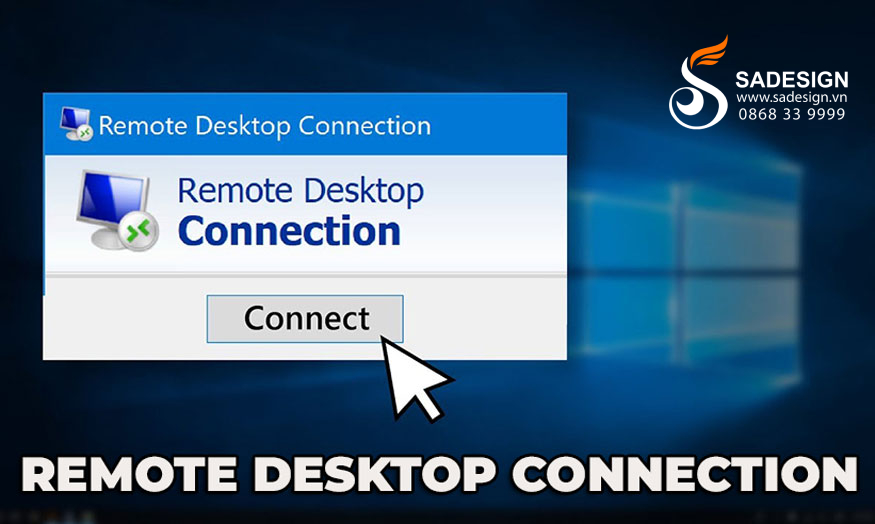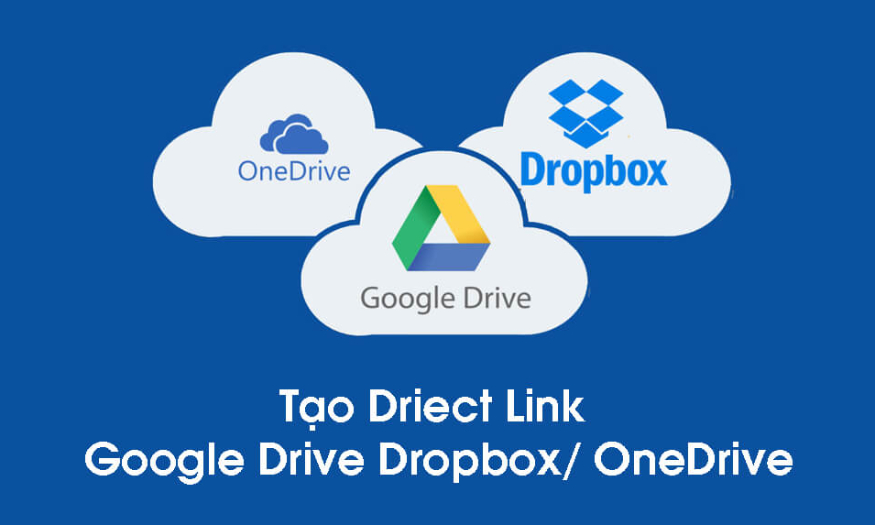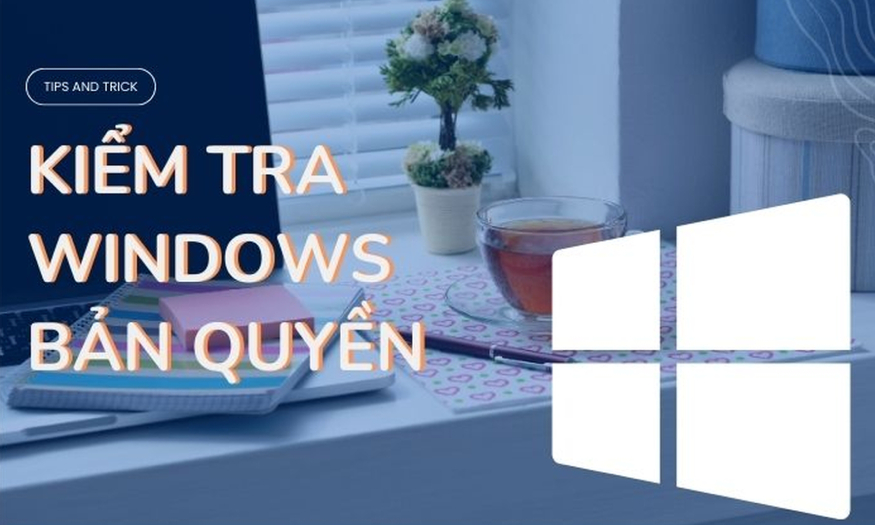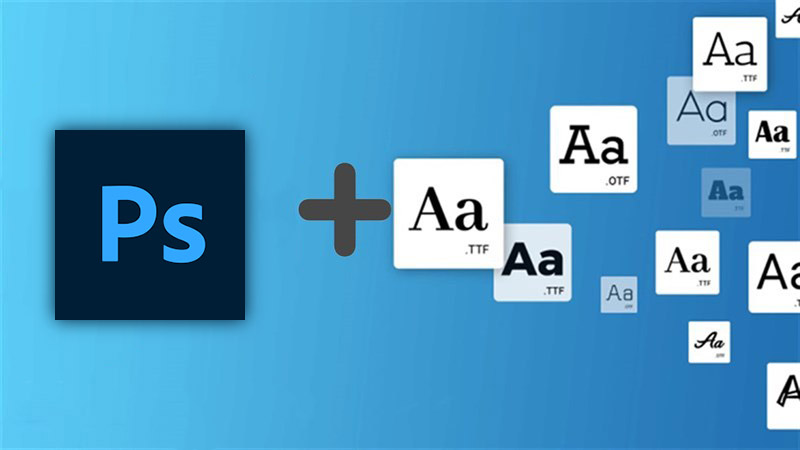Sản Phẩm Bán Chạy
Cách sửa lỗi Google Chrome is not responding
Lỗi Google Chrome is not responding là một trong những vấn đề phổ biến mà người dùng trình duyệt này thường gặp phải. Hãy cùng SaDesign tìm hiểu nguyên nhân gây ra lỗi Google Chrome is not responding, cũng như 7 cách giải quyết hiệu quả để bạn có thể nhanh chóng khắc phục và quay lại trải nghiệm web một cách mượt mà.
Nội dung
- 1. Vì sao máy tính bị lỗi Google Chrome is not responding?
- 2. Lỗi Google Chrome is not responding thường gặp phải trên hệ điều hành nào?
- 3. 7+ cách sửa lỗi Google Chrome is not responding
- 3.1. Khởi động lại máy tính
- 3.2. Tắt bớt tác vụ bằng Task Manager
- 3.3. Tắt Proxy
- 3.4. Xóa dữ liệu duyệt web
- 3.5. Tắt các tiện ích mở rộng đã lỗi thời
- 3.6. "Đóng băng" những tab không xem
- 3.7. Reset Chrome về mặc định
- 4. Địa chỉ cung cấp phần mềm bản quyền uy tín giá rẻ toàn quốc
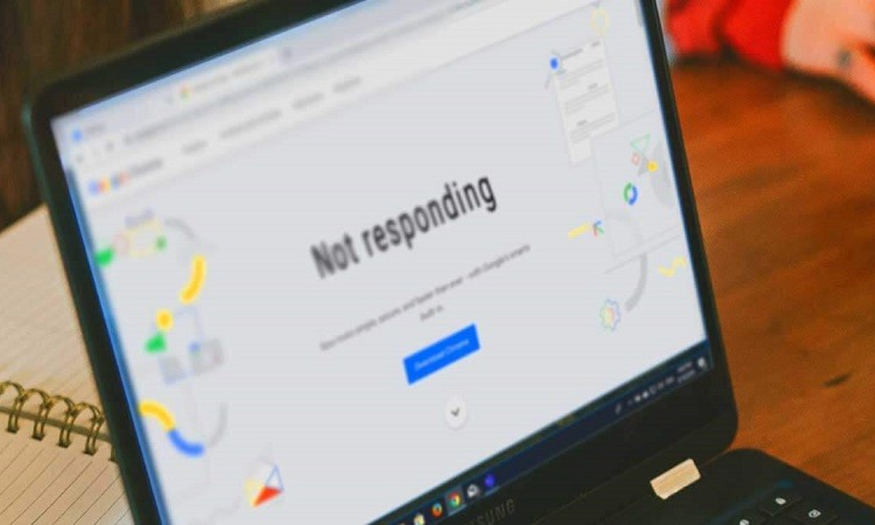
Lỗi Google Chrome is not responding là một trong những vấn đề phổ biến mà người dùng trình duyệt này thường gặp phải. Lỗi này khiến Chrome bỗng nhiên "đơ cứng", không phản hồi bất kỳ thao tác nào của người dùng. Tình trạng này gây ra nhiều phiền toái, làm gián đoạn công việc. Bài viết sau đây hãy cùng SaDesign tìm hiểu nguyên nhân gây ra lỗi Google Chrome is not responding, cũng như 7 cách giải quyết hiệu quả để bạn có thể nhanh chóng khắc phục và quay lại trải nghiệm web một cách mượt mà.
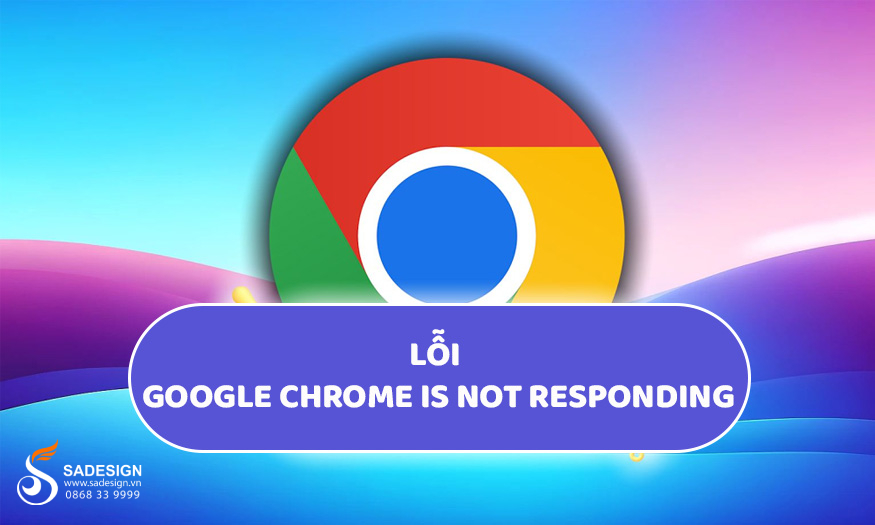
1. Vì sao máy tính bị lỗi Google Chrome is not responding?
Lỗi Chrome không phản hồi, hay còn gọi là Google Chrome is not responding, là hiện tượng trình duyệt ngừng hoạt động và không đáp ứng lại bất kỳ thao tác nào của người dùng.

Đây là một lỗi khá phổ biến, thường xuất phát từ những nguyên nhân sau:
-
Dung lượng RAM không đủ, dung lượng RAM là một yếu tố quan trọng ảnh hưởng trực tiếp đến sự ổn định của Google Chrome.
-
Các tiện ích mở rộng đã lỗi thời hoặc xung đột
-
PC bị quá tải bởi bạn lướt quá nhiều tab hay tiện ích mở rộng.
-
Dung lượng bộ nhớ RAM không đủ.
-
PC bị các virus hay phần mềm độc hại xâm nhập.
-
Máy tính bị lỗi trong phần mềm hoặc hệ thống Chrome.
-
Proxy bị cài đặt sai.
2. Lỗi Google Chrome is not responding thường gặp phải trên hệ điều hành nào?

Lỗi Google Chrome is not responding có thể xảy ra trên mọi hệ điều hành mà Chrome hỗ trợ. Tuy nhiên, tần suất và mức độ nghiêm trọng của lỗi có thể khác nhau tùy thuộc vào từng hệ điều hành khác nhau.
Trong đó Windows là hệ điều hành phổ biến nhất và cũng là nền tảng mà lỗi Chrome không phản hồi hay gặp phải nhất, đặc biệt là trên các phiên bản Windows cũ hơn.
Các phiên bản Windows cũ hơn thường có hệ thống bảo mật kém và dễ bị tấn công bởi virus, phần mềm độc hại. Điều này dẫn đến Chrome hoạt động không ổn định và thường xuyên gặp lỗi. Ngoài ra, việc sử dụng quá nhiều ứng dụng cùng lúc trên Windows cũng có thể gây ra tình trạng quá tải bộ nhớ, dẫn đến Chrome bị treo, không phản hồi.
Ngoài ra các hệ điều hành khác cũng không tránh khỏi lỗi này như macOS của Apple, Linux.
3. 7+ cách sửa lỗi Google Chrome is not responding
Sau khi đã tìm hiểu về nguyên nhân gây ra lỗi và các hệ điều hành hay gặp phải lỗi này, chúng ta sẽ cùng nhau khám phá 7+ cách sửa lỗi Google Chrome is not responding một cách hiệu quả.
3.1. Khởi động lại máy tính
Đây được xem là cách đơn giản nhưng hữu hiệu nhất để giải quyết hầu hết các lỗi phần mềm, bao gồm cả lỗi Chrome không phản hồi. Khi bạn khởi động lại máy tính, toàn bộ hệ thống sẽ được reset, các ứng dụng đang chạy sẽ được đóng lại, và bộ nhớ sẽ được giải phóng. Điều này giúp tạo ra một môi trường làm việc mới, sạch sẽ cho Chrome, giúp nó hoạt động ổn định trở lại.
3.2. Tắt bớt tác vụ bằng Task Manager
Nếu khởi động lại máy tính là không khả thi, bạn có thể thử tắt các tác vụ đang sử dụng quá nhiều tài nguyên bằng Task Manager. Task Manager là một công cụ hữu ích cho phép bạn quản lý các tiến trình đang chạy trên hệ thống.
Cách thực hiện đơn giản như sau:
Bước 1: Bạn nhấp chuột phải vào thanh taskbar > Chọn mục Task Manager.
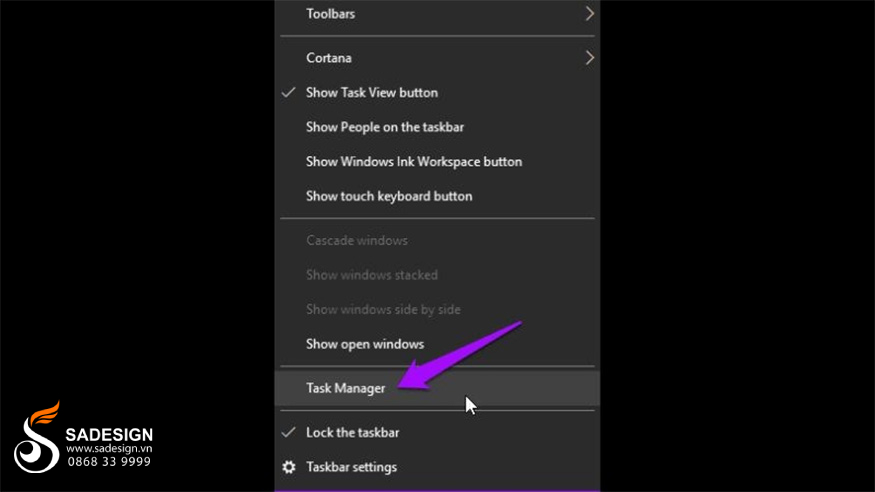
Bước 2: Mở cửa sổ Task Manager > Chọn Google Chrome > chọn vào chúng rồi nhấp vào nút End Task. Truy cập lại Google Chrome là sẽ không còn lỗi Not responding.
Lưu ý: Bạn có thể tìm tab hiển thị là Not responding hoặc các tab chiếm quá nhiều dung lượng của bộ nhớ để thực hiện tương tự trên.
3.3. Tắt Proxy
Nếu bạn đang sử dụng proxy để truy cập internet, proxy có thể là nguyên nhân gây ra lỗi Chrome không phản hồi. Proxy hoạt động như một "người trung gian" giữa máy tính của bạn và internet, giúp bạn ẩn danh hoặc truy cập vào các website bị chặn. Tuy nhiên, trong một số trường hợp, proxy có thể gây xung đột với Chrome và dẫn đến lỗi.
Cách thực hiện chi tiết như sau:
-
Bước 1: Truy cập Google Chrome và Copy link này thả vào thanh tìm kiếm "chrome://settings/system".
-
Bước 2: Chọn vào mục Open your computer's proxy settings
-
Bước 3: Tại cửa sổ quản lý Proxy trên máy tính bạn hãy nhấn chọn Automatically detect settings. Trường hợp nó vẫn chưa bật bạn chỉ cần click vào để gạt sang phải thấy hiển thị On như hình phía bên dưới là hoàn thành.
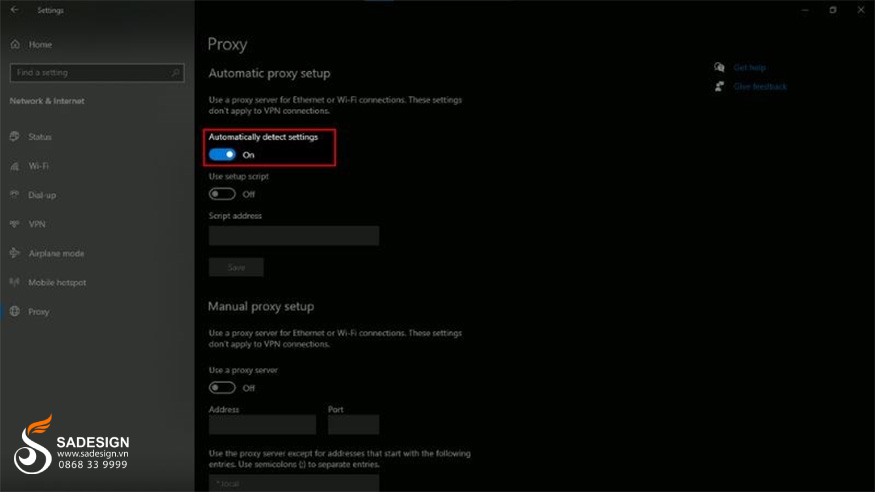
3.4. Xóa dữ liệu duyệt web
Việc tích lũy quá nhiều dữ liệu cache, cookie và lịch sử duyệt web có thể ảnh hưởng đến hiệu năng của Chrome và gây ra lỗi Chrome không phản hồi. Dữ liệu cache là các file tạm thời được lưu trữ trên máy tính của bạn để giúp Chrome tải trang web nhanh hơn. Tuy nhiên, nếu dữ liệu cache quá nhiều, nó có thể làm chậm trình duyệt và gây ra lỗi.
Để xóa dữ liệu bạn thực hiện theo hướng dẫn dưới đây:
-
Bước 1: Truy cập vào Google Chrome để copy link này thả vào thanh tìm kiếm "chrome://settings/system".
-
Bước 2: Nhấn chọn Privacy and security sau đó Click vào phần Clear browsing data.
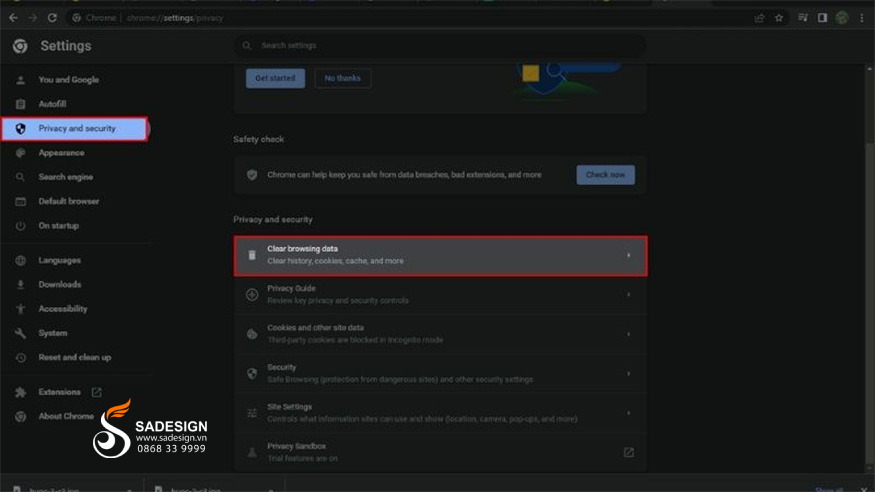
-
Bước 3: Nhấp vào hình tam giác nhỏ phía trên để chọn khoảng thời gian mà bạn muốn xoá dữ liệu là hoàn thành.
3.5. Tắt các tiện ích mở rộng đã lỗi thời
Các tiện ích mở rộng có thể là "con dao hai lưỡi" đối với Google Chrome. Mặc dù chúng giúp tăng thêm tính năng và tiện ích cho trình duyệt nhưng cũng tiềm ẩn nguy cơ gây xung đột, ảnh hưởng đến sự ổn định của trình duyệt, và dẫn đến lỗi Chrome không phản hồi.
Cách thực hiện như sau:
-
Bước 1: Bạn hãy truy cập vào Google Chrome.
-
Bước 2: Nhấn vào biểu tượng dấu ba chấm nằm phía trên góc phải màn hình. Nhấn vào mục More Tools và chọn Extensions.
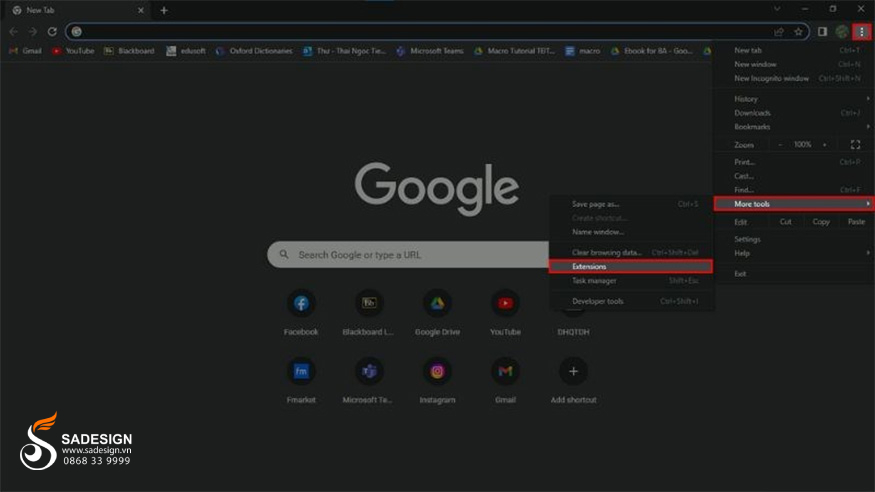
-
Bước 3: Chọn Remove nếu như bạn muốn xóa luôn tiện ích đó (1) hoặc nhấp vào thanh ngang màu xanh như hình phía dưới để vô hiệu hoá tạm thời (2).
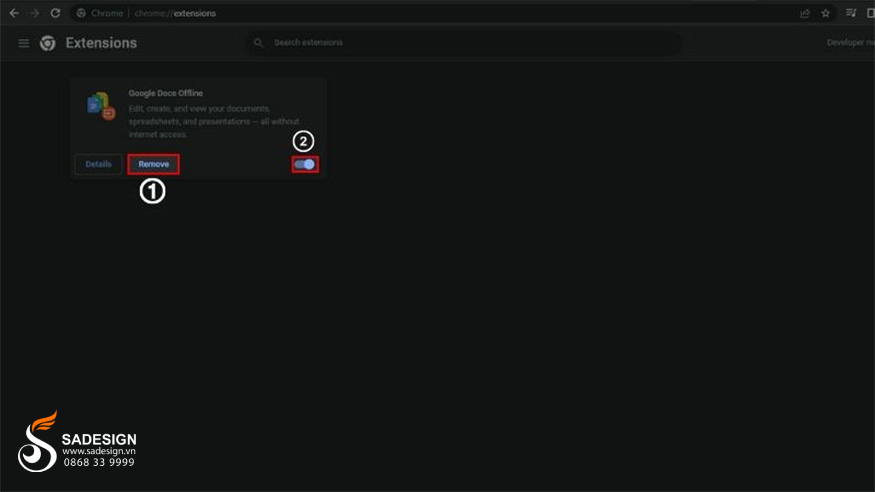
3.6. "Đóng băng" những tab không xem
Khi bạn mở quá nhiều tab trên Chrome, trình duyệt có thể bị quá tải, dẫn đến lỗi Chrome không phản hồi. Mỗi tab đang mở đều tiêu tốn một lượng tài nguyên nhất định của máy tính, bao gồm bộ nhớ và CPU. Nếu bạn mở quá nhiều tab, đặc biệt là những tab đang tải các trang web nặng, Chrome có thể bị quá tải và không thể xử lý được các yêu cầu của bạn.
Bước 1: Bạn hãy tải The Great Suspender về thiết bị.
Bước 2: Thêm vào Chrome bằng cách nhấp vào biểu tượng ba chấm phía trên góc phải màn hình. Sau đó nhấn chọn vào tab Extensions bạn sẽ thấy mục The Great Suspender.
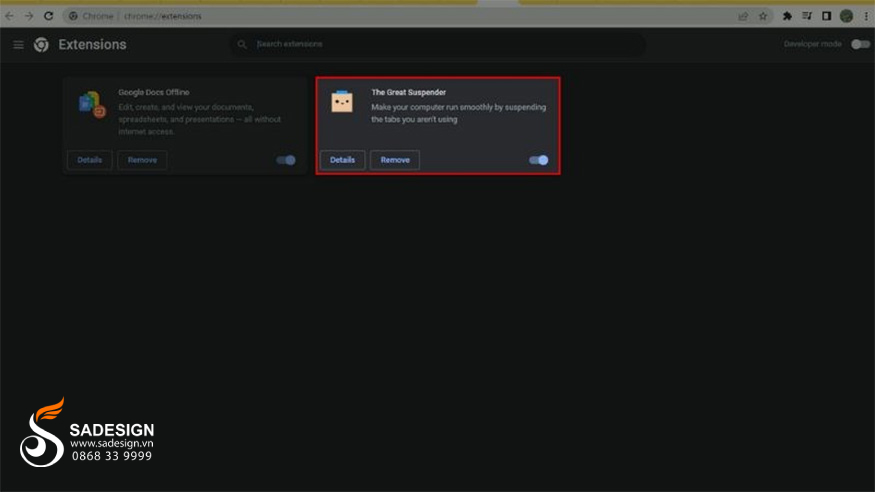
Bước 3: Nhấp vào Options để chỉnh Add-on The Great Suspender.
Bước 4: Hãy chọn khoảng thời gian bạn muốn "đóng băng" và mặc định sẵn mốc thời gian nào đó chẳng hạn như 1 hour. Để hủy đóng băng bạn nhấn chọn mục Automatically unsuspend tab when it is viewed > Save Settings để hoàn thành.
3.7. Reset Chrome về mặc định
Nếu tất cả các cách trên không hiệu quả, bạn có thể thử reset Chrome về cài đặt mặc định. Đây là giải pháp cuối cùng mà bạn có thể dùng để khắc phục lỗi Chrome không phản hồi.
Việc reset Chrome về cài đặt mặc định sẽ xóa bỏ mọi thay đổi và cài đặt tùy chỉnh mà bạn đã thực hiện trên Chrome, bao gồm tiện ích mở rộng, chủ đề, cookie, và dữ liệu duyệt web. Sau khi reset, Chrome sẽ trở về trạng thái ban đầu, giống như khi bạn mới cài đặt nó.
-
Bước 1: Bạn hãy nhấn truy cập vào Google Chrome > Copy link này thả vào thanh tìm kiếm "chrome://settings/reset".
-
Bước 2: Nhấn chọn Restore settings to their original defaults.
-
Bước 3: Nhấn Reset settings là hoàn tất.
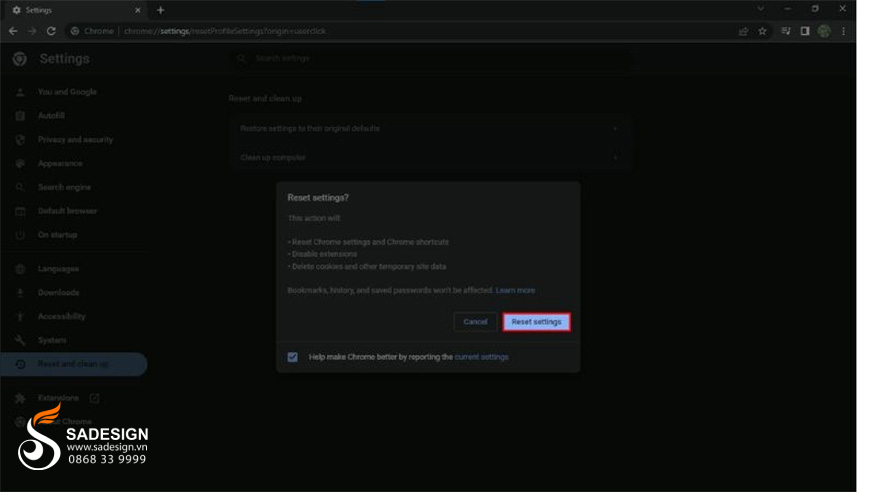
4. Địa chỉ cung cấp phần mềm bản quyền uy tín giá rẻ toàn quốc
Việc sử dụng phần mềm bản quyền chính hãng không chỉ giúp cho máy tính của bạn hoạt động ổn định hơn mà còn đảm bảo an ninh mạng, tránh các rủi ro liên quan đến virus và phần mềm độc hại.
Sử dụng phần mềm bản quyền sẽ giúp bạn tránh được những rủi ro không mong muốn, đảm bảo an ninh mạng và bảo vệ dữ liệu của bạn. Phần mềm bản quyền thường được cập nhật thường xuyên, giúp khắc phục các lỗi và tăng cường tính bảo mật.

Sadesign là địa chỉ cung cấp phần mềm bản quyền uy tín, giá rẻ toàn quốc. Đến với Sadesign bạn sẽ được đội ngũ nhân viên tư vấn và hỗ trợ cập nhật phần mềm bản quyền nhanh chóng, cũng như giải quyết các vấn đề phát sinh.
Để được hỗ trợ cập nhật phần mềm bạn hãy liên hệ ngay với Sadesign để được cập nhật nhanh chóng nhất!
Lỗi Google Chrome is not responding là một lỗi tương đối phổ biến, nhưng không phải là không thể khắc phục. Bài viết này Sadesign đã giúp bạn hiểu rõ hơn về nguyên nhân, dấu hiệu và cách giải quyết lỗi này một cách hiệu quả.
Hy vọng rằng, với những thông tin được chia sẻ, bạn có thể tự tin sử dụng Google Chrome một cách mượt mà và hiệu quả hơn. Nhớ thường xuyên áp dụng những mẹo nhỏ, đơn giản để duy trì sự ổn định cho trình duyệt, và tận hưởng những trải nghiệm tuyệt vời khi duyệt web.