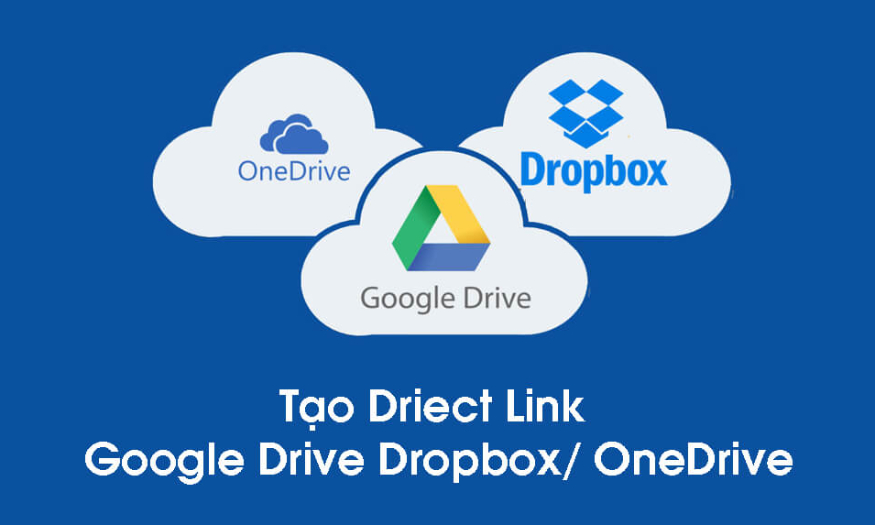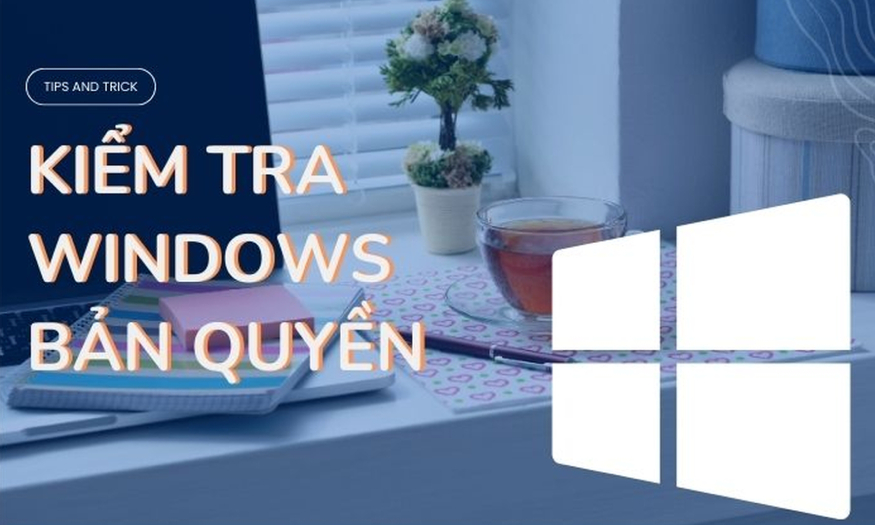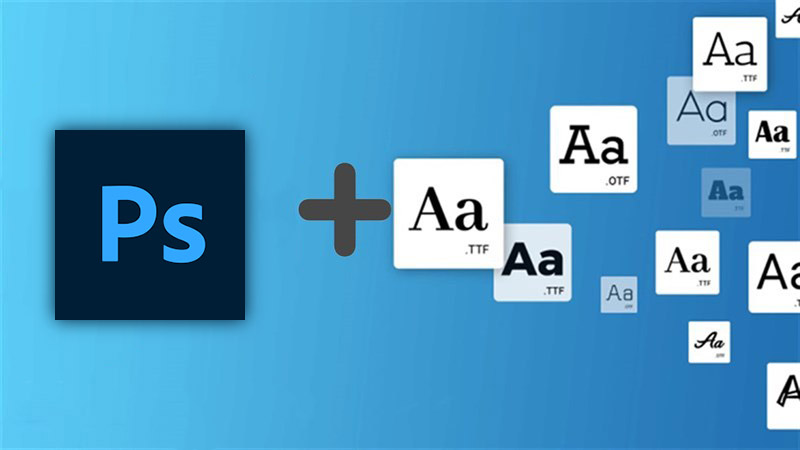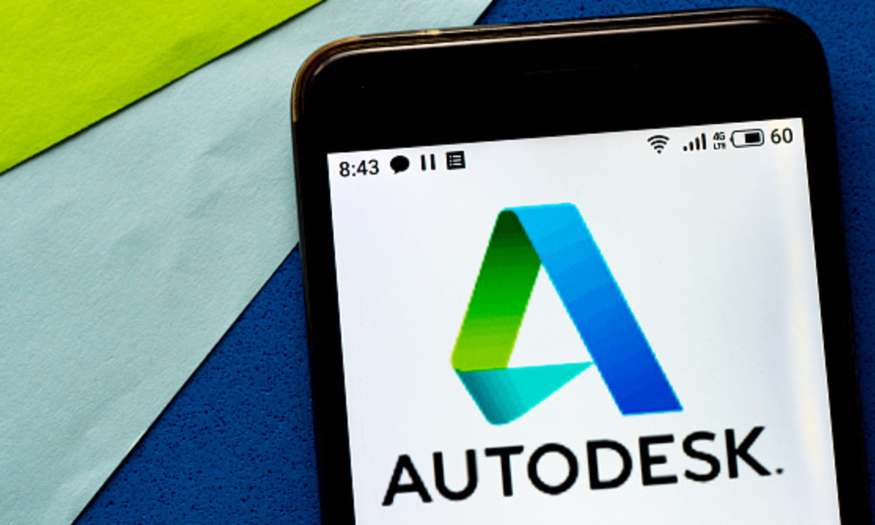Sản Phẩm Bán Chạy
Cách sử dụng Remote Desktop Connection
Remote Desktop Connection cho khả năng kết nối 2 máy tính với nhau, cho phép điều khiển máy từ xa vô cùng hiệu quả. Hãy cùng SaDesign tham khảo về cách bật, sử dụng Remote Desktop Connection trong bài chia sẻ ngay sau đây nhé.
Nội dung
- 1. Remote Desktop Connection là gì?
- 2. Remote Desktop Connection dùng để làm gì?
- 3. Ưu nhược điểm Remote Desktop Connection
- 3.1. Ưu điểm
- 3.2. Hạn chế
- 4. Cách bật Remote Desktop Connection trên window 10
- 4.1. Enable bằng công cụ Settings trên máy tính
- 4.2. Enable bằng bảng Control Panel trên Windows 10
- 5. Cách sử dụng Remote Desktop Connection trên window 10
- 5.1. Lấy địa chỉ IP trên máy tính Windows 10
- 5.2. Kết nối bằng Remote Desktop Connection
- 6. Cung cấp Window bản quyền uy tín giá rẻ toàn quốc
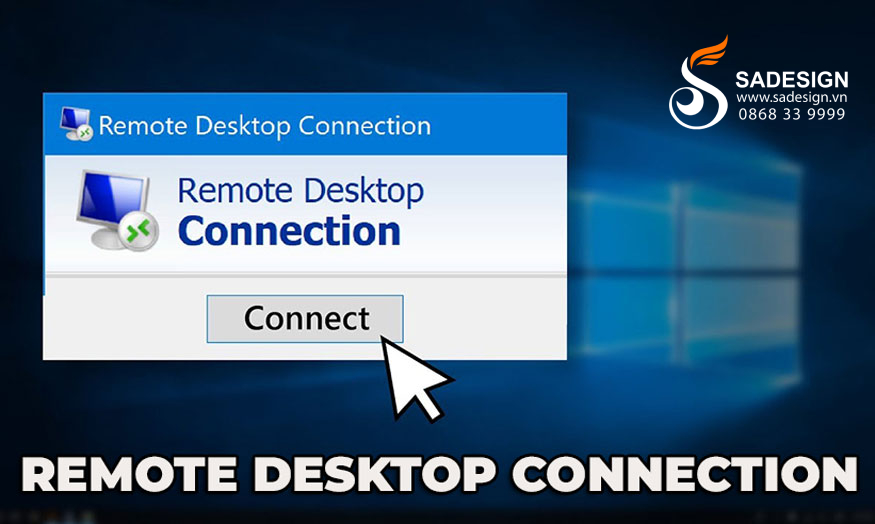
Remote Desktop Connection cho khả năng kết nối 2 máy tính với nhau, cho phép điều khiển máy từ xa vô cùng hiệu quả. Tính năng này có ở mọi phiên bản Window, tuy nhiên người dùng cần phải kích hoạt thì mới có thể dùng được. Chính vì vậy, hãy cùng SaDesign tham khảo về cách bật, sử dụng Remote Desktop Connection trong bài chia sẻ ngay sau đây nhé.
1. Remote Desktop Connection là gì?
Remote Desktop Connection còn có tên gọi khác là Remote Desktop Protocol (RDP). Đây là một phần mềm kỹ thuật trên Windows cho khả năng kết nối 2 máy tính với nhau để điều khiển, sử dụng từ xa.
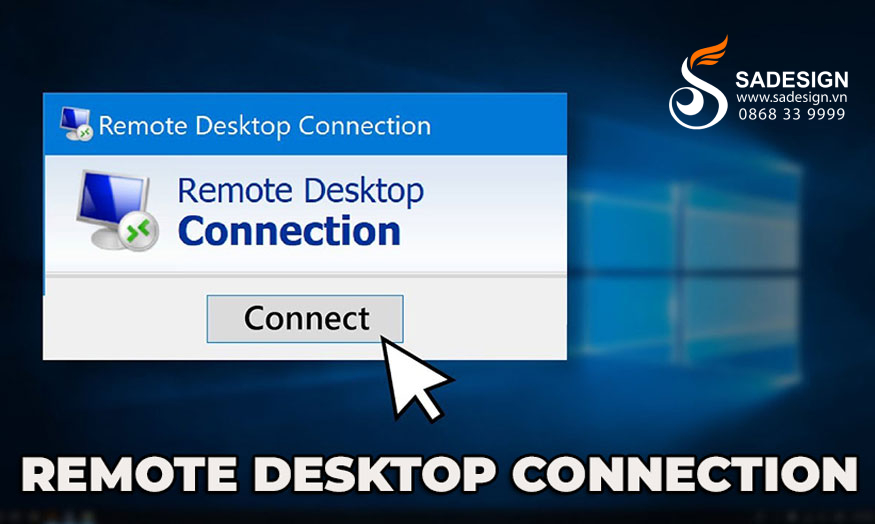
Người dùng máy tính từ xa có thể truy cập máy tính để bàn của họ, mở và chỉnh sửa tệp và sử dụng các ứng dụng như thể họ thực sự đang ngồi trước máy tính để bàn của mình.
Ứng dụng Remote Desktop Connection này thường được nhân viên sử dụng để truy cập máy tính làm việc của họ khi họ đang đi du lịch hoặc làm việc tại nhà.
2. Remote Desktop Connection dùng để làm gì?
Truy cập máy tính từ xa bằng Remote Desktop Connection giúp bạn có thể làm việc với đầy đủ các dữ liệu như ở máy tính chính của mình, công việc vì thế mà không bị gián đoạn.
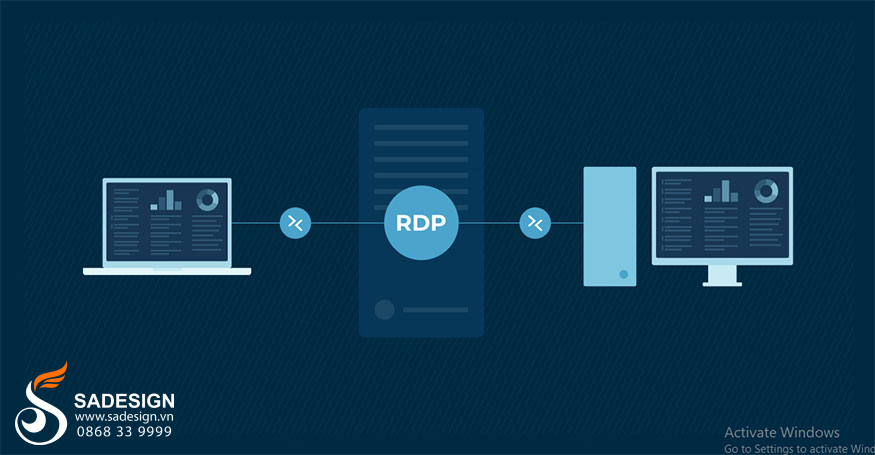
Mọi người sử dụng khả năng truy cập máy tính từ xa của Remote Desktop Connection để thực hiện một số tác vụ cụ thể như sau:
-
Nhân viên truy cập máy tính và mạng văn phòng từ nhà hoặc khi đang đi công tác.
-
Cá nhân có thể truy cập máy tính tại nhà khi đi xa, đảm bảo họ luôn có thể truy cập vào các tệp và ứng dụng quan trọng.
-
Chuyên gia CNTT khắc phục sự cố và giải quyết các vấn đề trên máy tính của khách hàng từ xa.
-
Trong các buổi đào tạo online, giảng viên sẽ điều khiển và hiển thị nội dung trên máy tính từ xa.
-
Thực hiện chuyển tập tin từ máy này sang máy khác.
-
Giúp in tài liệu từ máy từ xa.
3. Ưu nhược điểm Remote Desktop Connection
Cũng như nhiều tính năng khắc, Remote Desktop Connection tồn tại cả ưu điểm và hạn chế, cụ thể như sau:
3.1. Ưu điểm

Remote Desktop Connection hỗ trợ truy cập từ xa là một công cụ có giá trị để cải thiện sự linh hoạt khi sử dụng các thiết bị cá nhân, hoặc truy cập các tài nguyên quan trọng trong mạng công ty. Tính năng này có những ưu điểm nổi bật như:
-
Truy cập máy tính và tệp của bạn mọi lúc, mọi nơi, mà không cần phải có mặt trực tiếp.
-
Một ưu điểm là không yêu cầu VPN.
-
Nó cũng lưu trữ dữ liệu an toàn trên máy tính để bàn của người dùng, thay vì lưu trữ trên máy chủ đám mây hoặc trên các thiết bị cá nhân không an toàn của người dùng.
-
Giúp hạn chế quyền truy cập vào các ứng dụng và hệ thống cụ thể đối với các máy tính nằm trong mạng.
-
Giảm nhu cầu về cơ sở hạ tầng vật lý và đi lại, cho phép doanh nghiệp phân bổ nguồn lực hiệu quả hơn.
-
Nhiều giải pháp máy tính từ xa cung cấp các tính năng bảo mật mạnh mẽ, bao gồm mã hóa và xác thực đa yếu tố, để đảm bảo truy cập từ xa được an toàn.
3.2. Hạn chế

Bên cạnh những ưu điểm thì Remote Desktop Connection cũng tồn tại một số nhược điểm như sau:
-
Sử dụng máy tính từ xa cần có băng thông, nghĩa là công ty có thể gặp một số vấn đề về hiệu suất cũng như độ trễ khi di chuyển chuột và thời gian phản hồi.
-
Remote Desktop Connection không hiệu quả khi phát video trên máy tính từ xa vì nó phải chuyển đổi khung hình hoặc màn hình, ảnh hưởng đến chất lượng video.
-
Một số công cụ máy chủ từ xa có thể tốn kém.
-
Không phải tất cả các công cụ điều khiển máy tính từ xa đều cung cấp cùng một bộ tính năng, khiến cho bộ phận CNTT và người dùng khó biết được công cụ nào sẽ phù hợp nhất với nhu cầu của họ.
4. Cách bật Remote Desktop Connection trên window 10
Để có thể sử dụng được Remote Desktop Connection thì đầu tiên chúng ta cần bật nó lên. Bạn có thể tiến hành bật theo các cách như sau:
4.1. Enable bằng công cụ Settings trên máy tính
Bước 1: Nhấn tổ hợp phím Windows + I để mở Windows Settings => Chọn System.
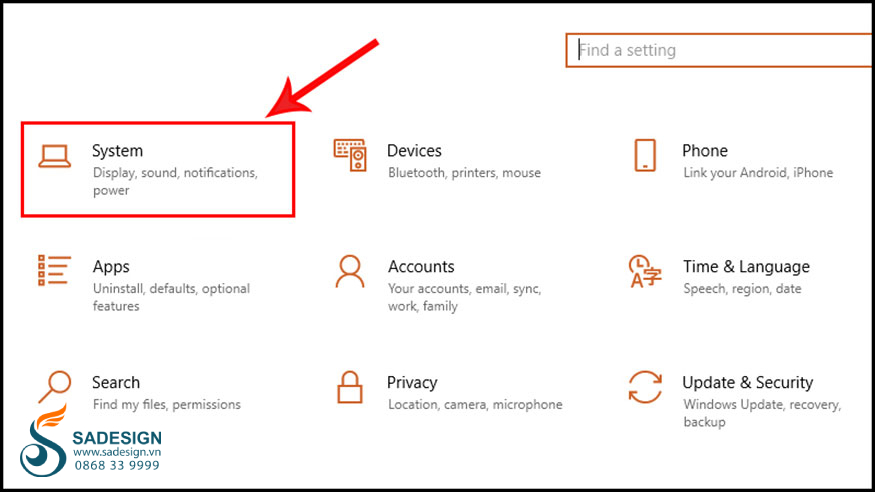
Bước 2: Chọn Remote Desktop => Bật Enable Remote Desktop qua trạng thái ON.
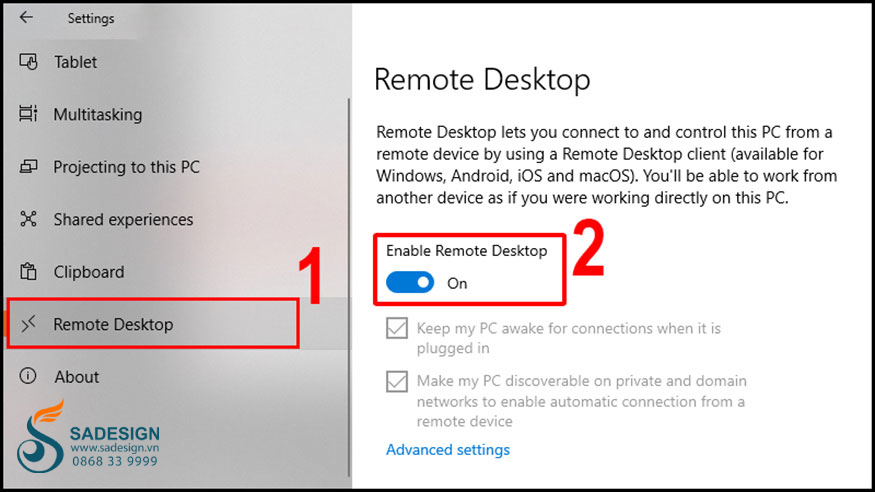
Bước 3: Chọn Confirm.
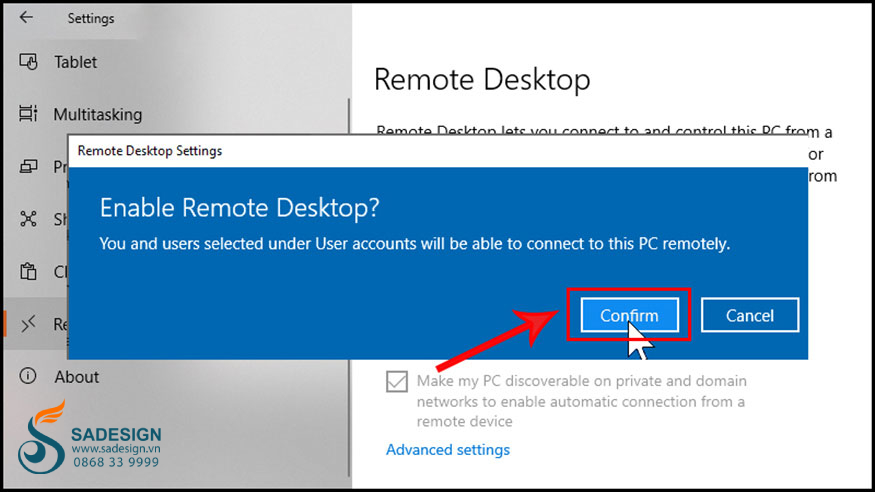
4.2. Enable bằng bảng Control Panel trên Windows 10
Bước 1: Nhấn tổ hợp phím Windows + R => Gõ vào thanh tìm kiếm Control Panel => Nhấn OK để mở Control Panel.
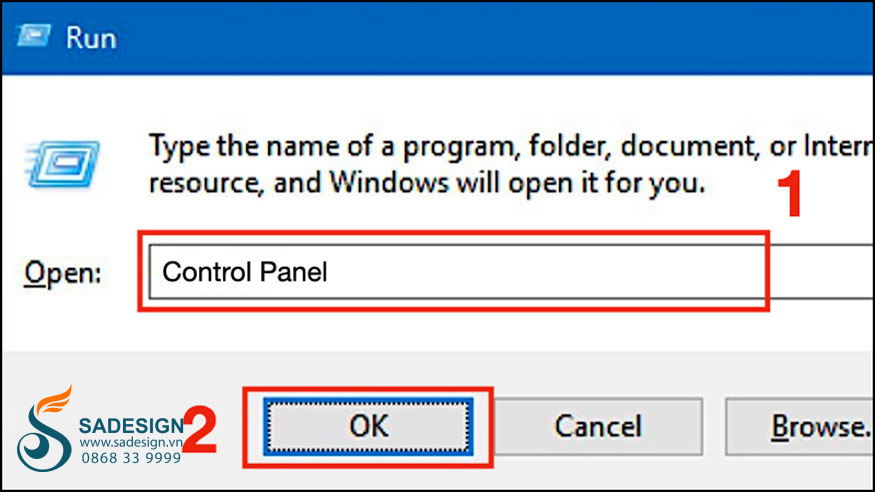
Bước 2: Đổi View by sang thành Category => Lựa chọn System and Security.
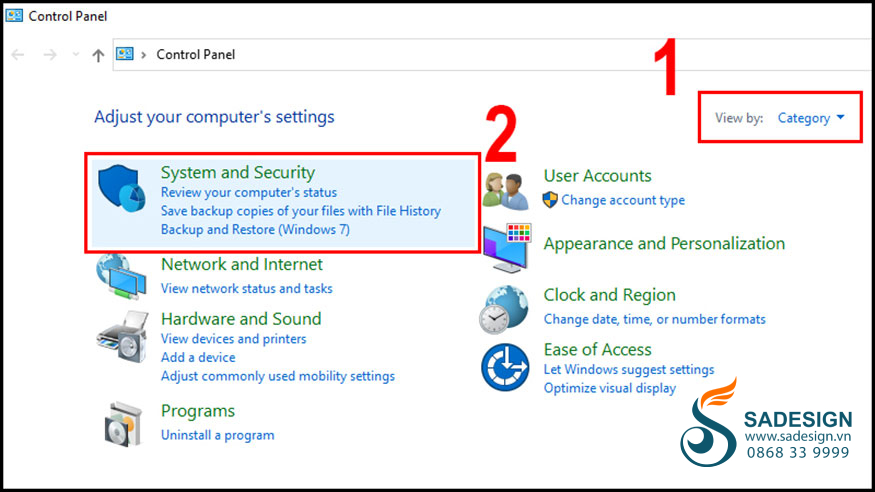
Bước 3: Chọn mục Allow remote access.
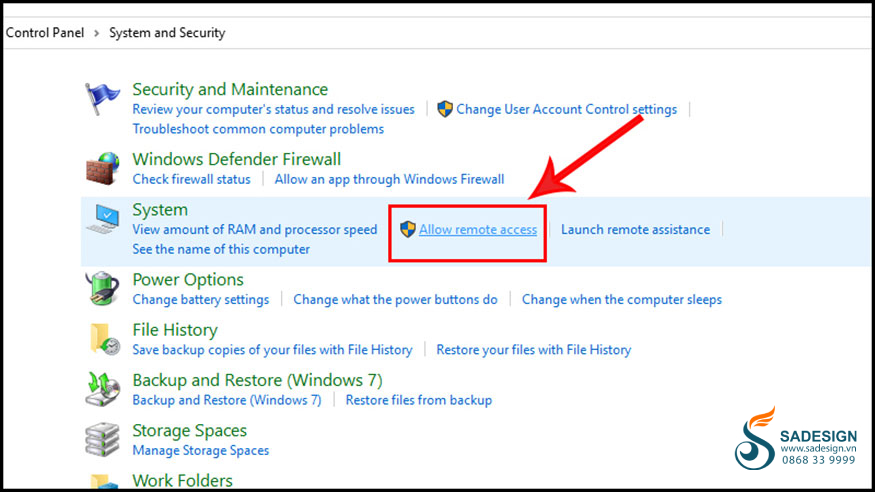
Bước 4: Chọn mục Allow remote connections to this computer => Chọn Apply => Nhấn chọn OK.
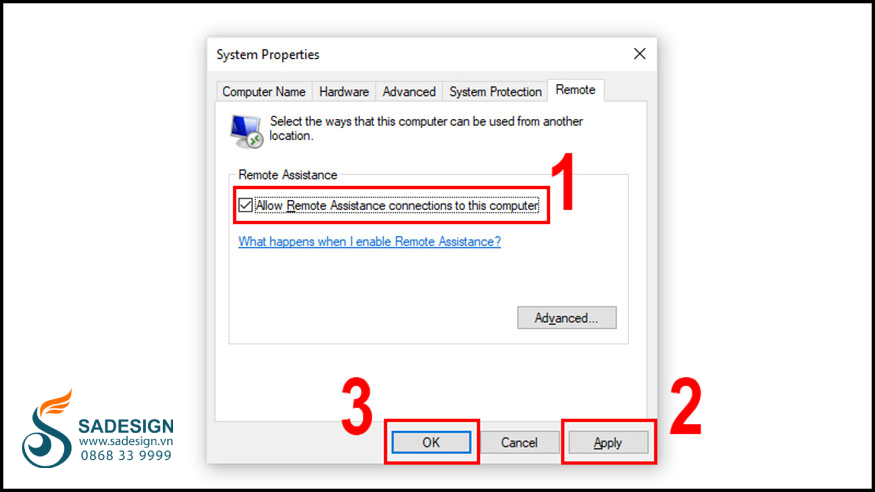
Như vậy là bạn đã có thể bật được Remote Desktop Connection bằng 2 cách vô cùng đơn giản đúng không nào.
5. Cách sử dụng Remote Desktop Connection trên window 10
Sau khi đã bật Remote Desktop Connection thì chúng ta hãy tìm hiểu về cách sử dụng chức năng này ngay sau đây nhé.
5.1. Lấy địa chỉ IP trên máy tính Windows 10
Để sử dụng được tiện ích Remote Desktop Connection thì bạn cần phải biết được địa chỉ IP của thiết bị mà bạn sẽ điều khiển từ xa. Để lấy IP trên máy tính Windows bạn cần làm theo hướng dẫn sau đây.
Bước 1: Nhấn tổ hợp phím Windows + R để mở hộp thoại Run => Tìm kiếm cmd.
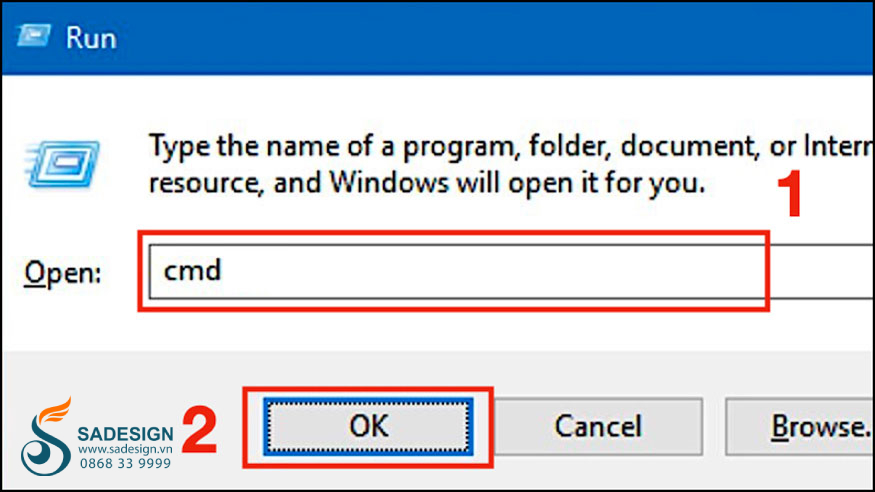
Bước 2: Nhập ipconfig vào trong hộp thoại Command prompt => Nhấn Enter => Sao chép địa chỉ IP tại IPv4 Address.
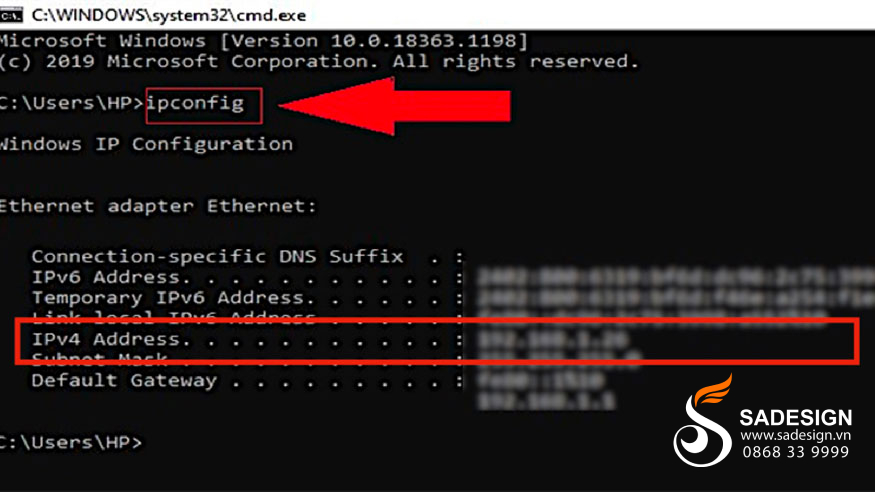
5.2. Kết nối bằng Remote Desktop Connection
Sau khi đã có được địa chỉ IP thì chúng ta sẽ tiến hành kết nối theo các cách như sau:
5.2.1. Kết nối trên máy tính Windows 10
Để kết nối Remote Desktop Connection từ máy tính này đến một máy chạy Windows khác thì bạn hãy làm như sau:
Bước 1: Nhấn chọn Windows => Tìm kiếm remote desktop connection => Nhấn Enter để bật Remote Desktop Connection.
Bước 2: Nhập địa chỉ IP của máy tính vào trong mục Computer => Chọn Connect.
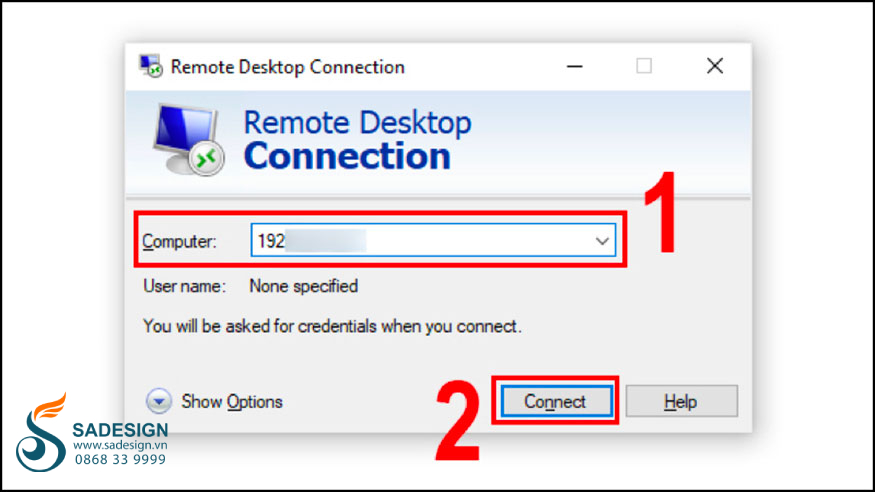
Bước 3: Nhập đúng tên người dùng (Username) cùng mật khẩu (Password) nếu có yêu cầu.
5.2.2. Kết nối trên máy tính Mac
Để kết nối Remote Desktop Connection từ máy tính này đến một máy tính chạy Mac khác thì bạn hãy làm như sau:
Bước 1: Mở Launchpad => Mở ứng dụng Microsoft Remote Desktop.
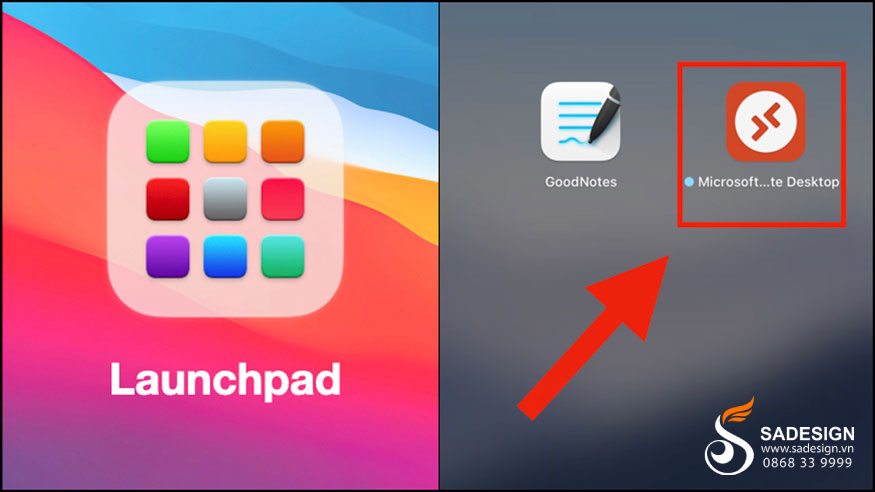
Bước 2: Chọn Add PC => Nhập địa chỉ IP của máy tính vào mục PC name => Nhấn Add.
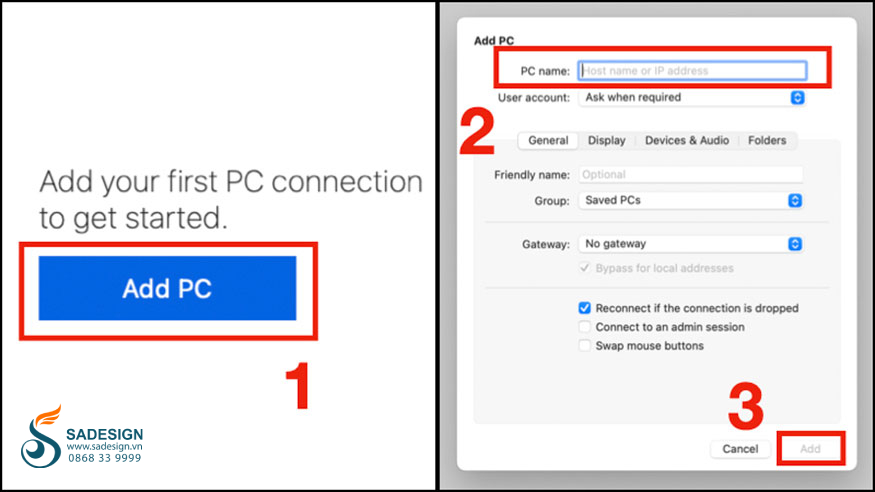
Bước 3: Chọn Remote Computer ở trong cửa sổ Remote Desktop, sau đó hãy nhập đúng tên người dùng (username) cùng mật khẩu (password) nếu như được yêu cầu.
5.2.3. Kết nối trên điện thoại iOS và Android
Để sử dụng Remote Desktop Connection thì bạn cần phải tải ứng dụng Microsoft Remote Desktop về điện thoại. Dưới đây là đường dẫn để tải ứng dụng.
Dành cho điện thoại chạy Android TẠI ĐÂY.
Dành cho iPhone/iPad TẠI ĐÂY.
Sau khi đã tải được ứng dụng về chúng ta sẽ tiến hành thực hiện theo các bước như sau:
Bước 1: Mở ứng dụng Microsoft Remote Desktop ở trên điện thoại của bạn.
Bước 2: Chọn biểu tượng dấu cộng (+) ở góc trên bên phải màn hình => Nhấn Desktop trong menu Add New.
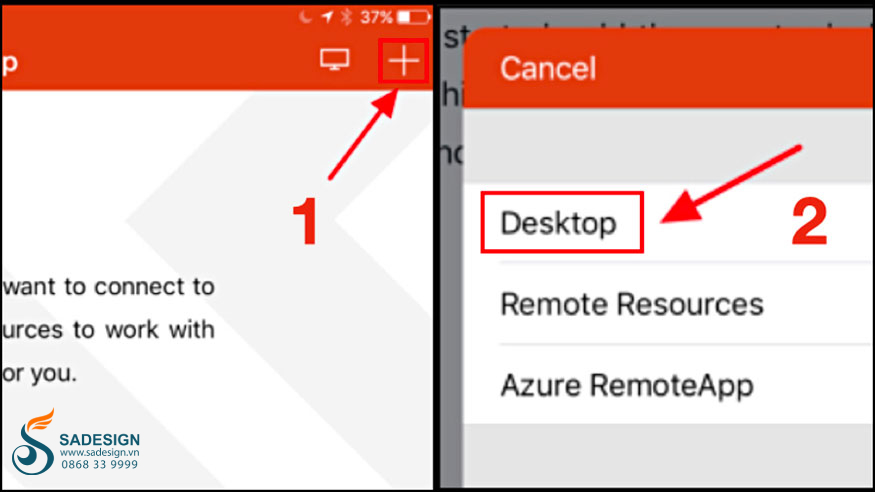
Bước 3: Nhập địa chỉ IP vào mục trong PC name => Chọn Done.
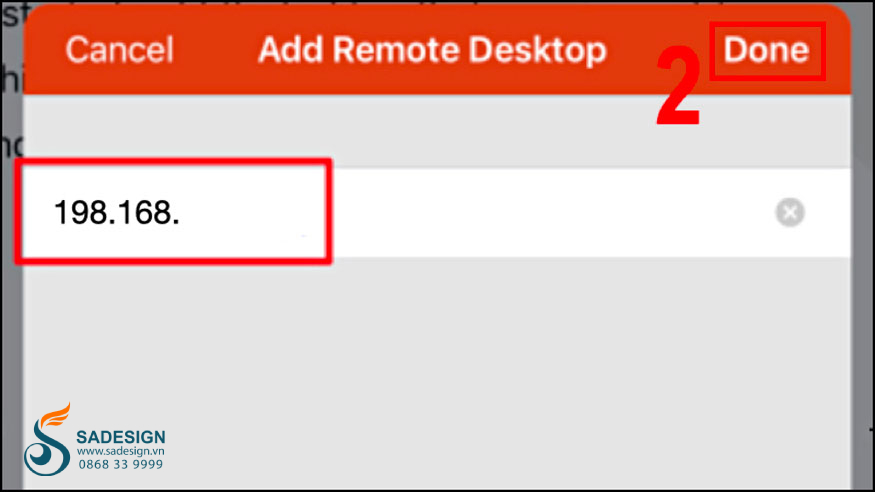
Bước 4: Nhập đúng tên người dùng (username) cùng với mật khẩu (password) nếu như được yêu cầu.
Như vậy là bạn đã tiến hành kết nối xong máy tính với những thiết bị khác nhau. Giờ đây bạn có thể sử dụng tùy nhu cầu vô cùng dễ dàng.
6. Cung cấp Window bản quyền uy tín giá rẻ toàn quốc
Để có thể sử dụng đầy đủ các tính năng của Window nói chung và Remote Desktop Connection nói riêng thì bạn cần sử dụng phiên bản bản quyền.
Giá bản quyền của Window trên web chính chủ thường khá cao, thay vào đó bạn có thể mua những phiên bản Window chính hãng nhưng giá rẻ hơn nhiều tại Sadesign.
Đây là đơn vị hàng đầu tại nước ta chuyên cung ứng full ứng dụng, dịch vụ, phần mềm chuyên nghiệp cho lĩnh vực thiết kế đồ họa, văn phòng,... Các ứng dụng đều được cam kết chính hãng, giá rẻ cùng rất nhiều ưu đãi.
Đặc biệt các sản phẩm tại đây đều có thời gian bảo hành suốt quá trình dùng, hỗ trợ tạo acc, cùng cài đặt siêu nhanh.
Trên đây là tổng hợp những thông tin về Remote Desktop Connection. Hãy thử tính năng ngày để thấy được hiệu quả bất ngờ nhé.
Thông tin liên hệ cài đặt và hỗ trợ
![]()
Công Ty TNHH Phần Mềm SADESIGN
📞 Hotline/Zalo: 0868 33 9999