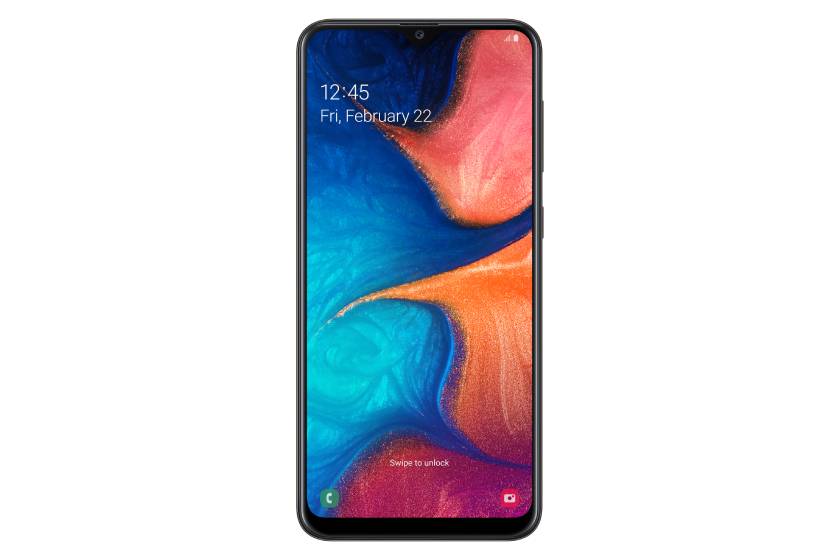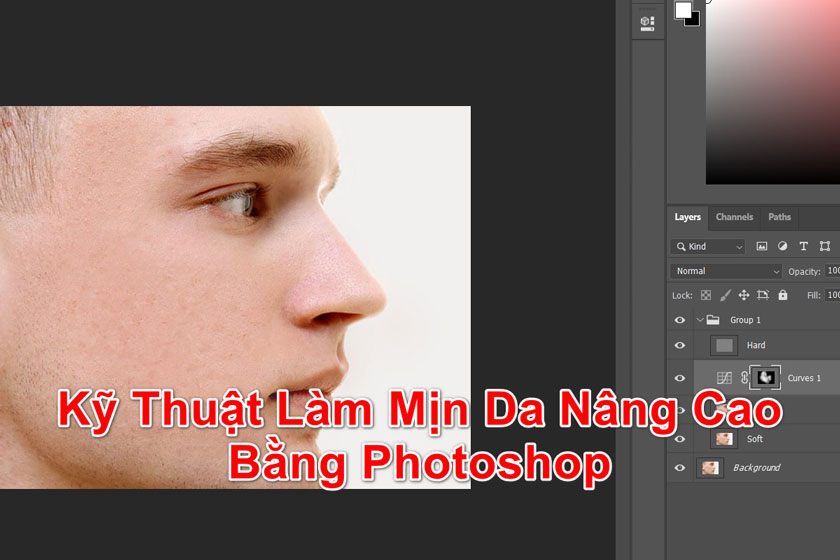Sản Phẩm Bán Chạy
LiveStream bằng máy ảnh Canon
Livestream đối với cuộc sống hiện đại như ngày nay không còn quá xa lạ mà nó đã trở thành phổ biến rồi. Bạn có thể chia sẻ những khoảnh khắc trực tiếp đến bạn bè, người hâm mộ, hoặc phục vụ cho công việc kinh doanh của mình. Livestream còn giúp cho bạn có thể dạy học, chia sẻ với khán giả dễ dàng hơn. Hiện nay việc Livestream rất đơn giản bạn có thể live từ điện thoại, webcam, máy tính...
Nội dung

Livestream đối với cuộc sống hiện đại như ngày nay không còn quá xa lạ mà nó đã trở thành phổ biến rồi. Bạn có thể chia sẻ những khoảnh khắc trực tiếp đến bạn bè, người hâm mộ, hoặc phục vụ cho công việc kinh doanh của mình. Livestream còn giúp cho bạn có thể dạy học, chia sẻ với khán giả dễ dàng hơn. Hiện nay việc Livestream rất đơn giản bạn có thể live từ điện thoại, webcam, máy tính...
 LiveStream bằng máy ảnh Canon
LiveStream bằng máy ảnh CanonTuy nhiên, vói các máy chủ ngày càng mạnh như vậy, thì nhu cầu về chất lượng video cũng theo đó tăng cao. Những chiếc điện thoại hay webcam không thể đáp ứng được điều đó thì hiện nay có rất nhiều người đã sử dụng các loại máy ảnh DSLR, MRL để livestream, bởi nó đáp ứng được về hình ảnh sắc nét, sống động. Trong bài viết ngày hôm nay Sadesign xin chia sẻ tới các bạn về cách livestream bằng máy ảnh Canon một cách đơn giản và tiết kiệm chi phí nhất.
Cách livestream bằng máy ảnh Canon
Bước 1: Chuẩn bị máy ảnh và dây kết nối
Điều đầu tiên bạn cần làm đó chính là chuẩn bị một chiếc máy ảnh Canon có chức năng quay phim.
 máy ảnh canon chụp ảnh được
máy ảnh canon chụp ảnh đượcSau đó chuẩn bị thêm một sợi cáp Mini - USB, cáp này thường đi theo máy rồi, còn nếu không có bạn có thể mua ở ngoài. Tiếp đó thì gắn cổng mini - USB vào máy ảnh và cổng còn lại thì gắn với máy tính.
 gắn cổng mini usb vào máy ảnh
gắn cổng mini usb vào máy ảnhLúc này bạn cần phải tắt chế tiết kiệm điện năng đi, bởi khi tắt đi nó sẽ giúp bạn có thể live lâu hơn khi máy không rơi vào tình trạng ngủ. Hoặc là bạn có riêng bộ nguồn cho máy thì rất tốt.
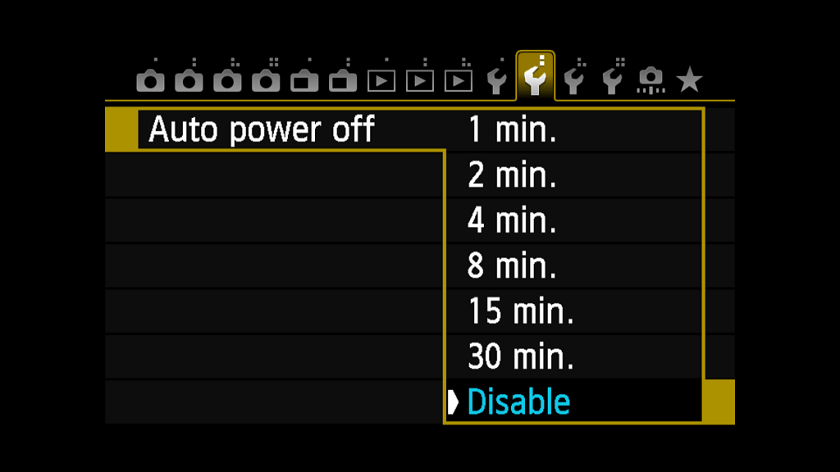 tắt chế độ tiết kiệm điện trên máy ảnh
tắt chế độ tiết kiệm điện trên máy ảnhBước 2: Cài đặt phần mềm Canon EOS Utility
Bạn có thể tải phần mềm này ở trên mạng và cài đặt nó (bạn có thể xem cách cài đặt chi tiết nhất ở các video trên youtube)
Tải phần mềm và bắt đầu cài đặt nó
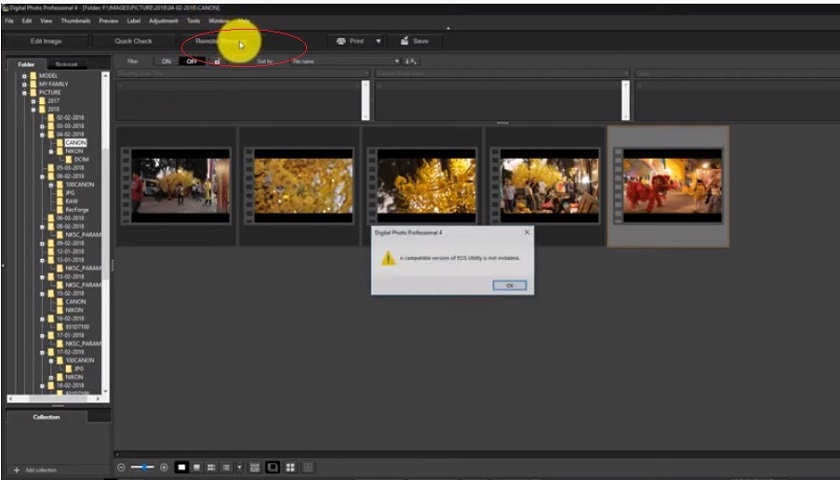 tải phần mềm Canon EOS Utility
tải phần mềm Canon EOS UtilitySau đó bạn giải nén phần mềm, tiếp đó sẽ hiện thêm một bảng để giúp bạn chọn khu vực thì bạn chọn Việt Nam
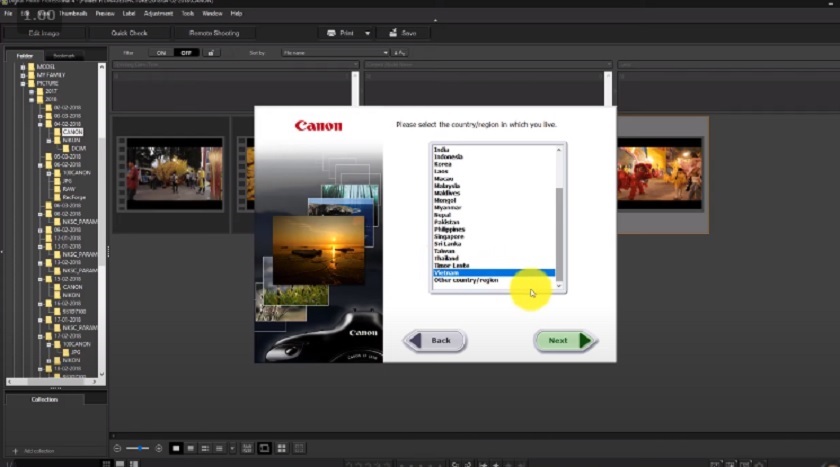 chọn việt nam
chọn việt namTiếp đó bạn nhấn vào Next rồi nhấn OK, rồi nhấn cài đặt (Install), chọn Yes và máy sẽ tự động cài các phần mềm vào.
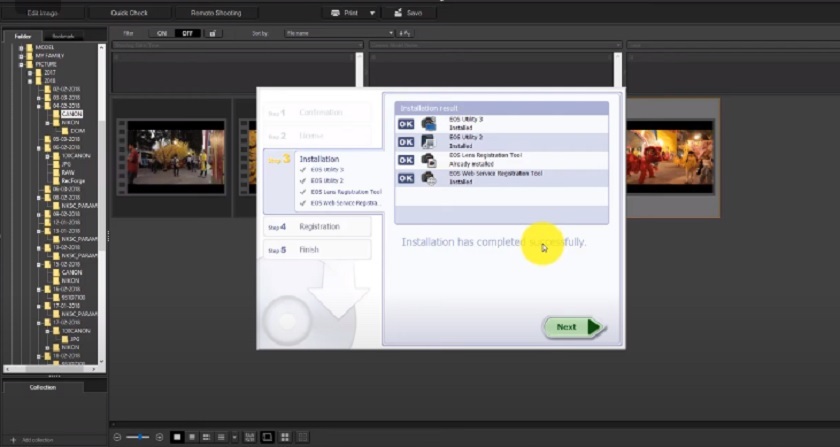 chọn OK - YES
chọn OK - YESKhi phần mềm đã cài đặt xong thì nhấn Next và lựa chọn tick vào ô No, I will... và chọn Next >> OK >> Finish là bạn đã hoàn tất cài đặt.
Sau đó bạn tiếp nối sợi cáp Mini - USB với máy tính thì phần mềm sẽ tự động nhận diện ra chiếc camera đó. Bạn có thể tải ảnh camera vào máy tính hoặc bạn có thể lựa chọn vào Camera Settings/Remote Shooting
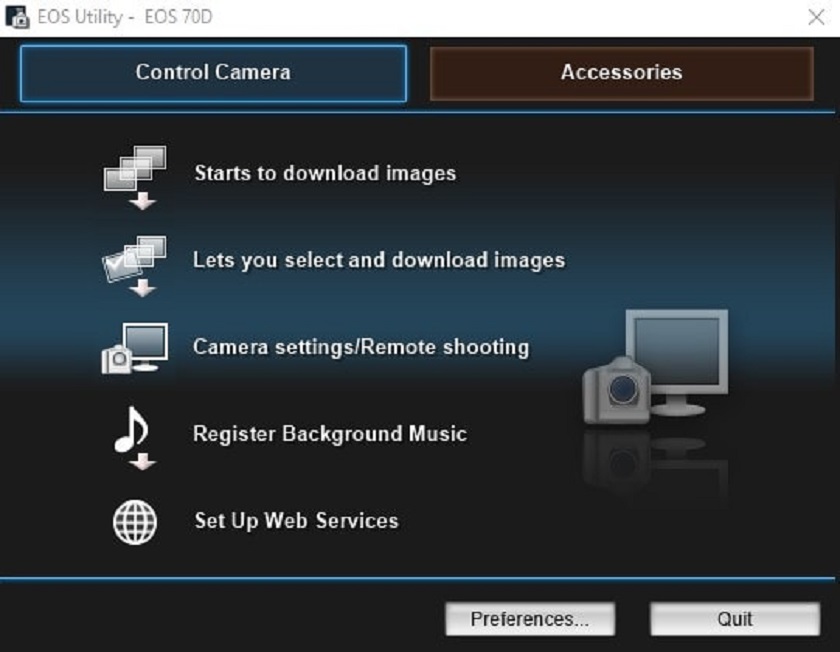 Remote Shooting
Remote ShootingKhi xuất hiện một bảng thì bạn nhấn vào Liveview thì bạn sẽ thấy được những gì mà camera đang thấy. Tại đây bạn có thể chỉnh các chế độ để lấy nét, nhiệt độ màu và rất nhiều các cài đặt quan trọng khác. Chỉ cần bạn cài đặt hoàn chỉnh là bạn có thể livestream một cách thuận lợi mà không cần chạm vào máy ảnh.
Livestream bằng cách cài đặt phần mềm OBS
Phần mềm này có một cái thuận lợi đó chính là nó hoàn toàn miễn phí cho người dùng cá nhân
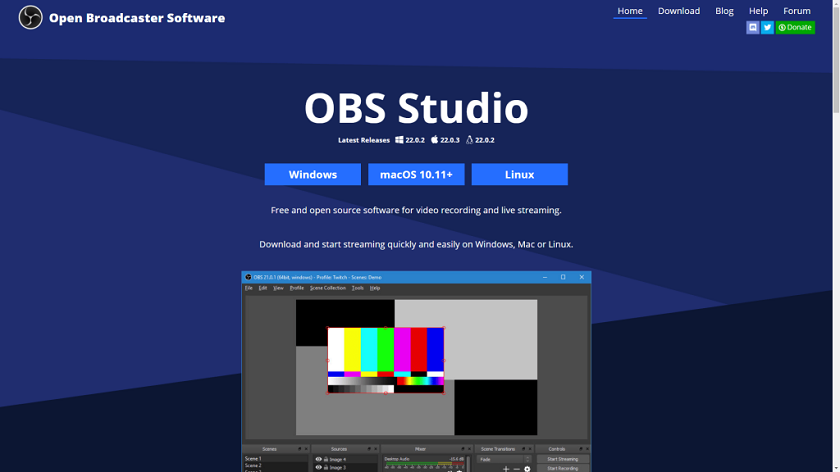 free cá nhân
free cá nhânKhởi động phần mềm OBS và đi tới mục Setting
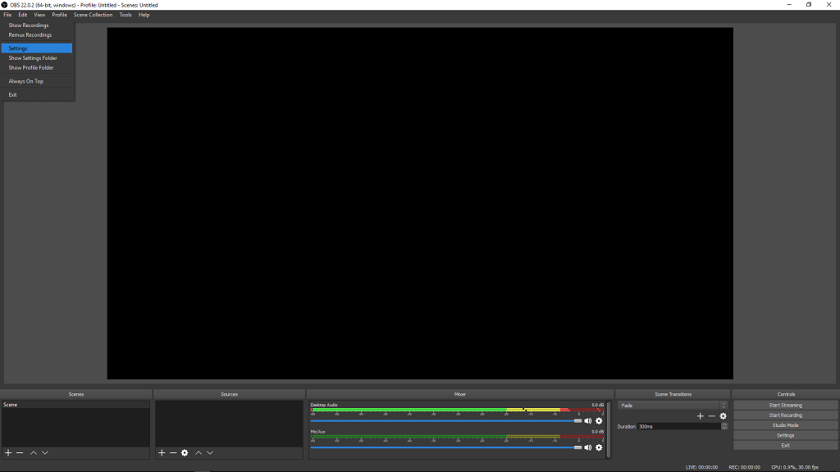 khởi động obs
khởi động obsỞ phần này thì bạn sẽ lựa chọn dịch vụ mà bạn muốn Stream video của mình lên đó. Trong bài này mình lấy ví dụ là Stream video lên Youtube.
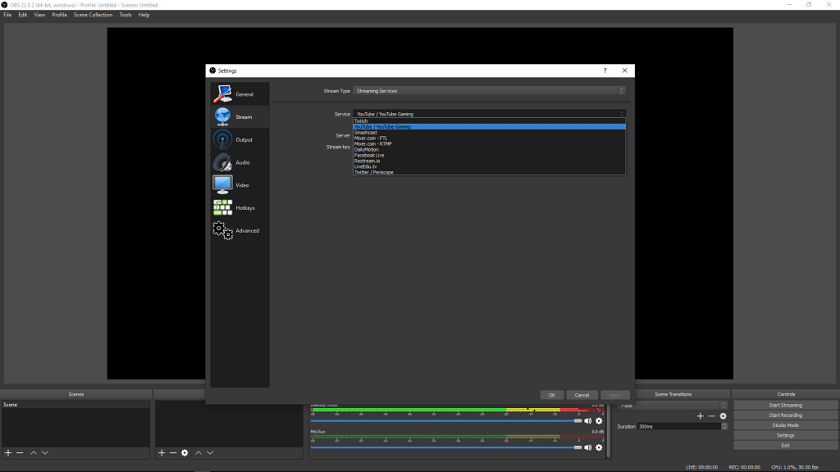 chọn stream youtube
chọn stream youtubeTiếp đó bạn vào kênh youtube riêng của mình, tới mục phát trực tiếp và copy (tên khóa luồng). Bạn nên đặt trước màn hình chờ, tiêu đề, mô tả, tag cho video chuẩn bị phát trực tiếp.
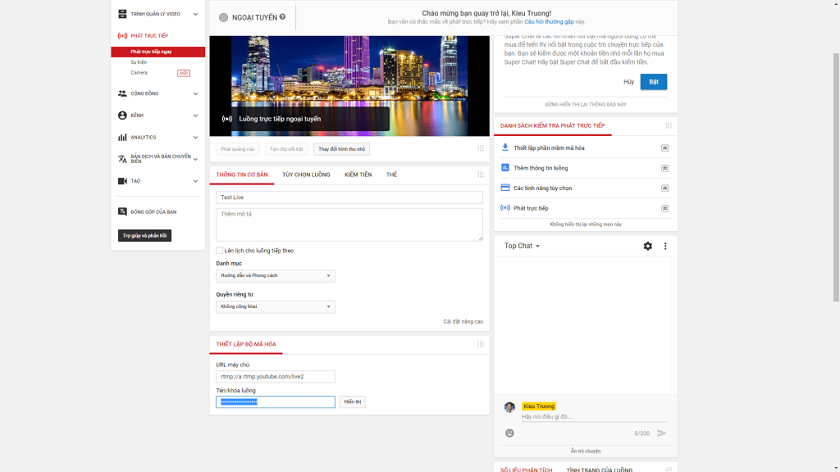 tối ưu video livestream
tối ưu video livestreamDán khóa luồng vào vị trí Stream key, Chỉnh video bitrate lên 4000, vì chúng ta stream video full HD 1920×1080
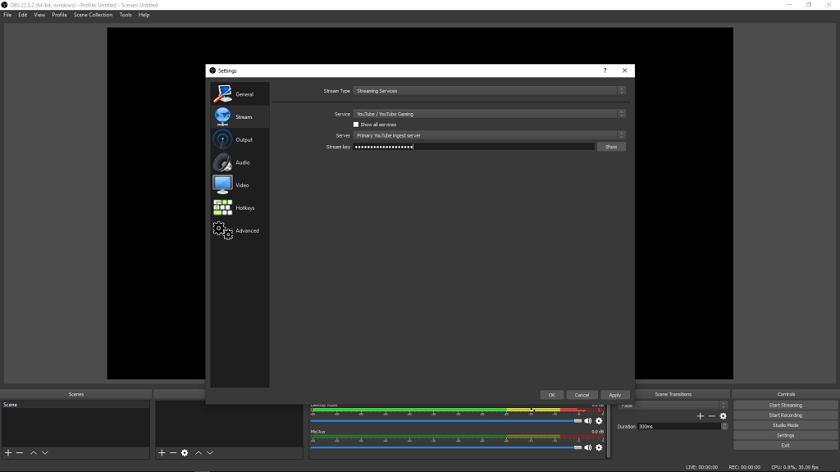 dán khóa luồng vào stream key
dán khóa luồng vào stream keyChọn độ phân giải video stream. Bạn có nhu cầu bao nhiêu, chọn bằng đó. Mình chọn Full HD 1920×1080. Chọn Add thêm Display Capture. Phần này sẽ stream tất cả những gì có trên màn hình desktop của bạn.
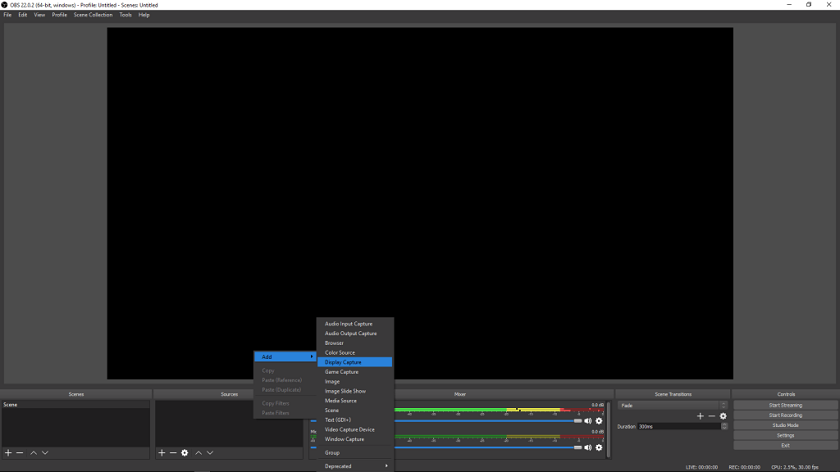 Display Capture
Display CaptureSau khi thêm Display Capture sẽ như vậy. Hơi rối một chút nhưng không sao cả.
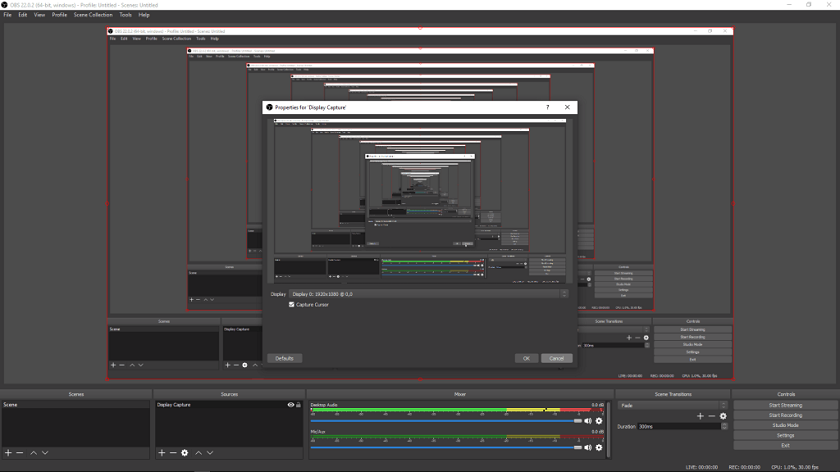 nhìn sẽ hơi rối 1 chút
nhìn sẽ hơi rối 1 chútAdd thêm Windows Capture. Trong lúc này EOS Utility phải mở và đang trong chế độ Liveview Shoot rồi chọn Ok
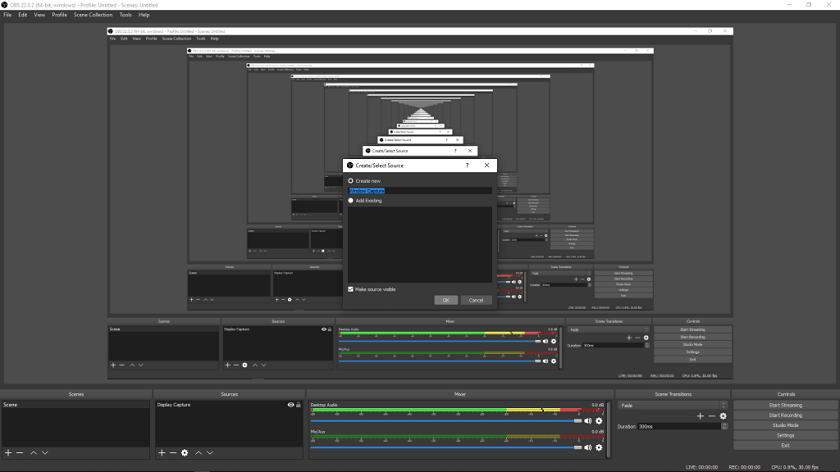 add thêm window capture
add thêm window captureTrong mục Windows, chọn tới EOS Remote Live View rồi nhấn OK
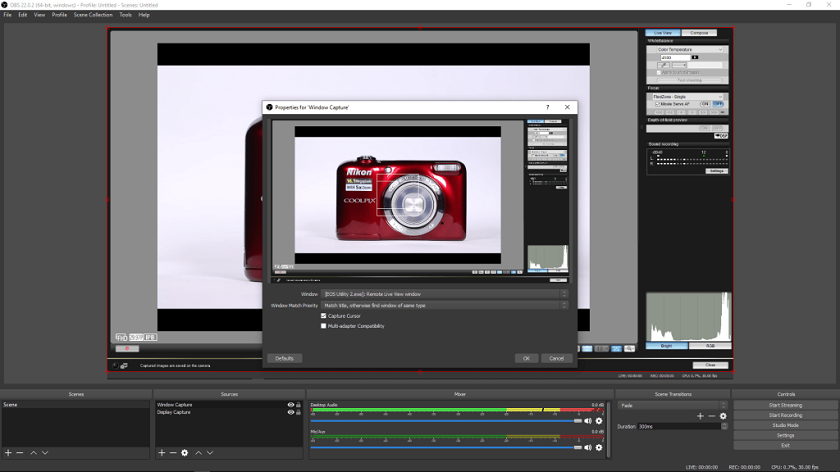 EOS Remote Live View
EOS Remote Live ViewSau đó bạn điều chỉnh kích thước màn hình EOS Remote Live View
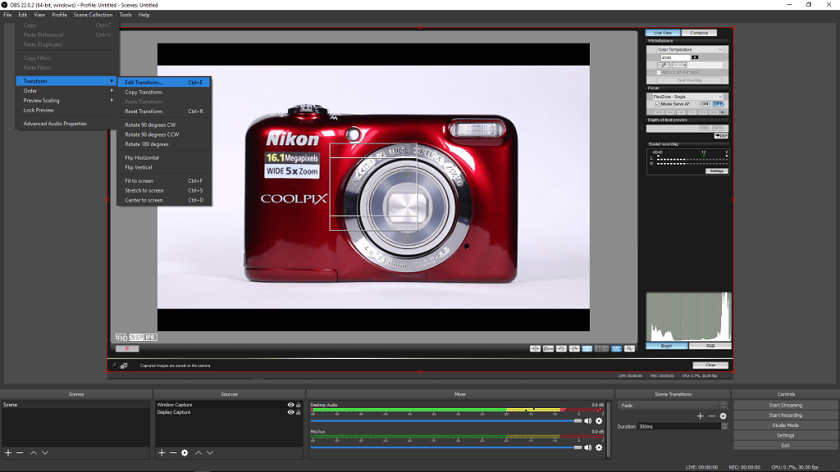 điều chỉnh EOS Remote Live View
điều chỉnh EOS Remote Live ViewNhập thông số crop cho 4 cạnh, giữ lại phần màn hình liveview và nhấn close. Bạn có thể kéo màn hình liveview này, tới vị trí nào cũng được.
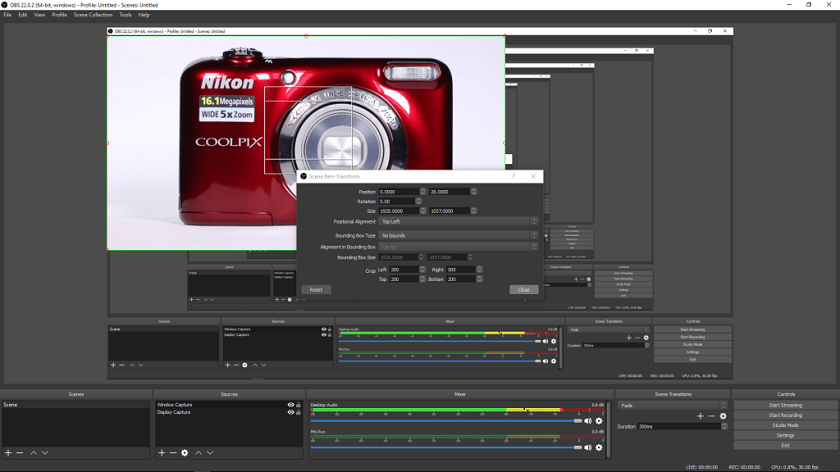 kéo màn hình liveview
kéo màn hình liveviewNhư vậy là bạn đã cài đặt xong, giờ bạn chỉ cần nhấn vào Start Streaming trên OBS, thì tất cả những gì trên màn hình và máy ảnh mà bạn thấy sẽ được phát trực tiếp lên Youtube.
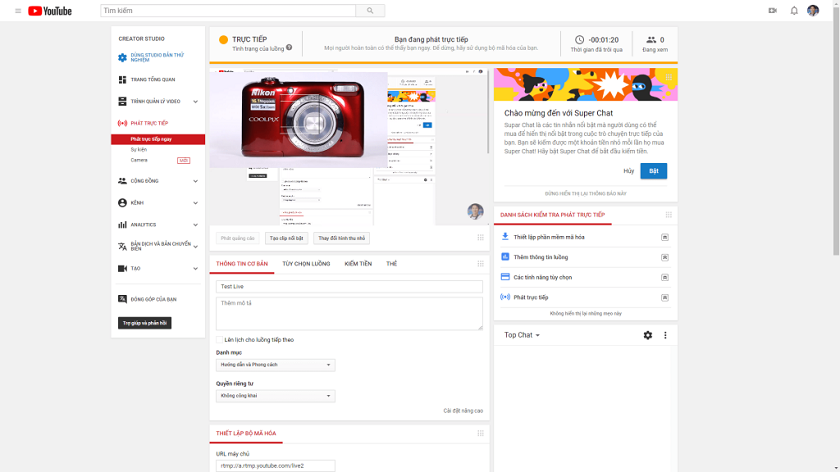 Start Streaming
Start StreamingVới kích thước hiển thị thì bạn có thể tùy chọn theo ý muốn của mình miễn là nó phù hợp với mục đích sử dụng của bạn.
Vậy là mình đã hướng dẫn xong các bạn cách livestream bằng máy ảnh Canon lên Youtube mà không hề tốn chi phí. Tuy nhìn vào thì có thể hơi rắc rối nhưng nó khá là đơn giản. Ngoài ra còn có rất nhiều các để bạn livestream khác, bạn có thể livestream qua cổng HDMI. Cách này khá là đơn giản, tuy nhiên SaDesign sẽ hướng dẫn các bạn trong bài viết sau nhé. Cảm ơn bạn đã theo dõi và hẹn gặp lại vào bài viết sau.
Xem thêm 4 mẹo chỉnh thông số máy ảnh Canon nên biết Đăng ký kênh Youtube để học Photoshop Miễn Phí: ĐĂNG KÝ NGAY ============================ Bộ công cụ xử lý ảnh Photoshop chuyên nghiệp DOWNLOAD: ✅ SADESIGN PANEL ENGLISH: https://sadesignretouching.com/retouching/ ✅ SADESIGN PANEL VIET NAM: https://www.retouching.vn/
Công Ty TNHH Phần Mềm SADESIGN
Mã số thuế: 0110083217