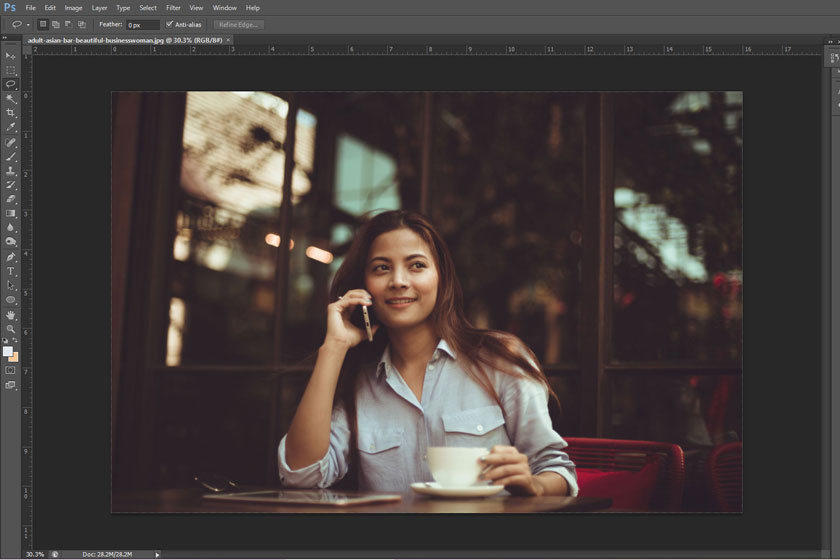Sản Phẩm Bán Chạy
Làm mịn da bằng photoshop 2021 nhờ Neural Filter
Photoshop là phần mềm sẽ giúp cho bạn công việc chỉnh sửa hình ảnh đẹp đơn giản nhất, chỉ với vài thao tác bạn sẽ có được bức ảnh nghệ thuật theo ý muốn của mình. Trong bài viết hôm nay mình giới thiệu tới các bạn cách làm mịn da bằng photoshop 2021 đơn giản và nhanh chóng.
Nội dung
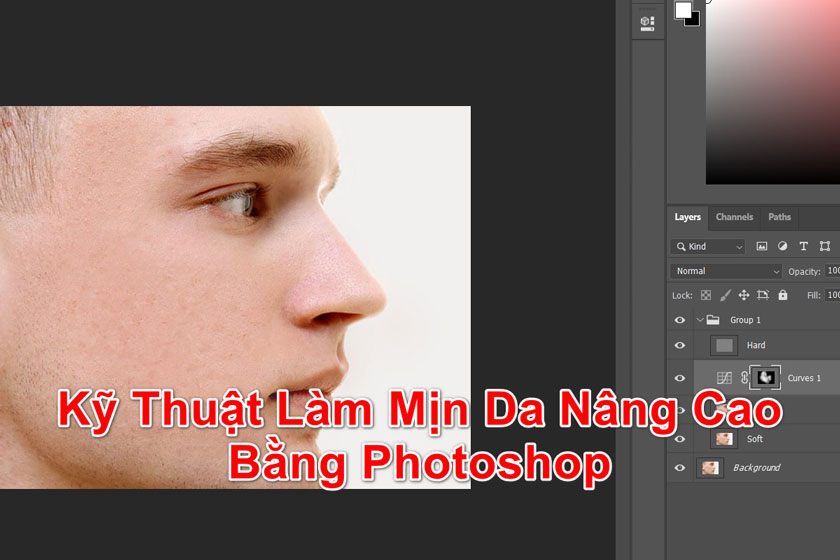
Photoshop là phần mềm sẽ giúp cho bạn công việc chỉnh sửa hình ảnh đẹp đơn giản nhất, chỉ với vài thao tác bạn sẽ có được bức ảnh nghệ thuật theo ý muốn của mình. Trong bài viết hôm nay mình giới thiệu tới các bạn cách làm mịn da bằng photoshop 2021 đơn giản và nhanh chóng.
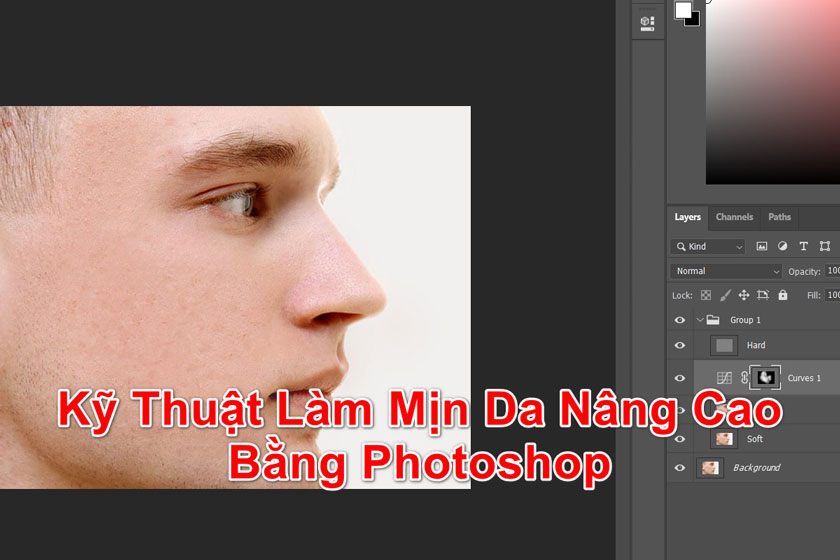 làm mịn da bằng photoshop 2021
làm mịn da bằng photoshop 2021Lúc trước chúng ta thường phải mất thời gian để tìm action, plug - in để làm mịn da, nhưng với sự ra đời của photoshop 2021 bạn sẽ thực hiện với một thao tác mà không cần tới plug-in. Thật tuyệt vời bởi kết quả nó mang lại hoàn toàn khác biệt với các làm mịn da truyền thống, mà hiện nay các Studio ảnh cưới đang áp dụng, họ thường hậu kỳ những hình ảnh để làm cho mọi người có làn da sáng đẹp, mịn. Chúng ta sẽ cùng đi tìm hiểu về cách sử dụng Neural Filter để làm mịn da trong bài viết dưới đây nhé!
Để mang lại kết quả tốt thì máy tính của bạn phải cài đặt trước Photoshop 2021. Nếu bạn chưa cài đặt sẵn bạn có thể download trên mạng và xem cách hướng dẫn cài đặt. Còn bài viết này, mình chỉ hướng dẫn các bạn cách sử dụng photoshop 2021 để làm mịn da bằng Neural Filter.
Bước 1: Mở ảnh cần chỉnh
Mở phần mềm photoshop 2021 lên và mở hình ảnh mà bạn cần chỉnh sửa hình bằng cách: File > Open và lựa chọn hình ảnh bạn cần sửa để làm mịn da.
Tại đây mình có sử dụng một hình ảnh người mẫu được tải từ Pixabay.
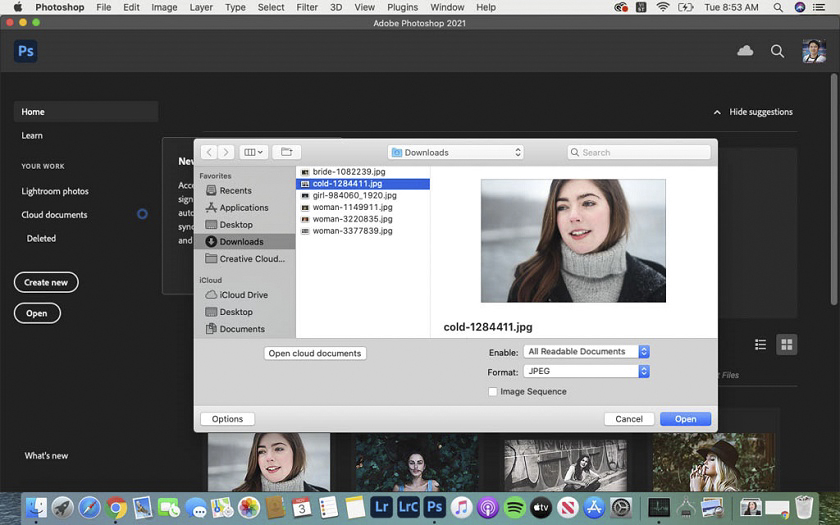 tải ảnh lên
tải ảnh lênBước 2: Lựa chọn Neural Filter để làm mịn da
Bạn cần nhấn vào Filter > Neural Filters sau đó đợi một chút
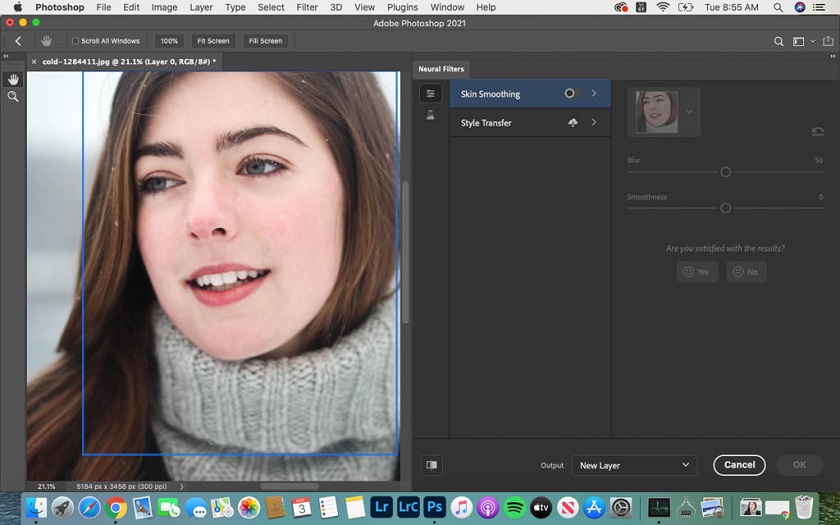 Neural Filters
Neural FiltersBước 3: Sử dụng công cụ Skin Smoothing
Trong photoshop 2021 thì công cụ để làm mịn da sẽ có tên là Skin Smoothing, và công cụ này sẽ có biểu tượng giống như một đám mây. Sau đó bạn tiếp tục ấn vào đó để bật nút công tắc đó sang bên phải để nó bắt đầu làm mịn da (như hình dưới).
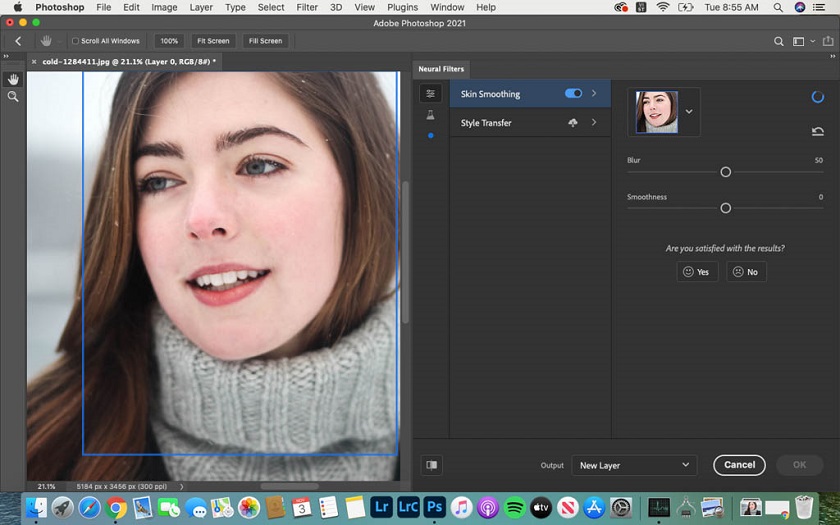 Skin Smoothing
Skin SmoothingSau đó photoshop sẽ tự động phân tích bức ảnh và sẽ gửi dữ liệu lên máy chủ Adobe. Tiếp đó máy sẽ xuất hiện một hình tròn màu xanh, lúc này bạn chỉ cần đợi để vòng tròn xanh đó biến mất là ok.
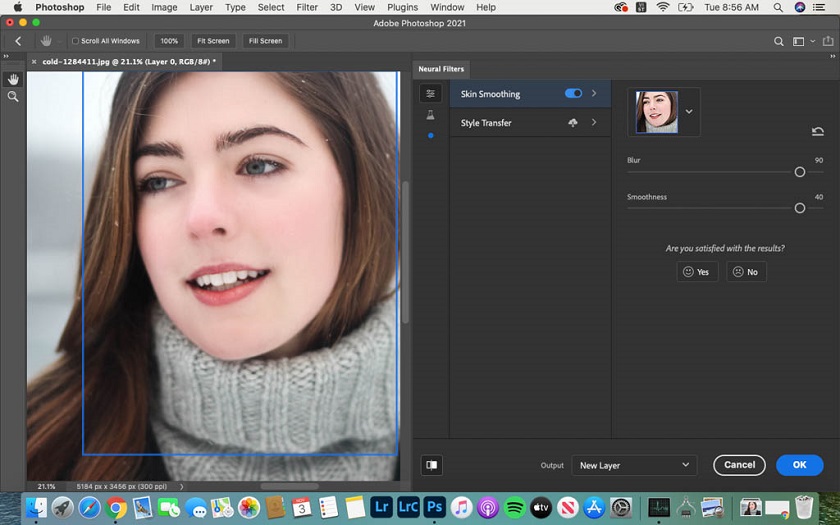 đợi hình tròn màu xanh biến mất
đợi hình tròn màu xanh biến mấtSau khoảng gần 30 giây, bạn sẽ nhận được một kết quả đáng kinh ngạc đó là làn da của mẫu ảnh rất là mịn màng, đẹp mà trông lại rất tự nhiên. Hãy nhìn xem da của mẫu không bị thay đổi về màu sáng, lần màu sắc, độ tươi và độ mịn cũng rất tự nhiên, và điều quan trọng nhất đó chính là nó không lem như một số cách làm da mịn truyền thống.
Ngoài ra, nếu bạn cảm thấy kết quả này chưa hài lòng lắm thì bạn có thể điều chỉnh các thanh như Blur và Smoothing lên chút xíu để xem sự thay đổi của nó nhé.
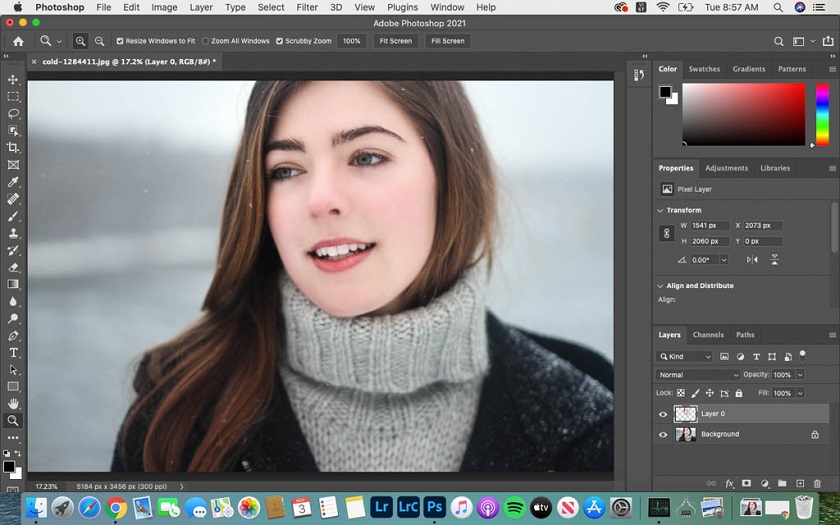 Blur và Smoothing
Blur và SmoothingHãy nhìn lại kết quả mà mình mới thực hiện, làn da của mẫu ảnh trở nên mịn màng và đẹp như em bé vậy. Hiện này có rất nhiều phần mềm và công cụ giúp bạn chỉnh sửa để có làn da mịn da hơn, tuy nhiên theo kết quả mà mình đã thực hiện nhiều với nhiều công cụ thì mình thấy rằng photoshop 2021 giúp làm mịn da tốt hơn, nó không làm mất đi vẻ đẹp tự nhiên, mà còn giúp mình tiết kiệm được thời gian hơn bởi bạn chỉ cần thông qua 2 thao tác cơ bản là đã hoàn thành được việc làm mịn da rồi.
 kết quả
kết quảTrong photoshop 2021 khi bạn chỉnh sửa ảnh thì nó sẽ tách riêng phần vùng da trước và sau khi bạn chỉnh hình ảnh. Điều này sẽ rất tiện lợi cho bạn để bạn có thể tùy ý tùy chỉnh thêm độ sáng, màu sắc sao cho phù hợp với mục đích sử dụng của bạn.
Trên đây là hướng dẫn cách làm mịn da bằng photoshop 2021 với sự hỗ trợ của Neural Filter, chỉ bằng với thao tác đơn giản là các bạn đã có được bức ảnh mịn đẹp rồi. Đây là cách để làm mịn da mà vẫn giữ được nét tự nhiên không bị lem, không quá sáng mà cực kỳ đơn giản. Bạn hãy trải nghiệm để xem kết quả của nó nhé. Chúc bạn thành công và có được những bức ảnh đẹp. Nếu có thắc mắc nào cần giải đáp, vui lòng để lại comment, đội ngũ SaDesign sẽ giúp đỡ bạn
Xem thêm Hướng dẫn cách làm mịn da bằng Portraiture trên Lightroom
Đăng ký kênh Youtube để học Photoshop Miễn Phí: ĐĂNG KÝ NGAY ============================ Bộ công cụ xử lý ảnh Photoshop chuyên nghiệp DOWNLOAD: ✅ SADESIGN PANEL ENGLISH: https://sadesignretouching.com/retouching/ ✅ SADESIGN PANEL VIET NAM: https://www.retouching.vn/