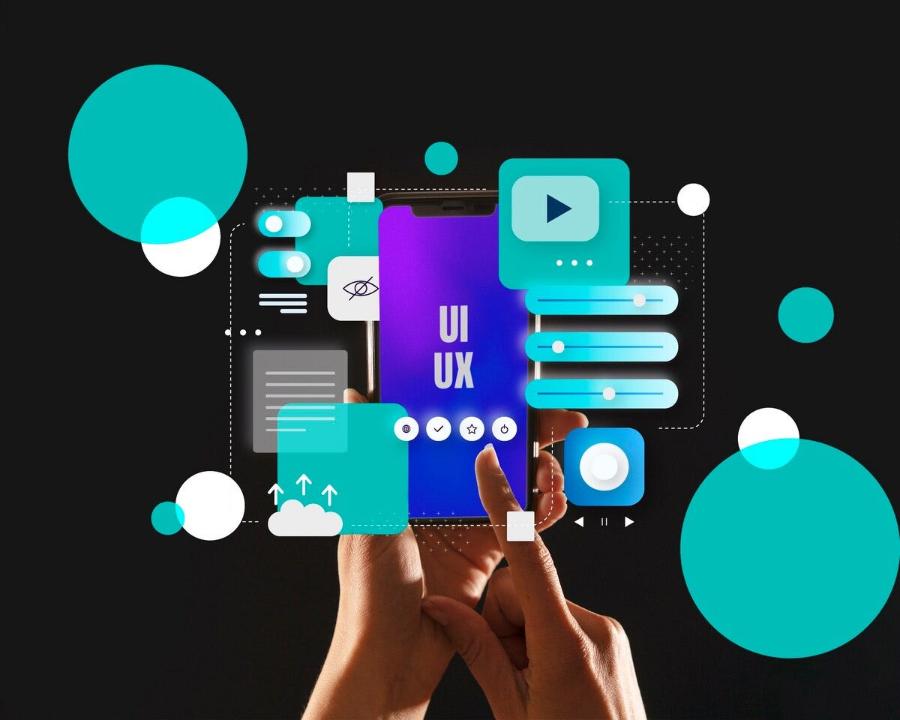Sản Phẩm Bán Chạy
So sánh Lightroom và DxO PhotoLab 4
Bạn đang tìm kiếm phần mềm để khử nhiễu ảnh, chắc chắn bạn đã gặp phải sự phân vân giữa hai cái tên nổi bật trong ngành chỉnh sửa ảnh: Lightroom và DxO PhotoLab 4.
Nội dung

Bạn đang tìm kiếm phần mềm để khử nhiễu ảnh, chắc chắn bạn đã gặp phải sự phân vân giữa hai cái tên nổi bật trong ngành chỉnh sửa ảnh: Lightroom và DxO PhotoLab 4. Mỗi phần mềm đều có những ưu điểm và tính năng riêng biệt, phục vụ cho các nhu cầu khác nhau của người dùng. Hãy cùng SaDesign so sánh để xem phần mềm nào phù hợp nhất với bạn nhé.

1. Về 2 công cụ khử nhiễu ảnh Lightroom và DxO PhotoLab 4
Bội đôi Lightroom và DxO PhotoLab 4 đều là những trình chỉnh sửa ảnh hàng đầu. Cả 2 nổi bật về khả năng khử nhiễu ảnh, cho nên tính năng này thường được đặt lên bàn cân.
1.1. Tính năng khử nhiễu ảnh của Lightroom
Trong Lightroom Classic, các công cụ khử nhiễu được tích hợp cùng với các công cụ làm sắc nét (Sharpening) trong phần Detail của bảng điều khiển Develop. Phiên bản mới nhất cung cấp tổng cộng sáu thanh trượt điều khiển khử nhiễu, giúp bạn tùy chỉnh mức độ loại bỏ nhiễu một cách chi tiết.
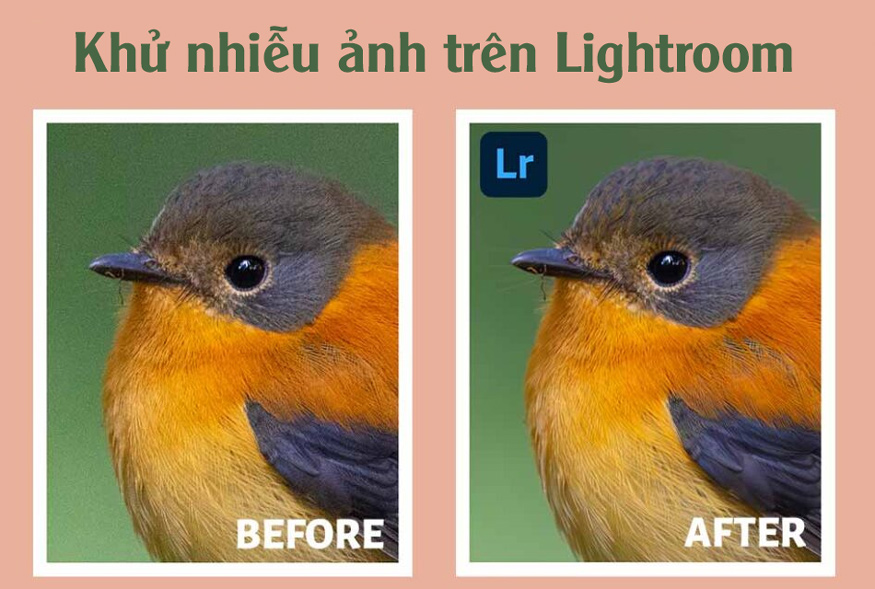
Để bắt đầu, việc xử lý nhiễu màu (color noise) thường được khuyến khích thực hiện trước. Nhiễu màu có thể gây ra các vết đốm màu không tự nhiên trên ảnh, và công cụ Color giúp loại bỏ những vệt màu này. Giá trị mặc định cho thanh trượt này là 25, và khi bạn kéo nó về 0, ảnh sẽ không còn áp dụng bất kỳ phép khử nhiễu nào.
Để giảm nhiễu màu, bạn chỉ cần di chuyển thanh trượt Color sang phải. Tuy nhiên, hãy chú ý rằng khi tăng giá trị, mức độ chi tiết của ảnh có thể giảm đi. Vì vậy, bạn cần điều chỉnh một cách cẩn thận để không làm ảnh bị mờ hoặc mất chi tiết quan trọng.
Lightroom cũng cung cấp một cửa sổ xem trước nhỏ ngay trên các thanh điều khiển, cho phép bạn kiểm tra các thay đổi ở mức độ phóng đại 100% của một phần ảnh. Bạn có thể dễ dàng di chuyển và chọn khu vực bạn muốn kiểm tra, hoặc nhấp vào biểu tượng chọn ở góc trên bên trái cửa sổ để chọn một khu vực cụ thể trong ảnh để xem chi tiết hơn.
1.2. DxO PhotoLab 4 khử nhiễu ảnh như thế nào?
DeepPRIME là một tính năng khử nhiễu mạnh mẽ có sẵn trong phần Detail của DxO PhotoLab 4.
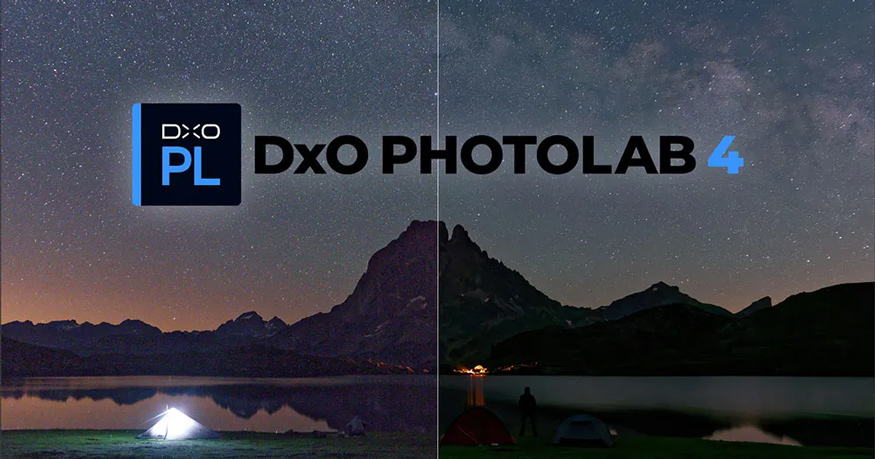
Mặc dù tính năng này không được bật sẵn khi bạn lần đầu sử dụng, nhưng việc kích hoạt nó rất đơn giản: chỉ cần nhấp vào nút DeepPRIME và tính năng khử nhiễu sẽ được áp dụng ngay lập tức.
Theo mặc định, thanh trượt Luminance sẽ điều chỉnh mức độ khử nhiễu sáng với giá trị là 40, giúp xử lý các điểm nhiễu sáng trong ảnh. Bên cạnh đó, thanh trượt Dead pixels sẽ được đặt ở giá trị 24, giúp loại bỏ các điểm chết trên ảnh, một vấn đề thường gặp khi chụp ở ISO cao hoặc trong điều kiện ánh sáng yếu.
Mặc dù các cài đặt mặc định này hoạt động tốt với nhiều bức ảnh, bạn vẫn nên kiểm tra kỹ lưỡng các phần khác của ảnh để đảm bảo rằng quá trình khử nhiễu không làm mất đi chi tiết quan trọng hoặc tạo ra các hiệu ứng không mong muốn.
Việc điều chỉnh thanh trượt một cách cẩn thận và xem xét các vùng ảnh khác nhau sẽ giúp bạn đạt được kết quả tốt nhất, đảm bảo bức ảnh vừa sạch nhiễu lại vẫn giữ được độ sắc nét và chi tiết tự nhiên.
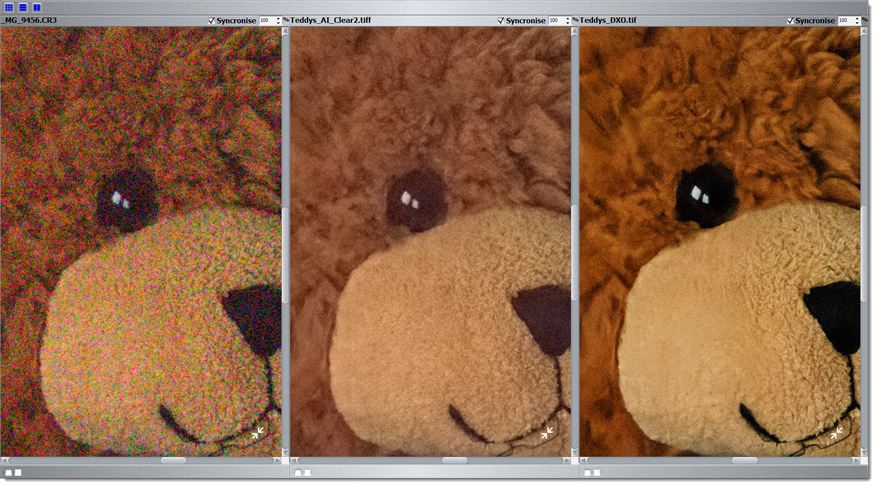
Trong DxO, tính năng khử nhiễu DeepPRIME chỉ được áp dụng ở giai đoạn xuất ảnh. Điều này có nghĩa là bạn không thể xem trước ngay lập tức tác động của nó trên bản xem trước chính giữa màn hình.
Tuy nhiên, để hỗ trợ việc kiểm tra, DxO cung cấp một cửa sổ xem trước nhỏ nằm trong bảng điều khiển DxO Denoising Technologies. Cửa sổ này có một biểu tượng hình chữ thập nằm ngay bên phải nút DeepPRIME.
Khi bạn nhấp vào biểu tượng này và nó chuyển sang màu xanh lam, bạn có thể dễ dàng chọn một khu vực cụ thể trong ảnh để xem trước kết quả khử nhiễu. Điều này giúp bạn kiểm tra và điều chỉnh tính năng khử nhiễu chính xác hơn mà không phải chờ đến khi xuất ảnh hoàn chỉnh.
2. So sánh tính năng khử nhiễu ảnh từ Lightroom và DxO PhotoLab 4
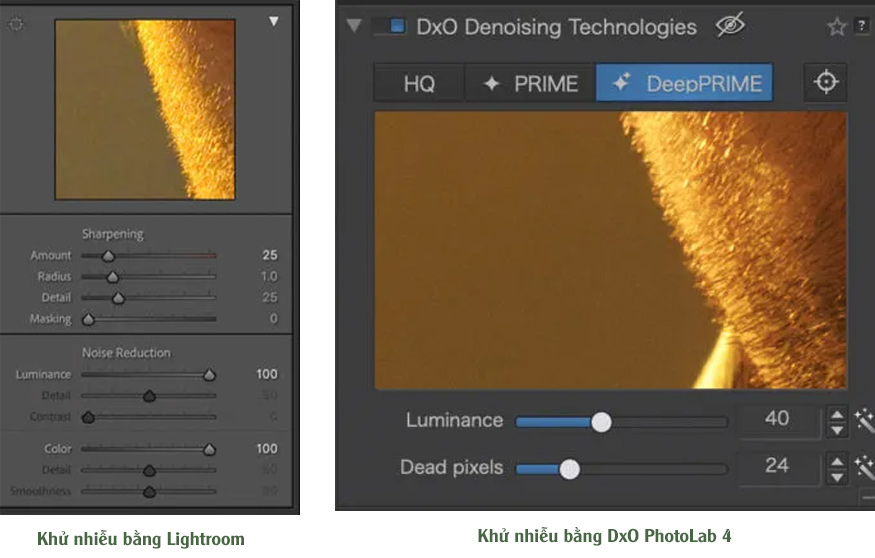
Tham khảo bảng so sánh sau đây để hiểu rõ hơn về tính năng khử nhiễu ở 2 phần mềm này.
| Tiêu chí | Lightroom | DxO PhotoLab 4 |
| Công nghệ khử nhiễu | Khử nhiễu thủ công thông qua thanh trượt Luminance và Color | Công nghệ DeepPRIME sử dụng AI, tự động khử nhiễu mạnh mẽ |
| Kích hoạt tính năng | Kích hoạt trong bảng Develop, điều chỉnh thủ công | Kích hoạt qua nút DeepPRIME trong bảng DxO Denoising Technologies |
| Khả năng xem trước | Xem trước tác động của khử nhiễu trực tiếp trên ảnh trong chế độ Develop | Xem trước trong cửa sổ nhỏ, cần chọn khu vực ảnh để kiểm tra (không xem trực tiếp trên ảnh chính) |
| Hiệu suất | Cần điều chỉnh thủ công, yêu cầu thời gian và sự tinh tế trong việc kiểm soát nhiễu | DeepPRIME sử dụng công nghệ AI giúp giảm nhiễu nhanh chóng và hiệu quả, đặc biệt là ở ISO cao |
3. Giữa Lightroom và DxO PhotoLab 4: Công cụ nào khử nhiễu ảnh tốt nhất?
Nếu bạn muốn một giải pháp khử nhiễu tự động mạnh mẽ và nhanh chóng, đặc biệt là với các bức ảnh nhiễu cao (ISO cao), DxO PhotoLab 4 là sự lựa chọn vượt trội. Công nghệ AI của DeepPRIME cho phép khử nhiễu hiệu quả mà không làm mất chi tiết, rất phù hợp cho những người muốn có kết quả tốt nhất mà không mất nhiều thời gian điều chỉnh.
Qua bài viết của chúng tôi, chắc hẳn bạn đã có được sự tổng quan về 2 phần mềm này. Hy vọng bài viết hữu ích và giúp bạn dễ dàng đưa ra lựa chọn hơn.