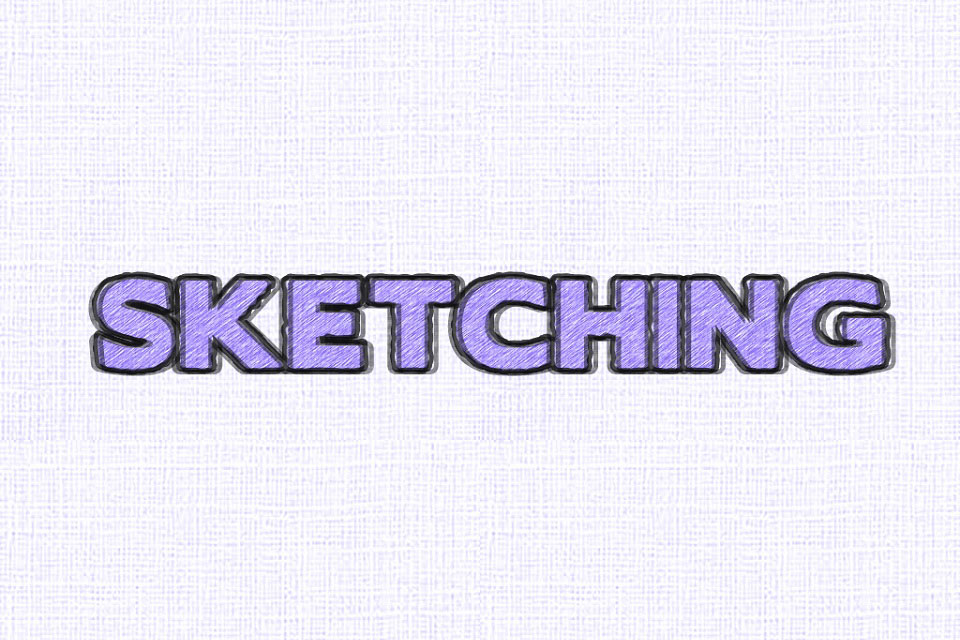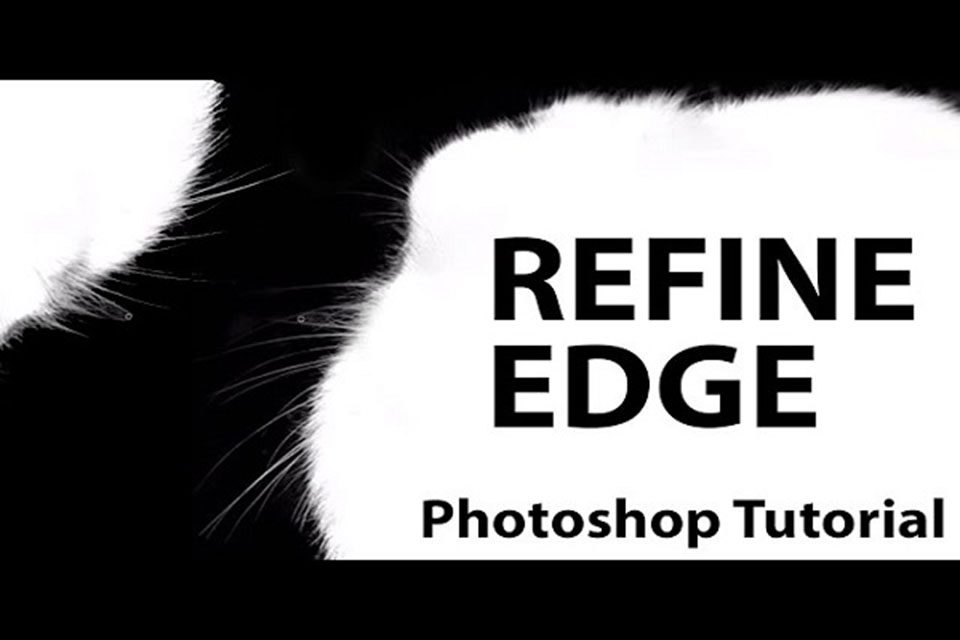Sản Phẩm Bán Chạy
Làm dày tóc hơn trong Photoshop
Bạn muốn tạo ra một bức hình chân dung thật sự hoàn mỹ nhất, tuy nhiên vấn đề thường hay gặp phải là tóc rối, xoăn tít và ít tóc, tóc mỏng. Lúc này bạn cần sử dụng Photoshop để chỉnh sửa mái tóc của mình. Do đó trong bài viết này chúng tôi sẽ hướng dẫn bạn cách làm dày tóc hơn trong Photoshop cho người mới bắt đầu.

Bạn muốn tạo ra một bức hình chân dung thật sự hoàn mỹ nhất, tuy nhiên vấn đề thường hay gặp phải là tóc rối, xoăn tít và ít tóc, tóc mỏng. Lúc này bạn cần sử dụng Photoshop để chỉnh sửa mái tóc của mình. Do đó trong bài viết này chúng tôi sẽ hướng dẫn bạn cách làm dày tóc hơn trong Photoshop cho người mới bắt đầu.
Giới thiệu
Nếu bạn đang mong muốn làm cho mái tóc của mình trở nên dày nhưng vẫn gọn gàng hơn trong Photoshop thì bạn cần nắm được những kỹ thuật chỉnh sửa ảnh bao gồm cách sử dụng công cụ Liquify, dodge and burn, clone và tận dụng chế độ hòa trộn Darken.

Ví dụ như trong hình dưới đây, người mẫu là nhân vật nam tập trung nhiều hơn vào râu - nhưng các kỹ thuật Photoshop được mô tả ở đây sẽ giúp bạn có thể làm việc cho cả nam và nữ, cho tóc và cả râu.
Hướng dẫn cách làm tóc dày hơn trong Photoshop
Bước 1: Đầu tiên bạn hãy mở hình ảnh cần chỉnh sửa lên và chọn công cụ Healing (Phím J).
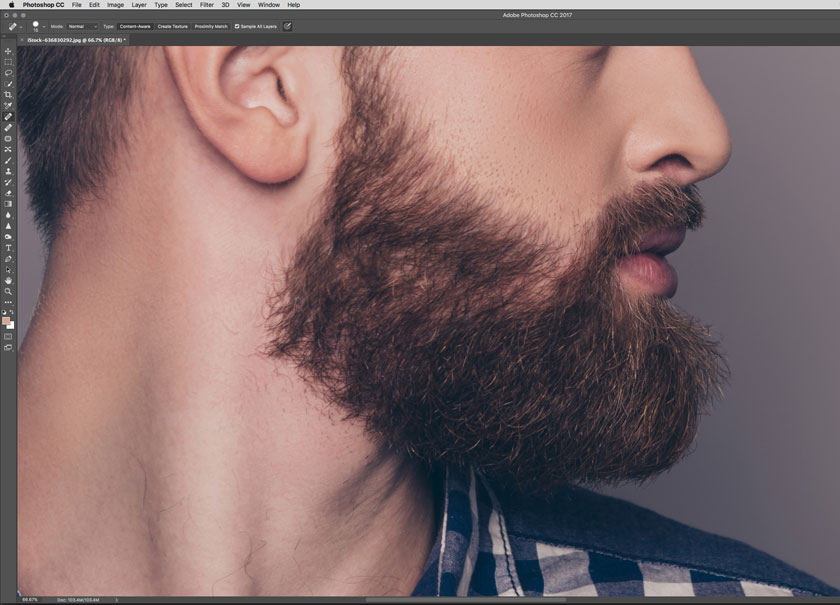
Bước 2: Thực hiện Loại bỏ những cọng lông xung quanh rìa không cần thiết.
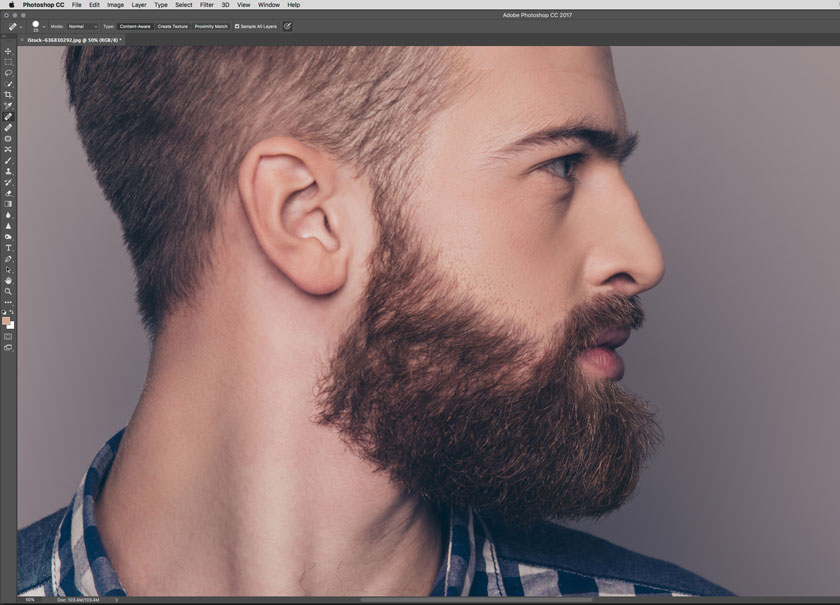
Bước 3: Tiếp theo, bạn hãy nhấn chuột vào Filter> Liquify để làm cho tóc dày thêm một chút.
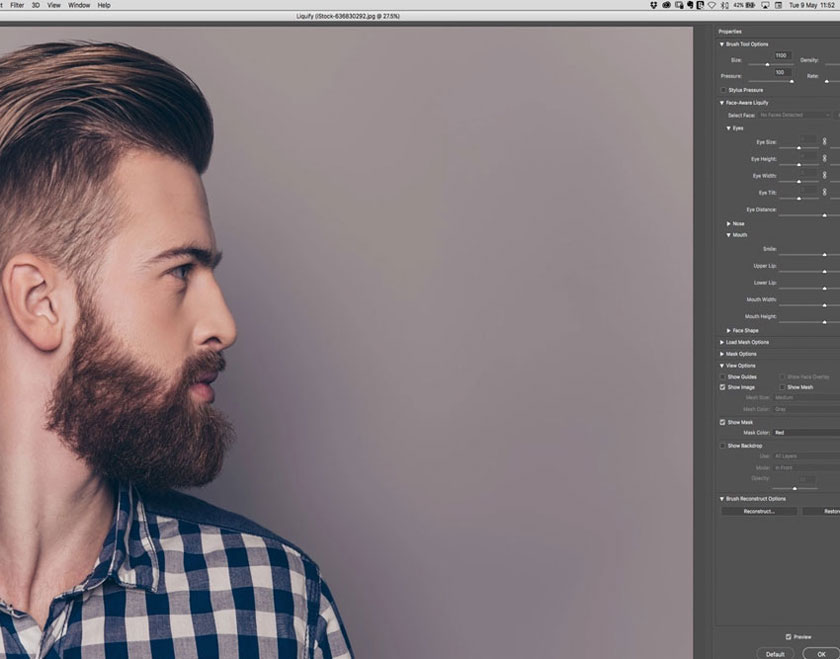
Bước 4: Tiếp theo, bạn sử dụng Filter > Liquify để làm tóc dày hơn 1 chút, dùng các thông số bên dưới và tiến hành rê chuột kéo để vào phần tóc ở trán. Lúc này có thể, phần trán tóc đã dày hơn.
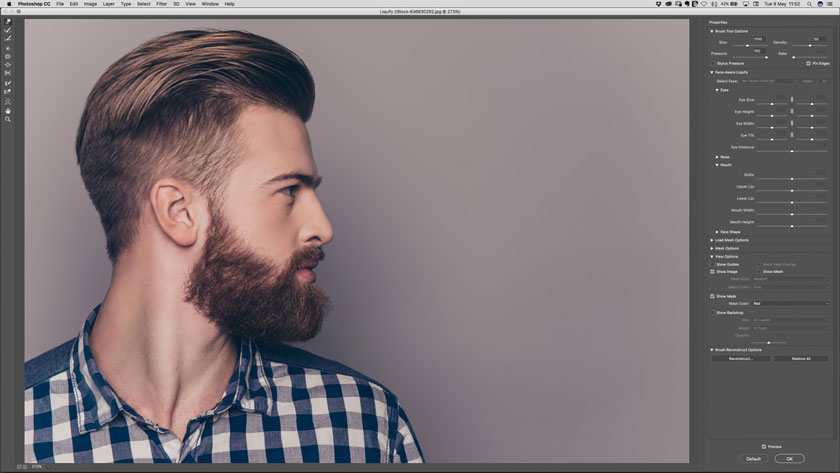
Bước 5: Vẫn với công cụ Liquify, bạn thực hiện hãy làm gọn hình dạng của râu bằng cách điều chỉnh râu ở phần cằm.
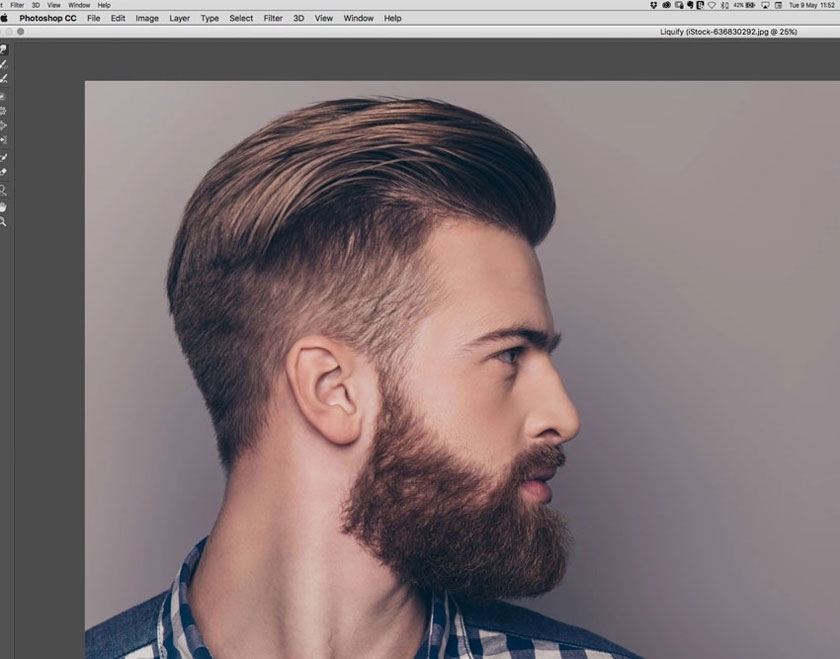
Bước 6: Bạn cần phải thực hiện bổ sung thêm râu ở những phần râu mọc không đều. Sau đó bạn hãy tạo một layer mới và thiết lập chế độ hòa trộn (Blend Mode) sang thành Darken.
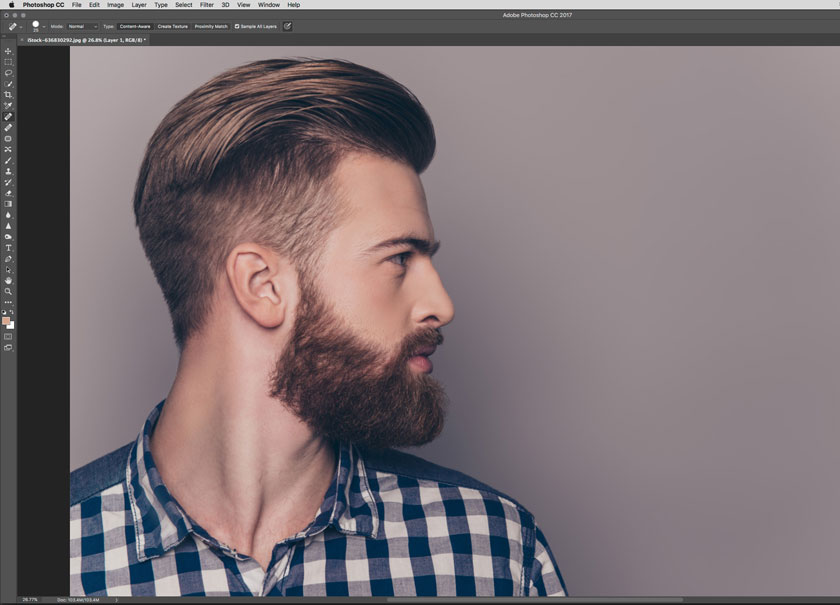
Bước 8: Lựa chọn Công cụ Clone và chọn mục Sample là Current and Below.
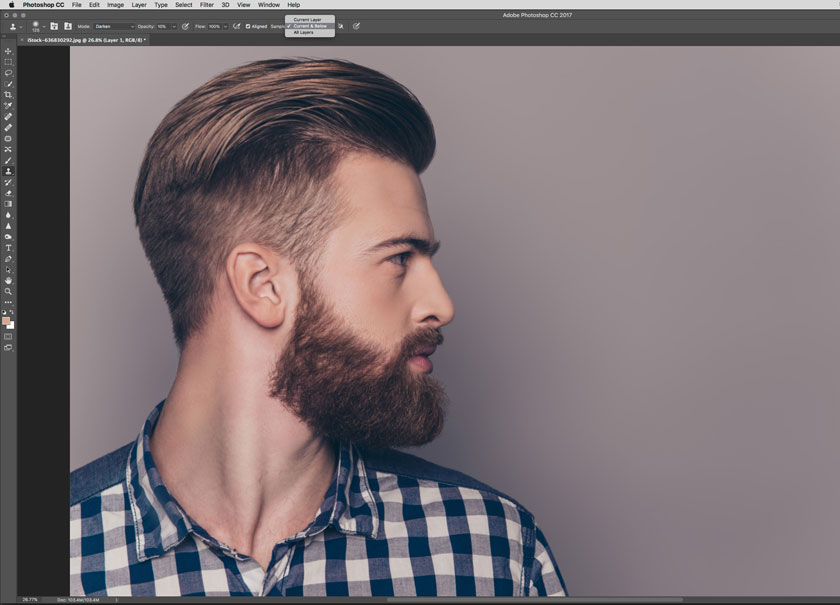
Bước 9: Bạn tiến hành nhân bản các vùng râu cho những đối tượng xung quanh.
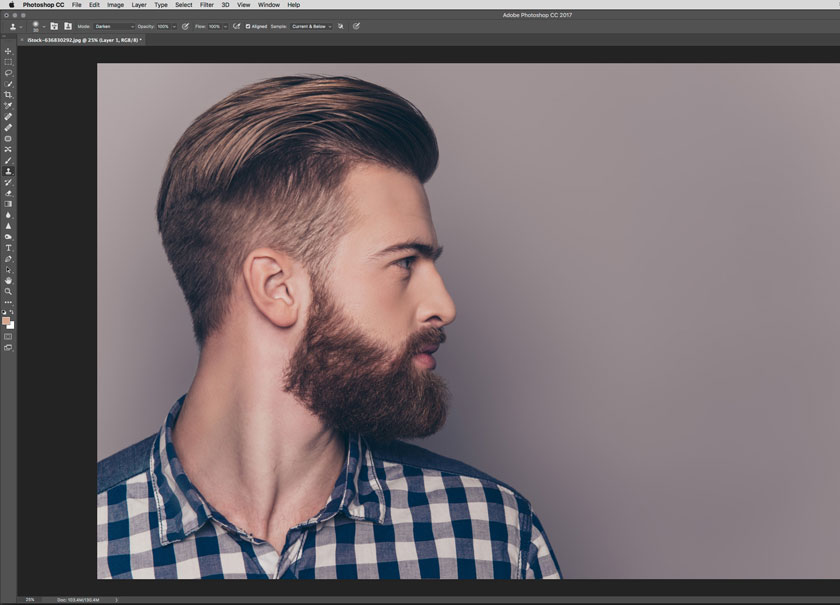
Bước 10: Giữ phím Alt và nhấp chuột vào khu vực để nhân bản .
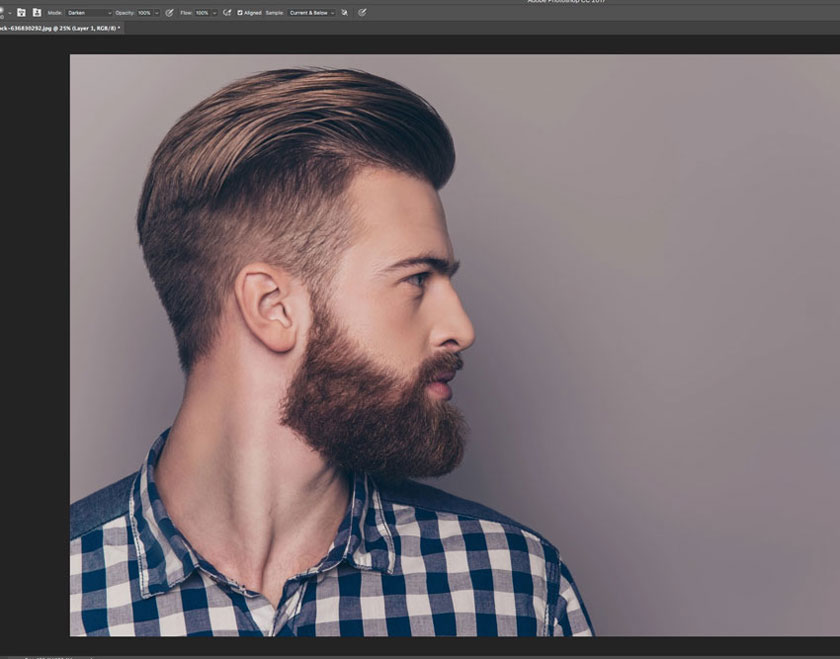
Bước 11: Đối với một số vùng khó hơn, bạn nên sử dụng layer 'Dodge and Burn'. Nhấn tổ hợp phím tắt Cmd / Ctrl + Shift + N để tạo Layer mới. Đặt chế độ hòa trộn thành Soft Light và nhấn chuột chọn Fill with Soft-Light-neutral color (50% grey). Sau đó, nhấn nút OK.
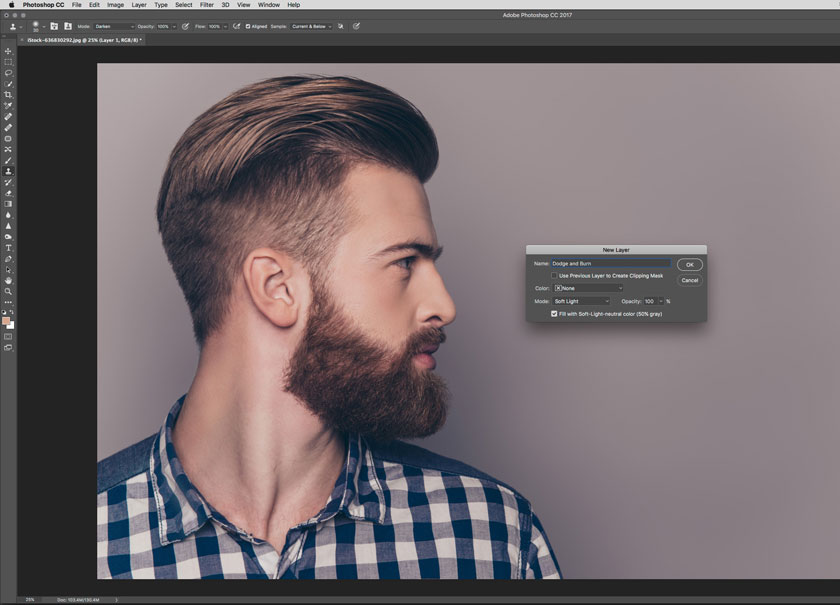
Bước 12: Lựa chọn công cụ Burn và đặt Range là Midtones và nâng Exposure của nó lên khoảng 20%. Sau đó, bạn nhấp chuột vào phần Burn vào những khoảng thưa của tóc.
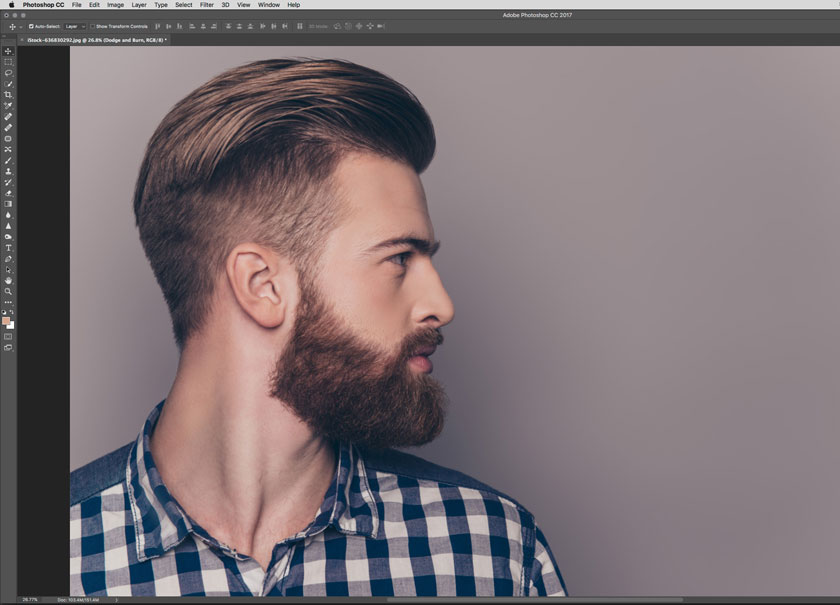
Bước 13: Tiếp theo, bạn sẽ thêm chi tiết vào tóc nhưng cần chú ý thay đổi Exposure của Công cụ Burn là 40%.
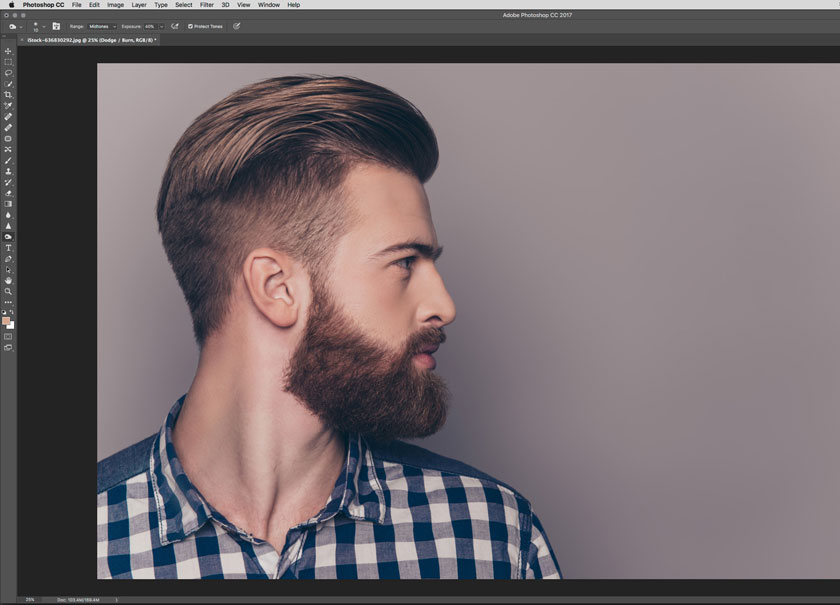
Bước 14: Bạn tiếp tục sử dụng công cụ Burn để mang lại nhiều chi tiết về tóc. Ngoài ra, bạn cũng có thể làm sáng thêm một số vùng tóc nếu cần.
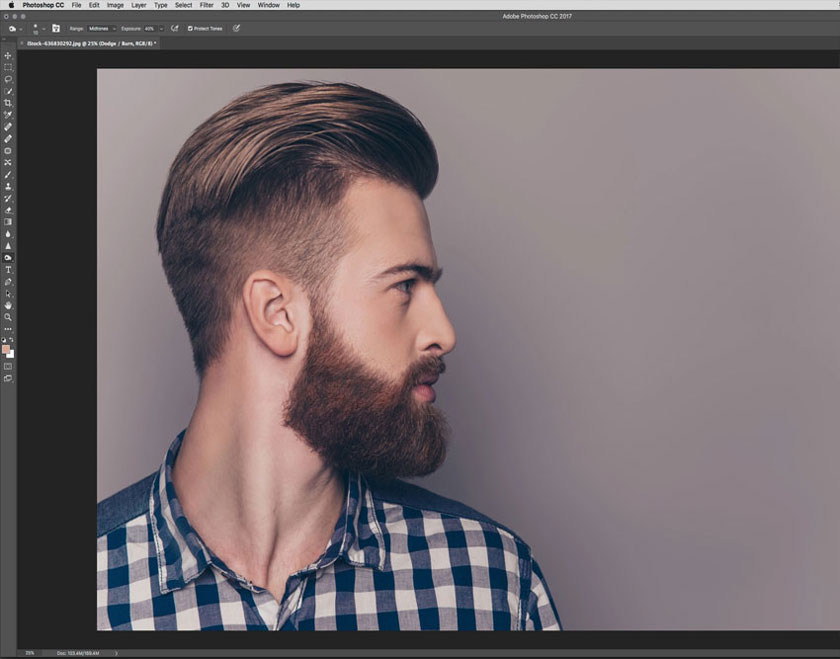
Bước 15: Đối với những phần cần tăng thêm chi tiết, hãy sử dụng Frequency Separation. Nhấn phím Cmd + Alt + Shift + E để tạo một layer mới trên các layer khác với một phiên bản dẹt của tất cả các lớp hiển thị của bạn.
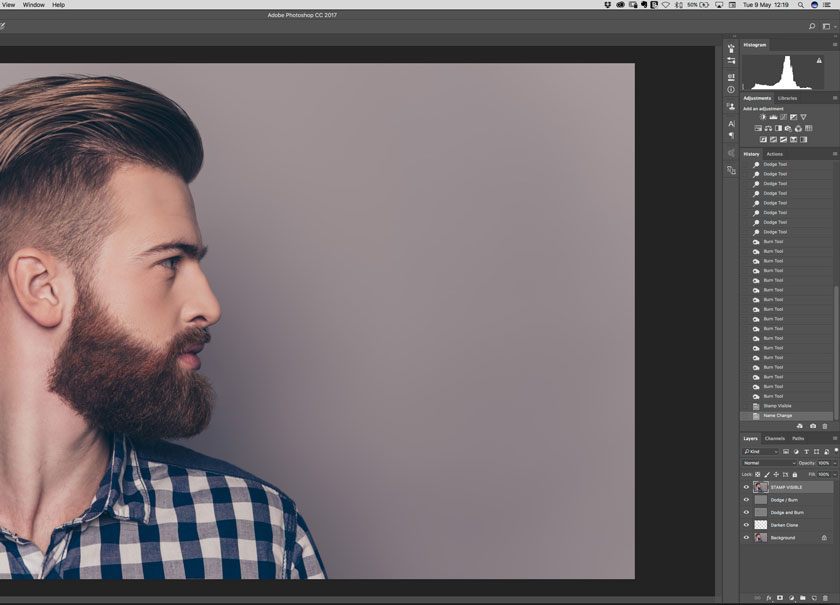
Bước 16: Trong bảng điều khiển Layer, bạn hãy thực hiện sao chép hình ảnh của bạn hai lần, sau đó tiến hành đổi tên thành High Frequency và Low Frequency.
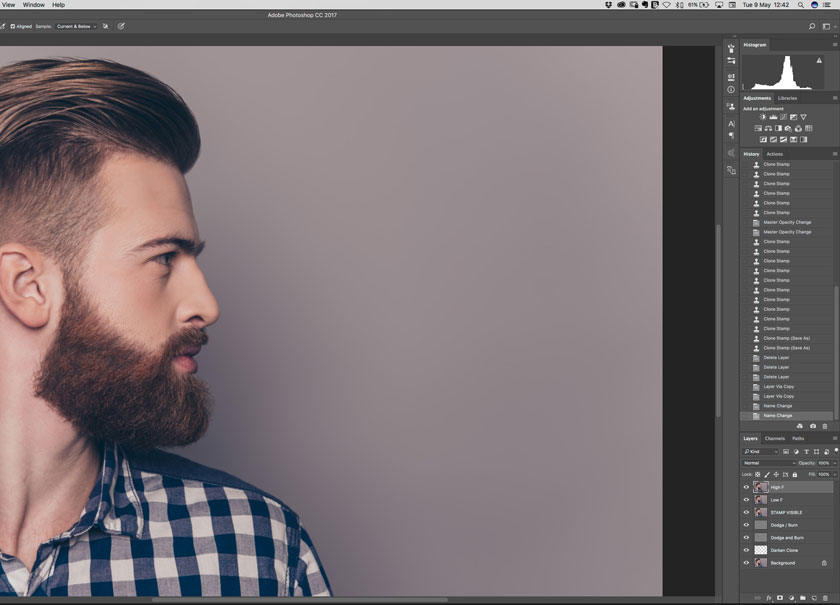
Bước 17: Từ trong bảng điều khiển Layer, thao tác ẩn layer High Frequency bằng cách bạn nhấp chuột vào biểu tượng con mắt và nhấn chuột chọn layer Low Frequency. Tiếp đó, bạn vào Filter > Blur > Gaussian Blur rồi bạn kéo giá trị Radius sao cho chi tiết nó nét nhất có thể, thường khoảng 4px, và đây là layer có chứa thông tin màu sắc của chúng ta.
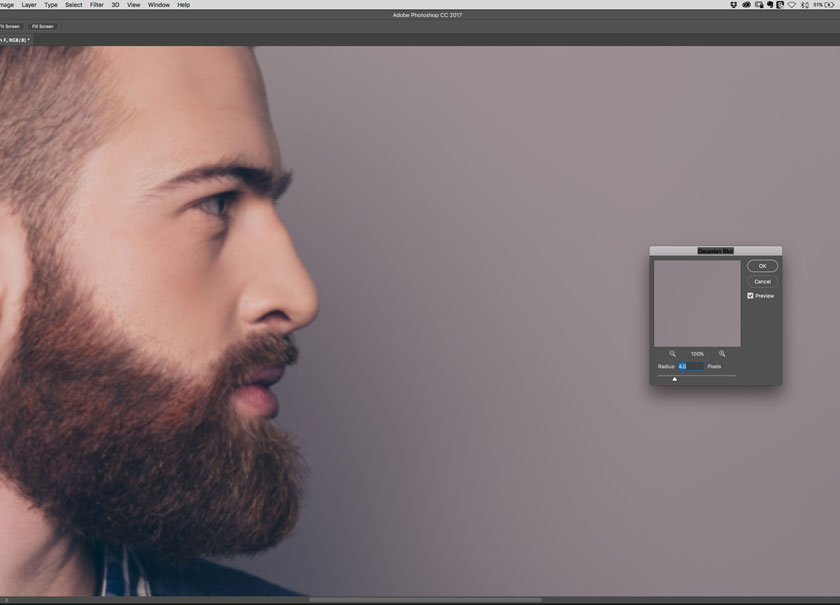
Bước 18: Chọn layer High Frequency ở trong bảng điều khiển Layer và bật khả năng hiển thị lại. Sau đó, bạn đi tới Image > Apply Image… và sao chép cài đặt được hiển thị ở trong hộp thoại ở trên. Sau khi đã thực hiện xong ban hãy nhấn OK.
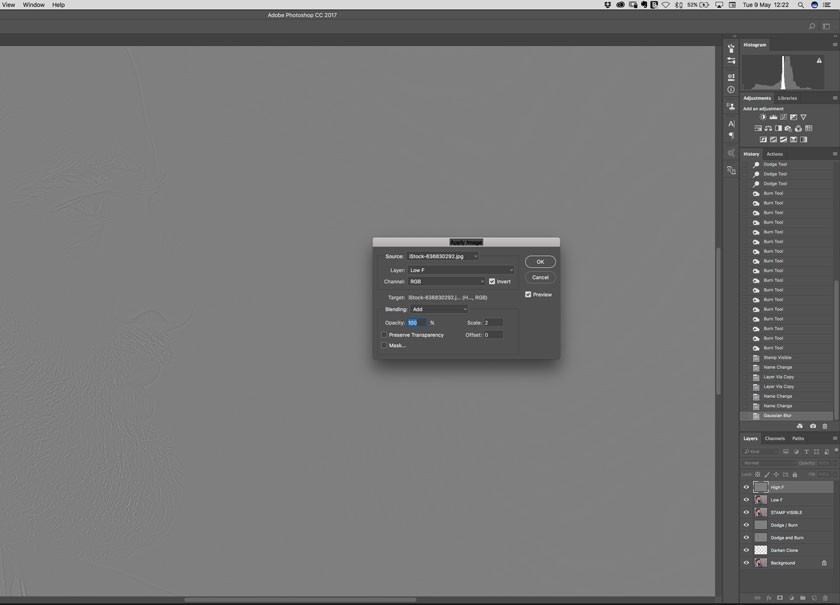
Bước 19: Lúc này, layer High Frequency của bạn sẽ có màu xám, bạn cần thay đổi chế độ hòa trộn của layer là Linear Light và hình ảnh sẽ trở lại trạng thái bình thường.
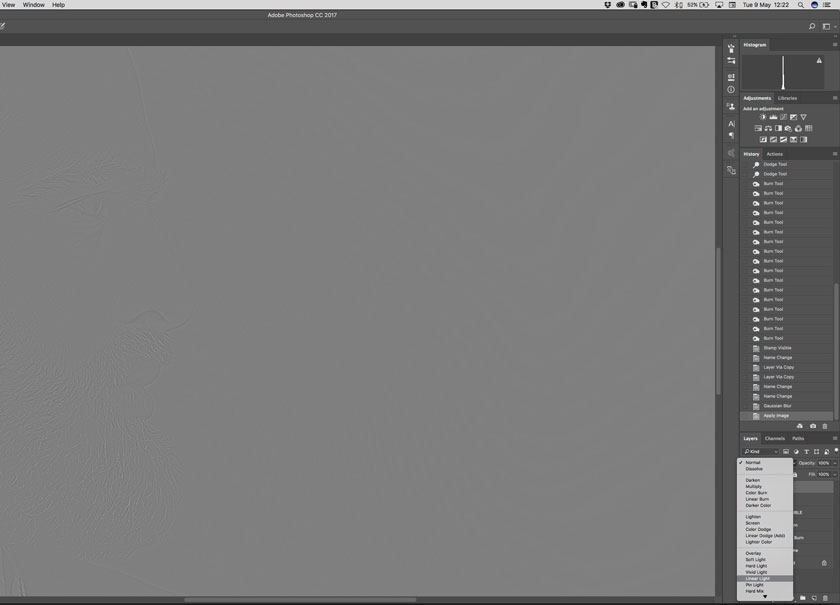
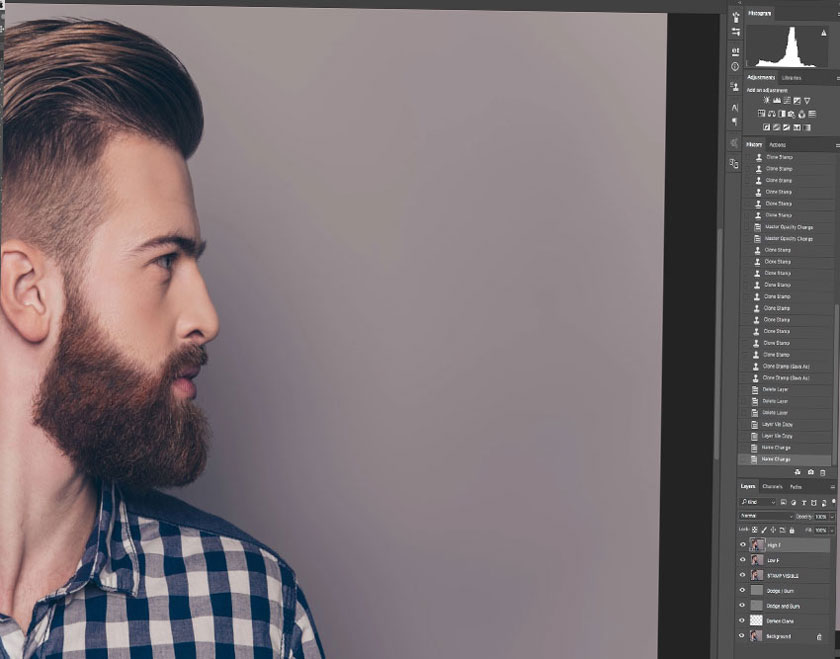
Bước 20: Khi đã tách ảnh của theo colour và texture. Bạn hãy tạo một layer trống mới giữa các High Frequency và Low Frequency.
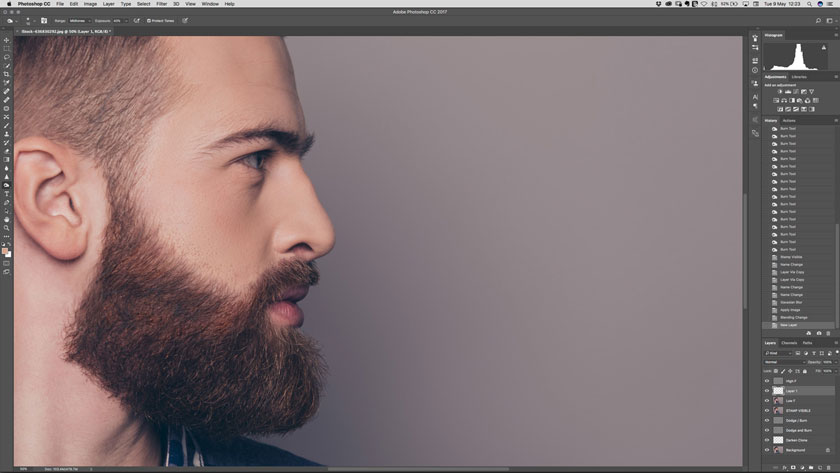
Bước 21: Lựa chọn công cụ Clone (S). Đi đến menu con của thanh công cụ ở đầu màn hình và đặt sample là Current & Below.
Tìm tới Soft-Edged Brush và set Opacity khoảng 10-20% tùy bức hình, đổi blending của Clone sang Normal.
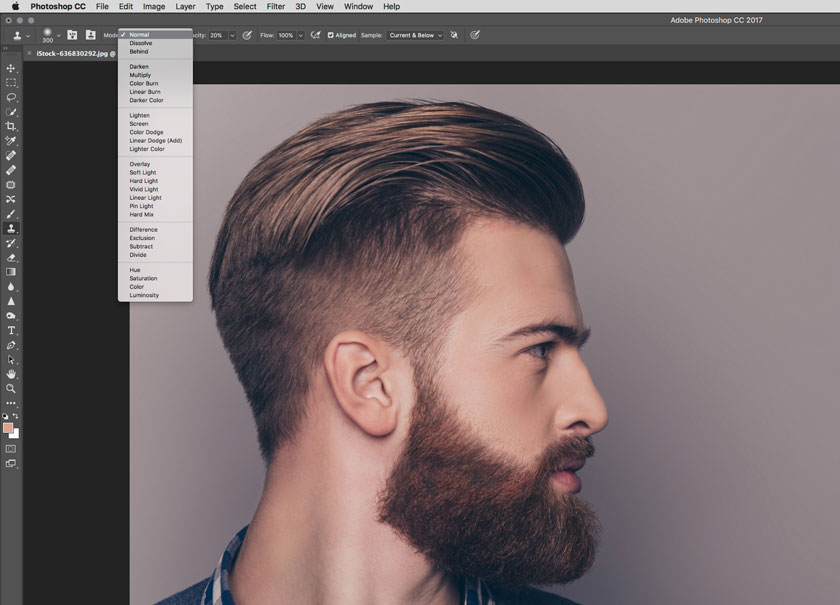
Bước 22: Giữ phím Alt và nhấp chuột bằng bút hoặc chuột để chọn khu vực mẫu của bạn và cuối cùng là chỉnh sửa các khu vực cần chú ý.
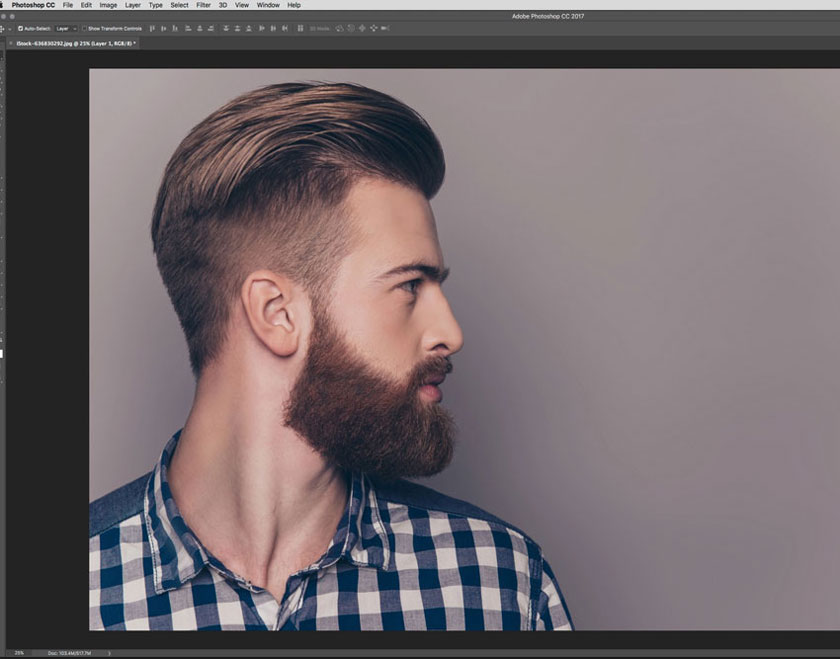
Trên đây là những chia sẻ về cách làm dày tóc hơn trong Photoshop cho người mới, SaDesign hy vọng đã mang đến cho bạn thêm nhiều kiến thức hay. Bạn đừng quên nhấn nút Like và Share để tiếp tục ủng hộ chúng tôi trong các bài viết tiếp theo nhé. Xem thêm Cách vẽ mây trong Photoshop chi tiết cho người mới bắt đầu. cách blend màu trong photoshop cs6 Đăng ký kênh Youtube để học Photoshop Miễn Phí: ĐĂNG KÝ NGAY ============================ Bộ công cụ xử lý ảnh Photoshop chuyên nghiệp DOWNLOAD: ✅ SADESIGN PANEL ENGLISH: https://sadesignretouching.com/retouching/ ✅ SADESIGN PANEL VIET NAM: https://www.retouching.vn/
Công Ty TNHH Phần Mềm SADESIGN
Mã số thuế: 0110083217