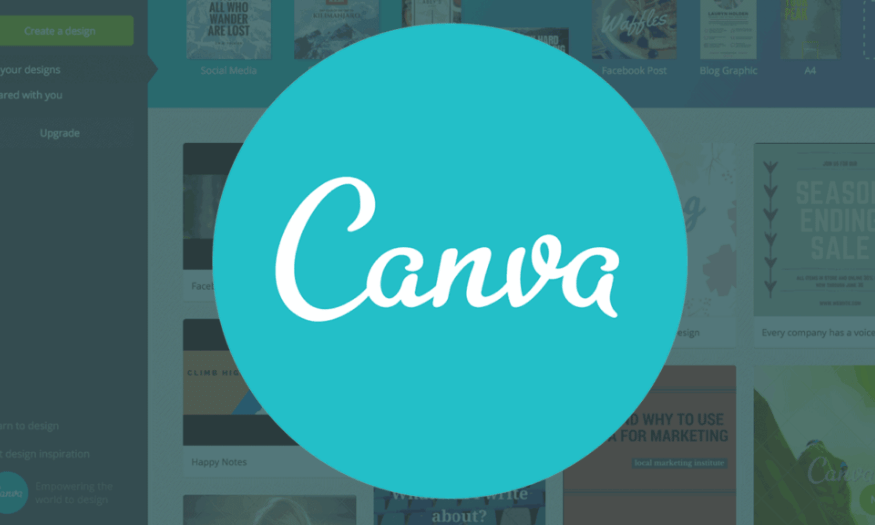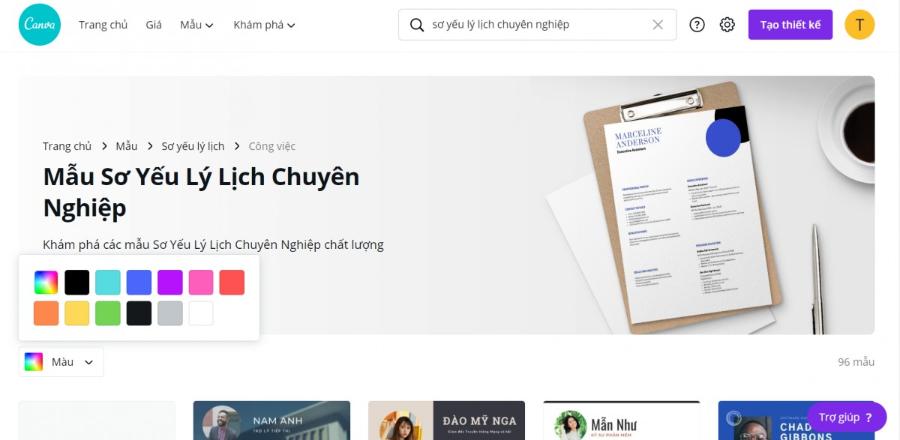Sản Phẩm Bán Chạy
Khám Phá Module Develop Trong Adobe Lightroom
Trong thế giới nhiếp ảnh hiện đại, việc xử lý hình ảnh một cách chuyên nghiệp và hiệu quả là điều cần thiết để tạo ra những bức ảnh ấn tượng. Adobe Lightroom, một trong những phần mềm hàng đầu trong lĩnh vực chỉnh sửa ảnh, cung cấp cho người dùng nhiều công cụ mạnh mẽ để xử lý hình ảnh. Với module Develop cho phép người dùng tinh chỉnh từng chi tiết của bức ảnh. Bài viết này Sadesign sẽ giúp bạn khám phá sâu hơn về Module Develop, những tính năng nổi bật và cách sử dụng chúng để biến những bức ảnh thông thường thành kiệt tác nghệ thuật.
Nội dung
- 1. Histogram
- 2. Basic
- 2.1 Cân Bằng Trắng (White Balance – WB)
- 2.2 Tone
- 2.3 Presence
- 3. Tone Curve
- 4. HSL/Color/B&W
- 5. Split Toning
- 6. Detail
- 6.1 Sharpening
- 6.2 Noise Reduction
- 7. Lens Corrections
- 7.1 Profile
- 7.2 Manual
- 8. Transform
- 9. Effect
- 10. Camera Calibration
- 11. Graduated Filter
- 12. Adjustment Brush
- 13. Kết Luận
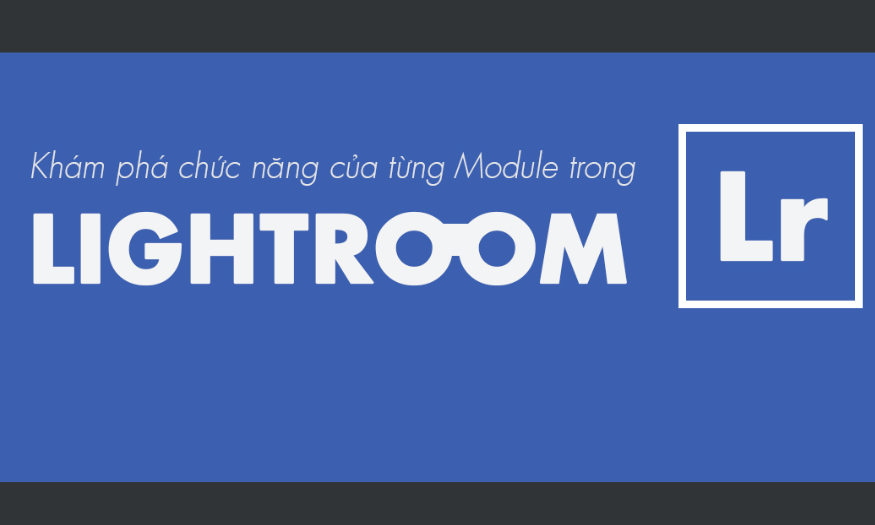
Trong thế giới nhiếp ảnh hiện đại, việc xử lý hình ảnh một cách chuyên nghiệp và hiệu quả là điều cần thiết để tạo ra những bức ảnh ấn tượng. Adobe Lightroom, một trong những phần mềm hàng đầu trong lĩnh vực chỉnh sửa ảnh, cung cấp cho người dùng nhiều công cụ mạnh mẽ để xử lý hình ảnh. Với module Develop cho phép người dùng tinh chỉnh từng chi tiết của bức ảnh. Bài viết này Sadesign sẽ giúp bạn khám phá sâu hơn về Module Develop, những tính năng nổi bật và cách sử dụng chúng để biến những bức ảnh thông thường thành kiệt tác nghệ thuật.
1. Histogram
Trong Adobe Lightroom, Histogram là một công cụ mạnh mẽ giúp bạn hiểu rõ hơn về ánh sáng và sắc độ của bức ảnh đang chỉnh sửa. Được biểu thị dưới dạng đồ thị, Histogram cho thấy sự phân bố màu sắc và độ sáng của hình ảnh, từ đó giúp bạn dễ dàng đánh giá chất lượng ánh sáng.
Một bức ảnh được chụp ở mức độ sáng tối ưu sẽ có Histogram trải dài từ trái qua phải, cho thấy sự cân bằng của ánh sáng. Ngược lại, nếu bức ảnh bị thiếu sáng hoặc thừa sáng, đồ thị sẽ lệch sang một bên, cho thấy những vấn đề về ánh sáng cần điều chỉnh.
Đặc biệt, Histogram trong Lightroom không chỉ là một công cụ xem mà còn là một giao diện tương tác. Bạn có thể dễ dàng điều chỉnh ánh sáng trực tiếp trên đồ thị bằng cách kéo thả các vùng tương ứng. Khi di chuyển chuột qua các vùng như Blacks, Shadows, Exposure, Whites, và Highlights, bạn sẽ thấy sự thay đổi rõ rệt trên bức ảnh. Việc tinh chỉnh này giúp bạn kiểm soát ánh sáng và độ chi tiết của bức ảnh một cách hiệu quả, mang lại những kết quả ấn tượng.
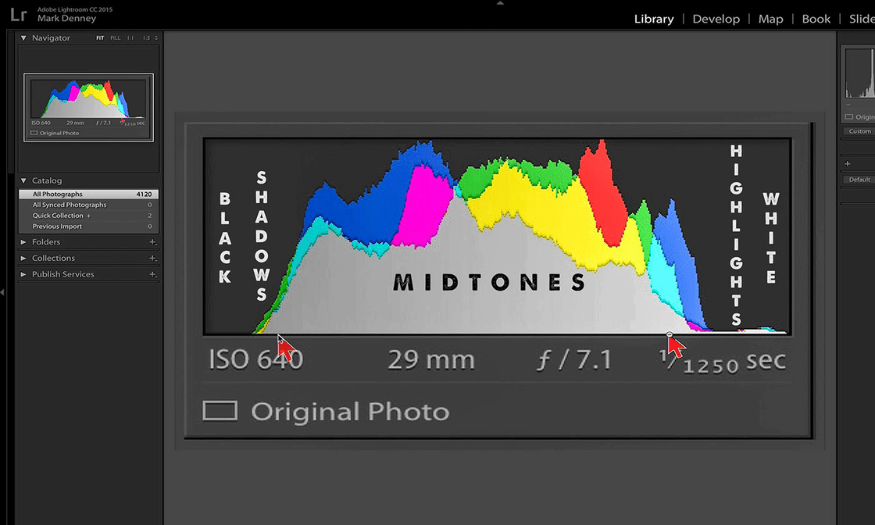
2. Basic
2.1 Cân Bằng Trắng (White Balance – WB)
Cân bằng trắng là tính năng quan trọng giúp tái tạo màu sắc chính xác trong ảnh, đặc biệt là màu trắng. Ánh sáng từ các nguồn khác nhau có thể làm cho màu trắng trong ảnh bị biến dạng, ví dụ như có thể có tông màu vàng hoặc xanh. Trong khi mắt người có khả năng điều chỉnh màu sắc tự nhiên, máy ảnh lại không thể làm điều đó. Chính vì vậy, việc điều chỉnh cân bằng trắng là rất cần thiết để đảm bảo rằng các vật thể màu trắng hiển thị đúng màu sắc trong ảnh.
-
Temp: Điều chỉnh tông màu ấm (nghiêng về vàng) hoặc lạnh (nghiêng về xanh).
-
Tint: Thay đổi tông màu giữa hồng và xanh lá.
2.2 Tone
-
Exposure: Điều chỉnh độ sáng tổng thể của bức ảnh.
-
Contrast: Tăng cường độ tương phản giữa các vùng sáng và tối.
-
Highlights: Điều chỉnh phần sáng mạnh mà không làm mất đi các chi tiết.
-
Shadows: Tinh chỉnh phần tối mà vẫn giữ được độ hiển thị chi tiết.
-
Whites: Tăng cường độ sáng ở những vùng sáng nhất trong ảnh.
-
Blacks: Điều chỉnh màu tối nhất, giúp làm nổi bật các chi tiết trong vùng tối.
2.3 Presence
-
Texture: Tinh chỉnh độ nổi bật của chi tiết trong ảnh. Kéo thanh trượt sang trái để làm mịn bề mặt, hoặc sang phải để làm nổi bật chi tiết.
-
Clarity: Tăng cường độ tương phản và độ nét, làm nổi bật các khối trong ảnh mà không làm mất đi chi tiết nhỏ.
-
Dehaze: Giảm độ mờ và khói trong ảnh, giúp làm rõ hình ảnh. Thao tác này cũng tương tự như điều chỉnh độ tương phản nhưng thông minh hơn, chỉ tác động lên các khu vực có ánh sáng yếu.
-
Vibrance: Tăng cường độ bão hòa màu sắc mà không làm ảnh hưởng đến các màu đã bão hòa, giúp màu sắc trở nên sống động hơn mà không bị bệt.
-
Saturation: Tăng độ bão hòa cho tất cả các màu, nhưng cần cẩn trọng để không làm bệt màu trong ảnh.
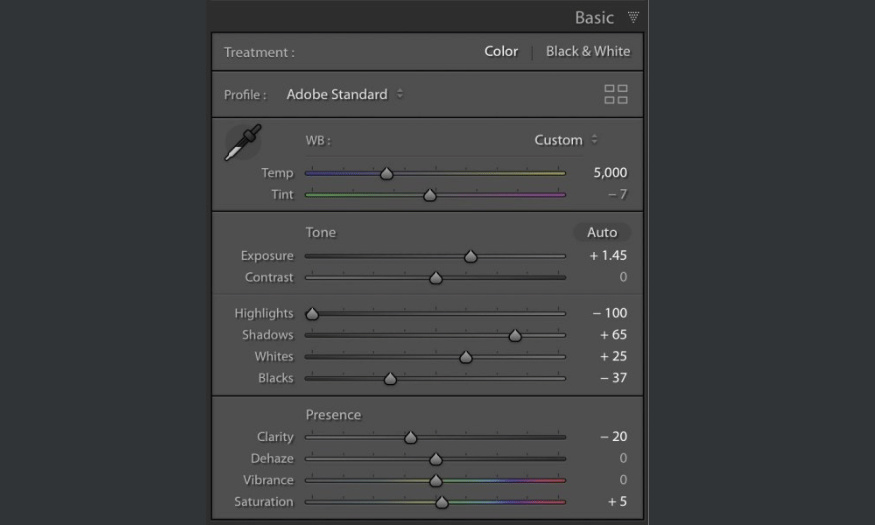
3. Tone Curve
Tone Curve là một trong những công cụ chỉnh sửa mạnh mẽ nhất trong Adobe Lightroom, cho phép bạn kiểm soát màu sắc và độ sáng của bức ảnh theo cách rất linh hoạt. Công cụ này không chỉ đơn thuần là một thanh trượt mà còn là một biểu đồ tương tác, nơi bạn có thể thể hiện sự sáng tạo của mình thông qua việc điều chỉnh các sắc độ.
Trước hết, để sử dụng Tone Curve hiệu quả, bạn cần nắm vững kiến thức về Histogram. Histogram giúp bạn phân loại các giá trị sắc độ từ sáng nhất đến tối nhất, bao gồm:
-
White Point: Sáng nhất
-
Highlights: Vùng sáng
-
Midtones: Vùng trung tính
-
Shadows: Vùng tối
-
Black Point: Tối nhất
Khi đã hiểu rõ về các vùng sắc độ, bạn có thể dễ dàng thao tác với Curve để điều chỉnh màu sắc theo ý muốn.
Tone Curve chia thành các kênh màu: RGB (điều chỉnh tổng thể), Red, Green, và Blue. Khi chọn một kênh màu cụ thể, bạn có thể tạo điểm neo trên đường cong để điều chỉnh từng vùng sáng hoặc tối mà bạn muốn thay đổi. Để bắt đầu, hãy tạo ra hai điểm neo để chia đường cong thành ba phần: phần tối, phần trung tính và phần sáng.
Ví dụ, nếu bạn muốn tăng cường màu đỏ cho vùng tối, chỉ cần kéo điểm neo ở phía bên trái lên. Sự thay đổi này sẽ mang lại hiệu ứng rõ rệt mà bạn có thể quan sát ngay lập tức trên bức ảnh. Việc điều chỉnh từng kênh màu cũng cho phép bạn tinh chỉnh màu sắc một cách chính xác hơn:
-
Kênh Red: Tăng sáng màu đỏ, giảm sáng màu cyan.
-
Kênh Green: Tăng sáng màu xanh lá, giảm sáng màu magenta.
-
Kênh Blue: Tăng sáng màu xanh dương, giảm sáng màu vàng.
Tone Curve không chỉ là một công cụ chỉnh sửa mà còn là một phần của quá trình sáng tạo, giúp bạn tạo ra những phong cách hình ảnh độc đáo và cá nhân hóa.
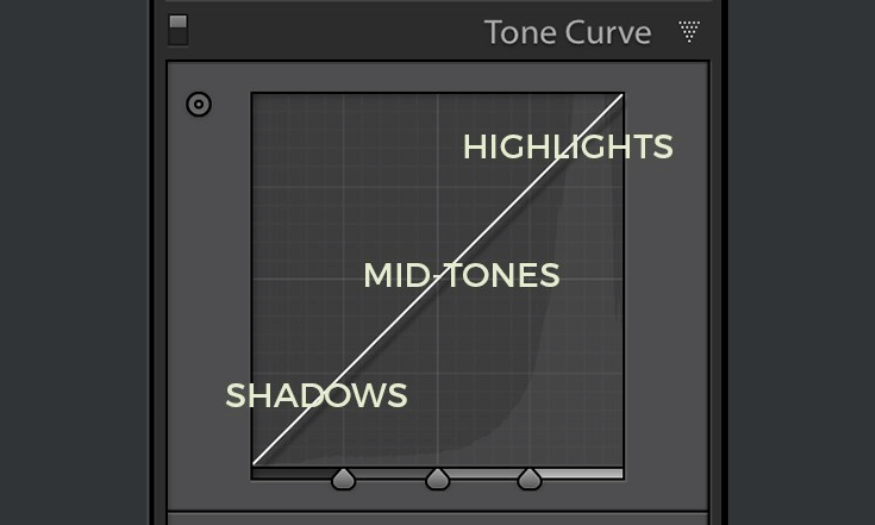
4. HSL/Color/B&W
Công cụ HSL (Hue, Saturation, Luminance) là một trong những tính năng được yêu thích trong Lightroom, đặc biệt đối với những ai đam mê việc chỉnh sửa màu sắc riêng biệt. HSL cho phép bạn điều chỉnh từng tông màu trong bức ảnh, giúp tạo ra những phong cách độc đáo và ấn tượng.
HSL là viết tắt của ba thành phần:
-
Hue: Tông màu
-
Saturation: Độ bão hòa
-
Luminance: Độ sáng của màu
Khi bạn muốn thay đổi tông màu của một vùng cụ thể, chỉ cần chọn tab Hue và điều chỉnh. Nếu bạn muốn làm nổi bật hoặc giảm bớt cường độ màu sắc, hãy chọn Saturation. Còn nếu bạn muốn ánh sáng của màu sắc trở nên nổi bật hơn hay mờ nhạt đi, hãy sử dụng Luminance.
Công cụ này còn cho phép bạn chuyển sang chế độ Color, nơi thông tin được hiển thị theo từng màu sắc cụ thể, giúp bạn có cái nhìn tổng quan hơn về những gì đang diễn ra trong bức ảnh.
Một trong những xu hướng nổi bật trong nhiếp ảnh hiện nay là tạo ra những bức ảnh đơn sắc (monochromatic), trong đó một màu sắc duy nhất được nổi bật, trong khi các màu khác bị giảm bớt. Với HSL, bạn có thể dễ dàng đạt được hiệu ứng này.
Hãy thử nghiệm điều chỉnh các thông số và quan sát sự thay đổi của bức ảnh. Đừng ngần ngại khám phá các sắc thái khác nhau để tìm ra phong cách phù hợp nhất với bạn.
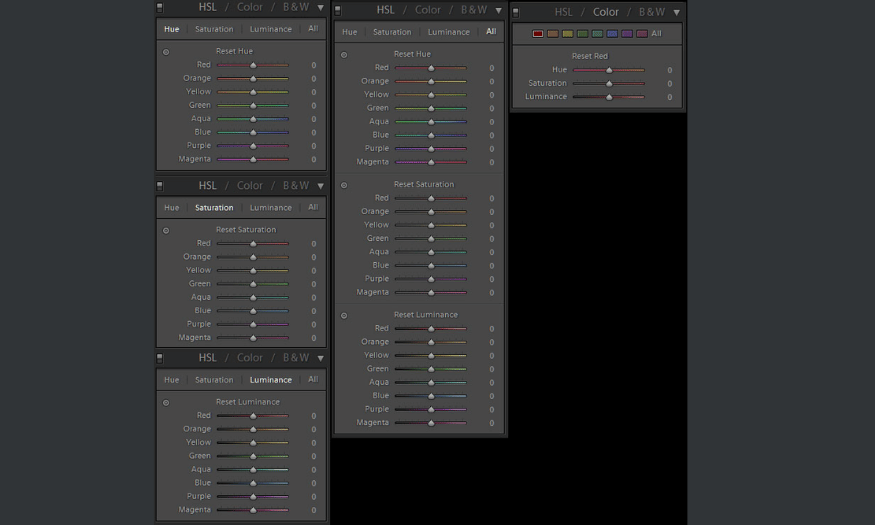
5. Split Toning
Nếu bạn muốn thêm chiều sâu và sự phong phú cho bức ảnh của mình, Split Toning là công cụ không thể bỏ qua. Tương tự như Tone Curve, Split Toning cho phép bạn áp dụng màu sắc khác nhau cho các vùng sáng và vùng tối trong ảnh.
Trong Split Toning, bạn có thể dễ dàng điều chỉnh màu sắc cho hai vùng riêng biệt: Highlights (vùng sáng) và Shadows (vùng tối). Điều này cho phép bạn tạo ra sự tương phản mạnh mẽ và làm nổi bật những phần bạn muốn nhấn mạnh.
Ngoài ra, bảng điều khiển Split Toning còn có một thanh Balance để bạn có thể cân bằng màu sắc giữa hai vùng này. Bằng cách điều chỉnh thanh Balance, bạn có thể tạo ra hiệu ứng vừa ý mà không làm mất đi sự hài hòa của bức ảnh.
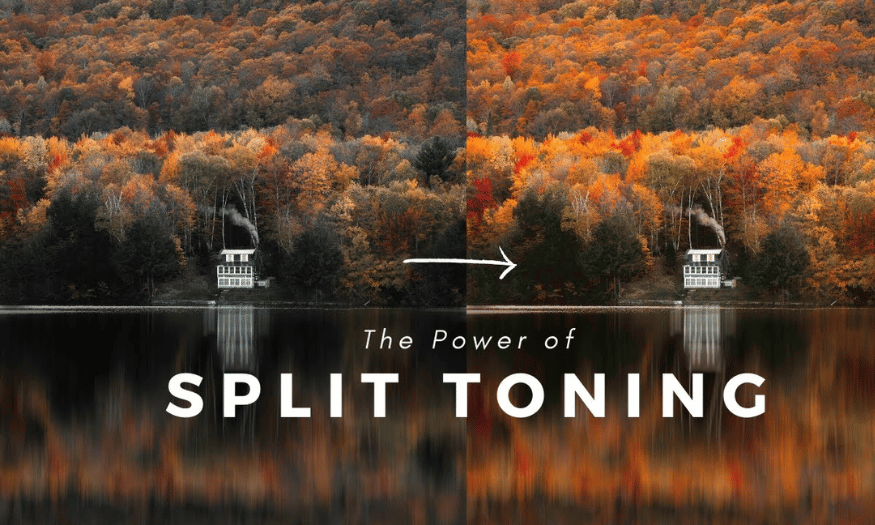
6. Detail
Khi nói đến việc hoàn thiện bức ảnh, công cụ Detail trong Adobe Lightroom đóng một vai trò vô cùng quan trọng. Đây là nơi bạn có thể tăng cường độ nét, làm nổi bật các chi tiết hình ảnh và giảm thiểu nhiễu, mang lại cho bức ảnh sự sắc sảo cần thiết.
6.1 Sharpening
Chức năng tăng độ sắc nét (Sharpening) cho phép bạn điều chỉnh độ rõ nét của từng chi tiết trong ảnh. Bên trong công cụ này, bạn sẽ tìm thấy bốn thông số chính:
-
Amount: Di chuyển thanh trượt sang bên phải để gia tăng độ sắc nét. Tuy nhiên, hãy cẩn trọng; việc tăng quá nhiều có thể tạo ra hiệu ứng không tự nhiên, khiến bức ảnh trông giống như đã qua chỉnh sửa quá mức.
-
Radius: Điều chỉnh kích thước chi tiết mà bạn muốn làm nổi bật. Ảnh có nhiều chi tiết nhỏ như lông thú hay lá cây sẽ cần một bán kính thấp hơn, trong khi ảnh có chi tiết lớn như phong cảnh có thể sử dụng bán kính lớn hơn. Đừng quên rằng bán kính quá lớn có thể làm mất đi sự tự nhiên của bức ảnh.
-
Detail: Tham số này cho phép bạn điều chỉnh mức độ làm rõ các kết cấu. Nếu bạn muốn làm nổi bật các chi tiết nhỏ mà không làm mất đi sự mềm mại của hình ảnh, hãy sử dụng thông số này một cách khéo léo.
-
Masking: Đây là một tính năng thú vị cho phép bạn kiểm soát các điểm ảnh nằm cạnh nhau. Nếu bạn để thiết lập ở mức 0, mọi thứ trong ảnh sẽ có cùng một mức độ sắc nét, tạo cảm giác hạt và sần sùi. Nhưng nếu bạn kéo lên 100, độ sắc nét sẽ chỉ được áp dụng cho các vùng gần cạnh nhau, giúp bức ảnh của bạn trở nên mịn màng mà vẫn giữ được độ rõ nét cần thiết.
6.2 Noise Reduction
Nhiễu ảnh có thể là một vấn đề lớn, đặc biệt là trong các bức ảnh chụp trong điều kiện ánh sáng yếu. Công cụ Noise Reduction cho phép bạn giảm thiểu các vấn đề này với hai phần chính:
-
Luminance: Di chuyển thanh trượt sang phải để giảm nhiễu độ sáng. Tuy nhiên, hãy chú ý rằng việc giảm nhiễu quá nhiều có thể làm mất đi chi tiết của bức ảnh.
-
Detail: Tham số này cho phép bạn điều chỉnh mức độ chi tiết trong ảnh sau khi giảm nhiễu. Nếu để Luminance quá cao, bạn có thể mất đi một số chi tiết quan trọng.
-
Contrast: Kiểm soát mức độ tương phản của ảnh nhiễu. Giá trị càng cao sẽ bảo toàn độ tương phản nhưng có thể tạo ra các đốm mờ. Ngược lại, giá trị thấp sẽ cho kết quả mượt mà hơn nhưng có thể làm giảm độ tương phản.
Color Noise Reduction: Giảm nhiễu màu sắc bằng cách kéo thanh trượt sang phải. Tham số Detail cho phép bạn điều chỉnh ngưỡng nhiễu màu, trong khi Smoothness giúp làm mềm hiệu ứng cho các màu có trạng thái lốm đốm.
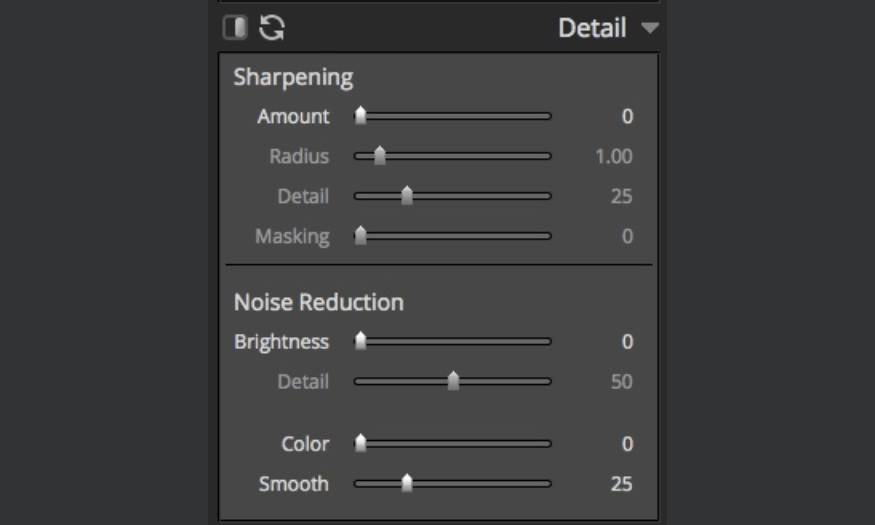
7. Lens Corrections
Mỗi ống kính đều có những hạn chế và nhược điểm riêng, và Lens Corrections là công cụ giúp bạn khắc phục các vấn đề này trong quá trình hậu kỳ. Bằng cách sử dụng công cụ này, bạn không chỉ cải thiện chất lượng ảnh mà còn có thể tạo ra những hiệu ứng độc đáo mà không cần đầu tư vào nhiều loại ống kính khác nhau.
7.1 Profile
Trong phần Profile, bạn có thể điều chỉnh các vấn đề như quang sai (chromatic aberration) và hiện tượng vignetting.
-
Remove Chromatic Aberration: Tích vào tùy chọn này để loại bỏ quang sai, giúp hình ảnh trở nên rõ ràng và sắc nét hơn. Quang sai thường xuất hiện khi bạn sử dụng khẩu độ lớn, tạo ra viền màu xung quanh các vật thể.
-
Enable Profile Corrections: Sửa các vấn đề về vùng tối viền, giúp cải thiện hình ảnh tổng thể.
-
Vignetting: Điều chỉnh độ tối ở bốn góc của bức ảnh, giúp tạo ra cảm giác chiều sâu và nổi bật cho chủ thể chính.
Distortion: Điều chỉnh méo hình ảnh để tạo ra hiệu ứng như ảnh chụp bằng ống kính mắt cá, mang đến một cái nhìn thú vị cho bức ảnh.
7.2 Manual
Phần Manual cho phép bạn điều chỉnh các thông số như Distortion và Defringe.
-
Distortion: Bằng cách tích vào tùy chọn Constrain Crop, bạn có thể làm đầy tấm ảnh khi scale, đảm bảo rằng không có phần nào bị cắt mất.
-
Defringe: Là chế độ loại bỏ viền màu tím và xanh mà bạn có thể điều chỉnh bằng tay. Sử dụng công cụ hút màu (Fringe Color Selector) để chọn màu viền bạn muốn loại bỏ, giúp bạn kiểm soát chính xác hơn.
-
Vignetting: Ngoài việc điều chỉnh vùng tối, bạn cũng có thể tạo ra viền sáng ở bốn góc để tăng cường độ sâu cho bức ảnh. Tham số Midpoint cho phép bạn điều chỉnh sự hài hòa giữa vùng cạnh và trung tâm.
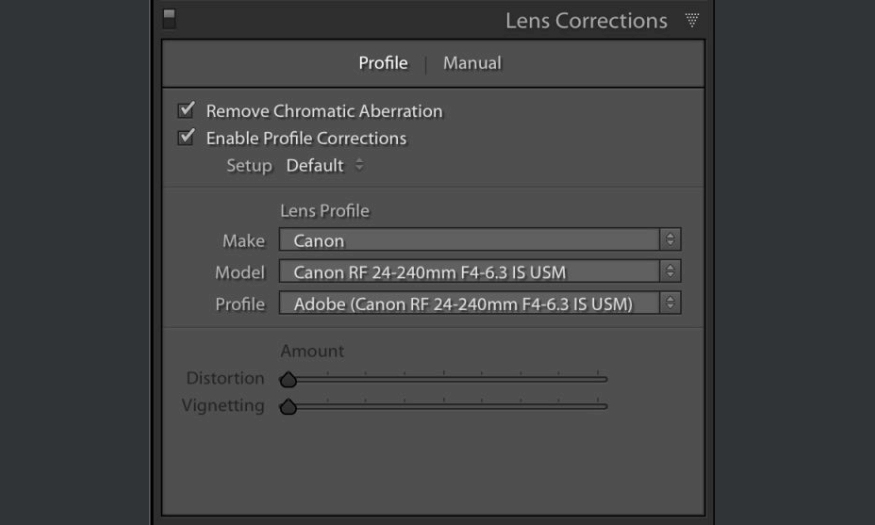
8. Transform
Transform là một trong những công cụ sáng tạo giúp bạn điều chỉnh và định hình lại bức ảnh một cách linh hoạt. Với công cụ này, bạn có thể dịch chuyển hình ảnh theo nhiều hướng khác nhau, làm cho chúng trở nên cân đối và hài hòa hơn. Đặc biệt, tính năng Guided trong Transform là một điểm nhấn, cho phép bạn canh chỉnh các cạnh của bức ảnh một cách chính xác.
Nếu bạn muốn bức ảnh của mình trở nên thẳng hàng và không bị méo, Guided sẽ là lựa chọn lý tưởng. Tính năng này cho phép bạn vẽ các đường thẳng trên ảnh, từ đó Lightroom sẽ tự động canh chỉnh lại các cạnh theo những gì bạn đã vẽ.
Hãy thử nghiệm với các tùy chọn như Scale, Rotate, và Aspect để tìm ra phong cách phù hợp nhất với bức ảnh của bạn. Đừng ngần ngại thử nghiệm với các tỉ lệ khác nhau; có thể bạn sẽ tìm thấy những góc nhìn mới mẻ và độc đáo mà bạn chưa từng nghĩ đến. Transform không chỉ là công cụ chỉnh sửa, mà còn là một phương pháp thể hiện cái tôi sáng tạo của bạn.
9. Effect
Panel Effect trong Lightroom cho phép bạn thêm sự phong phú và chiều sâu cho bức ảnh thông qua hai yếu tố chính: Vignetting và Grain. Đây là những công cụ đơn giản nhưng lại có sức mạnh lớn trong việc biến đổi cảm nhận về hình ảnh.
-
Vignetting giúp bạn điều chỉnh độ tối ở các góc của bức ảnh, tạo ra hiệu ứng làm nổi bật chủ thể chính. Khi bạn kéo thanh trượt Vignetting, các góc của bức ảnh sẽ trở nên tối hơn, trong khi vùng trung tâm sáng hơn. Điều này không chỉ tạo ra sự tập trung cho người xem mà còn mang lại cảm giác chiều sâu và không gian cho bức ảnh.
-
Grain là yếu tố thú vị giúp bạn thêm chút hạt vào bức ảnh, tạo hiệu ứng như phim ảnh cổ điển. Khi kéo thanh trượt Grain, bạn có thể điều chỉnh cường độ của hạt, mang đến cho bức ảnh một cảm giác ấm áp và gần gũi. Grain có thể giúp giảm bớt sự hoàn hảo của kỹ thuật số, mang lại cho bức ảnh một tâm hồn và cá tính riêng.
10. Camera Calibration
Camera Calibration là một phần ít được nhắc đến nhưng lại rất quan trọng trong việc đảm bảo rằng màu sắc trong bức ảnh được tái tạo chính xác. Mặc dù tôi không thường xuyên sử dụng tính năng này, nhưng nó có thể mang lại những điều chỉnh màu sắc tinh tế mà bạn có thể không ngờ tới.
Gần giống như công cụ HSL, Camera Calibration cho phép bạn điều chỉnh các kênh màu khác nhau. Bạn có thể tinh chỉnh các tông màu đỏ, xanh lá và xanh dương để đạt được sắc thái mong muốn. Điều này có thể giúp bạn phục hồi màu sắc bị mất hoặc tạo ra những tông màu độc đáo cho bức ảnh.
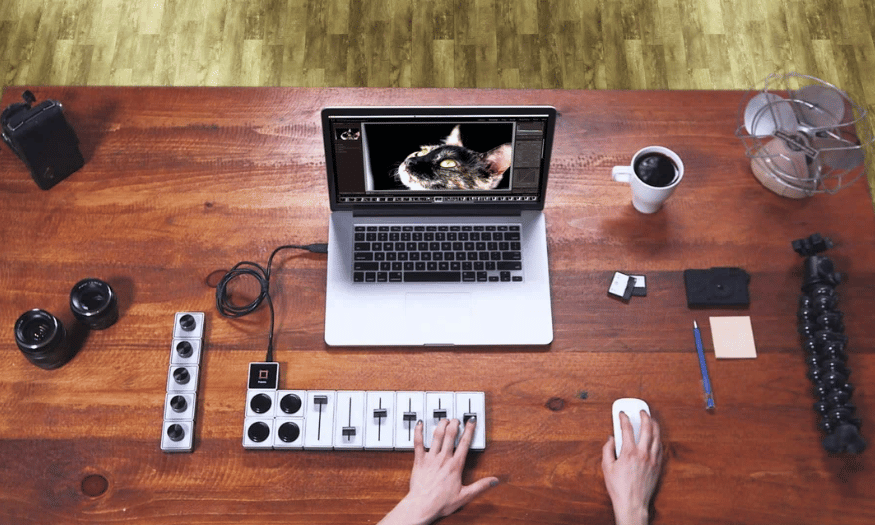
11. Graduated Filter
Graduated Filter là một trong những công cụ mạnh mẽ trong Module Develop của Lightroom, cho phép bạn điều chỉnh ánh sáng và màu sắc cho các khu vực cụ thể trong bức ảnh mà không ảnh hưởng đến toàn bộ hình ảnh. Công cụ này rất hữu ích khi bạn muốn làm nổi bật một phần của bức ảnh, chẳng hạn như bầu trời hoặc cảnh vật, mà không làm mất đi chi tiết trong các khu vực khác.
Khi sử dụng Graduated Filter, bạn có thể kéo một vùng từ trên xuống dưới (hoặc từ trái sang phải) và điều chỉnh các tham số như độ sáng, độ tương phản, độ bão hòa và nhiệt độ màu. Điều này cho phép bạn tạo ra hiệu ứng chuyển tiếp mượt mà giữa các vùng, mang lại cho bức ảnh một cảm giác tự nhiên và hài hòa. Đây là một công cụ lý tưởng cho những bức ảnh phong cảnh, nơi ánh sáng có thể thay đổi đáng kể giữa bầu trời và mặt đất.
12. Adjustment Brush
Adjustment Brush là một công cụ rất linh hoạt trong Lightroom, cho phép bạn thực hiện các chỉnh sửa tinh vi và chi tiết trên từng phần của bức ảnh. Với công cụ này, bạn có thể vẽ trực tiếp lên bức ảnh để điều chỉnh bất kỳ khu vực nào, từ việc làm sáng một khu vực tối cho đến việc tăng cường màu sắc cho một chi tiết cụ thể.
Khi sử dụng Adjustment Brush, bạn có thể tùy chỉnh nhiều tham số như độ sáng, độ bão hòa, độ nét và nhiều yếu tố khác. Điều này cho phép bạn tinh chỉnh từng chi tiết mà bạn muốn nhấn mạnh hoặc làm mềm mại. Sự linh hoạt của công cụ này rất hữu ích trong việc tạo ra những bức ảnh nghệ thuật độc đáo, nơi mà từng chi tiết nhỏ đều có thể góp phần tạo nên tổng thể hoàn hảo. Hãy thử nghiệm với Adjustment Brush để khám phá khả năng sáng tạo của bạn và làm cho bức ảnh trở nên sống động hơn.
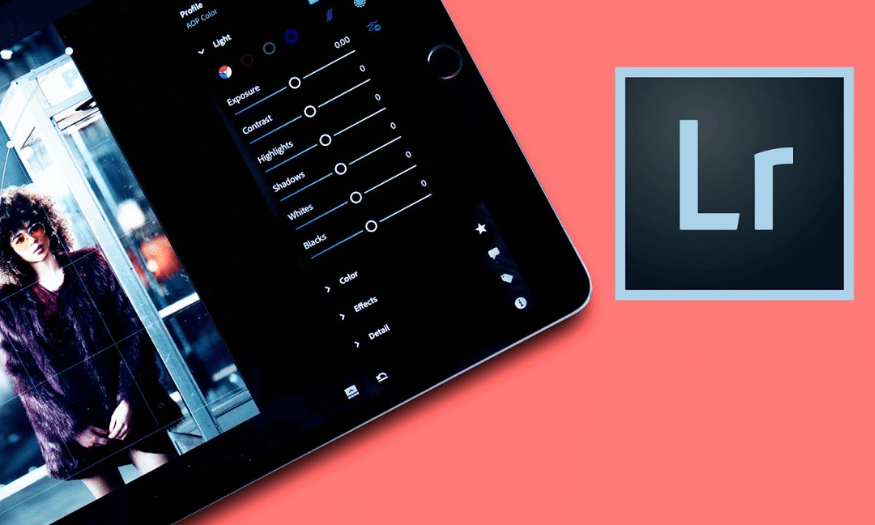
13. Kết Luận
Module Develop trong Adobe Lightroom không chỉ là một công cụ chỉnh sửa ảnh mà còn là một nền tảng sáng tạo cho những người yêu thích nhiếp ảnh. Với khả năng chỉnh sửa không phá hủy, các công cụ tinh chỉnh mạnh mẽ và tính năng xử lý màu sắc nâng cao, Lightroom giúp bạn dễ dàng biến những bức ảnh thông thường thành những tác phẩm nghệ thuật ấn tượng. Hãy tận dụng tối đa những tính năng này để thể hiện phong cách cá nhân và sáng tạo của bạn trong từng bức ảnh.
Công Ty TNHH Phần Mềm SADESIGN
Mã số thuế: 0110083217