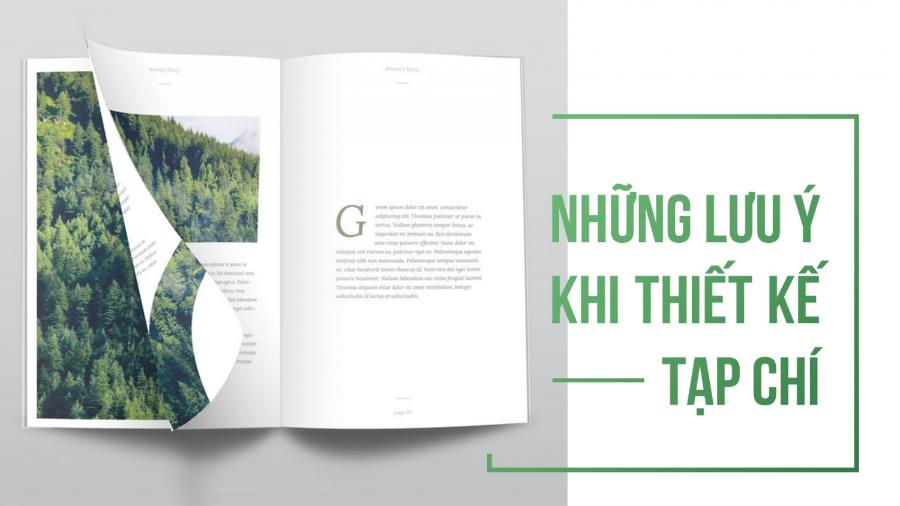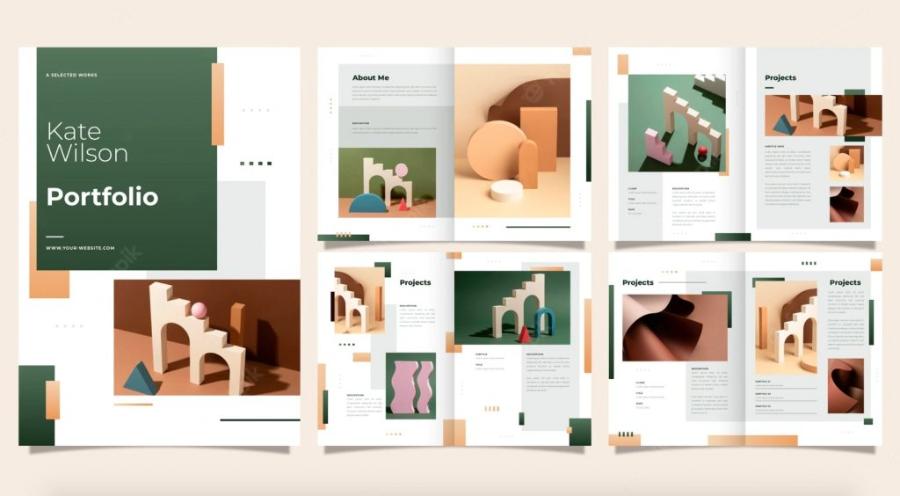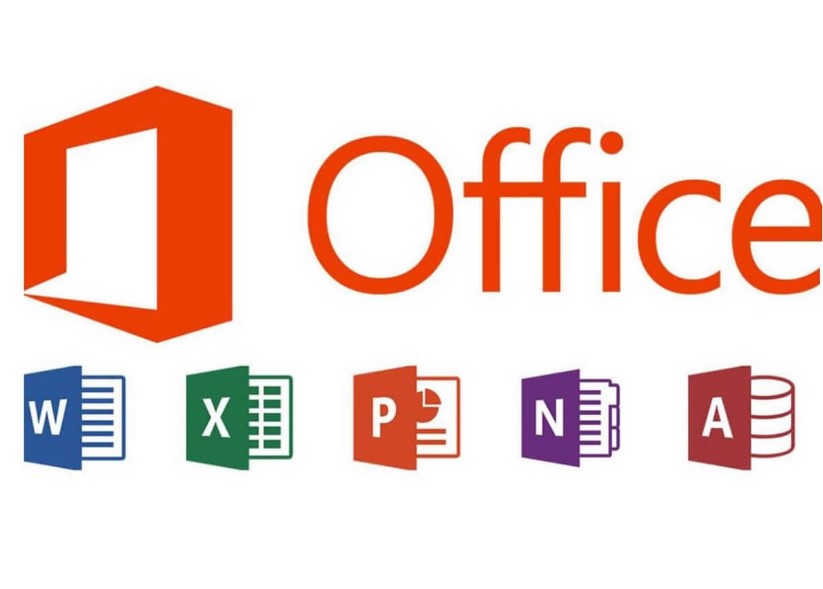Sản Phẩm Bán Chạy
Khám phá cách tạo và sử dụng brush Calligraphy dễ dàng trong Illustrator
Khám phá cách tạo và sử dụng brush Calligraphy đơn giản trong Adobe Illustrator. Hướng dẫn chi tiết từng bước để bạn dễ dàng tạo ra những tác phẩm thư pháp đẹp mắt và chuyên nghiệp.
Nội dung
- 1.Giới thiệu về Brush Calligraphy trong Adobe Illustrator
- 2. Cơ Bản về Brush Calligraphy trong Adobe Illustrator
- 3. Tạo Brush Calligraphy Đơn Giản trong Illustrator
- 3.1 Bước 1: Tạo một Đối Tượng Path (Đoạn Đường)
- 3.2 Bước 2: Chọn Brush Tool và Tạo Brush Mới
- 3.3 Bước 3: Tùy Chỉnh Thuộc Tính Brush Calligraphy
- 3.4 Bước 4: Lưu Brush và Áp Dụng
- 4. Sử Dụng Brush Calligraphy trong Illustrator
- 4.1 Áp Dụng Brush Calligraphy Vào Đường Path
- 4.2 Chỉnh Sửa Các Đối Tượng Sử Dụng Brush Calligraphy
- 5. Cách tạo Angled Flat Brush
- 6. Một Số Lưu Ý Khi Tạo và Sử Dụng Brush Calligraphy
- 7.Kết Luận

Calligraphy (thư pháp) là một nghệ thuật viết chữ đẹp mắt, và với sự hỗ trợ của phần mềm đồ họa Adobe Illustrator, việc tạo và sử dụng brush Calligraphy trở nên dễ dàng hơn bao giờ hết. Bài viết này sadesign sẽ hướng dẫn bạn cách tạo ra những brush Calligraphy đơn giản và hiệu quả trong Illustrator, giúp bạn nhanh chóng tạo ra các tác phẩm nghệ thuật đẹp mắt với kỹ thuật viết chữ thư pháp đầy sáng tạo.
1.Giới thiệu về Brush Calligraphy trong Adobe Illustrator
Trong thế giới thiết kế đồ họa, thư pháp (calligraphy) luôn được coi là một trong những nghệ thuật cổ điển và sang trọng. Thư pháp không chỉ là việc viết chữ, mà còn là sự kết hợp giữa hình thức và nội dung, tạo nên sự hài hòa hoàn hảo. Tuy nhiên, để vẽ thư pháp bằng tay có thể gặp nhiều khó khăn, đặc biệt là khi bạn cần đạt được độ chính xác và sự mượt mà trong từng nét chữ. Adobe Illustrator, với các công cụ mạnh mẽ, cho phép bạn tạo và sử dụng brush Calligraphy, giúp bạn dễ dàng thiết kế các tác phẩm thư pháp đẹp mắt và chuyên nghiệp.

Tài khoản Adobe Illustrator Giá Siêu Rẻ
Brush Calligraphy là một kỹ thuật nghệ thuật độc đáo được ứng dụng rộng rãi trong lĩnh vực thiết kế đồ họa, và Adobe Illustrator là một công cụ mạnh mẽ hỗ trợ tối ưu cho việc thực hiện kỹ thuật này. Với Brush Calligraphy, người dùng có thể tạo ra những đường nét mềm mại, uyển chuyển và tinh tế, mang đậm dấu ấn cá nhân trong từng tác phẩm. Adobe Illustrator cung cấp một loạt các tùy chọn bút vẽ (Brush) đa dạng, cho phép người thiết kế linh hoạt điều chỉnh độ dày, độ mịn và kiểu dáng của nét chữ theo ý muốn. Bên cạnh đó, công cụ này còn hỗ trợ tính năng vector hóa, giúp các tác phẩm Brush Calligraphy được hiển thị sắc nét ở mọi kích thước. Đây là một giải pháp lý tưởng dành cho các nhà thiết kế muốn kết hợp nghệ thuật truyền thống với công nghệ hiện đại, tạo nên những sản phẩm sáng tạo và chuyên nghiệp.
2. Cơ Bản về Brush Calligraphy trong Adobe Illustrator
Adobe Illustrator cung cấp một loạt các công cụ và tính năng hỗ trợ cho việc tạo ra các đường nét thư pháp, và Brush Calligraphy là một trong những công cụ quan trọng nhất. Brushes trong Illustrator không chỉ giúp bạn tiết kiệm thời gian mà còn mở rộng khả năng sáng tạo, cho phép bạn tạo ra những nét vẽ mềm mại, mượt mà giống như cách vẽ bằng bút lông thật.
Một brush Calligraphy trong Illustrator thường được tạo ra bằng cách sử dụng những brush strokes với các thuộc tính đặc biệt như độ dày, độ nghiêng và độ mờ, giúp bạn tạo ra những nét thư pháp phong phú và đa dạng. Đây là một kỹ thuật thiết kế sáng tạo, cho phép bạn tạo ra các kiểu chữ nghệ thuật mang phong cách thư pháp. Để bắt đầu, bạn cần làm quen với công cụ Brush Tool, nơi bạn có thể tùy chỉnh nét bút theo ý muốn, từ độ dày, độ mềm mại đến các hiệu ứng đặc biệt.
Việc sử dụng bảng Brushes cho phép bạn lựa chọn hoặc tạo các loại bút vẽ đa dạng, phù hợp với từng phong cách thiết kế. Ngoài ra, kết hợp với công cụ Pen Tool và các tính năng chỉnh sửa đường nét sẽ giúp bạn tinh chỉnh từng chi tiết, đảm bảo tác phẩm đạt độ chính xác và thẩm mỹ cao. Với sự kiên nhẫn và thực hành thường xuyên, bạn có thể tận dụng Adobe Illustrator để tạo ra những tác phẩm Brush Calligraphy độc đáo và chuyên nghiệp.
3. Tạo Brush Calligraphy Đơn Giản trong Illustrator

3.1 Bước 1: Tạo một Đối Tượng Path (Đoạn Đường)
Để bắt đầu, bạn cần một đối tượng path cơ bản. Bạn có thể sử dụng công cụ Pen Tool (P) hoặc Brush Tool (B) để vẽ một đường path đơn giản. Đảm bảo rằng đường này có một số yếu tố cơ bản để làm nền tảng cho việc tạo brush Calligraphy. Đây là bước cơ bản và quan trọng để định hình nét vẽ calligraphy. Sử dụng công cụ Pen Tool hoặc Pencil Tool để vẽ một đường cơ bản, sau đó áp dụng các tùy chỉnh về độ dày, độ cong và kiểu dáng để tạo hiệu ứng phù hợp. Sau khi hoàn thiện Path, bạn có thể sử dụng công cụ Brush để áp dụng các nét vẽ calligraphy độc đáo, giúp tác phẩm trở nên tinh tế và chuyên nghiệp hơn. Việc nắm vững kỹ thuật này sẽ hỗ trợ bạn trong việc thiết kế các sản phẩm đồ họa sáng tạo và ấn tượng.
3.2 Bước 2: Chọn Brush Tool và Tạo Brush Mới
Khi đã có một đối tượng path cơ bản, bạn tiếp tục chọn công cụ Brush Tool (B) và tạo một brush mới:
-
Vào menu Window và chọn Brushes để mở bảng Brushes.
-
Chọn "New Brush" từ bảng Brushes và chọn kiểu brush bạn muốn tạo. Đối với brush Calligraphy, bạn thường chọn kiểu "Calligraphic Brush".
-
Cửa sổ "New Brush" sẽ mở ra, và bạn có thể chỉnh sửa các thuộc tính như độ dày (Size), độ nghiêng (Angle) và độ độ rộng (Roundness) của brush. Các thông số này sẽ quyết định đặc trưng của brush Calligraphy bạn tạo ra.
3.3 Bước 3: Tùy Chỉnh Thuộc Tính Brush Calligraphy
Khi bạn đã tạo ra một brush Calligraphy cơ bản, việc tiếp theo là tùy chỉnh các thuộc tính để tạo ra một brush thư pháp độc đáo và sống động hơn:
-
Size (Kích Thước): Điều chỉnh kích thước của brush để phù hợp với các nét chữ bạn muốn tạo ra. Kích thước brush quá lớn hoặc quá nhỏ sẽ ảnh hưởng đến độ mượt mà của nét vẽ.
-
Angle (Góc Nghiêng): Điều chỉnh góc nghiêng của brush để tạo ra các đường nét thư pháp có cảm giác tự nhiên và dễ dàng thay đổi hướng.
-
Spacing (Khoảng Cách): Điều chỉnh khoảng cách giữa các điểm của brush để tạo ra các đường nét mượt mà và liền mạch.
-
Roundness (Độ Tròn): Tùy chỉnh độ tròn của đầu bút để tạo ra các nét chữ thanh mảnh hoặc dày dặn tùy ý.
3.4 Bước 4: Lưu Brush và Áp Dụng
Sau khi đã hoàn tất việc tùy chỉnh, bạn có thể lưu brush và bắt đầu áp dụng vào các đối tượng khác. Lưu ý rằng bạn có thể thay đổi và thử nghiệm với nhiều loại brush khác nhau để tạo ra những tác phẩm thư pháp phong phú.
4. Sử Dụng Brush Calligraphy trong Illustrator

Sau khi tạo ra các brush Calligraphy, việc áp dụng chúng vào các tác phẩm thiết kế là một bước quan trọng. Dưới đây là cách bạn có thể sử dụng brush Calligraphy để tạo ra những đường nét thư pháp tuyệt đẹp.
4.1 Áp Dụng Brush Calligraphy Vào Đường Path
Sau khi tạo xong brush, bạn có thể áp dụng nó vào các đối tượng đường path bằng cách chọn đối tượng và chọn brush từ bảng Brushes.
-
Chọn đối tượng đường path bạn muốn thay đổi.
-
Mở bảng Brushes và chọn một brush Calligraphy mà bạn đã tạo ra.
-
Illustrator sẽ tự động áp dụng brush vào đường path, giúp bạn tạo ra những nét thư pháp tinh tế và mượt mà.
4.2 Chỉnh Sửa Các Đối Tượng Sử Dụng Brush Calligraphy
Bạn có thể chỉnh sửa các đối tượng đã sử dụng brush Calligraphy bằng cách thay đổi độ dày, độ nghiêng, hoặc thậm chí thay đổi kiểu brush. Việc này giúp bạn dễ dàng điều chỉnh lại nét vẽ sao cho phù hợp với yêu cầu thiết kế của mình.
5. Cách tạo Angled Flat Brush
Kiểu cọ cuối cùng mà chúng ta sẽ khám phá là Angled Flat Brush, một công cụ linh hoạt cho phép bạn dễ dàng tùy chỉnh góc độ theo ý muốn. Trong ví dụ dưới đây, góc được thiết lập ở 45°, với Roundness giảm xuống 11%, đồng thời giữ nguyên các giá trị Angle và Roundness, trong khi Size được điều chỉnh ở mức 11 pt, Pressure và Variation cũng ở mức 11 pt. Loại cọ này tái hiện chính xác nét bút thư pháp, mang đến sự tinh tế và thanh lịch, lý tưởng cho các tác phẩm viết tay, thư mời hoặc bất kỳ ấn phẩm nào đòi hỏi sự sang trọng.
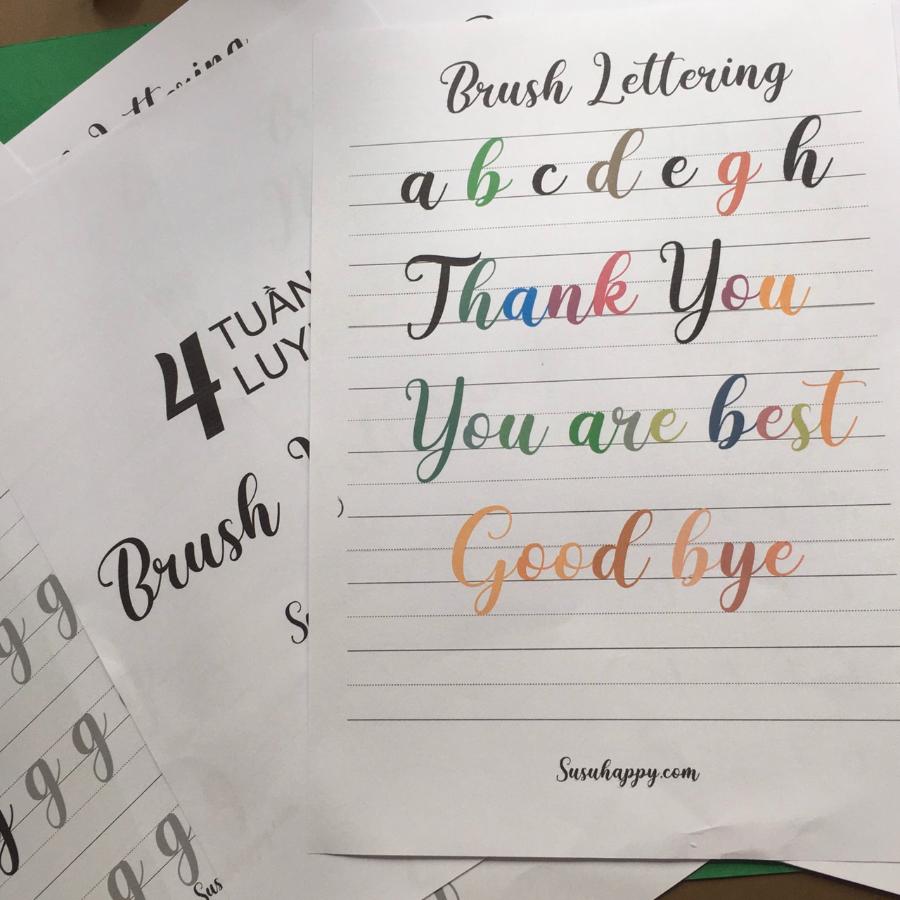
Khi tạo chữ thư pháp ở dạng vector, bạn có thể dễ dàng chỉnh sửa các ký tự và in ấn ở mọi kích thước mà không làm giảm chất lượng. Ngoài ra, việc thay đổi kích thước nét cũng trở nên đơn giản mà không cần mở rộng nét (Object > Expand), chỉ cần điều chỉnh trọng lượng nét trong bảng Strokes.
Cuối cùng, hãy thử nghiệm áp lực (Pressure) với Angled Flat Brush. Trong ví dụ minh họa, góc Angle được đặt ở 45° với Variation là 180°, Roundness ở mức 11% và Variation 11%, Size đạt 31 pt với Variation tương ứng. Các ví dụ bên dưới minh họa sự khác biệt khi sử dụng chuột so với bút stylus, cũng như các mức áp lực khác nhau trên cùng một đường dẫn, giúp bạn khám phá tối đa tiềm năng của công cụ này.
6. Một Số Lưu Ý Khi Tạo và Sử Dụng Brush Calligraphy
Khi làm việc với brush Calligraphy trong Adobe Illustrator, có một số lưu ý giúp bạn tạo ra các tác phẩm đẹp và hiệu quả hơn:
-
Chọn loại bút phù hợp: Hãy chọn loại bút phù hợp với mục đích sử dụng, đảm bảo đầu bút mềm mại và linh hoạt để dễ dàng điều chỉnh độ dày, mỏng của nét chữ. Hãy luyện tập cách kiểm soát lực tay khi viết, vì việc điều chỉnh áp lực đúng cách sẽ giúp tạo ra các đường nét uyển chuyển và hài hòa.
-
Sử dụng Layers: Để giữ cho các đối tượng được tổ chức rõ ràng, hãy tạo các layer riêng biệt cho mỗi nhóm brush Calligraphy.
-
Chỉnh Sửa Brush: Đừng ngần ngại thay đổi và thử nghiệm với các thuộc tính của brush để tạo ra các hiệu ứng khác nhau cho từng đoạn đường vẽ.
-
Kết hợp với các Công Cụ Khác: Bạn có thể kết hợp brush Calligraphy với các công cụ khác trong Illustrator như Gradient, Shape Builder hoặc Pathfinder để tạo ra các tác phẩm thư pháp ấn tượng.
Ngoài ra, việc sử dụng giấy chất lượng cao, có bề mặt mịn sẽ giúp bút di chuyển trơn tru hơn và tránh làm hỏng đầu bút. Đừng quên bảo quản bút đúng cách sau khi sử dụng, bao gồm việc vệ sinh đầu bút và đậy nắp kín để tránh khô mực. Cuối cùng, hãy kiên nhẫn và thực hành thường xuyên để cải thiện kỹ năng cũng như phát triển phong cách riêng của bạn trong nghệ thuật viết chữ đẹp này.
Tài khoản Adobe Illustrator Giá Siêu Rẻ
7.Kết Luận
Việc tạo và sử dụng brush Calligraphy trong Adobe Illustrator không chỉ giúp bạn tiết kiệm thời gian mà còn mở ra vô vàn khả năng sáng tạo. Bằng cách làm quen với các công cụ và tính năng mạnh mẽ trong Illustrator, bạn có thể tạo ra những tác phẩm thư pháp đẹp mắt, từ những nét vẽ mượt mà cho đến những chữ viết đầy nghệ thuật. Chúc bạn thành công trong việc sáng tạo ra những sản phẩm thư pháp độc đáo và mang đậm dấu ấn cá nhân.