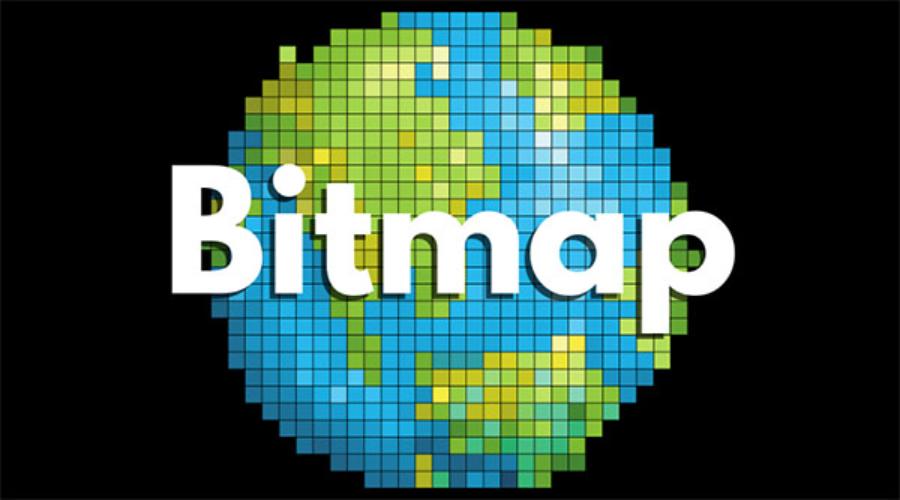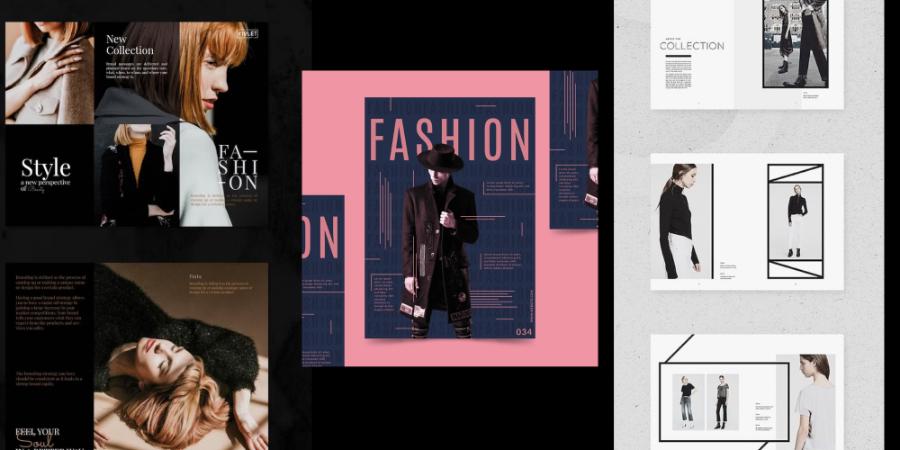Sản Phẩm Bán Chạy
Khám Phá 10 Tính Năng Độc Đáo Khi Sử Dụng Zoom
Trong thời đại số, việc kết nối và giao tiếp hiệu quả trở nên quan trọng hơn bao giờ hết. Zoom, một phần mềm trực tuyến nổi bật, không chỉ đơn thuần là công cụ họp trực tuyến mà còn là nền tảng học tập và làm việc tiện lợi. Với khả năng kết nối hàng triệu người dùng trên khắp thế giới, Zoom đã trở thành một phần không thể thiếu trong cuộc sống hàng ngày của chúng ta. Hãy cùng Sadesign khám phá 10 tính năng độc đáo của Zoom, giúp tối ưu hóa trải nghiệm học tập và tổ chức cuộc họp.
Nội dung
- 1. Thay đổi ảnh nền của bạn
- 2. Tắt Video và Micro ngay khi bạn tham gia cuộc họp
- 3. Tương tác với biểu tượng cảm xúc trên màn hình
- 4. Phím tắt âm thanh nhanh
- 5. Các phím tắt tiện dụng
- 6. Bật chế độ xem gallery
- 7. Chế độ Ẩn người tham gia không quay video
- 8. Chia sẻ màn hình của bạn
- 9. Gửi file lên cuộc trò chuyện
- 10. Tính năng dơ tay phát biểu
- 11. Kết luận
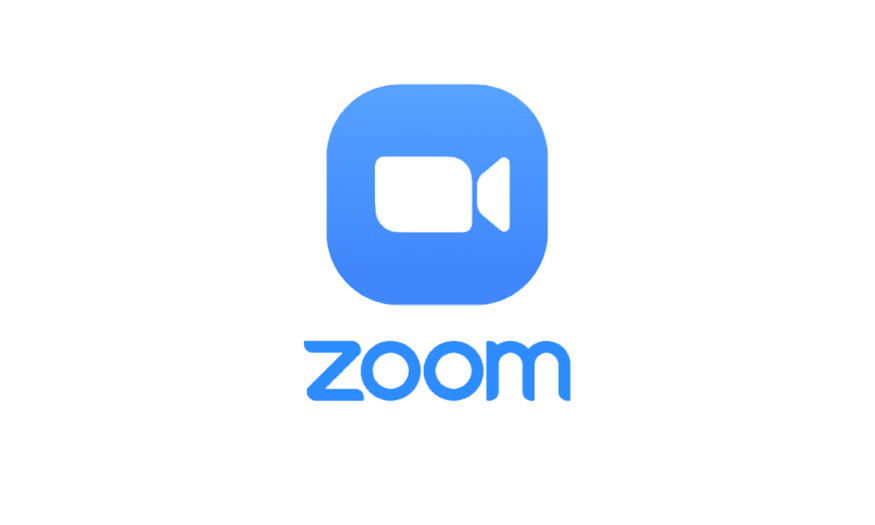
Trong thời đại số, việc kết nối và giao tiếp hiệu quả trở nên quan trọng hơn bao giờ hết. Zoom, một phần mềm trực tuyến nổi bật, không chỉ đơn thuần là công cụ họp trực tuyến mà còn là nền tảng học tập và làm việc tiện lợi. Với khả năng kết nối hàng triệu người dùng trên khắp thế giới, Zoom đã trở thành một phần không thể thiếu trong cuộc sống hàng ngày của chúng ta. Hãy cùng Sadesign khám phá 10 tính năng độc đáo của Zoom, giúp tối ưu hóa trải nghiệm học tập và tổ chức cuộc họp.
1. Thay đổi ảnh nền của bạn
Việc thay đổi ảnh nền trong Zoom không chỉ giúp bạn cá nhân hóa không gian họp mà còn tạo cảm giác thoải mái, đặc biệt khi tham gia các cuộc họp trực tuyến từ nhà. Để thực hiện điều này, bạn chỉ cần truy cập vào mục Settings và chọn Virtual Background. Tại đây, Zoom cung cấp cho bạn một loạt các hình nền sẵn có, từ phong cảnh thiên nhiên cho đến các thiết kế tinh tế. Bạn cũng có thể tải lên những hình ảnh riêng của mình, biến cuộc họp thành một nơi thể hiện cá tính và phong cách riêng.
Nếu bạn muốn tạo ấn tượng với đồng nghiệp hoặc khách hàng, việc lựa chọn hình nền phù hợp có thể giúp bạn truyền tải thông điệp một cách hiệu quả hơn. Một hình nền chuyên nghiệp sẽ tạo cảm giác nghiêm túc, trong khi hình nền sáng tạo hơn có thể thể hiện tính cách năng động và sáng tạo của bạn. Hãy thử nghiệm với nhiều loại hình nền để tìm ra phong cách phù hợp nhất cho từng cuộc họp!
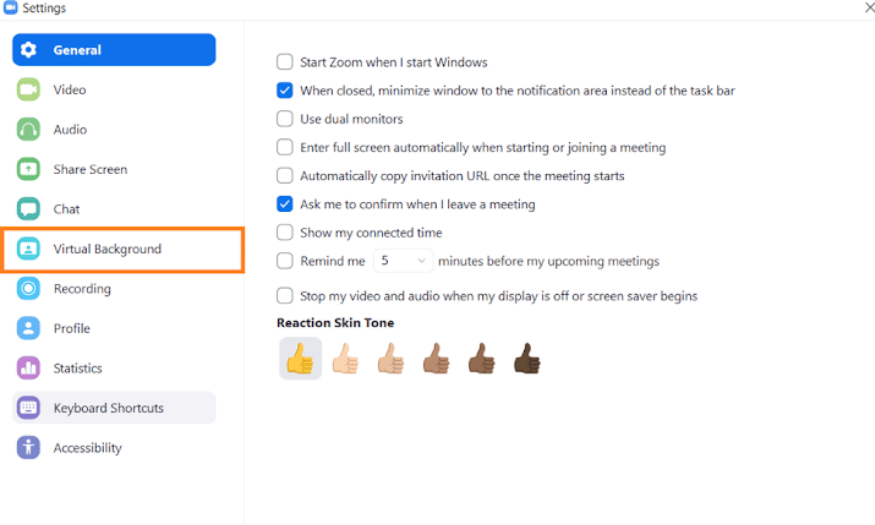
2. Tắt Video và Micro ngay khi bạn tham gia cuộc họp
Một trong những tính năng hữu ích của Zoom là khả năng tắt video và micro ngay khi bạn tham gia cuộc họp. Điều này rất quan trọng, đặc biệt trong những tình huống bạn cần đảm bảo không gian riêng tư hoặc không muốn gây ra tiếng ồn không cần thiết. Để thiết lập tính năng này, bạn chỉ cần vào mục cài đặt và chọn Audio. Tại đây, bạn có thể dễ dàng kích hoạt tùy chọn "Mute my Microphone when joining a meeting".
Tương tự, bạn cũng có thể tắt video tự động khi tham gia cuộc họp. Điều này giúp bạn tránh được những tình huống không mong muốn, chẳng hạn như bị người khác nhìn thấy bạn trong những khoảnh khắc chưa sẵn sàng. Việc thiết lập này không chỉ giúp bạn cảm thấy thoải mái hơn mà còn thể hiện sự chuyên nghiệp trong mỗi cuộc họp.
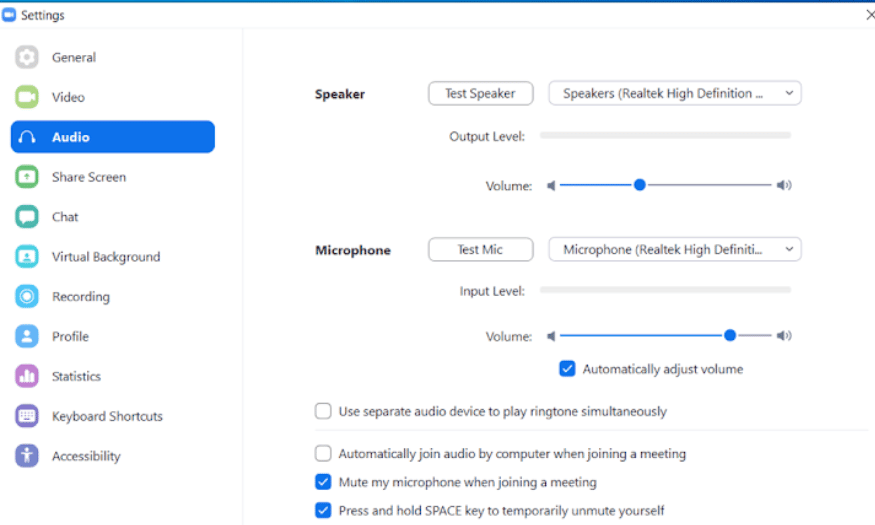
3. Tương tác với biểu tượng cảm xúc trên màn hình
Khi tham gia các cuộc họp trực tuyến, việc giao tiếp không chỉ diễn ra qua lời nói. Zoom cung cấp tính năng tương tác với biểu tượng cảm xúc, cho phép bạn thể hiện cảm xúc của mình mà không làm gián đoạn cuộc thảo luận. Nếu bạn bị tắt mic, việc sử dụng biểu tượng cảm xúc như ngón tay cái lên hoặc vỗ tay sẽ giúp bạn tham gia vào cuộc họp một cách hiệu quả.
Để sử dụng tính năng này, chỉ cần nhấp vào tab "Phản ứng" ở cuối màn hình cuộc họp. Tính năng này không chỉ giúp bạn giao tiếp một cách linh hoạt mà còn làm cho cuộc họp trở nên sinh động và thú vị hơn. Hãy tận dụng biểu tượng cảm xúc để thể hiện ý kiến của bạn, tạo ra không khí tương tác tích cực giữa các thành viên trong cuộc họp.
4. Phím tắt âm thanh nhanh
Trong bối cảnh các cuộc họp trực tuyến, đôi khi có nhiều người cùng phát biểu đồng thời, gây ra tiếng ồn và sự lộn xộn. Để kiểm soát âm thanh một cách hiệu quả, Zoom cung cấp tính năng tắt và mở micro bằng phím tắt. Bạn chỉ cần nhấn phím Space (dấu cách) để thực hiện thao tác này một cách nhanh chóng mà không cần phải di chuyển chuột. Điều này cực kỳ hữu ích trong những tình huống khẩn cấp, nơi bạn cần điều chỉnh âm thanh ngay lập tức.
Việc sử dụng phím tắt không chỉ giúp bạn tiết kiệm thời gian mà còn giữ cho cuộc họp diễn ra suôn sẻ hơn. Thay vì phải loay hoay với con chuột, bạn có thể tập trung vào nội dung cuộc họp và tham gia thảo luận một cách hiệu quả hơn. Phím tắt âm thanh nhanh là một trong những công cụ đơn giản nhưng mạnh mẽ giúp bạn trở thành một người tham gia tích cực hơn trong các cuộc họp trực tuyến.
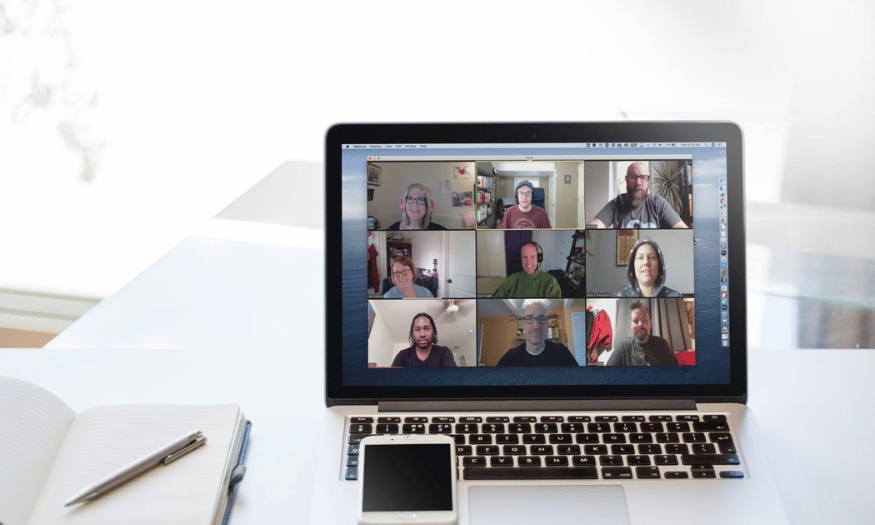
5. Các phím tắt tiện dụng
Zoom không chỉ đơn thuần là một ứng dụng họp trực tuyến, mà còn cung cấp nhiều phím tắt tiện dụng giúp người dùng điều hướng dễ dàng hơn. Đối với những ai không thích việc nhấp chuột liên tục, các phím tắt này trở thành một giải pháp tối ưu. Bạn có thể tìm thấy lệnh để tham gia một cuộc họp, bắt đầu hoặc dừng ghi âm, cũng như chuyển sang chế độ toàn màn hình chỉ với vài phím bấm.
Việc sử dụng các phím tắt này không chỉ tiết kiệm thời gian mà còn giúp bạn cải thiện hiệu suất trong quá trình tham gia cuộc họp. Bạn có thể tập trung vào nội dung và tương tác với đồng nghiệp mà không bị phân tâm bởi việc tìm kiếm các tùy chọn trên màn hình. Hãy khám phá và làm quen với các phím tắt này để tối ưu hóa trải nghiệm sử dụng Zoom của bạn!
6. Bật chế độ xem gallery
Chế độ xem gallery là một tính năng tuyệt vời cho phép bạn nhìn thấy tất cả những người tham gia cuộc họp cùng một lúc, thay vì chỉ tập trung vào người đang phát biểu. Điều này giúp tạo ra một môi trường giao tiếp thân thiện và cởi mở hơn. Để bật chế độ này, bạn chỉ cần nhấp vào tab "Chế độ xem thư viện" ở góc trên cùng bên phải. Khi cuộc họp có 49 người tham dự hoặc ít hơn, tất cả các màn hình sẽ được hiển thị trên một trang, giúp bạn dễ dàng theo dõi và tương tác với mọi người.
Nếu số lượng người tham gia vượt quá 49, Zoom sẽ tự động chia sẻ nội dung trên nhiều trang, cho phép bạn di chuyển qua lại để xem tất cả các thành viên. Chế độ xem gallery không chỉ giúp tạo sự kết nối giữa các thành viên mà còn tăng cường sự chú ý và tham gia của mọi người trong cuộc họp. Bạn có thể dễ dàng chuyển đổi lại sang "Speaker view" để tập trung vào người đang nói khi cần thiết.
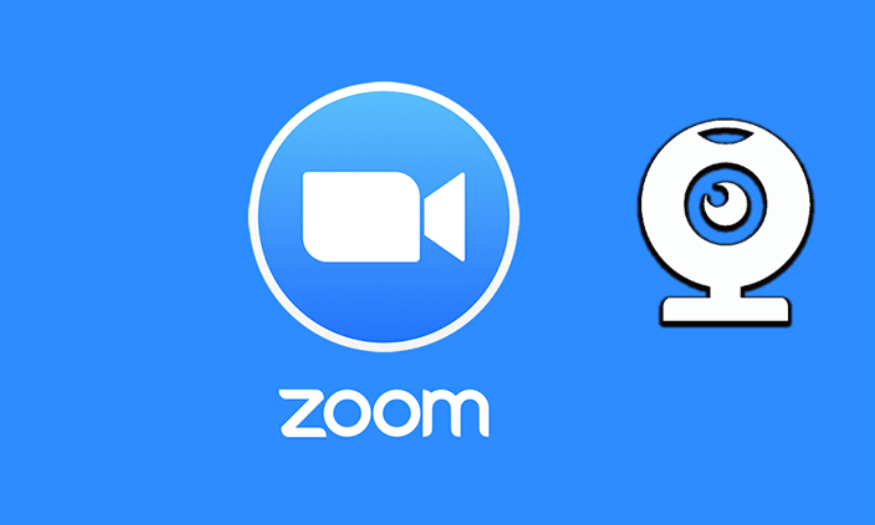
7. Chế độ Ẩn người tham gia không quay video
Trong các cuộc họp lớn, màn hình có thể trở nên lộn xộn với rất nhiều người tham gia, đặc biệt nếu một số người không bật camera. Điều này không chỉ gây khó khăn trong việc theo dõi cuộc thảo luận mà còn làm mất tập trung cho những người khác. Zoom cung cấp tính năng ẩn những người tham gia không quay video, giúp bạn dễ dàng hơn trong việc tập trung vào những người đang phát biểu. Để kích hoạt tính năng này, bạn chỉ cần vào Cài đặt -> Video -> Cuộc họp và chọn tùy chọn "Ẩn người tham gia không quay video".
Tính năng này không chỉ giúp làm sạch giao diện cuộc họp mà còn tạo điều kiện thuận lợi hơn cho việc tương tác. Bạn có thể dễ dàng nhận diện và tập trung vào những người đang tham gia tích cực, từ đó cải thiện chất lượng cuộc họp. Chế độ ẩn này góp phần tạo ra một không gian làm việc chuyên nghiệp và hiệu quả hơn, giúp mọi người dễ dàng giao tiếp và hợp tác.
8. Chia sẻ màn hình của bạn
Chia sẻ màn hình là một trong những tính năng mạnh mẽ nhất của Zoom, cho phép bạn hiển thị nội dung trực tiếp từ máy tính của mình cho những người tham gia khác. Để bắt đầu, bạn chỉ cần nhấp vào biểu tượng "Chia sẻ màn hình" ở thanh công cụ dưới cùng của cửa sổ họp. Bạn có thể chọn chia sẻ toàn bộ màn hình hoặc chỉ một cửa sổ cụ thể mà bạn đang làm việc. Điều này giúp tạo điều kiện thuận lợi cho việc trình bày ý tưởng, báo cáo hay hướng dẫn trong các buổi học online.
Tính năng này đặc biệt hữu ích trong các lớp học trực tuyến, nơi giáo viên có thể dễ dàng trình bày slide, tài liệu học tập hoặc thậm chí là phần mềm mà họ đang giảng dạy. Sau khi hoàn tất, bạn chỉ cần nhấp vào nút "Dừng chia sẻ" màu đỏ ở đầu màn hình để quay lại chế độ tham gia bình thường. Điều này không chỉ tiết kiệm thời gian mà còn giúp nâng cao hiệu quả giao tiếp trong các cuộc họp và lớp học.
.png)
9. Gửi file lên cuộc trò chuyện
Zoom cung cấp tính năng gửi file trong cuộc trò chuyện, giúp bạn dễ dàng chia sẻ tài liệu, bài tập hoặc thông tin cần thiết với những người tham gia khác. Bạn có thể gửi file từ nhiều nguồn khác nhau, bao gồm máy tính cá nhân, Google Drive, Dropbox, và Box. Điều này mang lại sự thuận tiện tối đa cho những ai thường xuyên tham gia các cuộc họp hoặc lớp học online, nơi việc chia sẻ tài liệu là điều cần thiết.
Việc gửi file không chỉ giúp tiết kiệm thời gian mà còn thúc đẩy sự hợp tác giữa các thành viên trong nhóm. Bạn có thể nhanh chóng trao đổi thông tin hoặc tài liệu mà không cần rời khỏi cuộc họp. Tính năng này đặc biệt hữu ích trong các buổi học nhóm, nơi việc chia sẻ tài liệu là rất quan trọng để đảm bảo mọi người đều có thông tin cần thiết để thực hiện nhiệm vụ của mình.
10. Tính năng dơ tay phát biểu
Trong các cuộc họp hoặc lớp học đông người, việc quản lý quyền phát biểu có thể trở thành một thách thức. Để đảm bảo mọi người đều có cơ hội thể hiện ý kiến của mình, Zoom cung cấp tính năng "Raise Hand" (dơ tay phát biểu). Khi bạn muốn nói hoặc đặt câu hỏi, chỉ cần nhấp vào biểu tượng dơ tay. Điều này giúp người điều hành cuộc họp dễ dàng nhận biết ai đang muốn phát biểu và duy trì trật tự trong buổi thảo luận.
Tính năng này không chỉ giúp cải thiện trải nghiệm tham gia mà còn tạo ra một không gian giao tiếp cởi mở và tôn trọng. Thay vì nói chồng chéo lên nhau, người tham gia có thể chờ đợi lượt phát biểu của mình, từ đó giúp cuộc họp diễn ra suôn sẻ và hiệu quả hơn. Việc sử dụng tính năng dơ tay phát biểu cũng thể hiện sự chuyên nghiệp và tôn trọng lẫn nhau giữa các thành viên trong cuộc họp.
11. Kết luận
Zoom không chỉ là một ứng dụng họp trực tuyến mà nó còn là một giải pháp toàn diện cho những ai đang tìm kiếm sự linh hoạt và hiệu quả trong giao tiếp. Bằng cách tận dụng những tính năng độc đáo này, bạn có thể biến mỗi cuộc họp hay buổi học trở thành một trải nghiệm thú vị và hiệu quả hơn. Hãy khám phá và trải nghiệm Zoom, để không chỉ kết nối mà còn tạo ra những giá trị mới cho công việc và học tập của bạn!