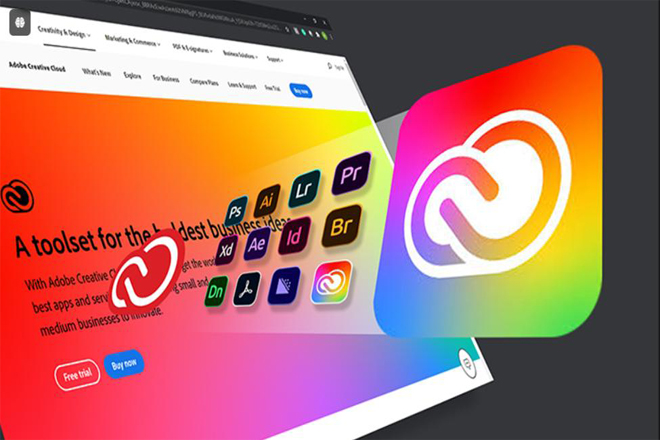Sản Phẩm Bán Chạy
Khắc Phục Lỗi Mất Bảng Điều Khiển Trong Photoshop Hiệu Quả và Nhanh Chóng
Hướng dẫn chi tiết cách khắc phục lỗi mất bảng điều khiển trong Photoshop. Khôi phục giao diện làm việc hiệu quả với các bước đơn giản và nhanh chóng.
Nội dung
- 1. Tầm Quan Trọng Của Bảng Điều Khiển Trong Photoshop
- 2. Nguyên Nhân Lỗi Mất Bảng Điều Khiển Trong Photoshop
- 2.1. Vô Tình Tắt Bảng Điều Khiển
- 2.2. Lỗi Cài Đặt Không Đồng Bộ
- 2.3. Xung Đột Với Cấu Hình Phần Cứng
- 3. Cách Khắc Phục Lỗi Mất Bảng Điều Khiển Trong Photoshop
- 3.1. Hiển Thị Lại Bảng Điều Khiển Bằng Menu Window
- 3.2. Khôi Phục Giao Diện Mặc Định Của Photoshop
- 3.3. Sử Dụng Phím Tắt Để Hiển Thị Bảng Điều Khiển
- 3.4. Đặt Lại Cài Đặt Photoshop
- 3.5. Cập Nhật Photoshop Lên Phiên Bản Mới
- 4. Các Mẹo Ngăn Ngừa Lỗi Mất Bảng Điều Khiển Trong Photoshop
- 5. Kết Luận

Giao diện bảng điều khiển trong Adobe Photoshop đóng vai trò quan trọng trong quá trình thiết kế và chỉnh sửa ảnh. Việc bảng điều khiển đột nhiên biến mất sẽ làm gián đoạn công việc và gây không ít khó chịu cho người dùng. Bài viết dưới đây, Sadesign sẽ hướng dẫn bạn cách khắc phục lỗi mất bảng điều khiển trong Photoshop một cách chi tiết và nhanh chóng, giúp bạn lấy lại hiệu suất làm việc.
1. Tầm Quan Trọng Của Bảng Điều Khiển Trong Photoshop
Trong Adobe Photoshop, bảng điều khiển (Panels) giúp người dùng truy cập nhanh các công cụ, chỉnh sửa và quản lý các tính năng quan trọng như Layers, Properties, Colors, và Tools. Nếu thiếu các bảng này, bạn sẽ gặp khó khăn trong việc thao tác và theo dõi các bước làm việc.
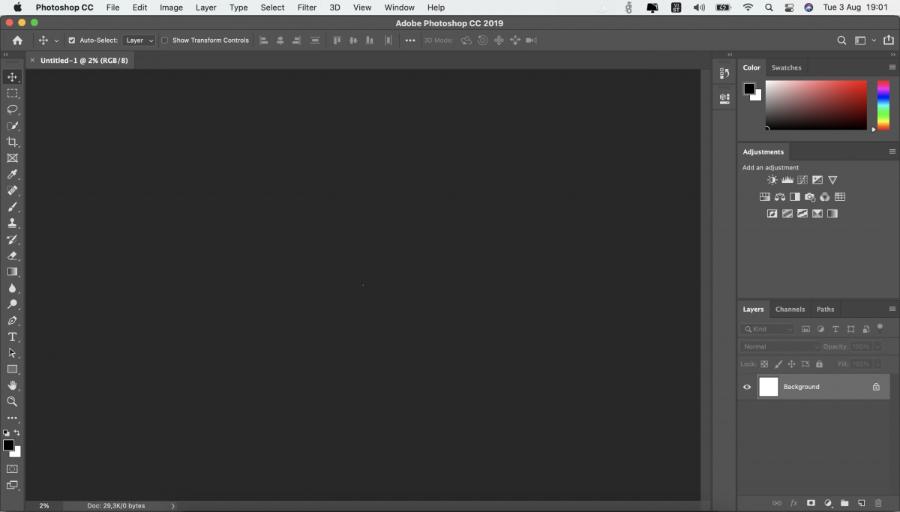
Mua Photoshop Bản Quyền Giá Rẻ
Giao diện bảng điều khiển của Photoshop được thiết kế tối ưu để bạn có thể tùy chỉnh theo nhu cầu. Tuy nhiên, trong quá trình sử dụng, một số bảng có thể biến mất do lỗi hoặc vô tình bị tắt đi. Vì vậy, việc biết cách khôi phục lại các bảng điều khiển là rất cần thiết để đảm bảo quy trình làm việc không bị gián đoạn.
2. Nguyên Nhân Lỗi Mất Bảng Điều Khiển Trong Photoshop
Việc bảng điều khiển biến mất có thể do một số nguyên nhân phổ biến sau đây:
2.1. Vô Tình Tắt Bảng Điều Khiển
Nguyên nhân chính dẫn đến tình trạng mất bảng điều khiển trong Photoshop thường xuất phát từ việc người dùng vô tình tắt bảng điều khiển trong quá trình thao tác. Điều này có thể xảy ra do nhấn nhầm tổ hợp phím hoặc lựa chọn sai trong menu giao diện.
Để khắc phục, người dùng có thể truy cập vào menu "Window" trên thanh công cụ và kích hoạt lại bảng điều khiển bị ẩn. Ngoài ra, việc sử dụng phím tắt hoặc thiết lập lại không gian làm việc (Workspace) về mặc định cũng là giải pháp hiệu quả để khôi phục giao diện ban đầu. Việc nắm rõ cách quản lý các bảng điều khiển sẽ giúp cải thiện trải nghiệm sử dụng phần mềm và tối ưu hóa quy trình làm việc.
2.2. Lỗi Cài Đặt Không Đồng Bộ
Cài đặt giao diện Photoshop có thể bị thay đổi hoặc xung đột với các phiên bản trước, dẫn đến lỗi mất bảng điều khiển. Điều này thường xảy ra khi bạn nâng cấp hoặc cài lại phần mềm.
Điều này cũng có thể xảy ra khi người dùng vô tình đóng hoặc ẩn bảng điều khiển, thay đổi không đúng cách cấu hình giao diện hoặc do xung đột trong quá trình cập nhật phần mềm. Để khắc phục, bạn cần kiểm tra lại cài đặt giao diện bằng cách truy cập vào menu "Window" để kích hoạt lại các bảng điều khiển bị mất hoặc sử dụng tùy chọn "Reset Workspace" để khôi phục giao diện về trạng thái mặc định. Việc thường xuyên sao lưu cấu hình làm việc cũng là một giải pháp hữu ích để tránh các tình huống tương tự trong tương lai.
2.3. Xung Đột Với Cấu Hình Phần Cứng
Một số thiết bị ngoại vi hoặc cấu hình máy tính không tương thích cũng có thể làm giao diện Photoshop hiển thị không chính xác, bao gồm việc ẩn mất các bảng điều khiển. Điều này thường xảy ra khi phần mềm Photoshop không tương thích hoàn toàn với driver của card đồ họa hoặc các thiết bị phần cứng khác trong máy tính.
Một số trường hợp, việc cập nhật driver không đúng phiên bản hoặc sử dụng các thiết lập cấu hình không phù hợp cũng có thể dẫn đến vấn đề này. Để khắc phục, người dùng nên kiểm tra và cập nhật driver lên phiên bản mới nhất, đồng thời đảm bảo rằng cấu hình phần cứng đáp ứng đầy đủ yêu cầu của phần mềm. Việc thiết lập lại cài đặt mặc định trong Photoshop cũng là một giải pháp hiệu quả để xử lý tình trạng này.
3. Cách Khắc Phục Lỗi Mất Bảng Điều Khiển Trong Photoshop
Dưới đây là các phương pháp đơn giản và hiệu quả giúp bạn lấy lại bảng điều khiển trong Photoshop:
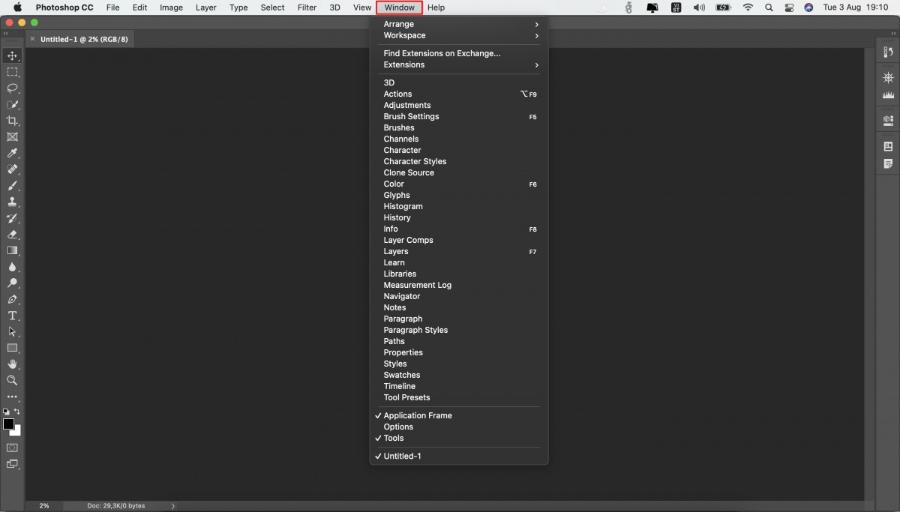
3.1. Hiển Thị Lại Bảng Điều Khiển Bằng Menu Window
Adobe Photoshop cung cấp tùy chọn để hiển thị và ẩn các bảng điều khiển thông qua menu Window. Đây là cách nhanh nhất để khôi phục bảng điều khiển:
-
Trên thanh công cụ chính, chọn Window.
-
Từ danh sách hiển thị, chọn các bảng điều khiển bạn cần, như:
-
Layers (Quản lý layer)
-
Properties (Thuộc tính)
-
Tools (Thanh công cụ)
-
History (Lịch sử chỉnh sửa)
-
-
Khi chọn xong, các bảng này sẽ lập tức xuất hiện trên giao diện làm việc.
3.2. Khôi Phục Giao Diện Mặc Định Của Photoshop
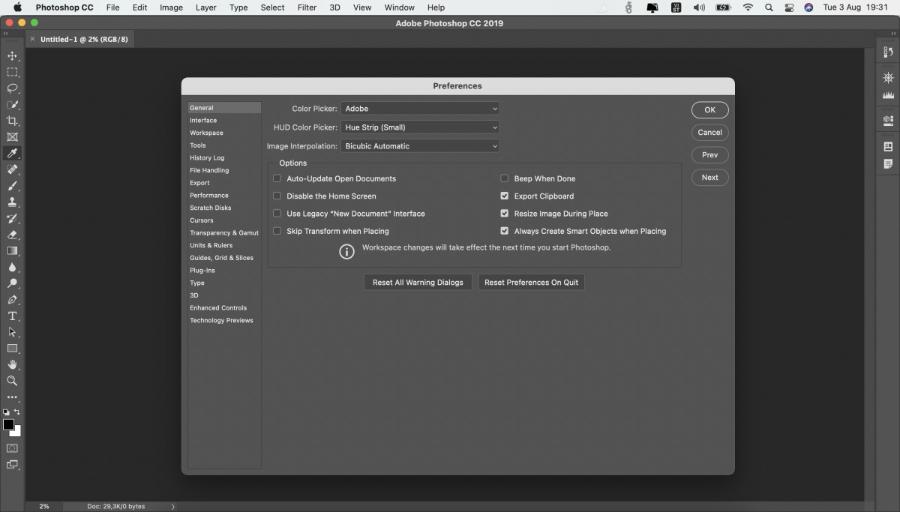
Nếu bạn không thể xác định bảng nào bị mất, việc khôi phục giao diện về mặc định sẽ là giải pháp tối ưu:
-
Truy cập vào menu Window > Workspace > Reset Essentials.
-
Chọn Reset Essentials để khôi phục toàn bộ bố cục giao diện mặc định.
-
Nếu bạn đang sử dụng workspace tùy chỉnh, hãy chuyển về Essentials (Default) trước khi reset.
Bằng cách này, các bảng điều khiển quan trọng như Layers, Tools, và Properties sẽ được khôi phục lại vị trí ban đầu.
3.3. Sử Dụng Phím Tắt Để Hiển Thị Bảng Điều Khiển
Photoshop hỗ trợ nhiều phím tắt để mở nhanh các bảng điều khiển. Bạn có thể sử dụng các phím tắt sau:
-
F7: Hiển thị bảng Layers.
-
F5: Hiển thị bảng Brush Settings.
-
F6: Hiển thị bảng Colors.
-
Tab: Ẩn/Hiện tất cả các bảng điều khiển.
Nếu bảng điều khiển biến mất, bạn chỉ cần nhấn Tab một lần để mở lại toàn bộ giao diện.
3.4. Đặt Lại Cài Đặt Photoshop
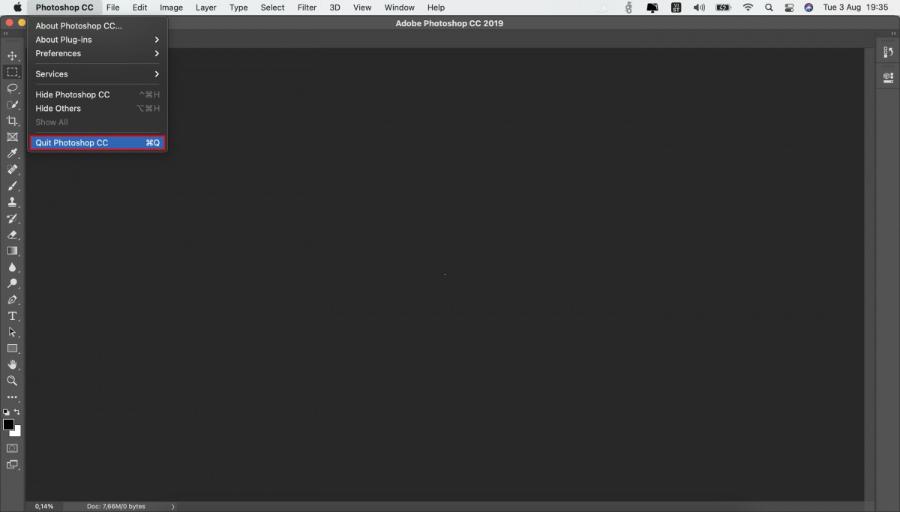
Nếu tất cả các phương pháp trên không hiệu quả, bạn có thể thử đặt lại toàn bộ cài đặt Photoshop về mặc định. Thực hiện theo các bước sau:
-
Nhấn giữ tổ hợp phím Alt + Ctrl + Shift (Windows) hoặc Option + Command + Shift (Mac) trong khi khởi động Photoshop.
-
Một hộp thoại sẽ hiện lên, hỏi bạn có muốn xóa cài đặt hiện tại không. Chọn Yes.
Lưu ý rằng cách này sẽ đặt lại tất cả cài đặt, bao gồm cả workspace, nhưng sẽ khắc phục được lỗi mất bảng điều khiển.
3.5. Cập Nhật Photoshop Lên Phiên Bản Mới
Đôi khi, lỗi mất bảng điều khiển xuất phát từ phiên bản phần mềm cũ hoặc bị lỗi. Hãy kiểm tra và cập nhật Photoshop lên phiên bản mới nhất thông qua Adobe Creative Cloud để khắc phục vấn đề.
4. Các Mẹo Ngăn Ngừa Lỗi Mất Bảng Điều Khiển Trong Photoshop
Để ngăn ngừa lỗi mất bảng điều khiển trong Photoshop, bạn cần thực hiện một số biện pháp cơ bản nhưng hiệu quả. Để tránh gặp phải tình trạng bảng điều khiển biến mất trong tương lai, bạn có thể áp dụng các mẹo sau:
-
Tạo workspace tùy chỉnh: Lưu bố cục làm việc của bạn bằng cách vào Window > Workspace > New Workspace. Điều này giúp bạn dễ dàng khôi phục lại bố cục khi cần.
-
Hạn chế nhấn nhầm phím tắt: Tránh nhấn Tab hoặc phím tắt ẩn giao diện khi đang làm việc.
-
Thường xuyên cập nhật phần mềm: Phiên bản mới của Photoshop thường đi kèm các bản vá lỗi và cải tiến giao diện.
Ngoài ra, hãy đảm bảo rằng phần mềm Photoshop của bạn luôn được cập nhật phiên bản mới nhất để tránh các lỗi kỹ thuật có thể phát sinh. Nếu bảng điều khiển bị mất, bạn có thể vào menu "Window" và kích hoạt lại các bảng điều khiển cần thiết. Cuối cùng, việc sao lưu các thiết lập cá nhân định kỳ cũng là một biện pháp hữu ích để đảm bảo quy trình làm việc luôn ổn định và hiệu quả.
Mua Photoshop Bản Quyền Giá Rẻ
5. Kết Luận
Lỗi mất bảng điều khiển trong Photoshop tuy không nghiêm trọng nhưng lại gây cản trở không nhỏ trong quá trình làm việc. Với các bước khắc phục đơn giản như sử dụng menu Window, đặt lại workspace, hoặc cập nhật phần mềm, bạn có thể nhanh chóng khôi phục giao diện làm việc như ban đầu. Hãy lưu lại các mẹo trên để luôn sẵn sàng xử lý khi gặp phải lỗi này và đảm bảo quá trình thiết kế luôn trôi chảy và hiệu quả. Chúc bạn thành công và tiếp tục sáng tạo trong Adobe Photoshop.