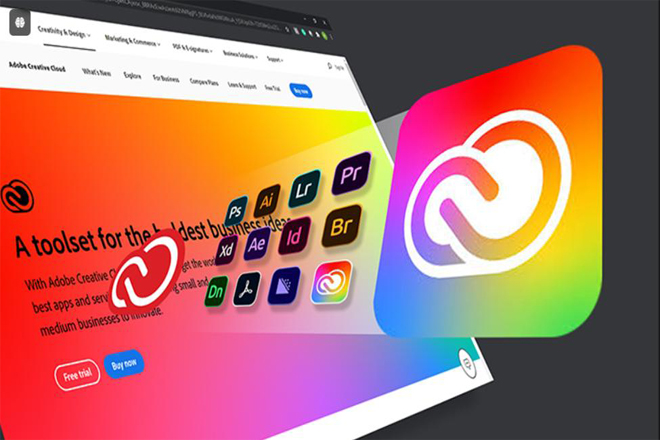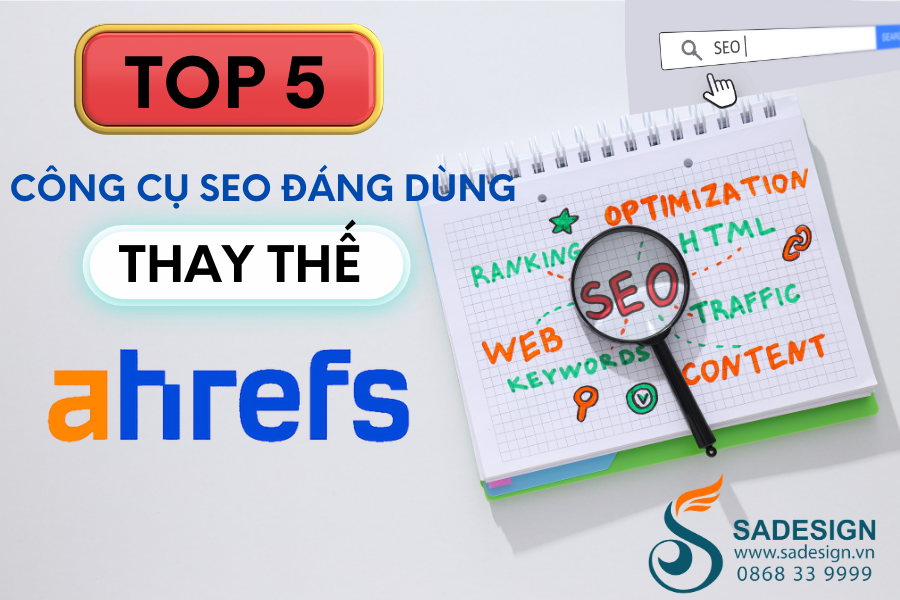Sản Phẩm Bán Chạy
Khắc Phục Lỗi Con Trỏ Thay Đổi Hình Dạng Trong Adobe Photoshop Dễ Dàng
Khám phá cách khắc phục lỗi con trỏ bị thay đổi hình dạng trong Adobe Photoshop. Hướng dẫn chi tiết giúp bạn khôi phục lại sự chính xác trong quá trình chỉnh sửa ảnh của mình.
Nội dung
- 1. Nguyên Nhân Gây Ra Lỗi Con Trỏ Bị Thay Đổi Hình Dạng Trong Adobe Photoshop
- 1.1. Cài Đặt Con Trỏ Không Đúng
- 1.2. Sử Dụng Công Cụ Lựa Chọn Không Chính Xác
- 1.3. Lỗi Tương Thích Phần Cứng
- 2. Các Cách Khắc Phục Lỗi Con Trỏ Thay Đổi Hình Dạng Trong Adobe Photoshop
- 2.1. Kiểm Tra Cài Đặt Con Trỏ Trong Photoshop
- 2.2. Đảm Bảo Công Cụ Lựa Chọn Được Cài Đặt Chính Xác
- 2.3. Cập Nhật Driver Của Bút Vẽ Hoặc Thiết Bị Ngoại Vi
- 2.4. Đặt Lại Cài Đặt Photoshop Về Mặc Định
- 2.5. Kiểm Tra Phiên Bản Photoshop Của Bạn
- 3. Các Mẹo Hữu Ích Khi Làm Việc Với Con Trỏ Trong Photoshop
- 3.1. Sử Dụng Con Trỏ Để Xem Trước Các Kích Thước Cọ
- 3.2. Tùy Chỉnh Hình Dạng Con Trỏ
- 3.3 Cách thay đổi chế độ con trỏ bằng Capslock
- 3.4 Điều chỉnh con trỏ bằng hộp thoại Cursors trong Preferences
- 4. Kết Luận

Con trỏ trong Adobe Photoshop là công cụ thiết yếu giúp bạn thao tác một cách chính xác khi chỉnh sửa ảnh. Tuy nhiên, đôi khi con trỏ có thể bị thay đổi hình dạng, gây khó khăn trong việc sử dụng. Bài viết này, sadesign sẽ cung cấp các bước chi tiết giúp bạn khắc phục lỗi con trỏ bị thay đổi hình dạng. Đảm bảo việc làm việc với Photoshop trở nên dễ dàng và hiệu quả hơn.
1. Nguyên Nhân Gây Ra Lỗi Con Trỏ Bị Thay Đổi Hình Dạng Trong Adobe Photoshop
Trước khi đi vào các giải pháp, việc hiểu nguyên nhân gây ra lỗi con trỏ bị thay đổi hình dạng trong Adobe Photoshop là rất quan trọng. Dưới đây là một số lý do phổ biến:
1.1. Cài Đặt Con Trỏ Không Đúng
Nguyên nhân chính dẫn đến tình trạng con trỏ bị thay đổi hình dạng trong Adobe Photoshop thường xuất phát từ việc cài đặt con trỏ không đúng. Đây có thể là do người dùng vô tình điều chỉnh các tùy chọn trong phần Preferences của phần mềm, cụ thể là mục liên quan đến con trỏ (Cursors).
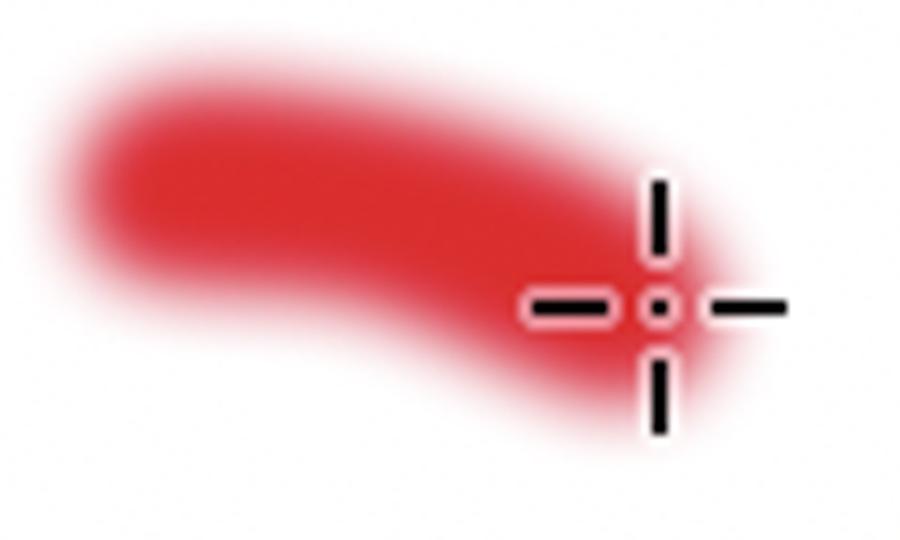
Adobe Photoshop Bản Quyền Giá Rẻ
Khi các thiết lập này không phù hợp, con trỏ có thể hiển thị khác biệt so với mặc định, gây khó khăn trong quá trình làm việc. Ngoài ra, việc sử dụng các phiên bản Photoshop khác nhau hoặc lỗi từ hệ điều hành cũng có thể góp phần làm thay đổi hình dạng con trỏ. Để khắc phục, người dùng nên kiểm tra lại cài đặt trong Preferences và khôi phục về mặc định nếu cần thiết.
1.2. Sử Dụng Công Cụ Lựa Chọn Không Chính Xác
Khi sử dụng công cụ chọn lựa như Marquee Tool, Lasso Tool, hoặc Quick Selection Tool, con trỏ sẽ thay đổi để phù hợp với chức năng của công cụ đó. Điều này có thể gây nhầm lẫn nếu bạn không nhận ra sự thay đổi trong hình dạng con trỏ.
Điều này có thể xảy ra khi người dùng vô tình kích hoạt một công cụ khác, chẳng hạn như công cụ Lasso, Magic Wand hoặc Quick Selection, mà không nhận ra. Ngoài ra, việc thiết lập không đúng các tùy chọn trong thanh công cụ hoặc các phím tắt bị nhấn nhầm cũng có thể gây ra hiện tượng này. Để khắc phục, người dùng cần kiểm tra lại công cụ đang sử dụng, đảm bảo chọn đúng công cụ mong muốn và điều chỉnh thiết lập phù hợp để tối ưu hóa quy trình làm việc trong phần mềm.
1.3. Lỗi Tương Thích Phần Cứng
Lỗi con trỏ bị thay đổi hình dạng trong Adobe Photoshop thường xuất phát từ vấn đề tương thích phần cứng, đặc biệt là liên quan đến card đồ họa hoặc driver của thiết bị. Khi phần mềm không thể giao tiếp hiệu quả với phần cứng hoặc khi driver không được cập nhật đầy đủ, các hiện tượng như con trỏ biến dạng, mất biểu tượng hoặc hoạt động không ổn định có thể xảy ra.
Để khắc phục, người dùng nên kiểm tra và cập nhật driver của card đồ họa lên phiên bản mới nhất. Hãy đảm bảo rằng hệ điều hành và phần mềm Photoshop cũng được cập nhật đầy đủ. Ngoài ra, việc điều chỉnh cài đặt hiệu suất trong Photoshop, như tắt tính năng "Use Graphics Processor" trong mục Preferences, có thể giúp giảm thiểu tình trạng này. Việc duy trì sự tương thích giữa phần cứng và phần mềm là yếu tố quan trọng để đảm bảo trải nghiệm làm việc mượt mà và hiệu quả.
2. Các Cách Khắc Phục Lỗi Con Trỏ Thay Đổi Hình Dạng Trong Adobe Photoshop
Để khắc phục lỗi con trỏ bị thay đổi hình dạng, bạn có thể thực hiện một số bước đơn giản sau:
2.1. Kiểm Tra Cài Đặt Con Trỏ Trong Photoshop
Photoshop cho phép bạn tùy chỉnh hình dạng con trỏ trong phần cài đặt. Để khôi phục lại con trỏ mặc định, hãy làm theo các bước dưới đây:
-
Mở Photoshop và đi đến Edit > Preferences > Cursors.
-
Trong cửa sổ Cursors, bạn sẽ thấy các tùy chọn để thay đổi hình dạng con trỏ.
-
Đảm bảo rằng bạn đã chọn Normal Brush cho các công cụ vẽ và Standard cho các công cụ khác.
-
Nếu bạn muốn con trỏ luôn hiển thị dạng mũi tên mặc định, hãy chắc chắn rằng bạn đã chọn đúng thiết lập trong mục Painting Cursors.
2.2. Đảm Bảo Công Cụ Lựa Chọn Được Cài Đặt Chính Xác
Một số công cụ Photoshop sẽ tự động thay đổi hình dạng con trỏ khi được sử dụng. Điều này hoàn toàn bình thường và không phải là lỗi. Tuy nhiên, nếu bạn muốn con trỏ trở lại hình dạng bình thường, hãy thực hiện các bước sau:
-
Đảm bảo bạn đã chọn đúng công cụ: Ví dụ, khi sử dụng công cụ Lasso Tool, con trỏ sẽ thay đổi hình dạng thành vòng chọn. Nếu bạn muốn con trỏ trở lại hình dạng ban đầu, chỉ cần chuyển về công cụ Move Tool (V).
-
Kiểm tra công cụ Brush Tool (B) và đảm bảo rằng bạn đang sử dụng cọ vẽ có kích thước phù hợp.
2.3. Cập Nhật Driver Của Bút Vẽ Hoặc Thiết Bị Ngoại Vi
Nếu bạn sử dụng bút vẽ hoặc các thiết bị ngoại vi khác để chỉnh sửa ảnh trong Photoshop, lỗi con trỏ bị thay đổi hình dạng có thể do các driver không tương thích. Để khắc phục, bạn cần:
-
Kiểm tra và cập nhật driver cho bút vẽ hoặc thiết bị ngoại vi.
-
Khởi động lại Photoshop sau khi cập nhật driver để xem nếu lỗi đã được khắc phục.
2.4. Đặt Lại Cài Đặt Photoshop Về Mặc Định
Nếu tất cả các phương pháp trên đều không hiệu quả, bạn có thể thử đặt lại các cài đặt Photoshop về mặc định:
-
Mở Photoshop và nhấn giữ Alt + Ctrl + Shift (Windows) hoặc Option + Command + Shift (Mac) khi khởi động chương trình.
-
Một cửa sổ sẽ xuất hiện hỏi bạn có muốn Reset Preferences không. Chọn Yes để đặt lại cài đặt về mặc định.
-
Lưu ý rằng thao tác này sẽ xóa mọi cài đặt tùy chỉnh, vì vậy hãy đảm bảo bạn đã sao lưu các cài đặt quan trọng trước khi thực hiện.
2.5. Kiểm Tra Phiên Bản Photoshop Của Bạn
Đảm bảo rằng bạn đang sử dụng phiên bản mới nhất của Photoshop. Phiên bản cũ có thể có lỗi không tương thích, khiến con trỏ bị thay đổi hình dạng. Hãy truy cập Adobe Creative Cloud để kiểm tra và cập nhật phần mềm của bạn.
3. Các Mẹo Hữu Ích Khi Làm Việc Với Con Trỏ Trong Photoshop
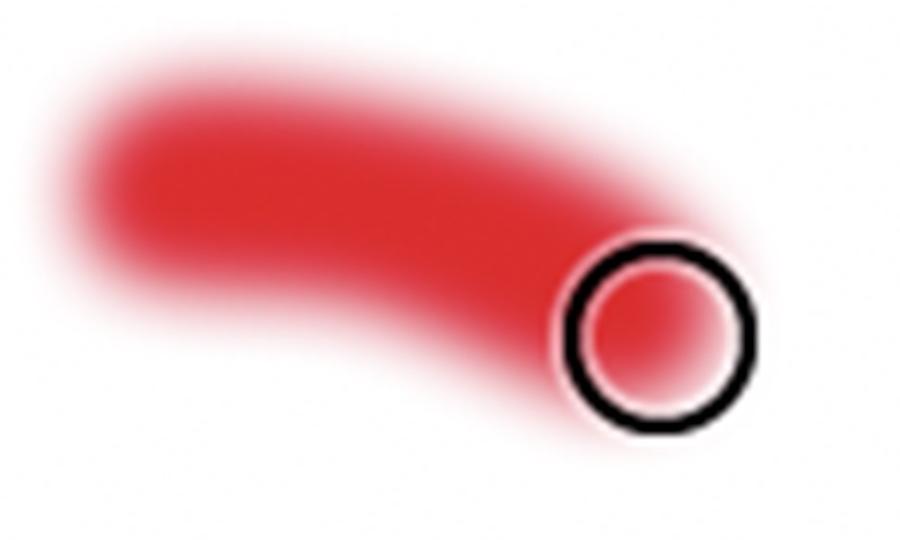
Khi làm việc với con trỏ trong Photoshop, việc nắm vững các mẹo và kỹ thuật sẽ giúp bạn tối ưu hóa quy trình làm việc và đạt hiệu quả cao hơn. Để làm việc hiệu quả với con trỏ trong Photoshop, hãy thử áp dụng một số mẹo sau:
3.1. Sử Dụng Con Trỏ Để Xem Trước Các Kích Thước Cọ
Khi sử dụng công cụ Brush Tool, bạn có thể nhấn Alt + Right Click (Windows) hoặc Control + Option Click (Mac) để thay đổi kích thước cọ trực tiếp từ màn hình.
Điều này đặc biệt quan trọng khi bạn cần điều chỉnh kích thước cọ phù hợp với chi tiết nhỏ hoặc các vùng phức tạp trong thiết kế. Để thực hiện, bạn chỉ cần nhấn phím tắt [ hoặc ] để tăng hoặc giảm kích thước cọ và quan sát trực tiếp sự thay đổi trên màn hình.
Ngoài ra, việc kết hợp con trỏ với các công cụ như Lasso hoặc Eraser cũng giúp bạn kiểm soát tốt hơn các thao tác chỉnh sửa. Hãy tận dụng tối đa các tính năng này để nâng cao hiệu quả công việc và chất lượng sản phẩm thiết kế của bạn.
3.2. Tùy Chỉnh Hình Dạng Con Trỏ
Nếu bạn muốn sử dụng một hình dạng con trỏ đặc biệt, Photoshop cho phép bạn tạo con trỏ tùy chỉnh trong phần Preferences. Bạn có thể thay đổi kích thước, độ mềm mại và các thuộc tính khác để phù hợp với nhu cầu công việc.
Tại đây, bạn có thể điều chỉnh con trỏ theo nhu cầu, chẳng hạn như hiển thị con trỏ tiêu chuẩn, con trỏ chính xác hoặc con trỏ dựa trên kích thước của đầu cọ. Điều này đặc biệt hữu ích khi bạn cần độ chính xác cao trong các thao tác chỉnh sửa hoặc thiết kế. Ngoài ra, việc lựa chọn con trỏ phù hợp còn giúp giảm thiểu nhầm lẫn và tăng tốc độ làm việc, đặc biệt đối với những dự án đòi hỏi sự tỉ mỉ. Hãy dành thời gian để tùy chỉnh các tùy chọn này nhằm đảm bảo công cụ của bạn hoạt động hiệu quả nhất.
3.3 Cách thay đổi chế độ con trỏ bằng Capslock
Để thay đổi chế độ con trỏ bằng phím Caps Lock, bạn cần thực hiện một số bước cấu hình đơn giản trong hệ thống của mình. Trước tiên, hãy kiểm tra xem hệ điều hành bạn đang sử dụng có hỗ trợ tính năng này hay không. Đối với Windows, bạn có thể điều chỉnh thông qua cài đặt bàn phím hoặc sử dụng phần mềm bên thứ ba nếu cần.
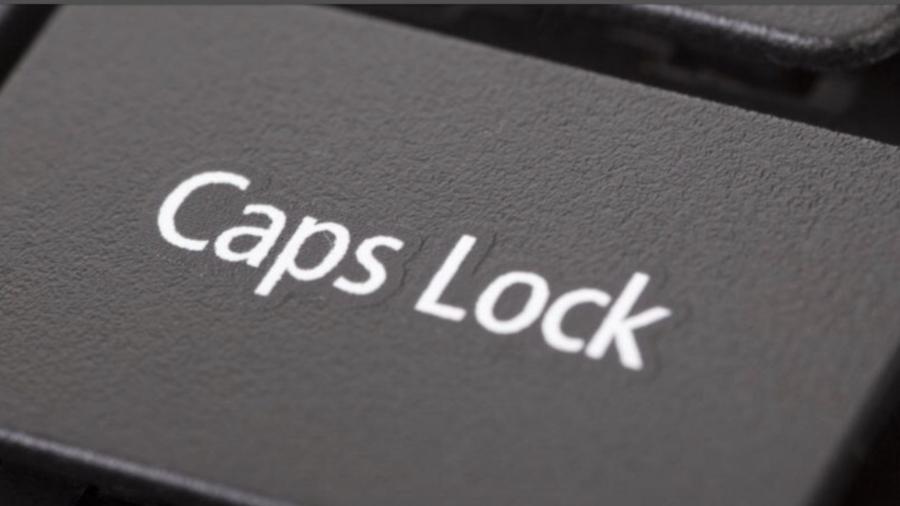
Trên macOS hoặc Linux, các công cụ tùy chỉnh như Karabiner-Elements (macOS) hoặc Xmodmap (Linux) có thể được sử dụng để gán lại chức năng của phím Caps Lock. Sau khi thiết lập, phím Caps Lock sẽ hoạt động như một công cụ chuyển đổi chế độ con trỏ, giúp bạn tối ưu hóa hiệu suất làm việc và thao tác nhanh chóng hơn khi đánh máy. Hãy đảm bảo sao lưu cài đặt gốc trước khi thực hiện bất kỳ thay đổi nào để tránh gặp sự cố không mong muốn.
3.4 Điều chỉnh con trỏ bằng hộp thoại Cursors trong Preferences
Trong quá trình làm việc với Photoshop, việc sử dụng con trỏ một cách hiệu quả có thể giúp tăng năng suất và cải thiện trải nghiệm làm việc. Để điều chỉnh con trỏ theo nhu cầu cá nhân, bạn có thể truy cập vào hộp thoại "Cursors" trong phần "Preferences".
Tại đây, người dùng có thể tùy chỉnh các thiết lập như kích thước, hình dạng và cách hiển thị con trỏ để phù hợp với từng tác vụ cụ thể. Việc tối ưu hóa con trỏ không chỉ giúp bạn dễ dàng kiểm soát các công cụ mà còn giảm thiểu sai sót trong quá trình chỉnh sửa hình ảnh. Đây là một bước nhỏ nhưng mang lại hiệu quả lớn trong việc nâng cao chất lượng công việc.
Adobe Photoshop Bản Quyền Giá Rẻ
4. Kết Luận
Lỗi con trỏ bị thay đổi hình dạng trong Adobe Photoshop có thể gây khó khăn khi làm việc, nhưng với những bước khắc phục đơn giản được chia sẻ trong bài viết này, bạn có thể dễ dàng giải quyết vấn đề. Hãy nhớ kiểm tra cài đặt Photoshop, cập nhật driver cho các thiết bị ngoại vi, và đặt lại cài đặt nếu cần thiết để đảm bảo rằng con trỏ luôn hoạt động đúng cách. Với những mẹo này, bạn sẽ làm việc hiệu quả hơn và không còn bị gián đoạn trong quá trình chỉnh sửa ảnh.
Công Ty TNHH Phần Mềm SADESIGN
Mã số thuế: 0110083217