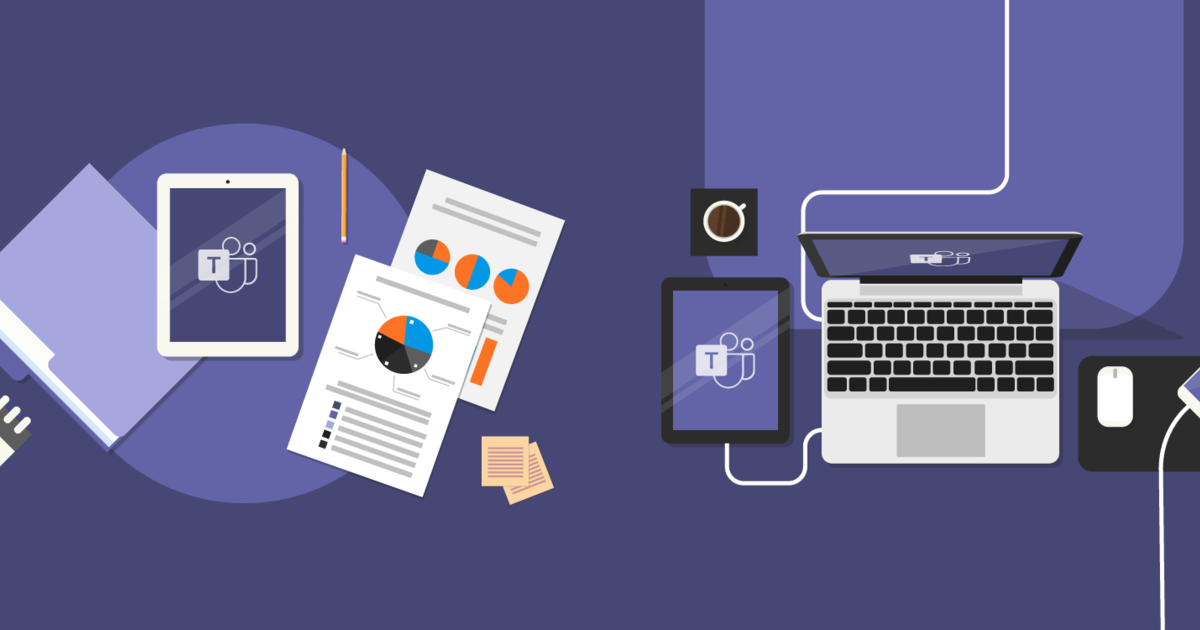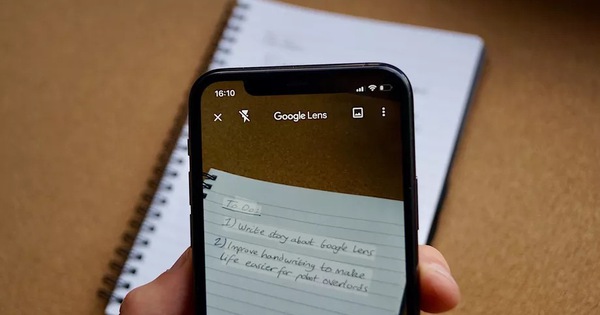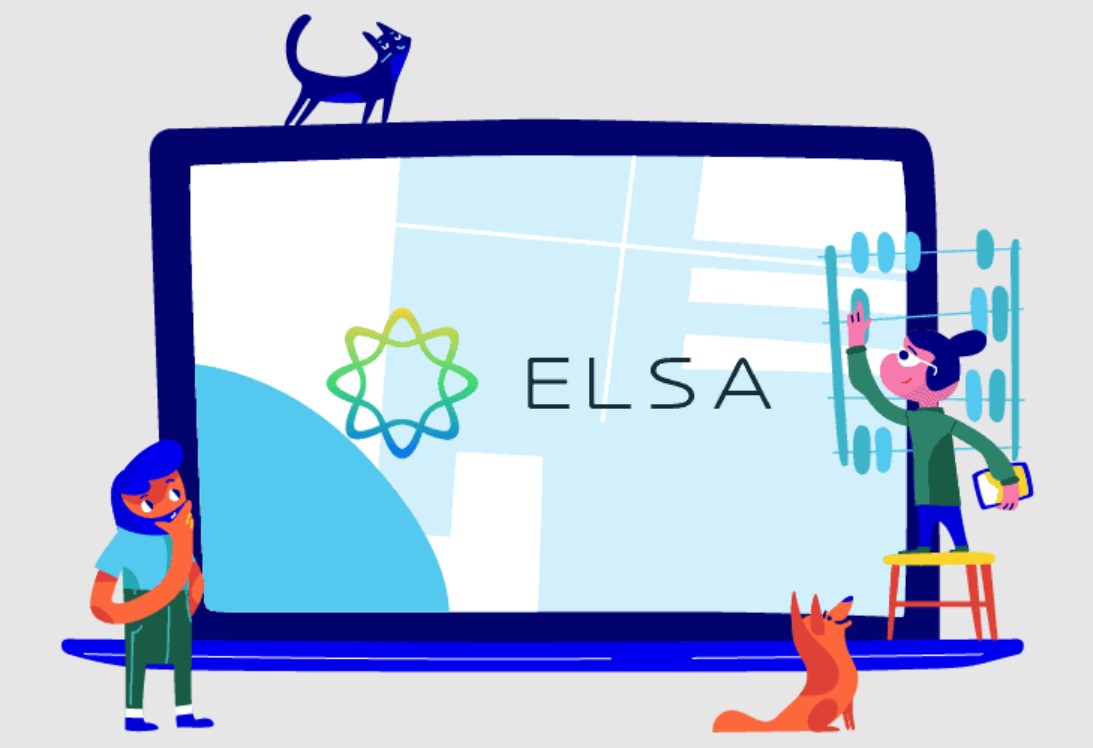Sản Phẩm Bán Chạy
Khắc Phục Các Lỗi Zoom Thường Gặp – Họp Online Không Gián Đoạn
SaDesign sẽ giúp bạn nhận diện và khắc phục nhanh chóng những sự cố thường gặp trên Zoom đảm bảo trải nghiệm họp trực tuyến liền mạch và hiệu quả.
Nội dung
- 1. Vấn đề Webcam và âm thanh không hoạt động
- 1.1. Cách 1: Kiểm tra cài đặt
- 1.2. Cách 2: Thoát các ứng dụng liên quan khác
- 2. Vấn đề có tiếng vọng trong khi gọi
- 2.1. Cách 1: Giới hạn đầu vào
- 2.2. Cách 2: Di chuyển hoặc tắt loa ngoài
- 2.3. Cách 3: Tắt âm thanh bổ sung
- 3. Vấn đề không thể điều khiển từ xa khi chia sẻ màn hình
- 3.1. Cách 1: Cho phép điều khiển từ xa
- 3.2. Cách 2: Không can thiệp vào PC chủ
- 3.3. Cách 3: Tìm một thiết bị tương thích
- 4. Vấn đề thiếu các tính năng phổ biến
- 5. Vấn đề không nhận được email kích hoạt
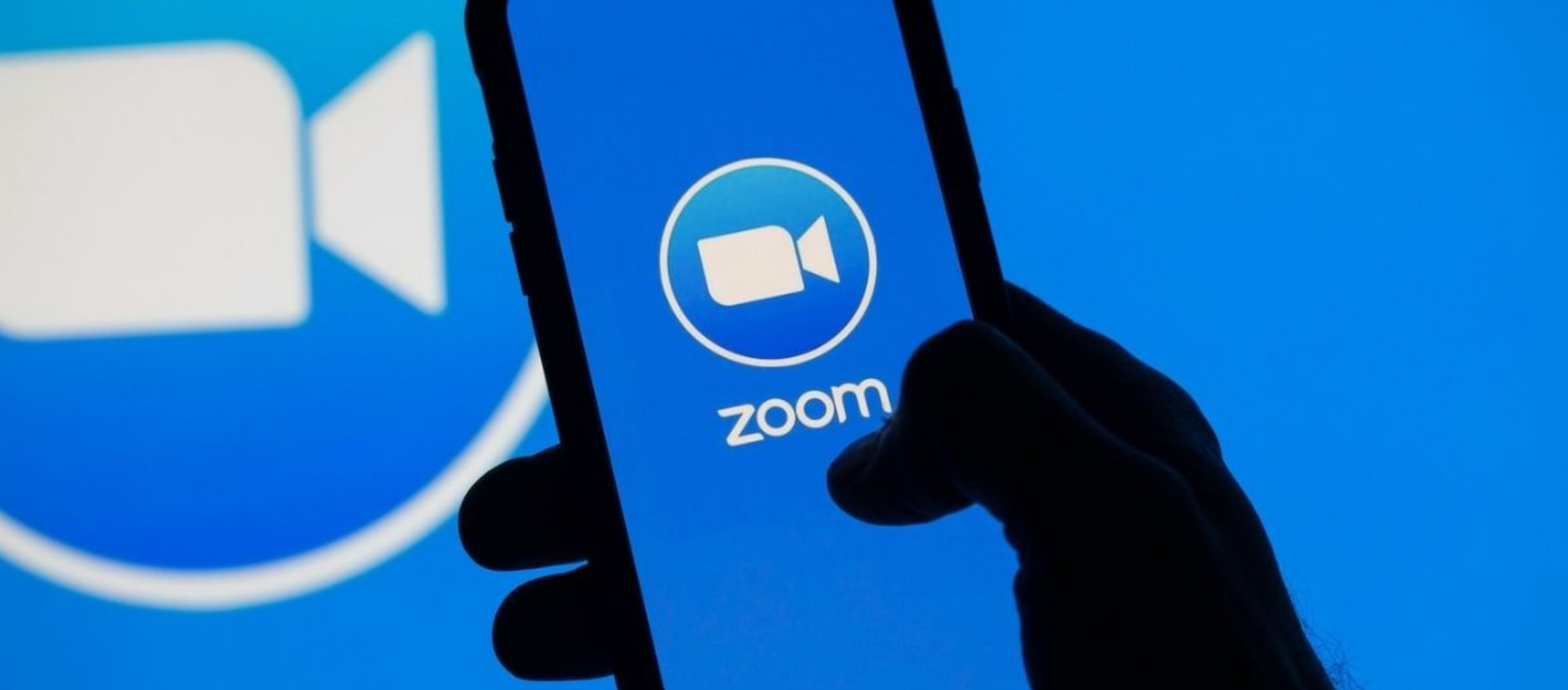
Zoom đã trở thành công cụ họp trực tuyến không thể thiếu trong công việc và học tập ngày nay. Tuy nhiên, không ít người gặp phải những lỗi phổ biến làm gián đoạn cuộc họp quan trọng. Đừng lo, SaDesign sẽ giúp bạn nhận diện các lỗi thường gặp và cung cấp giải pháp đơn giản nhưng hiệu quả nhất!
1. Vấn đề Webcam và âm thanh không hoạt động
Cam hoặc âm thanh không hoạt động cũng là một trong những lỗi thường gặp ở zoom. Không gì khó chịu hơn việc webcam hoặc âm thanh của bạn không hoạt động khi thực hiện cuộc gọi Zoom. Nếu máy ảnh web của bạn không hiển thị hoặc được chọn nhưng không hoạt động, trước tiên hãy thử một số cách sau:
1.1. Cách 1: Kiểm tra cài đặt
Trên cửa sổ bật lên nhắc nhập ID cuộc họp ngay trước khi tham gia cuộc gọi, hãy bỏ chọn các cài đặt sau:
- Không kết nối với âm thanh
- Tắt video của tôi
Điều này cho phép bạn tham gia cuộc gọi với âm thanh và video được bật tự động.
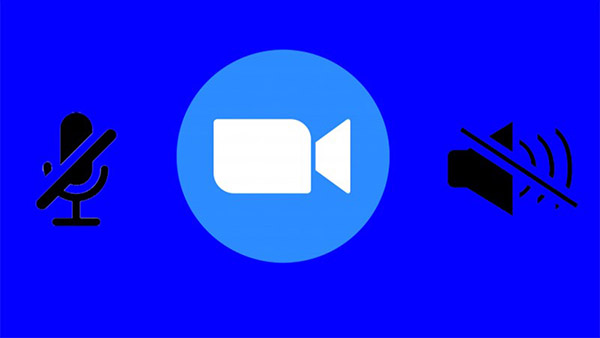
1.2. Cách 2: Thoát các ứng dụng liên quan khác
Nếu webcam của bạn không hiển thị, hãy đảm bảo rằng tất cả các ứng dụng khác sử dụng webcam đã được đóng. Zoom có thể không sử dụng được máy ảnh nếu nó hiện đang được một ứng dụng khác truy cập.
2. Vấn đề có tiếng vọng trong khi gọi
Một vấn đề phổ biến khác với Zoom là âm thanh dội lại trong cuộc họp. Nếu bạn nghe thấy tiếng vọng hoặc phản hồi âm thanh, có thể có ba lý do. Bạn có thể tham khảo cách khắc phục như sau:
2.1. Cách 1: Giới hạn đầu vào
Ai đó có thể kích hoạt cả âm thanh máy tính và điện thoại cùng một lúc. Trong trường hợp này, hãy yêu cầu họ gác cuộc gọi hoặc thoát khỏi âm thanh dựa trên PC trong suốt hội nghị bằng cách nhấp vào biểu tượng mũi tên lên bên cạnh biểu tượng micrô và chọn Leave Computer Audio.
2.2. Cách 2: Di chuyển hoặc tắt loa ngoài
Loa máy tính hoặc điện thoại có thể quá gần nhau. Yêu cầu hai người ở quá gần nhau rời xa nhau hoặc đóng cửa lại. Bạn cũng có thể yêu cầu một trong số họ rời khỏi hội nghị âm thanh hoặc tắt âm thanh trên thiết bị của họ. Sử dụng tai nghe cũng giúp giảm hiệu ứng dội âm.
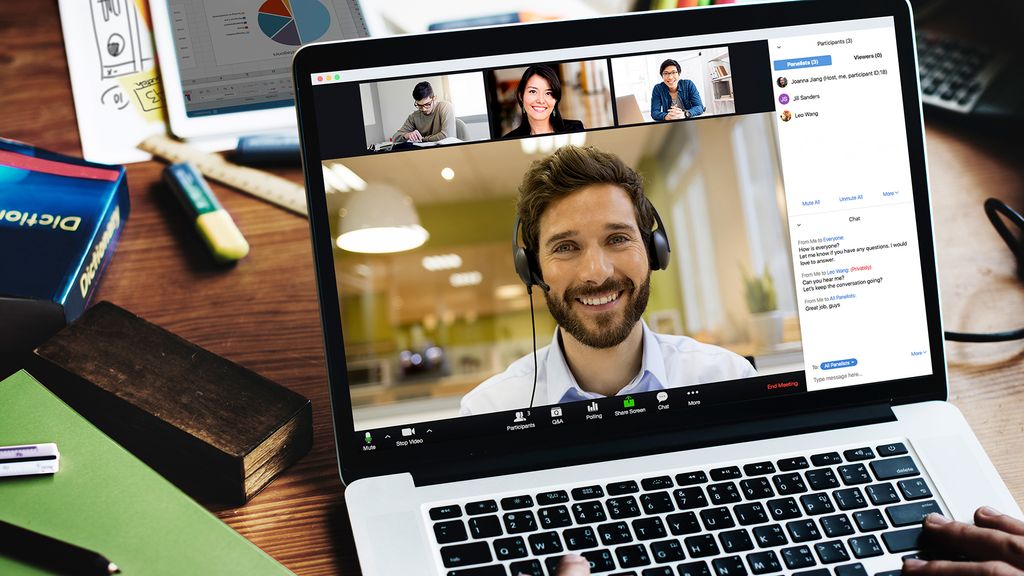
2.3. Cách 3: Tắt âm thanh bổ sung
Nhiều máy tính có âm thanh đang hoạt động có thể ở trong cùng một phòng họp. Một lần nữa, hãy yêu cầu hai người ở quá gần nhau tránh xa nhau hoặc đóng cửa lại. Bạn cũng có thể yêu cầu một trong số họ rời khỏi hội nghị âm thanh, tắt âm thanh trên thiết bị của họ hoặc đeo tai nghe.
3. Vấn đề không thể điều khiển từ xa khi chia sẻ màn hình
Khi chia sẻ màn hình của bạn, người xem có thể yêu cầu điều khiển từ xa để giúp bạn khắc phục sự cố hoặc giải thích quy trình rõ ràng hơn. Công cụ này được liệt kê là Request Remote Control dưới View Options trong Tùy chọn chế độ xem và có thể được truy cập bất kỳ lúc nào trong khi chia sẻ màn hình. Nếu bạn muốn bật điều khiển từ xa, nhưng nó không hoạt động bình thường, có một số vấn đề có thể xảy ra cần xem xét. Dưới đây là một số cách để khắc phục:
3.1. Cách 1: Cho phép điều khiển từ xa
Rất có thể, người chia sẻ (máy chủ) không đồng ý với yêu cầu điều khiển từ xa. Một thông báo sẽ bật lên trên màn hình của họ và họ phải chọn Allow để bật điều khiển từ xa.
3.2. Cách 2: Không can thiệp vào PC chủ
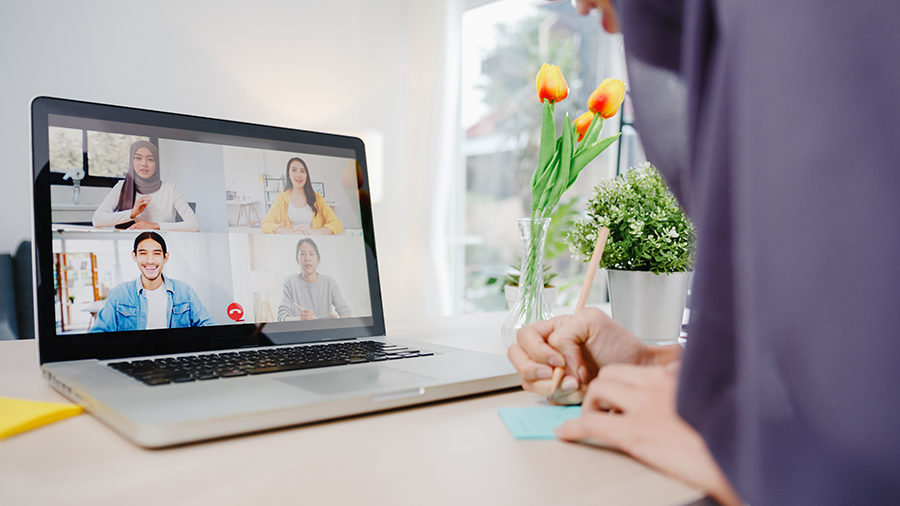
Người chia sẻ (máy chủ) có thể làm gián đoạn quá trình. Về mặt kỹ thuật, người chia sẻ màn hình của họ có thể dừng điều khiển từ xa bất kỳ lúc nào bằng cách nhấp chuột của họ. Luôn để máy chủ một mình trong khi người xem (máy khách) điều khiển từ xa.
3.3. Cách 3: Tìm một thiết bị tương thích
Bạn có thể đang sử dụng sai thiết bị. Ví dụ: thiết bị iPad và Android không thể cung cấp hoặc yêu cầu điều khiển từ xa, nhưng người khác có thể cung cấp cho họ quyền điều khiển.
4. Vấn đề thiếu các tính năng phổ biến
Nếu các tính năng phổ biến bao gồm khả năng chia sẻ một phần màn hình của bạn với những người tham dự không xuất hiện trong tài khoản của bạn, thì không có gì phải lo lắng. Có khả năng là bạn đã tham gia cuộc họp bằng trình duyệt thay vì ứng dụng chuyên dụng.
Mặc dù Zoom hoạt động trên các trình duyệt, nhưng chức năng của phiên bản web bị hạn chế so với ứng dụng. Thời gian cần thiết để kết nối với một cuộc họp cũng lâu hơn nhiều và trong một số trường hợp, kết nối hoàn toàn không được thiết lập.
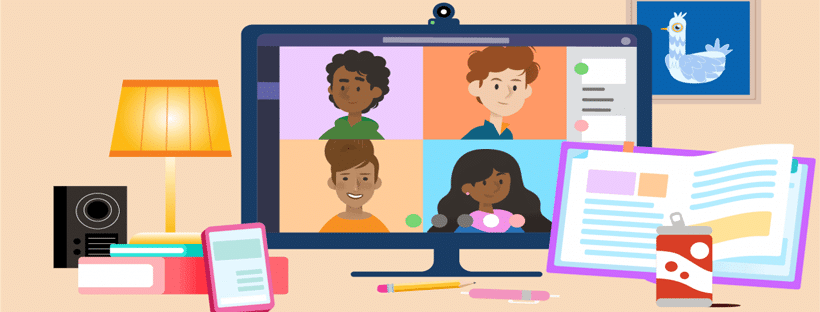
Để giải quyết vấn đề này và truy cập tất cả các tính năng do Zoom cung cấp, hãy tải ứng dụng Zoom xuống thiết bị của bạn và luôn sử dụng ứng dụng này để tổ chức hoặc tham gia cuộc họp.
5. Vấn đề không nhận được email kích hoạt
Nếu bạn chưa nhận được email bạn cần để kích hoạt tài khoản Zoom của mình, đừng lo lắng. Nó sẽ đến, nó sẽ được gửi đến. Mặc dù hầu hết các email kích hoạt được gửi trong vài giây, nhưng một số có thể mất tới 30 phút để đến hộp thư đến của bạn. Bạn không thể làm gì khác ngoài việc ngồi một chỗ và chờ đợi.
Nếu tài khoản Zoom của bạn do công ty của bạn quản lý và bạn không nhận được email kích hoạt sau 30 phút, quản trị viên phải đưa email no-reply@zoom.com vào danh sách trắng với các địa chỉ IP sau:
· 198.2.179.123
· 198.2.179.168
· 198.2.179,86
Ngoài ra, hãy nhớ kiểm tra xem email kích hoạt Zoom có gửi đến trong thư mục spam của ứng dụng email của bạn hay chưa.
Các lỗi Zoom thường gặp đôi khi gây ra nhiều phiền toái, nhưng hầu hết đều có thể khắc phục nhanh chóng nếu bạn nắm rõ nguyên nhân và cách xử lý. Nếu bạn cần hỗ trợ hoặc muốn sở hữu tài khoản Zoom Pro bản quyền chất lượng, đừng ngần ngại liên hệ SaDesign nhé!