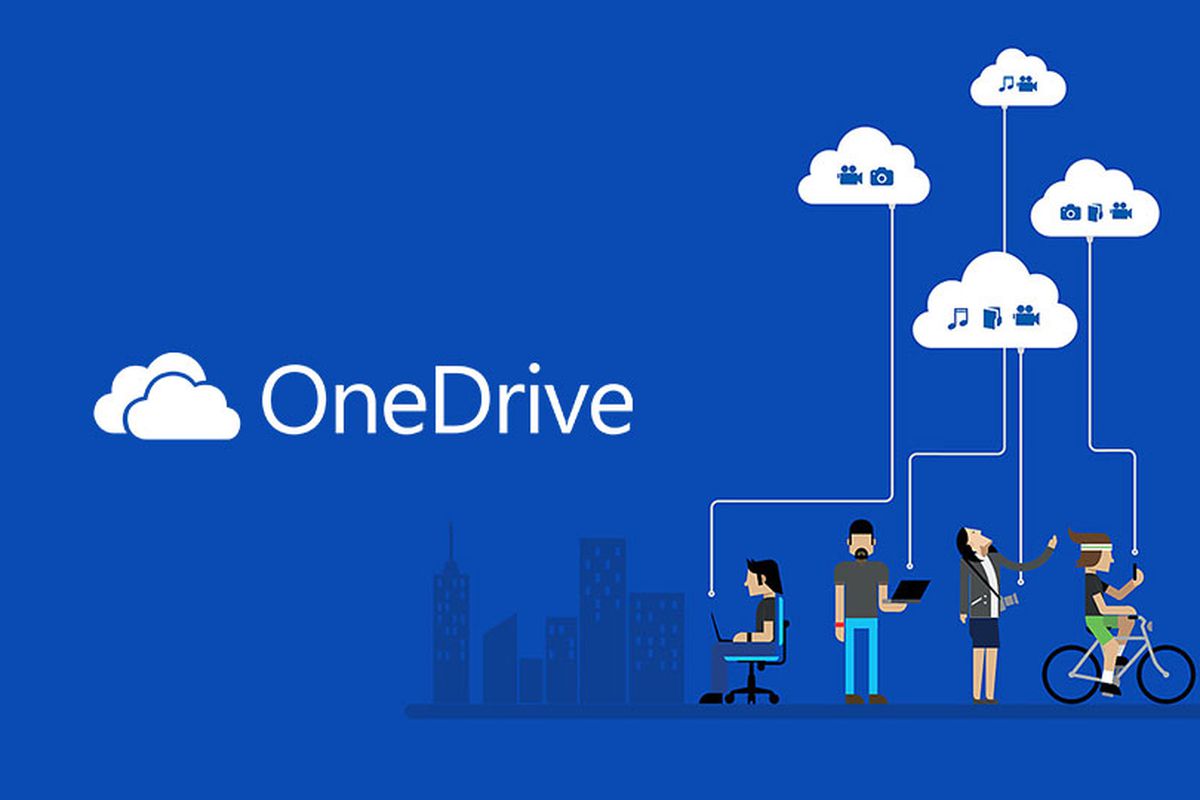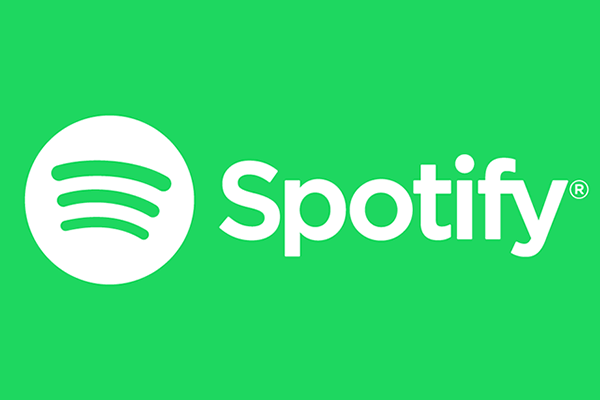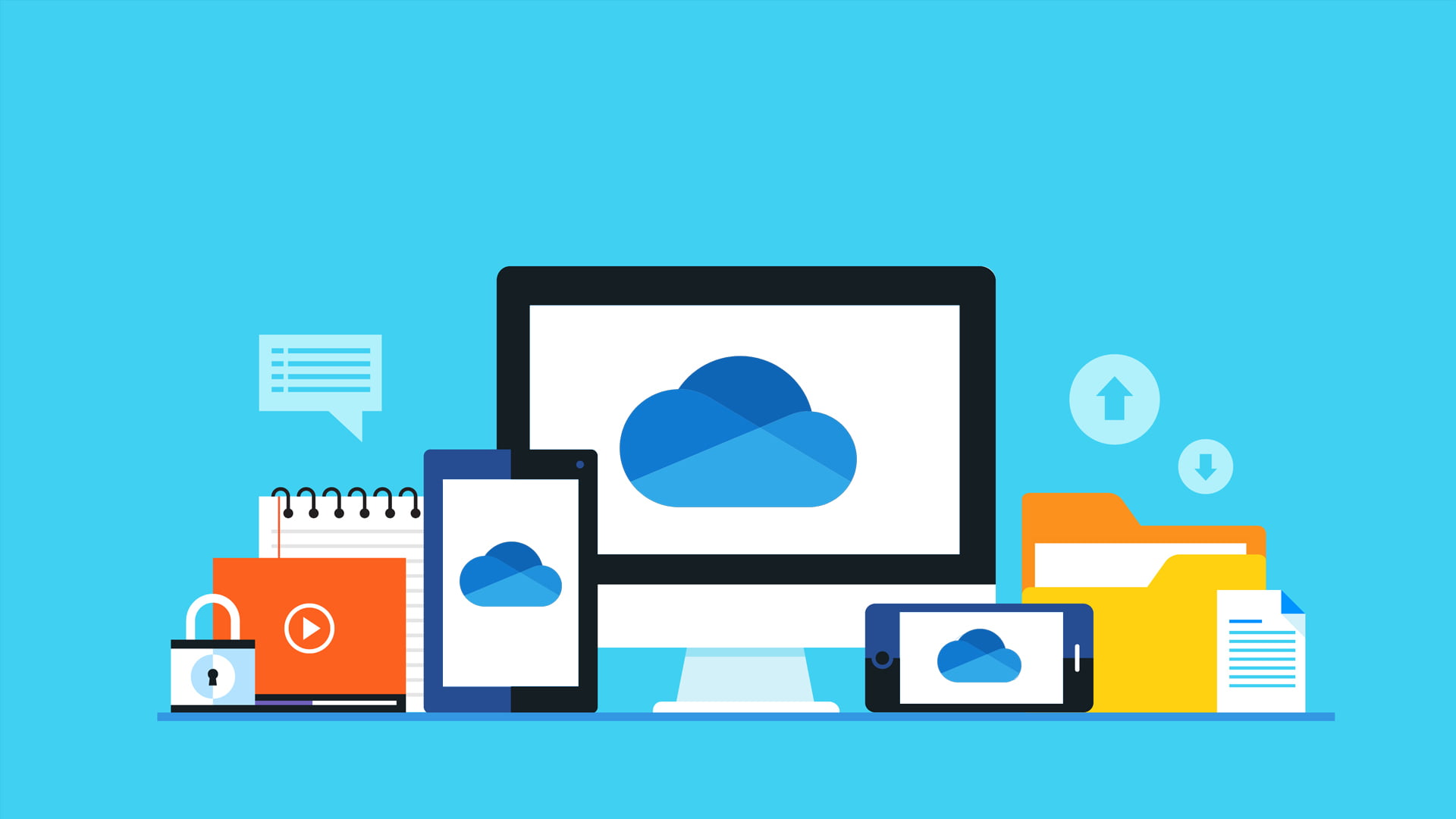Sản Phẩm Bán Chạy
Hướng Dẫn Từ A-Z Cách Trình Chiếu PowerPoint Trên Zoom
Khám phá cách trình chiếu PowerPoint trên Zoom một cách hiệu quả và chuyên nghiệp, giúp buổi họp trực tuyến của bạn thêm phần ấn tượng. Thao tác dễ dàng, ai cũng có thể thực hiện!
Nội dung
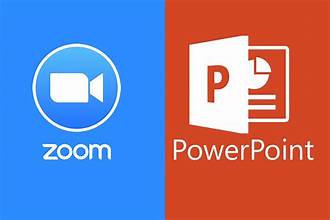
Khi mô hình lớp học trực tuyến trên Zoom ngày càng trở nên phổ biến như hiện nay, chắc chắn các giáo viên sẽ cần biết sử dụng Zoom để truyền tải slide bài giảng. Vậy thì trong bài viết ngày hôm nay, các nhà giáo hãy cùng SaDesign tìm hiểu cách trình chiếu PowerPoint trên Zoom nhanh nhất nhé.
1.Hướng dẫn cách trình chiếu PowerPoint trên Zoom
1.1. Cách bắt đầu trình chiếu bài giảng trên Zoom
Bạn hãy làm theo các bước dưới đây để thực hiện cách trình chiếu PowerPoint trên Zoom nhé.
· Mở phần mềm Zoom trên máy tính.
· Chọn New Meeting/Cuộc họp mới để tạo một buổi học trực tuyến mới trên Zoom.
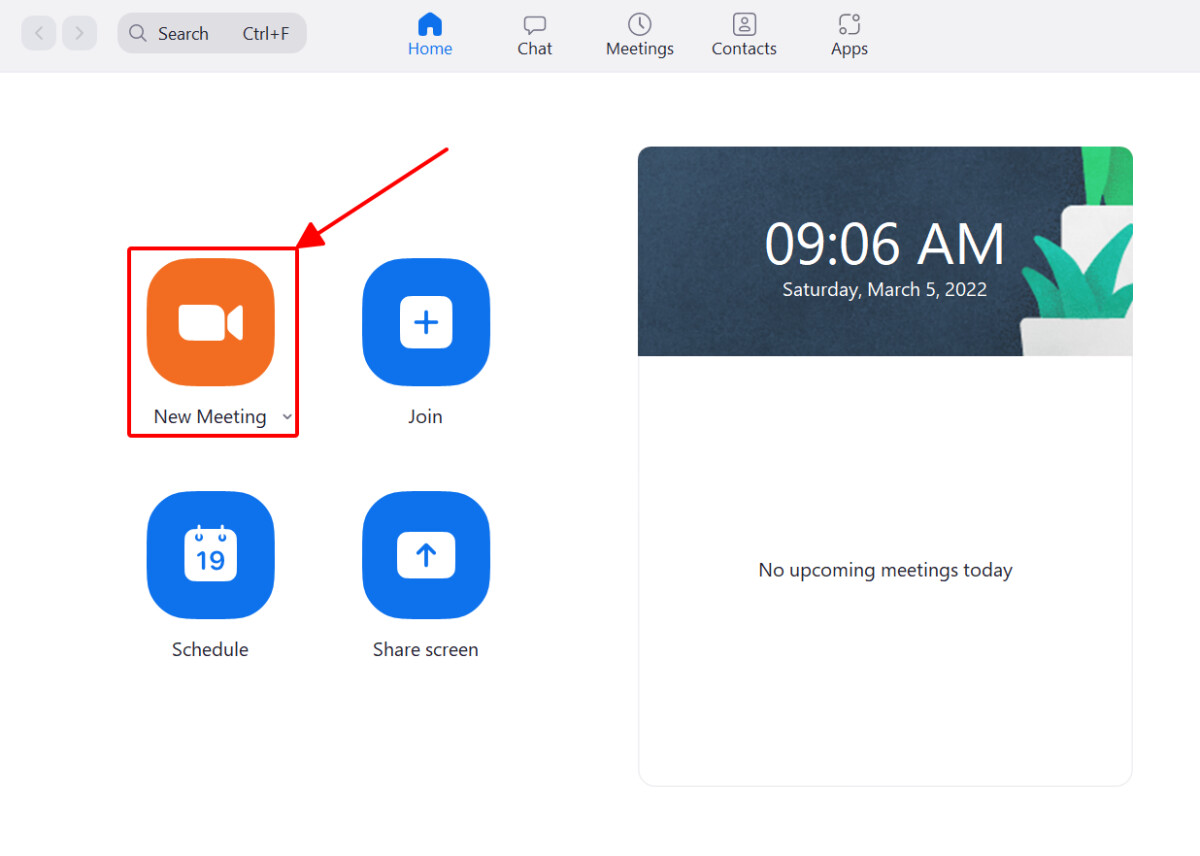
· Ngay lập tức, một lớp học sẽ bắt đầu với giao diện như trong hình dưới đây. Hãy nhìn xuống thanh công cụ phía dưới, bạn sẽ thấy nút Share Screen/Chia sẻ màn hình màu xanh cực kì nổi bật. Đây chính là cách trình chiếu PowerPoint trên Zoom. Bạn hãy nhấn vào nút này nhé.

· Trên màn hình của bạn lúc này sẽ hiển thị những cửa sổ khác nhau tương ứng với các phần mềm bạn đang mở trên máy tính. Có 2 chế độ bạn có thể lựa chọn với cách trình chiếu PowerPoint trên Zoom.
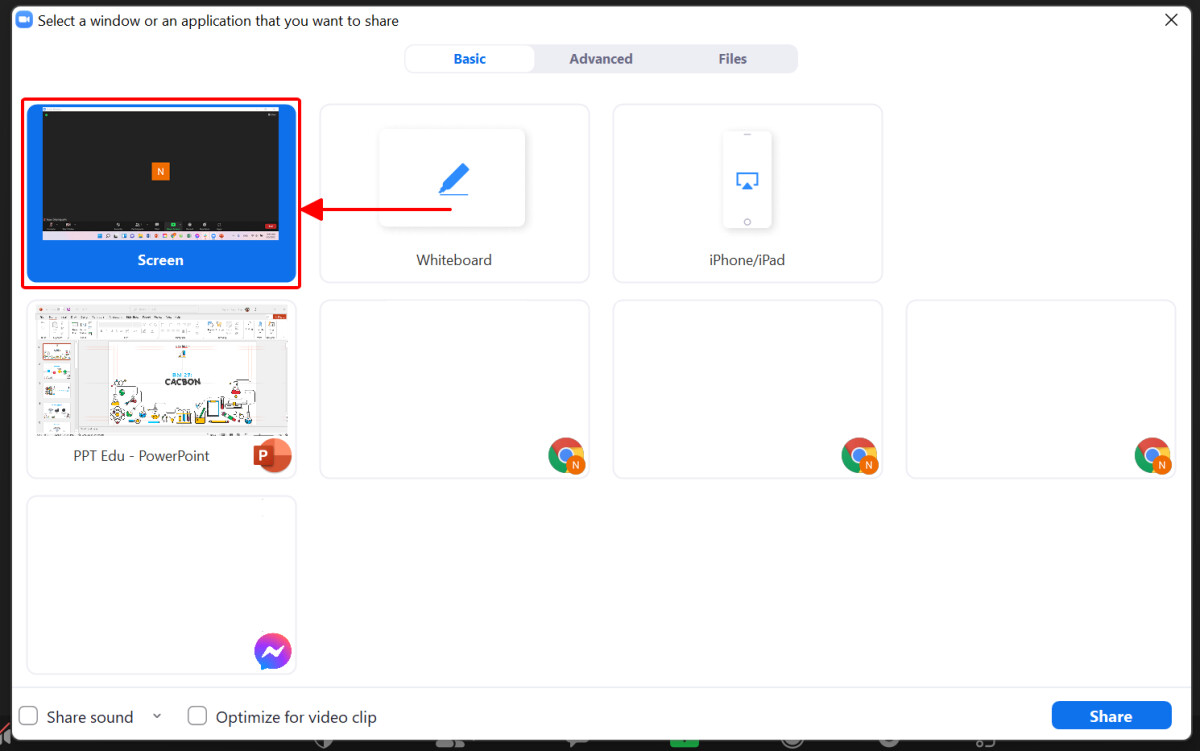
Screen: Chế độ chia sẻ toàn bộ màn hình, nghĩa là Zoom sẽ trình chiếu tất cả những gì diễn ra trên màn hình máy tính của bạn.
Chọn một cửa sổ: Chế độ chia sẻ một cửa sổ nhất định, bạn chỉ cần nhấn chọn cửa sổ PowerPoint cần trình chiếu. Zoom sẽ chỉ hiển thị cửa sổ PowerPoint và các tác vụ bạn thực hiện trong cửa sổ này.
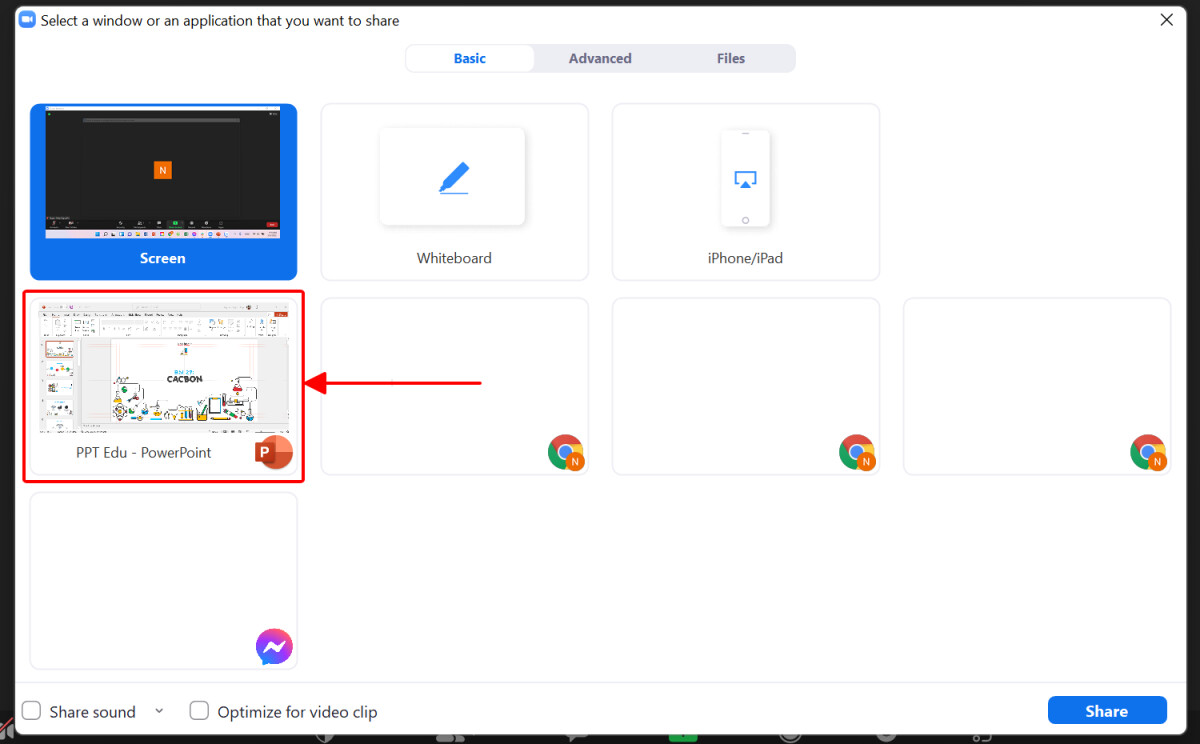
Bạn có thể chọn 1 trong 2 cách trình chiếu PowerPoint trên Zoom phía trên để trình chiếu bài giảng của mình. Ngoài ra, bạn cũng có các lựa chọn khác với cách chia sẻ màn hình trên Zoom, bao gồm:
Whiteboard/Bảng trắng: Trình chiếu một bảng trắng mới.
iPhone/iPad: Trình chiếu bài giảng trên thiết bị iPhone hoặc iPad.
Sau khi đã chọn cửa sổ trình chiếu, bạn nhấn vào nút Share dưới góc phải màn hình để bắt đầu chia sẻ PowerPoint.
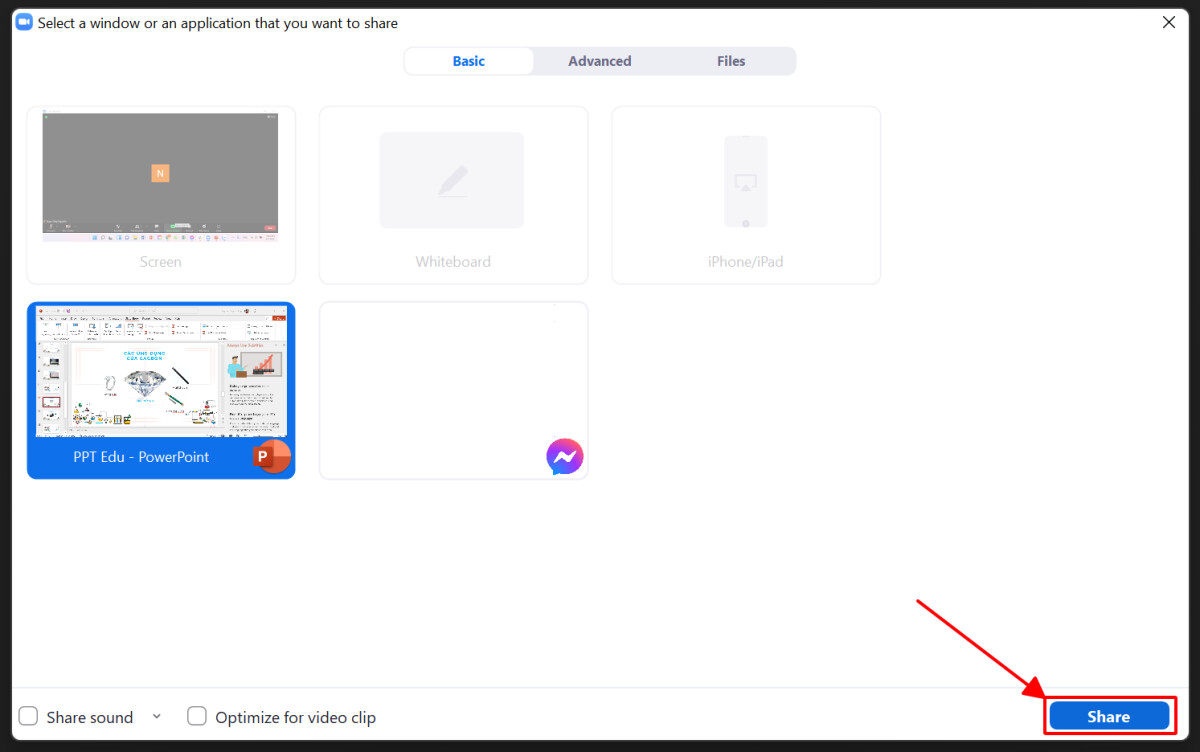
Như vậy, bạn đã hoàn thành cách chia sẻ màn hình trên Zoom. Lúc này, màn hình của bạn sẽ hiển thị cửa sổ PowerPoint, kèm theo một thông báo với nội dung “Bạn đang chia sẻ màn hình”. Nếu bạn nhìn thấy thông báo này, xin chúc mừng vì bạn đã áp dụng thành công cách trình chiếu PowerPoint trên Zoom.
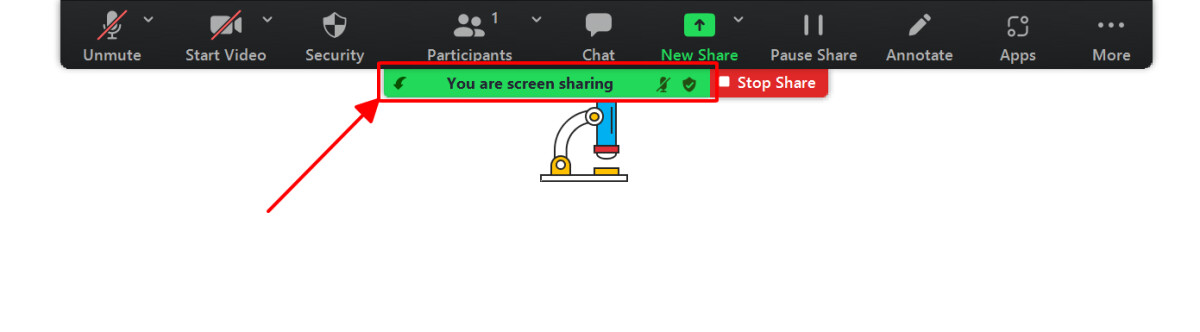
Giờ thì cùng bắt đầu lớp học trực tuyến thôi nào!
1.2. Cách tạo ghi chú bài giảng trên Zoom
Trong quá trình giảng bài, chắc chắn sẽ có lúc bạn cần nhấn mạnh một chi tiết nào đó, hoặc diễn giải một chi tiết giúp học sinh dễ hiểu kiến thức hơn. Trong những trường hợp như vậy, bạn có thể sử dụng thanh công cụ của Zoom với các bước dưới đây.
· Nhấn Annotate/Chú thích biểu tượng cây bút.
· Một thanh công cụ chú thích hiện ra. Tại đây, bạn có thể sử dụng tất cả các tính năng ghi chú cho bài giảng của mình.
Text/Văn bản: Tạo một ô ghi chú bằng văn bản trên màn hình.
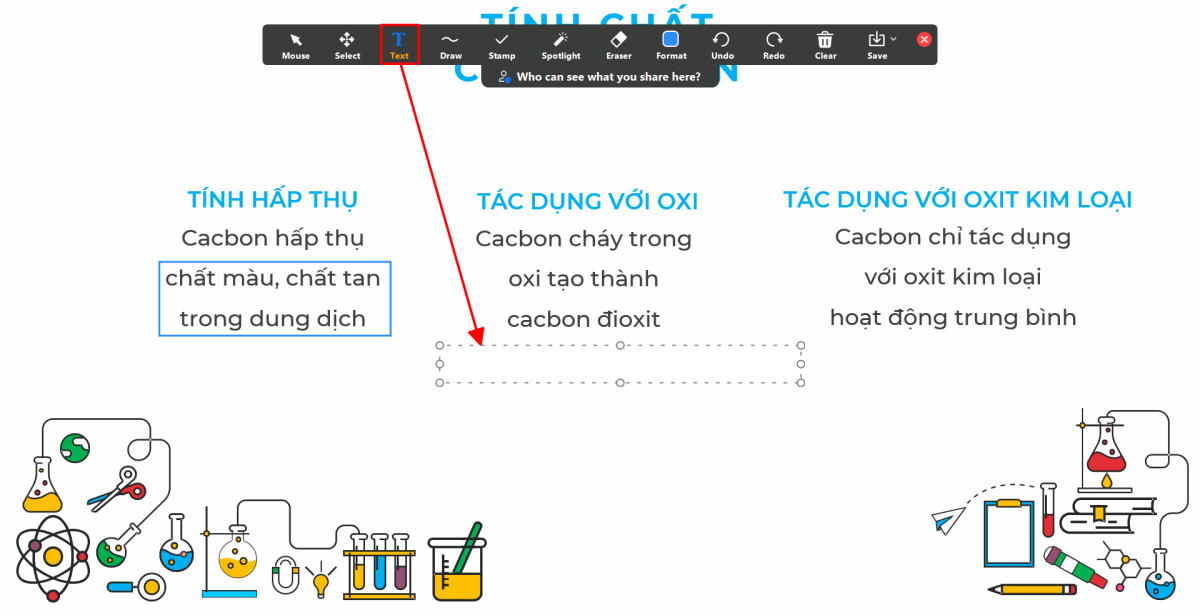
Draw/Vẽ: Vẽ hoặc sử dụng một hình khối để highlight phần kiến thức cần nhớ trong slide.
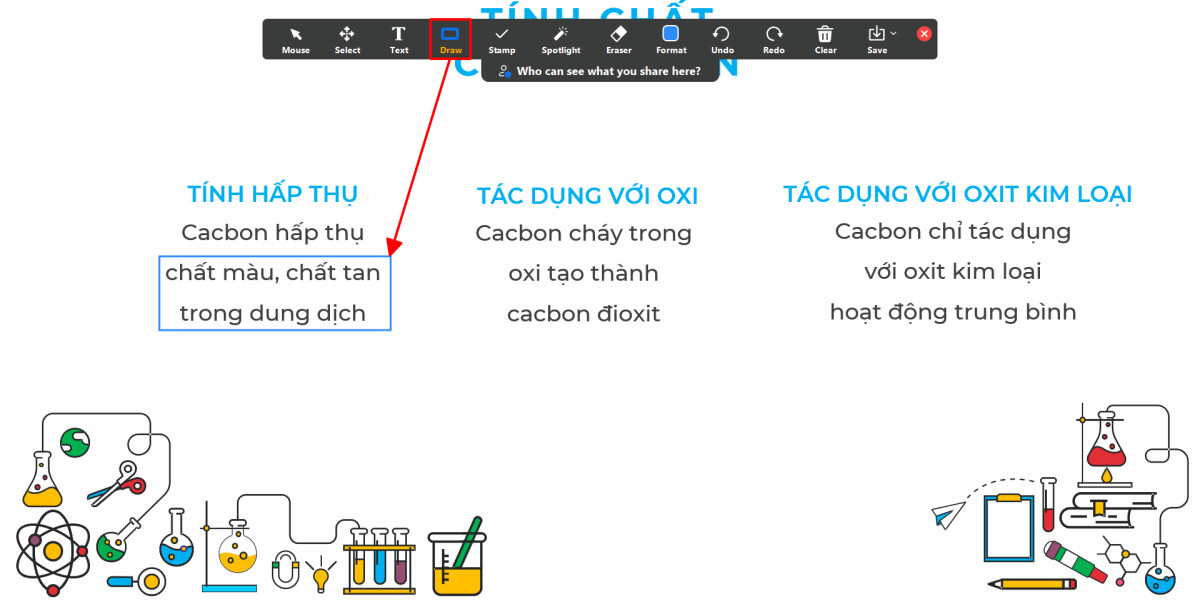
Sử dụng các tính năng này, bạn có thể dễ dàng thêm các ghi chú trực tiếp trên màn hình đang được chia sẻ. Các chú thích này sẽ chỉ xuất hiện trong quá trình bạn áp dụng cách trình chiếu PowerPoint trên Zoom, chứ không phải trong file bài giảng gốc của bạn.
Để xóa chú thích đã tạo, bạn có thể sử dụng 2 cách:
Eraser/Cục tẩy và nhấn vào một chú thích để xóa.
Clear/Xóa > Clear All Drawings để xóa tất cả các chú thích trên màn hình.
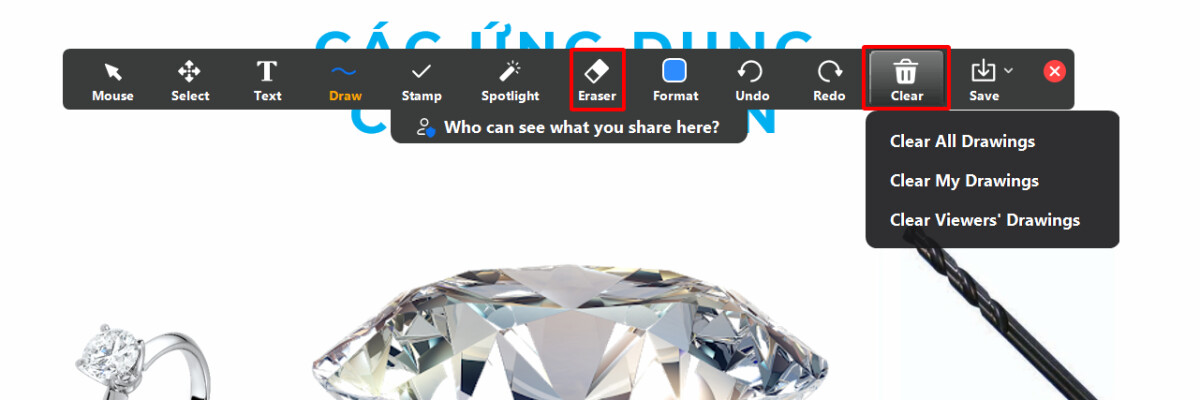
1.3. Cách tạm dừng trình chiếu bài giảng trên Zoom
Giờ thì bạn đã biết cách trình chiếu PowerPoint trên Zoom rồi, vậy còn cách tạm dừng trình chiếu thì sao? Có thể sẽ có lúc bạn cần chỉnh sửa slide mà không muốn hiển thị trên màn hình Zoom của tất cả học sinh trong lớp. Rất đơn giản, bạn chỉ cần nhấn Pause Share/Tạm dừng chia sẻ là được.
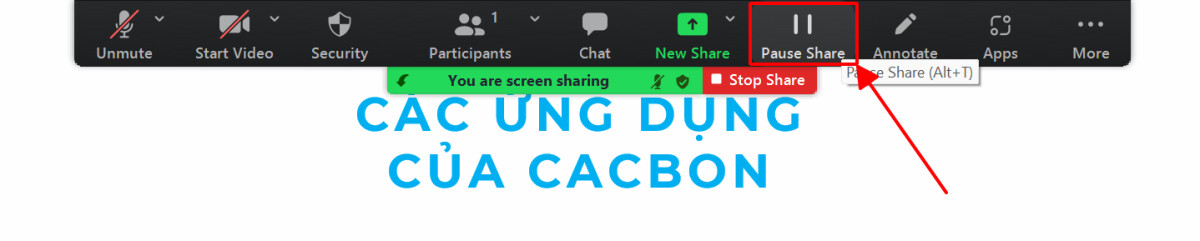
1.4. Cách kết thúc trình chiếu bài giảng trên Zoom
Sau khi đã kết thúc tiết học, bạn nhấn Stop Share/Dừng chia sẻ để kết thúc chia sẻ màn hình trên Zoom. Ngay lập tức, giao diện hiển thị sẽ quay trở về lớp học Zoom.
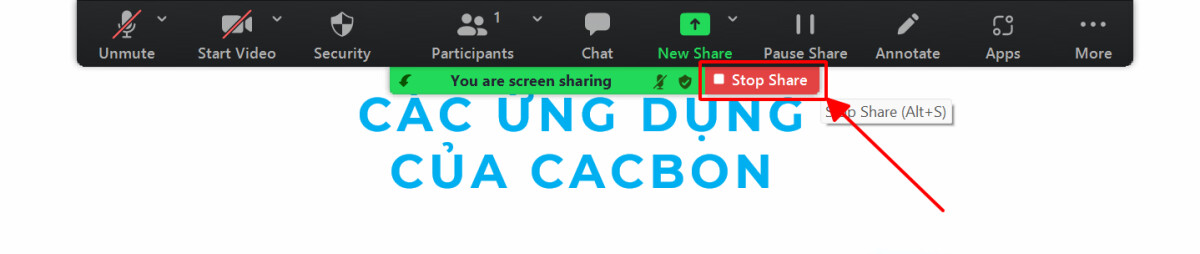
2. Tổng kết
Vậy là chúng ta đã biết cách trình chiếu PowerPoint trên Zoom. Không có gì khó đúng không nào? Hy vọng bài viết trên giúp bạn thành công áp dụng cách chia sẻ màn hình trên Zoom để giảng dạy các lớp học trực tuyến.