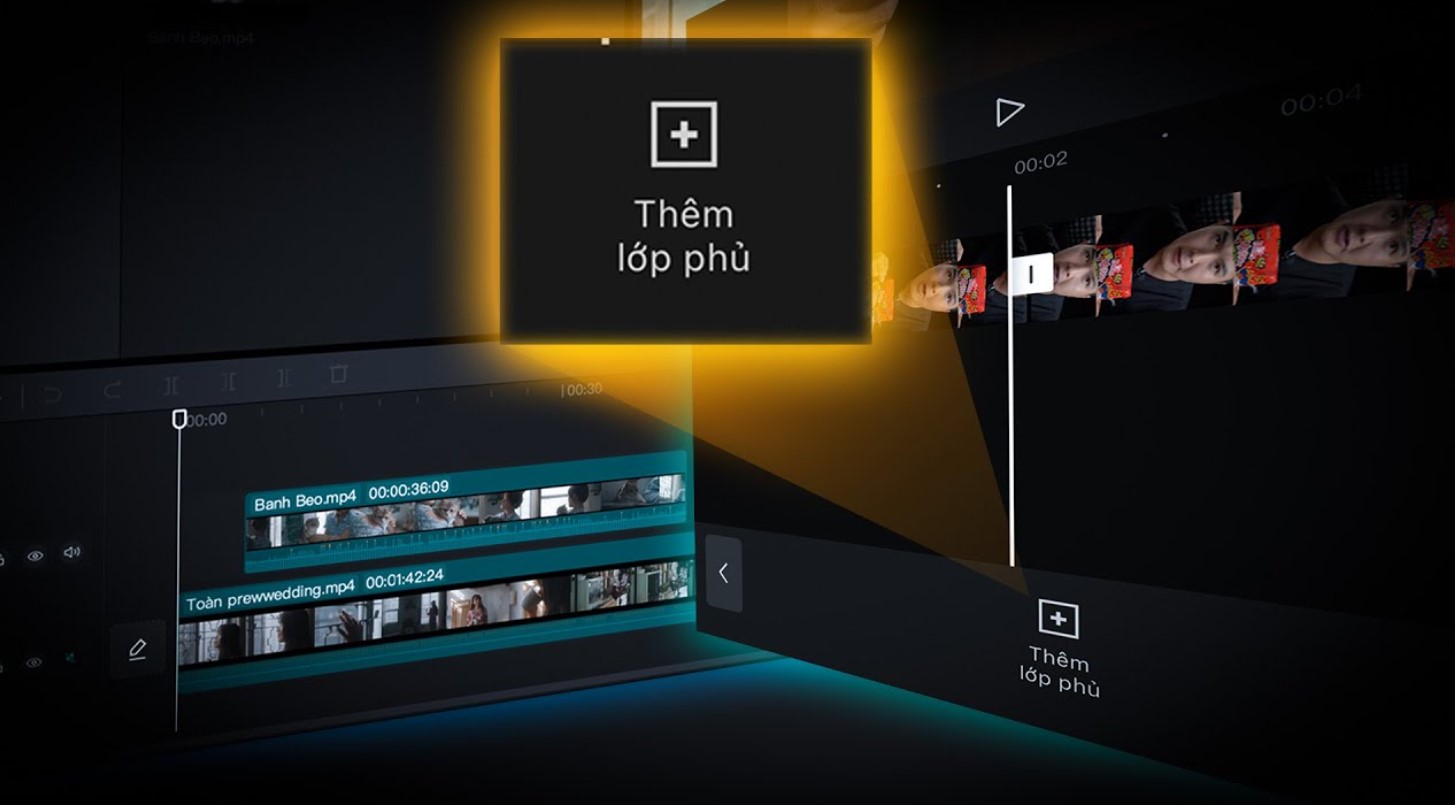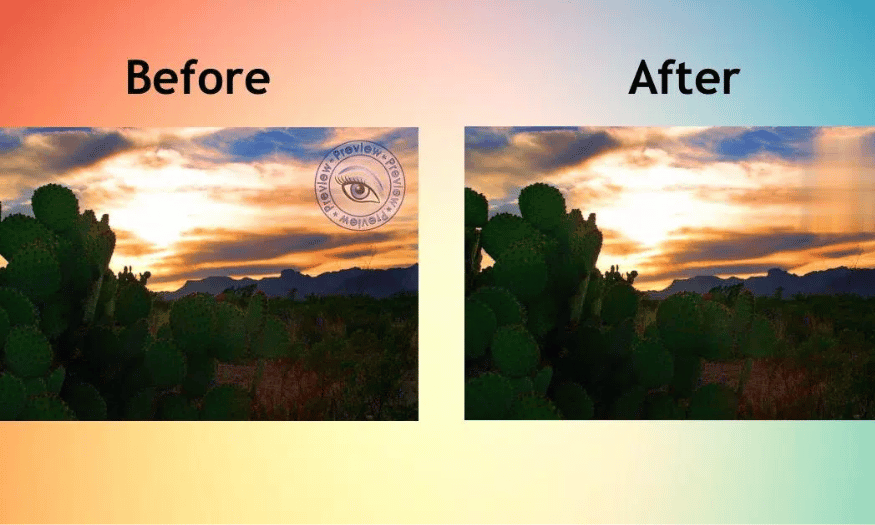Sản Phẩm Bán Chạy
Hướng Dẫn Tạo Hiệu Ứng Ánh Sáng Trong Photoshop
Bạn có biết rằng việc tạo hiệu ứng ánh sáng trong Photoshop không chỉ giúp ảnh của bạn trở nên sống động mà còn mang lại sức hút mạnh mẽ hơn? Hiệu ứng này sẽ làm nổi bật chủ thể và tạo ra bầu không khí riêng cho bức ảnh của bạn. Hãy cùng Sadesign khám phá cách tạo hiệu ứng ánh sáng thật dễ dàng và hiệu quả qua bài viết dưới đây.
Nội dung
- 1. Cách tạo hiệu ứng ánh sáng đơn giản
- 2. Tạo tia sáng bằng plugin Knoll light Factory
- 3. Cách tạo ánh sáng hào quang
- 4. Cách tạo vệt nắng
- 5. Cách tạo ánh sáng mặt trời
- 6. Cách tạo ánh sáng xuyên qua bụi cây
- 7. Tạo đốm sáng, hiệu ứng lấp lánh trong Photoshop
- 8. Cách tạo hiệu ứng lóe sáng
- 9. Cách tạo ánh sáng mờ ảo
- 10. Cách tạo ánh sáng đèn
- 11. Kết luận

Bạn có biết rằng việc tạo hiệu ứng ánh sáng trong Photoshop không chỉ giúp ảnh của bạn trở nên sống động mà còn mang lại sức hút mạnh mẽ hơn? Hiệu ứng này sẽ làm nổi bật chủ thể và tạo ra bầu không khí riêng cho bức ảnh của bạn. Hãy cùng Sadesign khám phá cách tạo hiệu ứng ánh sáng thật dễ dàng và hiệu quả qua bài viết dưới đây.
1. Cách tạo hiệu ứng ánh sáng đơn giản
Bước 1: Đầu tiên, trên thanh Menu chính, tìm đến mục Filter. Tại đây, bạn sẽ thấy mục Render. Nhấp vào đó để mở ra nhiều tùy chọn. Hãy chọn Lens Flare – công cụ giúp bạn tạo hiệu ứng phát sáng một cách nhanh chóng và dễ dàng.
Bước 2: Sau khi chọn Lens Flare, một bảng tùy chỉnh sẽ xuất hiện. Tại đây, bạn có thể điều chỉnh các thông số như:
-
Brightness: Điều chỉnh độ sáng của vùng sáng.
-
Lens Type: Chọn kiểu hiệu ứng ánh sáng mà bạn muốn.
Hãy tự do tùy chỉnh các thanh công cụ cho đến khi bạn hài lòng với hiệu ứng mà mình muốn tạo ra. Ngoài ra, bạn có thể kéo chùm sáng tới vị trí mong muốn trên bức ảnh bằng cách di chuyển chuột vào dấu cộng màu đen.
Nếu bạn cảm thấy ánh sáng không phù hợp, đừng ngần ngại quay lại và điều chỉnh lại các thông số ở Brightness và Lens Type cho đến khi đạt được kết quả như ý. Cuối cùng, sau khi hoàn tất các lựa chọn về màu sắc và độ sáng, chỉ cần nhấp OK để hoàn thành. Giờ đây, bạn đã có thể tạo ra những bức ảnh với hiệu ứng ánh sáng ấn tượng, thể hiện phong cách và cá tính riêng của mình.
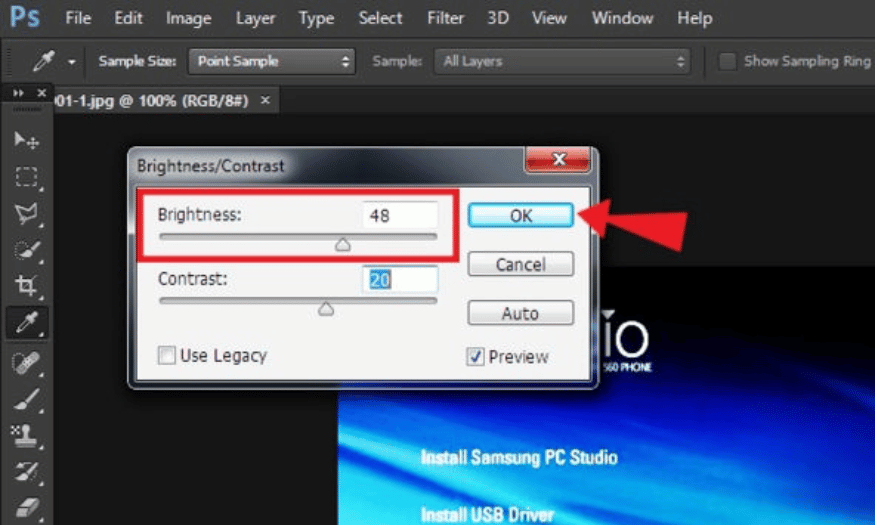
2. Tạo tia sáng bằng plugin Knoll light Factory
Nếu bạn đang tìm kiếm cách để nâng cấp bức ảnh của mình bằng những hiệu ứng ánh sáng độc đáo, thì Knoll Light Factory chính là giải pháp hoàn hảo. Được phát triển bởi John Knoll, một chuyên gia nổi tiếng trong lĩnh vực hình ảnh kỹ thuật số, plugin này giúp bạn dễ dàng tạo ra các hiệu ứng ánh sáng như tia sáng, sao băng, lửa hay pháo hoa chỉ trong vài bước đơn giản. Hãy cùng khám phá quy trình tạo tia sáng ấn tượng trong Photoshop qua các bước dưới đây.
Bước 1: Mở ảnh cần chỉnh sửa
Trước tiên, hãy khởi động Photoshop và mở bức ảnh mà bạn muốn áp dụng hiệu ứng ánh sáng. Đảm bảo rằng bức ảnh đã được chọn đúng cách để quá trình chỉnh sửa diễn ra suôn sẻ.
Bước 2: Khởi động plugin Knoll Light Factory
Tiếp theo, trên thanh menu, hãy chọn Filter, sau đó tìm và nhấn vào Knoll, rồi chọn Knoll Light Factory. Việc này sẽ mở ra giao diện của plugin, nơi bạn có thể bắt đầu tạo ra những tia sáng ấn tượng cho bức ảnh của mình.
Bước 3: Tùy chỉnh hiệu ứng ánh sáng
Trong cửa sổ của plugin, bạn sẽ thấy nhiều preset có sẵn để lựa chọn. Bạn có thể chọn một trong số đó hoặc tự tay tạo ra hiệu ứng ánh sáng riêng biệt cho bức ảnh của mình. Hãy điều chỉnh các thông số như vị trí, kích thước, màu sắc, độ sáng và độ mờ của ánh sáng cho đến khi bạn cảm thấy hài lòng với kết quả. Sự linh hoạt trong việc tùy chỉnh này chắc chắn sẽ mang đến cho bạn những bức ảnh độc đáo và ấn tượng.
Bước 4: Áp dụng hiệu ứng
Cuối cùng, khi đã hoàn tất việc tùy chỉnh, chỉ cần nhấn nút OK để áp dụng hiệu ứng ánh sáng lên bức ảnh của bạn. Ngay lập tức, bạn sẽ thấy bức ảnh được nâng cấp với những tia sáng đầy sức sống, tạo nên một tác phẩm nghệ thuật độc đáo và thu hút mọi ánh nhìn.
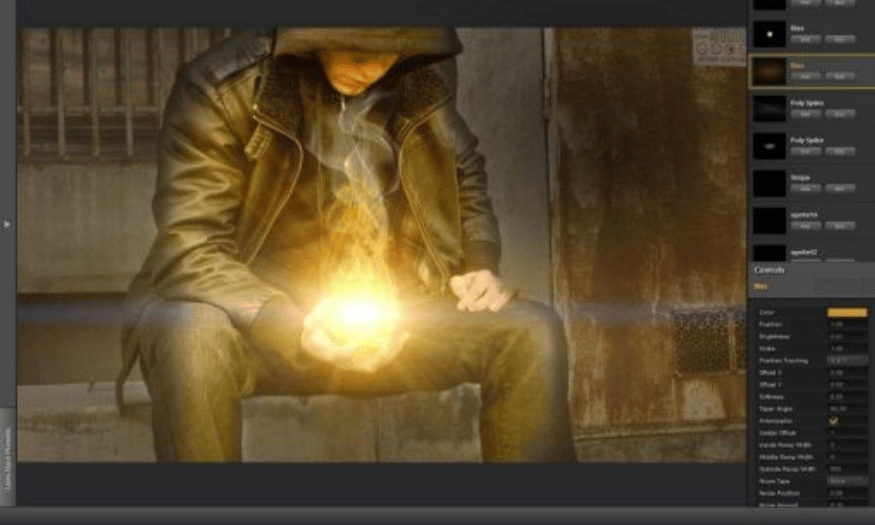
3. Cách tạo ánh sáng hào quang
Hào quang là một hiệu ứng ánh sáng tuyệt đẹp bao quanh một vật thể hoặc con người, mang lại cảm giác linh thiêng và nổi bật. Đặc biệt, bạn không cần sử dụng bất kỳ plugin nào để tạo ra hiệu ứng này trong Photoshop; chỉ cần tận dụng các công cụ có sẵn như Elliptical Marquee Tool và Gradient Tool. Dưới đây là hướng dẫn chi tiết để bạn có thể tạo ra hào quang một cách dễ dàng và hiệu quả.
Bước 1: Mở ảnh cần chỉnh sửa
Đầu tiên, hãy khởi động Photoshop và mở bức ảnh mà bạn muốn áp dụng hiệu ứng hào quang.
Bước 2: Vẽ hình tròn xung quanh vật thể
Tiếp theo, chọn công cụ Elliptical Marquee Tool (M) từ thanh công cụ. Sử dụng công cụ này để vẽ một hình tròn xung quanh vật thể hoặc người mà bạn muốn tạo hiệu ứng hào quang. Hãy chắc chắn rằng hình tròn được vẽ vừa đủ để tạo ra hiệu ứng tốt nhất.
Bước 3: Tạo một layer mới
Sau khi vẽ xong, vào menu và chọn Layer > New > Layer để tạo một layer mới. Layer này sẽ chứa hiệu ứng hào quang mà bạn sắp tạo.
Bước 4: Chọn công cụ Gradient Tool
Tiếp theo, chọn công cụ Gradient Tool (G) và tìm loại gradient Radial Gradient. Sau đó, chọn màu cho gradient, bạn có thể chọn từ trắng sang trong suốt hoặc bất kỳ màu nào khác mà bạn thích.
Bước 5: Kéo gradient để tạo hiệu ứng ánh sáng
Kéo gradient từ trung tâm của hình tròn ra ngoài. Hành động này sẽ tạo ra hiệu ứng ánh sáng lan tỏa, tạo cảm giác hào quang xung quanh vật thể.
Bước 6: Bỏ chọn hình tròn và điều chỉnh hiệu ứng
Cuối cùng, chọn Select > Deselect để bỏ chọn hình tròn. Bạn có thể điều chỉnh độ mờ, độ trong suốt và chế độ trộn của layer ánh sáng để tạo ra hào quang như mong muốn.
4. Cách tạo vệt nắng
Vệt nắng là một hiệu ứng ánh sáng tuyệt đẹp, mang lại cảm giác ấm áp, lãng mạn và mộng mơ cho bức ảnh của bạn. Việc tạo ra hiệu ứng này trong Photoshop thật đơn giản và thú vị, chỉ cần làm theo các bước dưới đây, bạn sẽ có ngay những vệt nắng lung linh cho tác phẩm của mình.
Bước 1: Mở bức ảnh cần chỉnh sửa
Đầu tiên, hãy khởi động Photoshop và mở bức ảnh mà bạn muốn thêm hiệu ứng vệt nắng.
Bước 2: Tạo một layer mới
Tiếp theo, vào menu và chọn Layer > New > Layer để tạo một layer mới. Layer này sẽ là nơi bạn vẽ các vệt nắng, giúp cho việc chỉnh sửa trở nên gọn gàng và dễ dàng hơn.
Bước 3: Chọn công cụ Brush Tool
Sau khi tạo layer mới, hãy chọn công cụ Brush Tool (B) từ thanh công cụ. Bạn nên chọn một brush mềm, có kích thước lớn và màu trắng hoặc vàng nhạt để tạo ra những vệt nắng mơ mộng.
Bước 4: Vẽ các đường cong ngẫu nhiên
Tiếp theo, bắt đầu vẽ những đường cong ngẫu nhiên trên layer mới mà bạn vừa tạo. Hãy sáng tạo và thoải mái vẽ để tạo ra các vệt nắng một cách tự nhiên nhất. Bạn có thể vẽ nhiều lớp vệt nắng để tăng độ dày và độ sáng cho hiệu ứng này.
Bước 5: Làm mờ các vệt nắng
Khi đã hài lòng với các vệt nắng bạn đã vẽ, hãy chọn Filter > Blur > Gaussian Blur để làm mờ chúng. Điều này sẽ giúp tạo ra một hiệu ứng mềm mại và tự nhiên hơn. Bạn có thể điều chỉnh mức độ mờ tùy theo hiệu ứng mà bạn mong muốn.
Bước 6: Chọn chế độ trộn cho layer ánh sáng
Cuối cùng, hãy chọn chế độ trộn cho layer ánh sáng là Screen hoặc Linear Dodge. Việc này sẽ giúp tăng độ sáng và tính trong suốt của các vệt nắng, tạo nên một hiệu ứng lung linh và thu hút cho bức ảnh.
5. Cách tạo ánh sáng mặt trời
Bước 1: Mở bức ảnh cần chỉnh sửa
Mở bức ảnh mà bạn muốn làm nổi bật với ánh sáng mặt trời.
Bước 2: Tạo một layer mới
Tiếp theo, vào menu và chọn Layer > New > Layer để tạo một layer mới. Layer này sẽ là nơi bạn vẽ hiệu ứng ánh sáng mặt trời, giúp cho việc chỉnh sửa trở nên gọn gàng và dễ dàng hơn trong quá trình làm việc.
Bước 3: Chọn công cụ Gradient Tool
Sau khi tạo layer mới, hãy chọn công cụ Gradient Tool (G) từ thanh công cụ. Tiếp theo, chọn loại gradient Radial Gradient, một trong những lựa chọn tốt nhất để tạo ra hiệu ứng ánh sáng mặt trời. Bạn có thể tùy chọn màu cho gradient, từ trắng sang vàng hoặc cam, tùy thuộc vào loại ánh sáng mà bạn muốn tạo ra.
Bước 4: Kéo gradient để tạo hiệu ứng ánh sáng lan tỏa
Khi đã chọn màu xong, hãy kéo gradient từ điểm mà bạn muốn làm tâm của ánh sáng mặt trời ra ngoài. Điều này sẽ tạo ra hiệu ứng ánh sáng lan tỏa, giúp ánh sáng trông tự nhiên và sống động hơn.
Bước 5: Tạo hiệu ứng lóe sáng với Lens Flare
Để tăng cường hiệu ứng ánh sáng mặt trời, hãy chọn Filter > Render > Lens Flare. Hiệu ứng này sẽ giúp tạo ra sự lóe sáng, làm cho ánh sáng trở nên rực rỡ hơn. Bạn có thể chọn loại lens flare phù hợp với phong cách ánh sáng mà bạn muốn, đồng thời điều chỉnh vị trí và độ sáng để đạt được hiệu quả mong muốn.
Bước 6: Chọn chế độ trộn cho layer ánh sáng
Cuối cùng, hãy chọn chế độ trộn cho layer ánh sáng là Screen hoặc Linear Dodge. Điều này sẽ giúp tăng cường độ sáng và tính trong suốt của ánh sáng mặt trời, tạo nên một hiệu ứng lung linh và hấp dẫn cho bức ảnh.
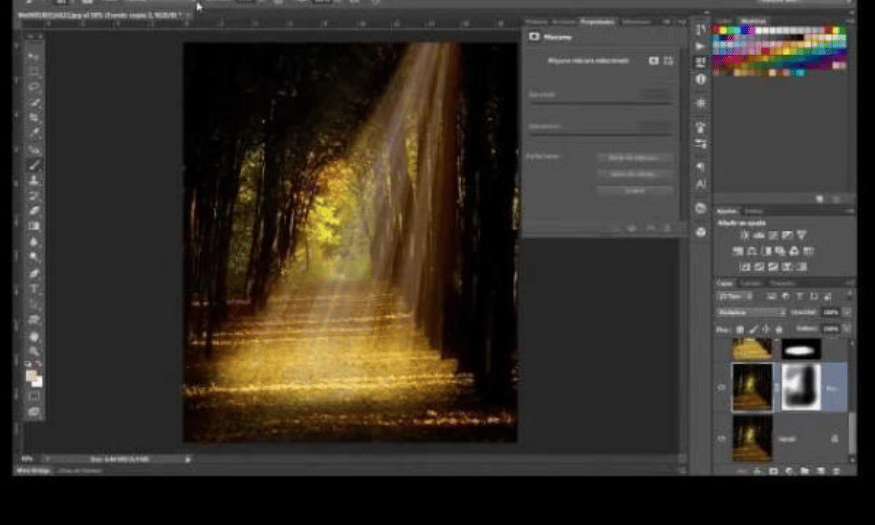
6. Cách tạo ánh sáng xuyên qua bụi cây
Ánh sáng xuyên qua bụi cây là một hiệu ứng ánh sáng tuyệt đẹp, mang lại cảm giác tự nhiên, bí ẩn và huyền ảo cho bức ảnh của bạn. Để tạo ra hiệu ứng này trong Photoshop, bạn có thể sử dụng plugin Fractalius, một công cụ mạnh mẽ cho phép bạn tạo ra các hiệu ứng ánh sáng độc đáo dựa trên các đường nét của bức ảnh. Dưới đây là hướng dẫn chi tiết để bạn có thể dễ dàng thực hiện.
Bước 1: Mở bức ảnh cần chỉnh sửa
Trước hết, hãy khởi động Photoshop và mở bức ảnh mà bạn muốn áp dụng hiệu ứng ánh sáng xuyên qua bụi cây.
Bước 2: Mở plugin Fractalius
Tiếp theo, trên thanh menu, hãy chọn Filter > Redfield > Fractalius để mở plugin. Cửa sổ của Fractalius sẽ hiện ra, cung cấp cho bạn nhiều tùy chọn để tùy chỉnh hiệu ứng ánh sáng.
Bước 3: Tùy chỉnh các thông số ánh sáng
Trong cửa sổ plugin, bạn sẽ thấy nhiều preset có sẵn để lựa chọn. Bạn có thể chọn một trong số đó hoặc tự điều chỉnh các thông số như brightness, contrast, sharpness, và glow để tạo ra hiệu ứng ánh sáng mong muốn. Đặc biệt, hãy chọn màu ánh sáng phù hợp với bầu trời hoặc mặt trời trong bức ảnh để tạo sự hài hòa và tự nhiên nhất.
Bước 4: Áp dụng hiệu ứng ánh sáng
Khi bạn đã hài lòng với những điều chỉnh của mình, hãy nhấn OK để áp dụng hiệu ứng ánh sáng lên bức ảnh. Lập tức, bạn sẽ thấy ánh sáng xuyên qua bụi cây xuất hiện, tạo nên một không gian huyền ảo và cuốn hút.
7. Tạo đốm sáng, hiệu ứng lấp lánh trong Photoshop
Đốm sáng và lấp lánh là hai hiệu ứng ánh sáng tuyệt đẹp, mang lại cảm giác lung linh, sang trọng và quý phái cho bức ảnh của bạn. Để tạo ra những hiệu ứng này trong Photoshop, bạn chỉ cần sử dụng một vài công cụ đơn giản như Brush Tool và Filter Gallery. Dưới đây là hướng dẫn chi tiết để bạn có thể dễ dàng thực hiện.
Bước 1: Mở bức ảnh cần chỉnh sửa
Mở bức ảnh mà bạn muốn làm nổi bật với hiệu ứng đốm sáng và lấp lánh.
Bước 2: Tạo một layer mới
Tiếp theo, vào menu và chọn Layer > New > Layer để tạo một layer mới. Layer này sẽ là nơi bạn thực hiện các bước vẽ đốm sáng và lấp lánh, giúp cho việc chỉnh sửa trở nên gọn gàng và dễ dàng hơn.
Bước 3: Chọn công cụ Brush Tool
Sau khi tạo layer mới, hãy chọn công cụ Brush Tool (B) từ thanh công cụ. Bạn nên chọn một brush cứng với kích thước nhỏ và màu trắng hoặc bạc để tạo ra những đốm sáng nổi bật.
Bước 4: Vẽ các chấm nhỏ trên layer mới
Tiếp theo, bắt đầu vẽ những chấm nhỏ trên layer mà bạn vừa tạo, tập trung vào những vị trí mà bạn muốn tạo ra hiệu ứng đốm sáng hoặc lấp lánh. Bạn có thể vẽ nhiều lớp chấm nhỏ để tăng cường độ sáng và sự phân tán của hiệu ứng, mang lại cảm giác lung linh hơn cho bức ảnh.
Bước 5: Mở Filter Gallery
Khi đã hoàn thành việc vẽ các chấm sáng, hãy chọn Filter > Filter Gallery để mở cửa sổ bộ lọc. Cửa sổ này sẽ cung cấp cho bạn nhiều tùy chọn để tùy chỉnh hiệu ứng ánh sáng.
Bước 6: Tạo hiệu ứng phát sáng với Diffuse Glow
Trong cửa sổ bộ lọc, hãy chọn Distort > Diffuse Glow để áp dụng hiệu ứng phát sáng cho các chấm nhỏ mà bạn đã vẽ. Bạn có thể điều chỉnh các thông số như graininess, glow amount và clear amount để tạo ra hiệu ứng ưng ý nhất, giúp các đốm sáng trở nên sống động và huyền ảo hơn.
Bước 7: Chọn chế độ trộn cho layer ánh sáng
Cuối cùng, hãy chọn chế độ trộn cho layer ánh sáng là Screen hoặc Linear Dodge. Việc này sẽ giúp tăng cường độ sáng và tính trong suốt của các đốm sáng hoặc lấp lánh, tạo nên một bức ảnh đầy sức sống và cuốn hút.
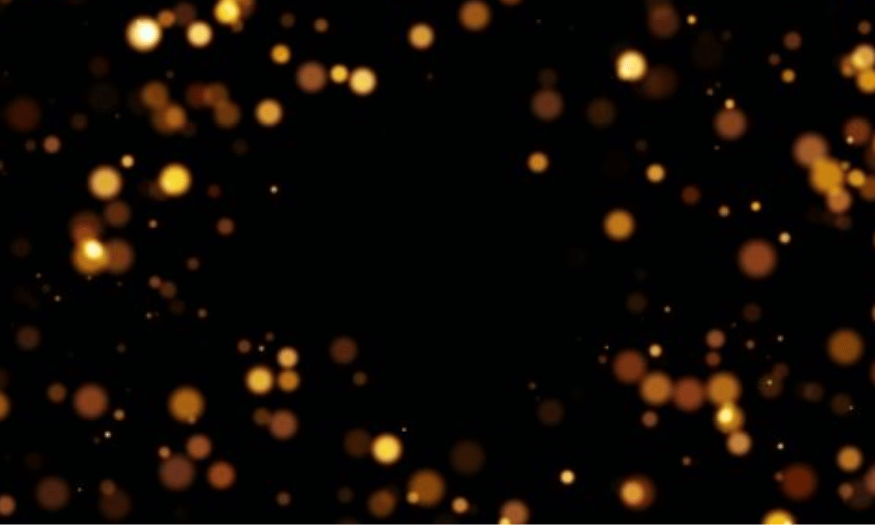
8. Cách tạo hiệu ứng lóe sáng
Hiệu ứng lóe sáng là một trong những kỹ thuật ánh sáng thú vị, mang lại cảm giác chói, rực rỡ và hùng vĩ cho bức ảnh của bạn. Để tạo ra hiệu ứng này trong Photoshop, bạn sẽ cần sử dụng một số công cụ như Elliptical Marquee Tool và Filter Gallery. Dưới đây là hướng dẫn chi tiết từng bước để bạn có thể thực hiện một cách dễ dàng.
Bước 1: Mở bức ảnh cần chỉnh sửa
Mở bức ảnh mà bạn muốn áp dụng hiệu ứng lóe sáng.
Bước 2: Sử dụng Elliptical Marquee Tool
Tiếp theo, chọn công cụ Elliptical Marquee Tool (M) từ thanh công cụ. Sử dụng công cụ này để vẽ một hình tròn xung quanh nguồn ánh sáng mà bạn muốn tạo hiệu ứng lóe sáng. Hãy chắc chắn rằng hình tròn được vẽ đủ lớn để tạo ra hiệu ứng nổi bật.
Bước 3: Tạo layer mới từ phần đã chọn
Sau khi đã chọn xong phần cần tạo hiệu ứng, vào menu và chọn Layer > New > Layer via Copy. Điều này sẽ tạo ra một layer mới từ phần vùng đã chọn, giúp bạn dễ dàng chỉnh sửa mà không làm ảnh hưởng đến bức ảnh gốc.
Bước 4: Mở Filter Gallery
Chọn Filter > Filter Gallery để mở cửa sổ bộ lọc. Cửa sổ này sẽ mang đến cho bạn nhiều tùy chọn để tạo ra hiệu ứng độc đáo cho bức ảnh.
Bước 5: Biến đổi hình tròn thành hình dạng sao
Tại cửa sổ bộ lọc, hãy chọn Distort > Polar Coordinates. Tại đây, bạn có thể biến đổi hình tròn mà bạn đã tạo thành một hình dạng sao. Bạn có thể tùy chọn giữa polar to rectangular hoặc rectangular to polar, tùy thuộc vào kiểu hình sao mà bạn mong muốn.
Bước 6: Làm mờ các cạnh của hình sao
Chọn Filter > Blur > Radial Blur để làm mờ các cạnh của hình sao. Bạn có thể điều chỉnh độ mờ và hướng xoay của hình sao theo ý thích, để tạo ra hiệu ứng lóe sáng thật sự ấn tượng và tự nhiên.
Bước 7: Chọn chế độ trộn cho layer ánh sáng
Cuối cùng, hãy chọn chế độ trộn cho layer ánh sáng là Screen hoặc Linear Dodge. Việc này sẽ giúp tăng cường độ sáng và tính trong suốt cho hiệu ứng lóe sáng, tạo nên một bức ảnh sống động và rực rỡ hơn.
9. Cách tạo ánh sáng mờ ảo
Bước 1: Mở bức ảnh cần chỉnh sửa
Đầu tiên, hãy mở Photoshop và tải bức ảnh mà bạn muốn tạo hiệu ứng ánh sáng mờ ảo.
Bước 2: Tạo bản sao của layer gốc
Tiếp theo, vào menu và chọn Layer > Duplicate Layer để tạo một bản sao của layer gốc. Việc này giúp bạn giữ nguyên bức ảnh ban đầu trong khi thực hiện các chỉnh sửa trên layer mới, mang lại sự an tâm và linh hoạt hơn trong quá trình làm việc.
Bước 3: Áp dụng Gaussian Blur
Sau khi đã tạo bản sao layer, hãy chọn Filter > Blur > Gaussian Blur để làm mờ layer mà bạn vừa sao chép. Tại đây, bạn có thể điều chỉnh độ mờ theo ý thích, từ nhẹ nhàng đến mạnh mẽ, tùy thuộc vào hiệu ứng mà bạn mong muốn đạt được.
Bước 4: Tạo layer mask
Tiếp theo, chọn Layer > Layer Mask > Reveal All để tạo một layer mask cho layer đã được làm mờ. Layer mask cho phép bạn kiểm soát vùng hiển thị của layer một cách linh hoạt, giúp tạo ra hiệu ứng ánh sáng mờ ảo một cách tự nhiên hơn.
Bước 5: Chọn công cụ Brush Tool
Bây giờ, hãy chọn công cụ Brush Tool (B) từ thanh công cụ. Bạn nên chọn một brush mềm với kích thước lớn và màu đen. Brush mềm sẽ tạo ra những nét vẽ mượt mà, giúp ánh sáng mờ ảo hòa quyện vào bức ảnh một cách tinh tế.
Bước 6: Vẽ trên layer mask
Bắt đầu vẽ trên layer mask ở những vị trí mà bạn muốn hiển thị ánh sáng mờ ảo. Hãy chú ý đến việc giảm độ trong suốt của brush để tạo ra các hiệu ứng chuyển màu mượt mà và tự nhiên. Bạn có thể thêm nhiều lớp vẽ để tăng cường độ sâu cho ánh sáng.
Bước 7: Kết hợp các layer lại với nhau
Cuối cùng, khi đã hài lòng với hiệu ứng, hãy chọn Layer > Flatten Image để kết hợp tất cả các layer lại với nhau. Điều này sẽ giúp bạn lưu lại bức ảnh với hiệu ứng ánh sáng mờ ảo đã hoàn chỉnh.
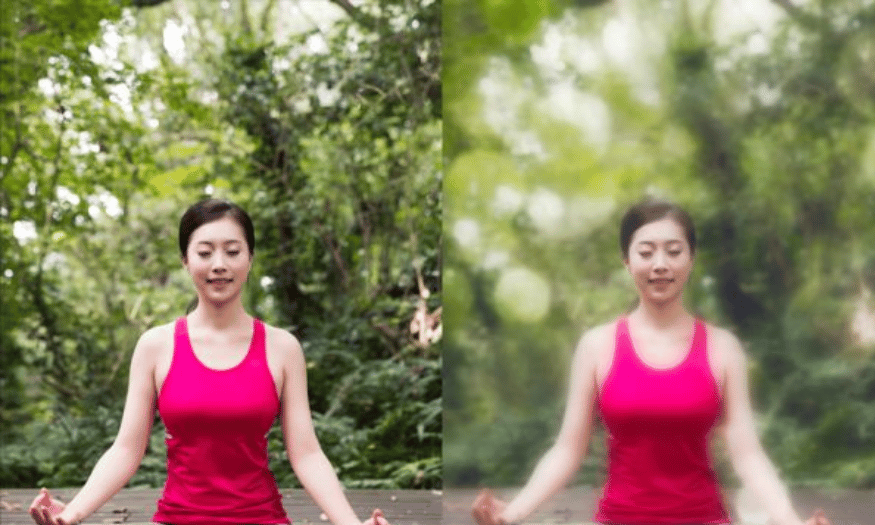
10. Cách tạo ánh sáng đèn
Ánh sáng đèn là một hiệu ứng ánh sáng tuyệt đẹp, mang đến cảm giác ấm cúng, lãng mạn và gần gũi cho bức ảnh của bạn. Để tạo ra hiệu ứng này trong Photoshop, bạn sẽ cần sử dụng một số công cụ như Elliptical Marquee Tool và Filter Gallery.
Bước 1: Mở bức ảnh cần chỉnh sửa
Tải bức ảnh mà bạn muốn làm nổi bật với hiệu ứng ánh sáng đèn lên Photoshop.
Bước 2: Sử dụng Elliptical Marquee Tool
Tiếp theo, chọn công cụ Elliptical Marquee Tool (M) từ thanh công cụ. Sử dụng công cụ này để vẽ một hình tròn xung quanh nguồn ánh sáng đèn mà bạn muốn tạo hiệu ứng. Đảm bảo rằng hình tròn được vẽ đủ lớn để tạo ra cảm giác ánh sáng lan tỏa.
Bước 3: Tạo layer mới từ phần đã chọn
Sau khi đã vẽ xong, hãy vào menu và chọn Layer > New > Layer via Copy. Bước này sẽ tạo ra một layer mới từ phần vùng đã chọn, giúp bạn dễ dàng thao tác mà không làm ảnh hưởng đến bức ảnh gốc.
Bước 4: Mở Filter Gallery
Tiếp theo, hãy chọn Filter > Filter Gallery để mở cửa sổ bộ lọc. Cửa sổ này sẽ cung cấp cho bạn nhiều tùy chọn để tùy chỉnh hiệu ứng ánh sáng theo ý thích.
Bước 5: Tạo hiệu ứng chấm bi với Halftone Pattern
Trong cửa sổ bộ lọc, hãy chọn Sketch > Halftone Pattern. Tại đây, bạn có thể tạo ra hiệu ứng chấm bi cho ánh sáng đèn, giúp tạo nên sự sống động. Hãy điều chỉnh các thông số như size, contrast và pattern type để tạo ra hiệu ứng ưng ý nhất, phù hợp với phong cách mà bạn mong muốn.
Bước 6: Làm mờ ánh sáng đèn
Sau khi đã áp dụng hiệu ứng chấm bi, hãy chọn Filter > Blur > Gaussian Blur để làm mờ ánh sáng đèn. Bạn có thể điều chỉnh độ mờ tùy theo hiệu ứng mà bạn muốn đạt được, từ nhẹ nhàng đến mạnh mẽ, để ánh sáng trở nên mềm mại và tự nhiên hơn.
Bước 7: Chọn chế độ trộn cho layer ánh sáng
Cuối cùng, hãy chọn chế độ trộn cho layer ánh sáng là Screen hoặc Linear Dodge. Việc này sẽ giúp tăng cường độ sáng và tính trong suốt của ánh sáng đèn, tạo nên một bức ảnh sống động và ấm áp hơn.
11. Kết luận
Như vậy, qua những hướng dẫn chi tiết trong bài viết này, bạn đã nắm bắt được cách tạo ra nhiều hiệu ứng ánh sáng độc đáo trong Photoshop, từ tia sáng huyền bí, hào quang lung linh, đến ánh sáng mờ ảo và ấm áp của đèn. Những kỹ thuật này không chỉ giúp bức ảnh của bạn trở nên sống động hơn mà còn mang lại một sức hút riêng biệt, khiến người xem phải dừng lại và chiêm ngưỡng. Hãy tự do sáng tạo và áp dụng các hiệu ứng này để biến những bức ảnh của bạn thành những tác phẩm nghệ thuật đầy cảm xúc. Chúc bạn sẽ có những trải nghiệm thú vị và thành công rực rỡ trong hành trình khám phá thế giới sáng tạo của Photoshop!
Công Ty TNHH Phần Mềm SADESIGN
Mã số thuế: 0110083217