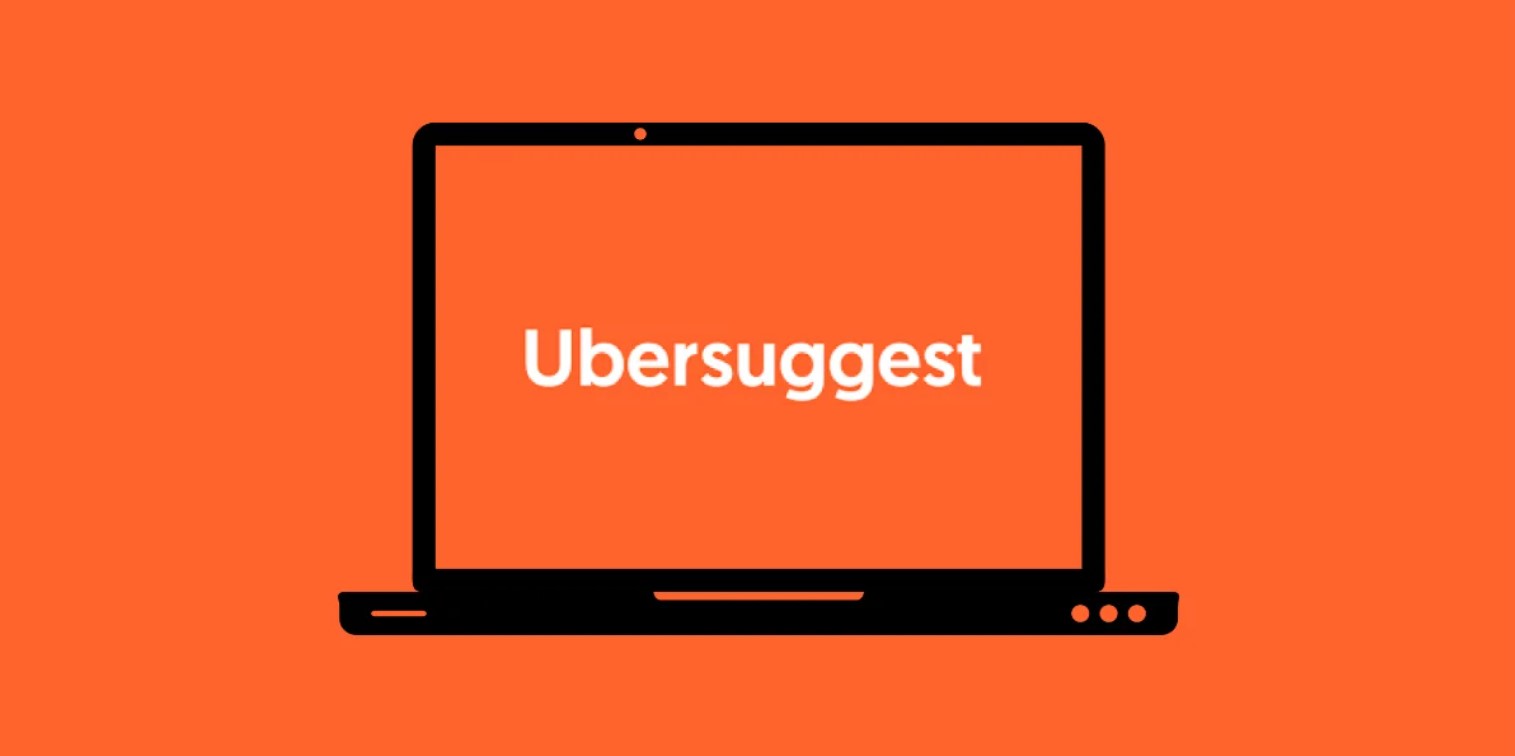Sản Phẩm Bán Chạy
Hướng Dẫn Tạo Action Photoshop Đơn Giản Trong 4 Bước Dành Cho Người Mới
Học cách tạo Action trong Photoshop để tự động hóa các tác vụ lặp đi lặp lại. Cùng khám phá 4 bước đơn giản giúp tiết kiệm thời gian và nâng cao hiệu suất làm việc của bạn.
Nội dung
- 1.Giới thiệu Action Photoshop là gì?
- 2. Tại sao Cần Sử Dụng Action trong Photoshop?
- 3. Các Bước Tạo Action trong Photoshop
- 3.1 Bước 1: Mở Photoshop và Chuẩn Bị Hình Ảnh
- 3.2 Bước 2: Mở Panel Actions
- 3.3 Bước 3: Tạo Action Mới
- 3.4 Bước 4: Ghi Lại Các Thao Tác Chỉnh Sửa
- 3.5 Bước 5: Dừng Quá Trình Ghi Hành Động
- 4. Áp Dụng Action Để Tự Động Hóa Các Hình Ảnh Khác
- 5. Lưu và Chia Sẻ Action của Bạn
- 6. Kết Bài
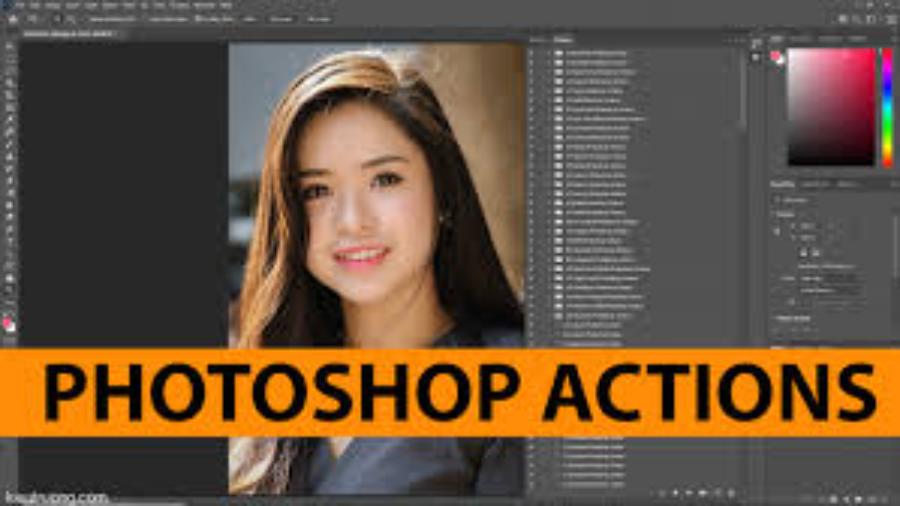
Trong quá trình làm việc với Photoshop, đôi khi bạn phải thực hiện một số tác vụ lặp đi lặp lại nhiều lần, điều này sẽ tốn khá nhiều thời gian và công sức. Tuy nhiên, bạn có thể giải quyết vấn đề này bằng cách sử dụng tính năng Action. Việc tạo một Action trong Photoshop sẽ giúp bạn tự động hóa các thao tác và tiết kiệm đáng kể thời gian. Bài viết này, sadesign sẽ hướng dẫn bạn cách tạo Action trong Photoshop một cách đơn giản và dễ dàng chỉ trong 4 bước.
1.Giới thiệu Action Photoshop là gì?
Photoshop là một công cụ mạnh mẽ và được sử dụng rộng rãi trong ngành thiết kế đồ họa, chỉnh sửa ảnh và nhiều lĩnh vực khác. Tuy nhiên, với các công việc đòi hỏi thực hiện lại những thao tác giống nhau nhiều lần, người dùng thường cảm thấy công việc trở nên tẻ nhạt và mất nhiều thời gian. Để giải quyết vấn đề này, Action trong Photoshop là một tính năng tuyệt vời giúp tự động hóa các tác vụ lặp đi lặp lại.
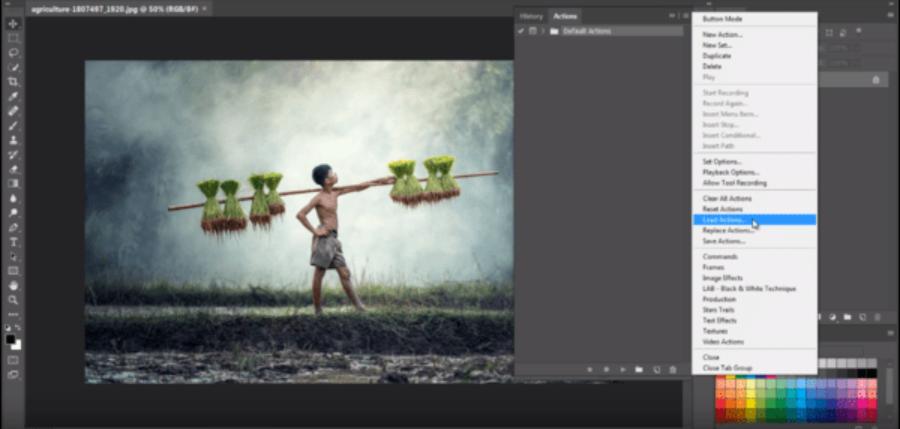
Mua Photoshop Bản Quyền Giá Rẻ
Action trong Photoshop là một tập hợp các bước hoặc thao tác được ghi lại và tự động hóa, giúp người dùng thực hiện nhanh chóng các quy trình chỉnh sửa hoặc thiết kế lặp đi lặp lại. Bằng cách tạo Action, bạn có thể tiết kiệm thời gian và đảm bảo tính nhất quán trong công việc, đặc biệt hữu ích khi xử lý một lượng lớn hình ảnh hoặc thực hiện các hiệu ứng phức tạp. Sau khi tạo và lưu Action, bạn chỉ cần chạy nó để Photoshop tự động thực hiện các bước đã được ghi lại, mang lại sự tiện lợi và hiệu quả cao trong quá trình làm việc.
Việc tạo Action không chỉ giúp tăng hiệu quả công việc mà còn giúp giảm thiểu sai sót khi phải thực hiện nhiều bước chỉnh sửa. Trong bài viết này, chúng ta sẽ tìm hiểu chi tiết về cách tạo Action trong Photoshop với chỉ 4 bước cực kỳ đơn giản, giúp bạn làm việc nhanh chóng và hiệu quả hơn.
2. Tại sao Cần Sử Dụng Action trong Photoshop?
Trước khi đi vào các bước cụ thể, hãy cùng khám phá một chút về Action và lý do tại sao bạn cần sử dụng tính năng này trong Photoshop.
Action là một tập hợp các bước thao tác được ghi lại và có thể chạy tự động khi bạn áp dụng cho một hình ảnh hoặc tài liệu. Điều này giúp bạn không phải lặp đi lặp lại những thao tác chỉnh sửa thủ công, từ đó tiết kiệm thời gian và công sức.
Các lợi ích của Action trong Photoshop:
-
Tiết kiệm thời gian: Bạn có thể thực hiện hàng loạt thao tác chỉnh sửa chỉ bằng một cú nhấp chuột.
-
Đảm bảo tính nhất quán: Các Action giúp bạn thực hiện các bước chỉnh sửa giống nhau cho nhiều hình ảnh mà không lo sai sót.
-
Tự động hóa công việc lặp đi lặp lại: Các công việc như chỉnh sửa màu sắc, thêm watermark hay crop ảnh có thể được thực hiện tự động bằng Action.
-
Chia sẻ và áp dụng cho các dự án khác: Một Action đã được tạo có thể dễ dàng chia sẻ và áp dụng cho các dự án khác mà không cần phải thực hiện lại toàn bộ bước chỉnh sửa.
3. Các Bước Tạo Action trong Photoshop
Dưới đây là các bước cụ thể để tạo Action trong Photoshop, từ việc ghi lại thao tác đến việc áp dụng Action cho các dự án khác.
3.1 Bước 1: Mở Photoshop và Chuẩn Bị Hình Ảnh
Trước tiên, bạn cần mở Photoshop và chuẩn bị một hình ảnh hoặc tài liệu mà bạn muốn chỉnh sửa. Bạn có thể chọn bất kỳ tệp nào mà mình muốn áp dụng Action. Nếu bạn muốn sử dụng Action cho nhiều ảnh, bạn chỉ cần chắc chắn rằng bạn đã có các tệp cần chỉnh sửa.
3.2 Bước 2: Mở Panel Actions
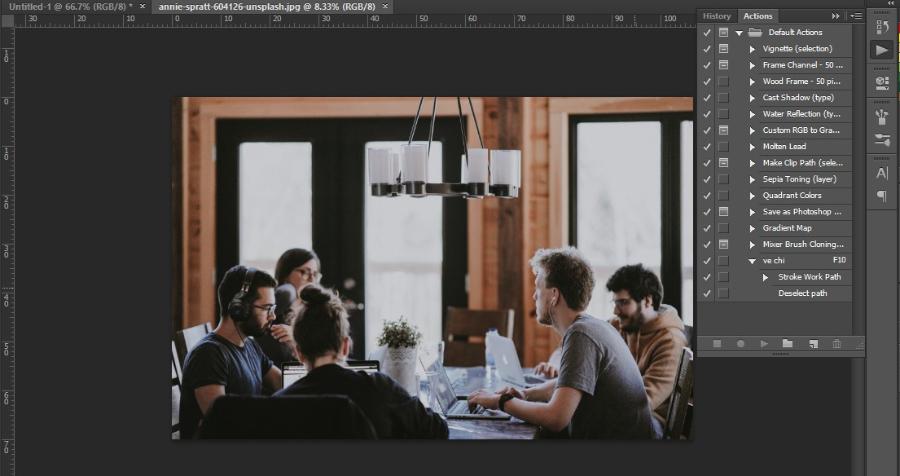
Để tạo Action trong Photoshop, bạn cần mở Action Panel. Để làm điều này, bạn thực hiện như sau:
-
Vào Window trong menu trên cùng.
-
Chọn Actions từ danh sách. Panel Actions sẽ xuất hiện ở phía bên phải màn hình.
Nếu bạn không thấy panel Actions, có thể nó đã bị ẩn. Bạn chỉ cần thực hiện lại các bước trên để bật lại.
3.3 Bước 3: Tạo Action Mới
Khi đã mở được panel Actions, bạn sẽ thấy một số Action mặc định có sẵn trong Photoshop. Để tạo một Action mới, bạn làm theo các bước sau:
-
Nhấn vào biểu tượng New Action ở dưới cùng của panel Actions (biểu tượng hình vuông mới).
-
Một cửa sổ mới sẽ hiện ra yêu cầu bạn đặt tên cho Action của mình. Bạn có thể đặt tên sao cho dễ nhận diện và dễ nhớ, ví dụ như “Chỉnh màu ảnh” hay “Thêm watermark”.
-
Sau khi đặt tên, bạn có thể chọn một thư mục để lưu Action, nếu cần. Bạn cũng có thể gán phím tắt cho Action này để dễ dàng áp dụng trong tương lai.
-
Nhấn Record để bắt đầu ghi lại các bước thao tác.
3.4 Bước 4: Ghi Lại Các Thao Tác Chỉnh Sửa
Bây giờ bạn bắt đầu thực hiện các thao tác mà bạn muốn ghi lại trong Action. Ví dụ, nếu bạn muốn tạo Action thay đổi độ sáng và tương phản của ảnh, bạn chỉ cần thực hiện các bước như bình thường: mở Image > Adjustments > Brightness/Contrast, điều chỉnh thông số và áp dụng.
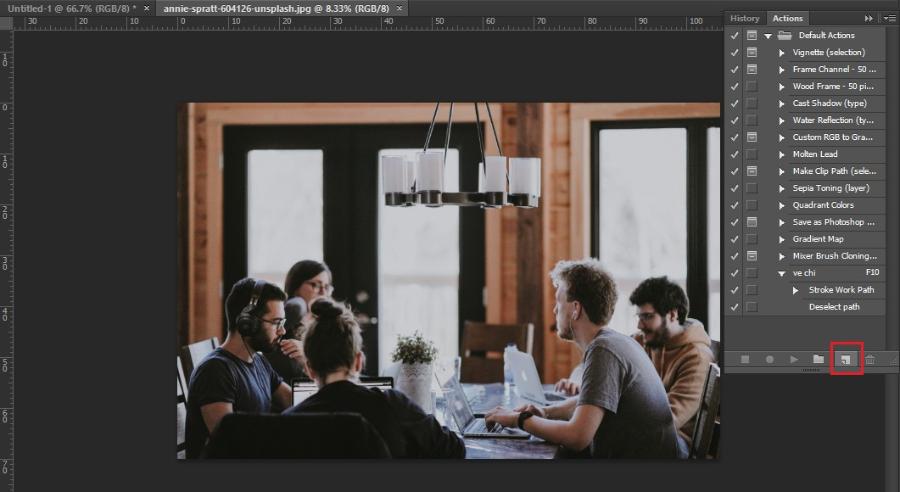
Khi bạn hoàn thành một bước thao tác, Photoshop sẽ tự động ghi lại và tiếp tục ghi lại những bước tiếp theo cho đến khi bạn hoàn thành toàn bộ quy trình chỉnh sửa. Bạn có thể áp dụng các công cụ như cắt ảnh, thay đổi kích thước, thay đổi màu sắc hoặc thậm chí thêm văn bản vào ảnh.
3.5 Bước 5: Dừng Quá Trình Ghi Hành Động
Khi bạn đã hoàn thành tất cả các thao tác cần thiết, chỉ cần nhấn vào nút Stop (hình vuông màu đỏ) ở dưới cùng của panel Actions để dừng ghi lại hành động. Lúc này, Action của bạn đã được lưu và có thể sử dụng cho các hình ảnh khác.
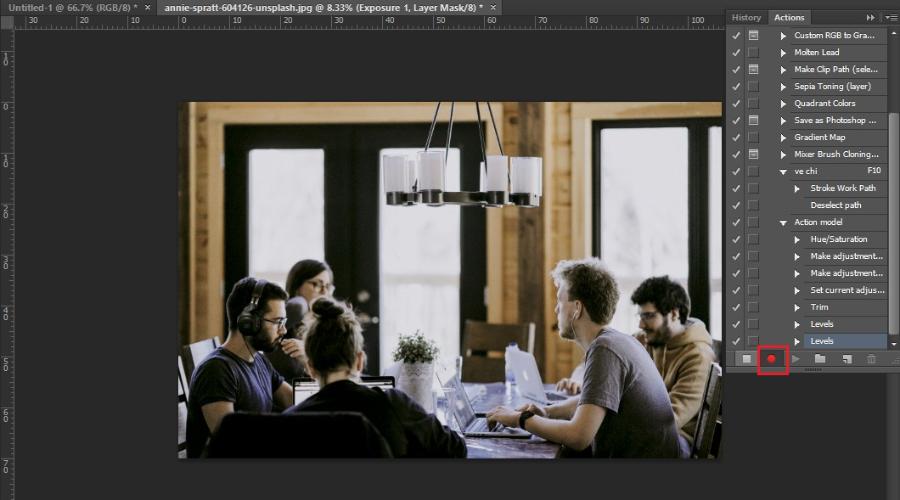
4. Áp Dụng Action Để Tự Động Hóa Các Hình Ảnh Khác
Một trong những điểm mạnh của Action là khả năng áp dụng các thao tác đã ghi lại vào nhiều hình ảnh cùng lúc, giúp bạn tiết kiệm thời gian đáng kể khi làm việc với số lượng lớn hình ảnh.
Cách Áp Dụng Action lần lượt bên dưới:
-
Mở hình ảnh mà bạn muốn áp dụng Action.
-
Trở lại panel Actions và chọn Action mà bạn đã tạo trước đó.
-
Nhấn vào nút Play (biểu tượng tam giác) ở dưới cùng của panel Actions. Photoshop sẽ tự động áp dụng các bước chỉnh sửa cho hình ảnh của bạn theo đúng thứ tự bạn đã ghi lại.
5. Lưu và Chia Sẻ Action của Bạn

Nếu bạn muốn lưu Action để sử dụng sau này hoặc chia sẻ với người khác, bạn có thể thực hiện các bước đơn giản sau:
-
Trong panel Actions, chọn Action mà bạn muốn lưu.
-
Nhấn vào biểu tượng menu ở góc trên bên phải của panel Actions và chọn Save Actions.
-
Chọn nơi lưu và đặt tên cho file Action của bạn.
Các Action có thể dễ dàng chia sẻ với bạn bè hoặc đồng nghiệp qua các file .ATN, và họ có thể áp dụng Action này cho các dự án của riêng mình.
Mua Photoshop Bản Quyền Giá Rẻ
6. Kết Bài
Tạo Action trong Photoshop là một trong những kỹ năng quan trọng giúp nâng cao hiệu suất làm việc và tiết kiệm thời gian cho các nhà thiết kế, nhiếp ảnh gia và bất kỳ ai sử dụng Photoshop trong công việc hàng ngày. Chỉ với 4 bước đơn giản, bạn đã có thể tự động hóa các tác vụ lặp đi lặp lại, từ đó giúp quá trình chỉnh sửa trở nên nhanh chóng và hiệu quả hơn. Hãy thử tạo và sử dụng Action ngay hôm nay để tối ưu hóa công việc của bạn và tiết kiệm thời gian quý báu.
Công Ty TNHH Phần Mềm SADESIGN
Mã số thuế: 0110083217