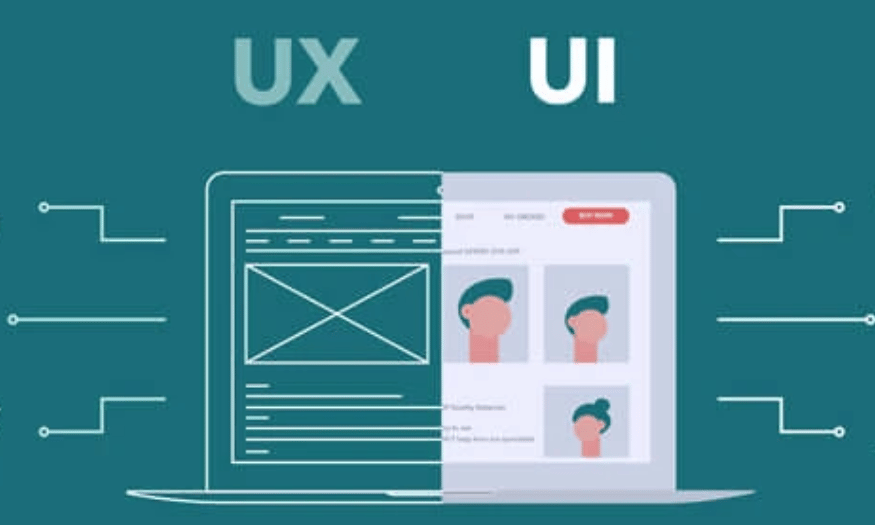Sản Phẩm Bán Chạy
Hướng Dẫn Sử Dụng Thước Trong Photoshop Để Nâng Cao Hiệu Quả Thiết Kế
Tìm hiểu cách sử dụng công cụ thước trong Photoshop để tạo ra các thiết kế chính xác và chuyên nghiệp. Hướng dẫn chi tiết giúp bạn làm chủ công cụ đo lường và hỗ trợ hiệu quả trong mọi dự án thiết kế.
Nội dung
- 1. Thước Trong Photoshop: Công Cụ Quan Trọng Cho Mọi Nhà Thiết Kế
- 2. Cách Kích Hoạt Thước Trong Photoshop
- 3. Các Tùy Chọn Đo Lường Trong Thước Photoshop
- 4. Cách Dùng Thước Photoshop Kết Hợp Với Hướng Dẫn (Guides)
- 5. Sử Dụng Lưới (Grid) Để Tăng Cường Độ Chính Xác
- 6. Các Tính Năng Thước Nâng Cao Trong Photoshop
- 7. Thước Trong Photoshop Và Các Mẹo Cải Thiện Quy Trình Làm Việc
- 8. Kết Bài

Khi làm việc với Photoshop, độ chính xác trong việc căn chỉnh các yếu tố thiết kế là điều vô cùng quan trọng. Thước trong Photoshop không chỉ giúp bạn căn chỉnh các đối tượng một cách chính xác mà còn là công cụ hữu ích để đo đạc và định vị mọi thứ trên bức ảnh hoặc thiết kế của bạn. Trong bài viết này, sadesign sẽ hướng dẫn bạn cách sử dụng thước trong Photoshop, giúp nâng cao kỹ năng thiết kế và tăng hiệu quả công việc.
1. Thước Trong Photoshop: Công Cụ Quan Trọng Cho Mọi Nhà Thiết Kế
Trong Photoshop, thước có thể được sử dụng kết hợp với các công cụ khác như hướng dẫn (guides), lưới (grids) và điểm đánh dấu (snap points) để tạo ra sự chính xác tối đa.

Mua Photoshop Bản Quyền Giá Rẻ
Thước trong Photoshop là một trong những công cụ cơ bản nhưng vô cùng quan trọng đối với những người làm việc trong lĩnh vực thiết kế đồ họa, chỉnh sửa ảnh hay tạo hình ảnh. Nó giúp bạn căn chỉnh các yếu tố như văn bản, hình ảnh, đường kẻ hay các đối tượng khác trên nền của thiết kế một cách chính xác, không gây sai lệch. Với khả năng tạo các đường hướng dẫn tùy chỉnh, thước hỗ trợ tối ưu hóa bố cục, đảm bảo tính đồng nhất và chuyên nghiệp cho sản phẩm cuối cùng. Việc sử dụng thành thạo công cụ này không chỉ tiết kiệm thời gian mà còn nâng cao chất lượng công việc, đặc biệt trong các dự án đòi hỏi sự tỉ mỉ và chi tiết cao.
Bên cạnh đó, thước cũng giúp bạn đo kích thước, khoảng cách giữa các đối tượng, đảm bảo sự hài hòa và cân đối trong toàn bộ sản phẩm.
2. Cách Kích Hoạt Thước Trong Photoshop
Để sử dụng thước trong Photoshop, bạn cần kích hoạt công cụ này trong giao diện làm việc. Dưới đây là các bước đơn giản để bật thước:
Trước tiên, mở phần mềm Photoshop và đảm bảo rằng dự án của bạn đã được mở. Sau đó, vào menu "View" trên thanh công cụ và chọn tùy chọn "Rulers" (hoặc nhấn phím tắt Ctrl+R trên Windows hoặc Command+R trên macOS) để hiển thị thước đo trên giao diện làm việc. Khi thước được kích hoạt, bạn có thể dễ dàng kéo các đường dẫn từ thước xuống vùng làm việc để căn chỉnh hoặc định vị các yếu tố trong thiết kế một cách chính xác. Nếu muốn thay đổi đơn vị đo, bạn chỉ cần nhấp chuột phải vào thước và chọn đơn vị phù hợp như pixel, inch, hoặc cm. Việc sử dụng thước sẽ giúp bạn làm việc chuyên nghiệp và hiệu quả hơn trong quá trình thiết kế.
Sau khi bật thước, bạn sẽ thấy thước hiển thị ở hai cạnh trên và bên trái của cửa sổ làm việc. Đây là nơi bạn có thể đo các đối tượng hoặc căn chỉnh các yếu tố trên thiết kế của mình.
3. Các Tùy Chọn Đo Lường Trong Thước Photoshop
Thước trong Photoshop có thể được chuyển đổi giữa các đơn vị đo khác nhau, tùy thuộc vào yêu cầu của bạn. Các đơn vị đo lường thông dụng bao gồm pixels (px), inches (in), centimeters (cm), millimeters (mm), và points (pt). Để thay đổi đơn vị đo lường, bạn có thể làm theo các bước sau:
-
Chuột phải vào thước trên giao diện Photoshop (ở cạnh trên hoặc bên trái).
-
Chọn Edit Preferences > Units & Rulers.
-
Trong bảng tùy chọn, bạn có thể thay đổi đơn vị đo lường theo nhu cầu, ví dụ từ pixels sang inches, hoặc cm sang mm.
Việc thay đổi đơn vị đo lường sẽ giúp bạn dễ dàng thực hiện các dự án thiết kế với các yêu cầu kích thước cụ thể.
4. Cách Dùng Thước Photoshop Kết Hợp Với Hướng Dẫn (Guides)
Hướng dẫn trong Photoshop là những đường kẻ ảo giúp bạn căn chỉnh các đối tượng trong thiết kế. Khi bạn kéo hướng dẫn từ thước vào không gian làm việc, chúng sẽ xuất hiện dưới dạng các đường thẳng dọc hoặc ngang, giúp bạn dễ dàng định vị các yếu tố.

Để sử dụng hướng dẫn kết hợp với thước, làm theo các bước dưới đây:
-
Kéo hướng dẫn từ thước: Di chuyển chuột lên thước (ở cạnh trên hoặc cạnh trái của cửa sổ làm việc), sau đó kéo một đường kẻ hướng dẫn vào không gian thiết kế.
-
Căn chỉnh đối tượng: Khi các đối tượng, chẳng hạn như hình ảnh hoặc văn bản, di chuyển gần với đường hướng dẫn, chúng sẽ tự động “snap” (dính) vào vị trí này, giúp bạn căn chỉnh chính xác hơn. Các đường này giúp căn chỉnh đối tượng, canh lề hoặc phân chia bố cục một cách dễ dàng và chuẩn xác. Để thao tác linh hoạt hơn, bạn có thể bật chế độ "Snap to Guides" trong menu "View", giúp các đối tượng tự động bám vào đường hướng dẫn khi di chuyển. Đây là một công cụ không thể thiếu đối với các nhà thiết kế chuyên nghiệp nhằm tối ưu hóa quy trình làm việc và đảm bảo chất lượng sản phẩm cuối cùng.
Lý tưởng nhất là sử dụng hướng dẫn khi bạn cần phải căn chỉnh các yếu tố với nhau hoặc tạo ra các khoảng cách đều đặn giữa các đối tượng.
5. Sử Dụng Lưới (Grid) Để Tăng Cường Độ Chính Xác
Việc sử dụng lưới (grid) không chỉ giúp tổ chức thông tin một cách khoa học mà còn tăng cường độ chính xác trong quá trình thiết kế và triển khai các dự án. Lưới cho phép phân bổ không gian một cách hợp lý, đảm bảo tính nhất quán và cân đối giữa các thành phần. Đồng thời, nó hỗ trợ người dùng dễ dàng nhận diện cấu trúc, từ đó giảm thiểu sai sót và nâng cao hiệu quả làm việc. Trong các lĩnh vực như thiết kế đồ họa, lập trình giao diện hay quản lý dữ liệu, việc áp dụng lưới đóng vai trò quan trọng trong việc tối ưu hóa quy trình và đạt được kết quả chất lượng cao.
Lưới trong Photoshop là một công cụ hữu ích khác có thể kết hợp với thước để tăng độ chính xác khi thiết kế. Lưới giúp bạn chia không gian làm việc thành các ô vuông đều đặn, giúp căn chỉnh các đối tượng theo một tỷ lệ nhất định. Để bật lưới:
-
Vào menu View.
-
Chọn Show > Grid hoặc nhấn Ctrl + ‘ (Windows) hoặc Cmd + ‘ (macOS).
Khi lưới đã được bật, bạn có thể kéo các đối tượng vào các ô lưới để đảm bảo chúng được căn chỉnh đều và hợp lý. Lưới rất hữu ích khi thiết kế các yếu tố lặp đi lặp lại hoặc cần một cấu trúc phân chia đều.
6. Các Tính Năng Thước Nâng Cao Trong Photoshop
Photoshop cung cấp nhiều tính năng thước nâng cao, giúp người dùng dễ dàng đo lường, căn chỉnh và thiết kế một cách chính xác. Với công cụ thước, bạn có thể tạo các đường hướng dẫn tùy chỉnh, đo khoảng cách giữa các đối tượng, và đảm bảo sự cân đối trong bố cục. Ngoài các tính năng cơ bản, Photoshop còn cung cấp một số công cụ nâng cao để làm việc với thước:

-
Snap To: Tính năng này giúp các đối tượng tự động dính vào các đường lưới, hướng dẫn hoặc thước khi bạn di chuyển chúng gần. Điều này giúp căn chỉnh các yếu tố chính xác mà không cần phải thực hiện thủ công.
-
Cách Đo Khoảng Cách: Bạn có thể sử dụng công cụ Ruler Tool (phím tắt: I) để đo khoảng cách giữa các đối tượng trong Photoshop. Chỉ cần chọn công cụ này, kéo từ điểm A đến điểm B, và phần mềm sẽ hiển thị thông tin về khoảng cách đó.
-
Thước Di Động: Bạn có thể di chuyển thước để phù hợp với nhu cầu làm việc của mình. Nhấn và giữ chuột trái trên thước, sau đó kéo sang vị trí khác để thay đổi vị trí của thước.
Ngoài ra, tính năng này còn hỗ trợ trong việc căn chỉnh pixel hoàn hảo, đặc biệt hữu ích khi làm việc với các dự án thiết kế đòi hỏi độ chính xác cao. Việc sử dụng thước trong Photoshop không chỉ giúp tối ưu hóa quy trình làm việc mà còn nâng cao chất lượng sản phẩm thiết kế một cách chuyên nghiệp.
7. Thước Trong Photoshop Và Các Mẹo Cải Thiện Quy Trình Làm Việc
Thước trong Photoshop là một công cụ quan trọng giúp người dùng đo lường và căn chỉnh chính xác các thành phần trong thiết kế. Việc sử dụng thước không chỉ hỗ trợ tạo ra bố cục hài hòa mà còn giúp tiết kiệm thời gian và nâng cao hiệu quả làm việc. Để cải thiện quy trình, bạn nên tận dụng các tính năng như Guides (Đường dẫn), Grids (Lưới) và Snap (Tự động căn chỉnh) để đảm bảo độ chính xác cao nhất! Sử dụng thước và các công cụ đi kèm trong Photoshop không chỉ giúp bạn đạt được độ chính xác cao trong thiết kế mà còn tối ưu hóa quy trình làm việc. Dưới đây là một số mẹo giúp bạn làm việc hiệu quả hơn:
-
Sử Dụng Nhiều Hướng Dẫn: Trong Photoshop, việc sử dụng thước và các hướng dẫn là một công cụ quan trọng giúp tăng độ chính xác và hiệu quả trong quy trình làm việc. Bạn có thể kích hoạt thước bằng cách vào menu "View" và chọn "Rulers" hoặc nhấn tổ hợp phím tắt Ctrl+R (Windows) hoặc Command+R (Mac). Ngoài ra, việc tận dụng nhiều hướng dẫn cùng lúc sẽ hỗ trợ bạn căn chỉnh các đối tượng một cách chính xác hơn, đặc biệt khi làm việc với các thiết kế phức tạp. Để tạo hướng dẫn, bạn chỉ cần kéo từ thước xuống hoặc sang, và có thể tùy chỉnh vị trí của chúng theo nhu cầu. Những mẹo nhỏ này không chỉ giúp tiết kiệm thời gian mà còn đảm bảo sản phẩm cuối cùng đạt chất lượng cao nhất!
-
Lưu Cấu Hình Thước: Nếu bạn thường xuyên làm việc với các dự án có kích thước cụ thể, hãy lưu cấu hình thước của mình để dễ dàng áp dụng lại cho các dự án sau.
-
Tắt Thước Khi Không Cần Thiết: Để không bị làm phiền bởi thước khi không sử dụng, bạn có thể tắt thước đi bằng cách vào menu View > Rulers hoặc nhấn Ctrl + R (Windows) hoặc Cmd + R (macOS).
Ngoài ra, việc tùy chỉnh đơn vị đo lường phù hợp với dự án, thường xuyên sử dụng phím tắt và tổ chức các layer một cách khoa học cũng là những mẹo hữu ích giúp tối ưu hóa quy trình thiết kế trong Photoshop.
Mua Photoshop Bản Quyền Giá Rẻ
8. Kết Bài
Thước trong Photoshop là công cụ cực kỳ hữu ích giúp bạn tạo ra những thiết kế chính xác và chuyên nghiệp. Việc nắm vững cách sử dụng thước và kết hợp với các công cụ như hướng dẫn và lưới sẽ giúp quy trình thiết kế của bạn trở nên dễ dàng và hiệu quả hơn. Bằng cách áp dụng những mẹo và kỹ thuật mà chúng tôi đã chia sẻ, bạn sẽ có thể làm việc với Photoshop một cách linh hoạt, tạo ra những sản phẩm đẹp mắt và hoàn thiện.
Công Ty TNHH Phần Mềm SADESIGN
Mã số thuế: 0110083217