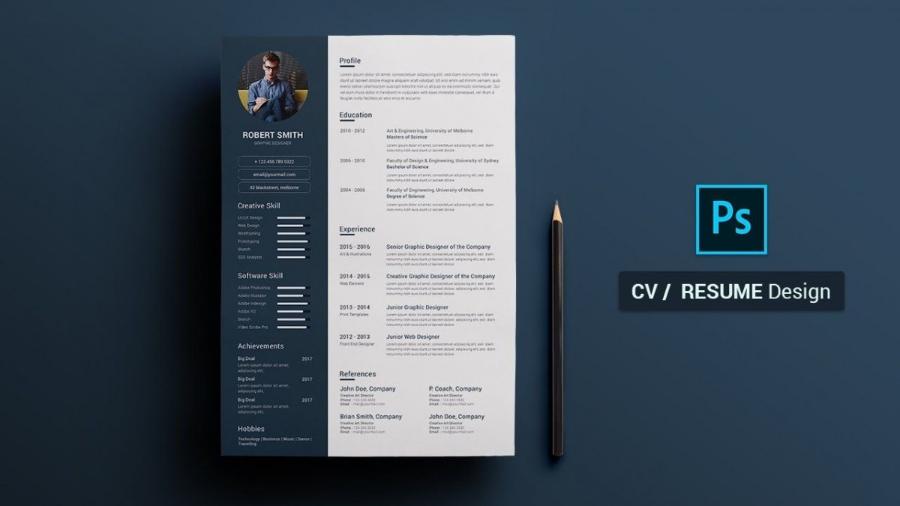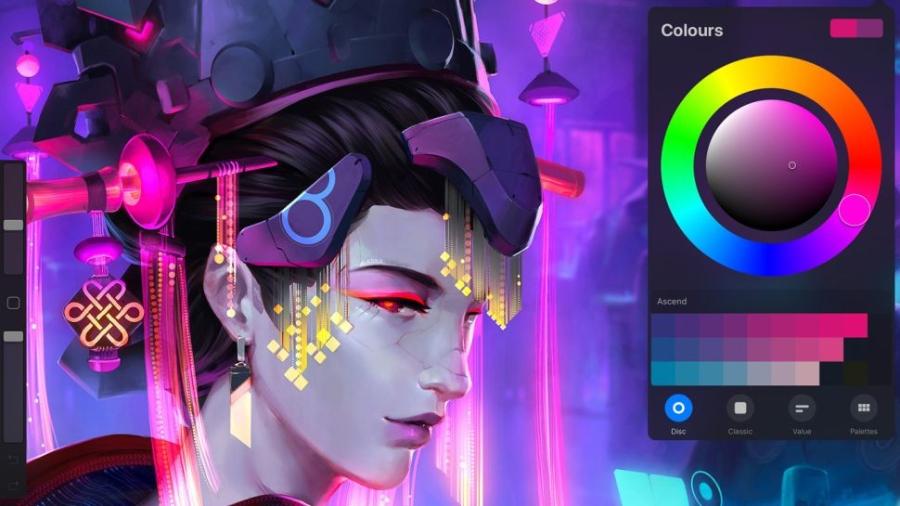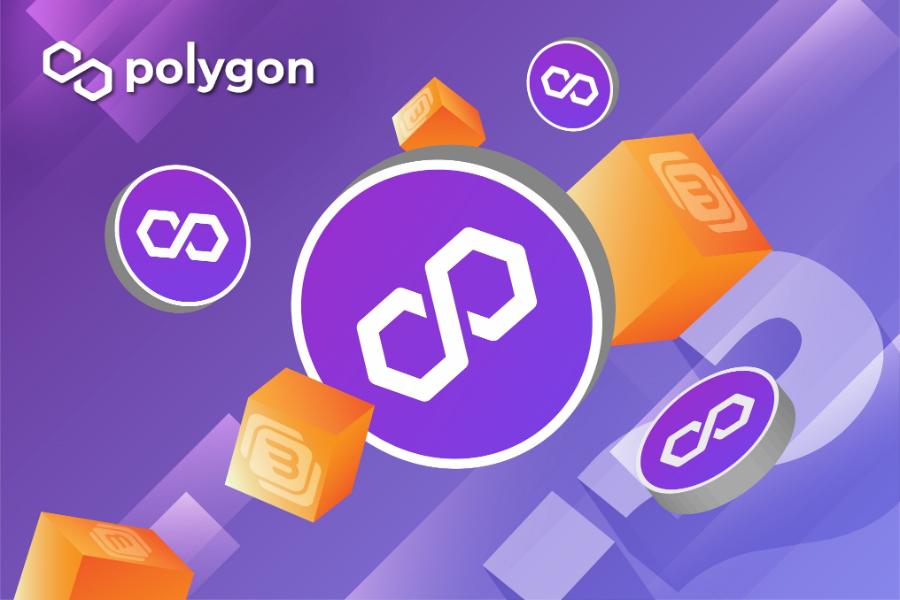Sản Phẩm Bán Chạy
Hướng dẫn sử dụng Opacity trong Photoshop từ A đến Z
Photoshop không chỉ đơn thuần là một công cụ chỉnh sửa ảnh, mà còn là một bức tranh sáng tạo với vô vàn tính năng thú vị. Trong số đó, Opacity là công cụ nổi bật giúp bạn điều chỉnh độ trong suốt của hình ảnh. Từ việc làm sắc nét cho đến tạo hiệu ứng độc đáo, Opacity mở ra những khả năng sáng tạo vô hạn. Bài viết này Sadesign sẽ dẫn dắt bạn khám phá mọi khía cạnh của Opacity trong Photoshop, từ những khái niệm cơ bản nhất đến các mẹo sử dụng hiệu quả. Hãy cùng nhau bắt đầu hành trình khám phá sức mạnh của Opacity ngay sau đây.
Nội dung

Photoshop không chỉ đơn thuần là một công cụ chỉnh sửa ảnh, mà còn là một bức tranh sáng tạo với vô vàn tính năng thú vị. Trong số đó, Opacity là công cụ nổi bật giúp bạn điều chỉnh độ trong suốt của hình ảnh. Từ việc làm sắc nét cho đến tạo hiệu ứng độc đáo, Opacity mở ra những khả năng sáng tạo vô hạn. Bài viết này Sadesign sẽ dẫn dắt bạn khám phá mọi khía cạnh của Opacity trong Photoshop, từ những khái niệm cơ bản nhất đến các mẹo sử dụng hiệu quả. Hãy cùng nhau bắt đầu hành trình khám phá sức mạnh của Opacity ngay sau đây.
1. Opacity trong Photoshop là gì?
Opacity có thể hiểu một cách đơn giản là một thuộc tính trong Photoshop, thể hiện độ trong suốt hoặc độ mờ đục của một đối tượng. Khi bạn điều chỉnh mức độ Opacity, bạn sẽ thay đổi cách mà một lớp hình ảnh hiển thị. Cụ thể, nếu bạn tăng Opacity, đối tượng sẽ trở nên đậm nét và rõ ràng hơn. Ngược lại, khi bạn giảm Opacity, đối tượng sẽ mờ dần, thậm chí có thể trở nên trong suốt.
Mặc định, các hình ảnh khi được đưa vào Photoshop sẽ có Opacity là 100%, nghĩa là chúng sẽ hiển thị với độ nét tối đa. Trong Photoshop, Opacity xuất hiện ở nhiều vị trí khác nhau như thanh công cụ, menu và bảng Layer. Tuy nhiên, người dùng thường chỉ sử dụng Opacity cho các lớp hình ảnh, vì việc điều chỉnh thông số này trong bảng Layer thường dễ dàng và nhanh chóng hơn so với các phần khác.

2. Opacity trong Photoshop có lợi ích gì?
Việc sử dụng Opacity không chỉ giúp bạn tạo ra hiệu ứng đẹp mắt mà còn mở ra nhiều khả năng sáng tạo hấp dẫn. Dưới đây là những lợi ích nổi bật mà Opacity mang lại:
-
Điều chỉnh độ đậm nhạt của hình ảnh: Tăng Opacity để làm cho hình ảnh trở nên rõ ràng hơn, hoặc giảm Opacity để tạo hiệu ứng mờ ảo.
-
Tạo hiệu ứng chồng lớp: Kết hợp các lớp với Opacity khác nhau để tạo nên những hiệu ứng độc đáo và thu hút.
-
Điều chỉnh độ hòa quyện giữa các lớp: Thay đổi Opacity giúp tạo ra sự chuyển tiếp mềm mại giữa các lớp hình ảnh.
-
Làm nổi bật các chi tiết quan trọng: Giúp thu hút sự chú ý vào những phần thiết yếu trong bức ảnh.
-
Tạo hiệu ứng vignette: Giảm Opacity ở các góc của hình ảnh để tập trung sự chú ý vào trung tâm.
-
Thực hiện hiệu ứng đổ bóng: Giảm Opacity của một lớp để tạo ra hiệu ứng đổ bóng tự nhiên cho các đối tượng.
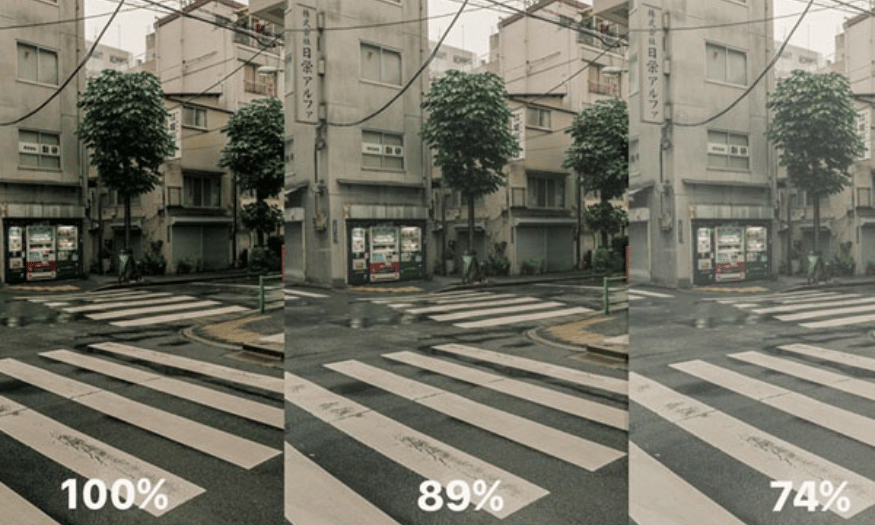
3. Cách sử dụng Opacity trong Photoshop
Sau khi tìm hiểu về Opacity, bạn có thể sẽ rất háo hức muốn thử nghiệm tính năng này trên Photoshop. Opacity, hay còn gọi là độ trong suốt, cho phép bạn điều chỉnh mức độ hiển thị của các lớp hình ảnh. Dưới đây là ba phương pháp đơn giản và hiệu quả để bạn có thể sử dụng Opacity trong Photoshop.
3.1. Điều chỉnh thông số Opacity
Phương pháp đầu tiên và cũng là cơ bản nhất để điều chỉnh Opacity chính là thay đổi thông số trực tiếp. Để thực hiện điều này, bạn chỉ cần nhấp vào ô vuông bên cạnh chữ "Opacity". Sau đó, một hộp thoại sẽ hiện ra, cho phép bạn nhập giá trị mong muốn. Bạn có thể tùy chỉnh mức độ hiển thị theo ý thích, từ 0% (hoàn toàn trong suốt) đến 100% (hoàn toàn đậm đặc).
Khi điều chỉnh Opacity, bạn có thể thử nghiệm với các giá trị khác nhau. Ví dụ, khi làm việc với nhãn chai nước, bạn có thể chọn các mức Opacity như 30%, 50% hay 75% để xem hiệu ứng trực quan. Qua đó, bạn sẽ nhận thấy sự khác biệt rõ rệt trong việc hiển thị các lớp hình ảnh.
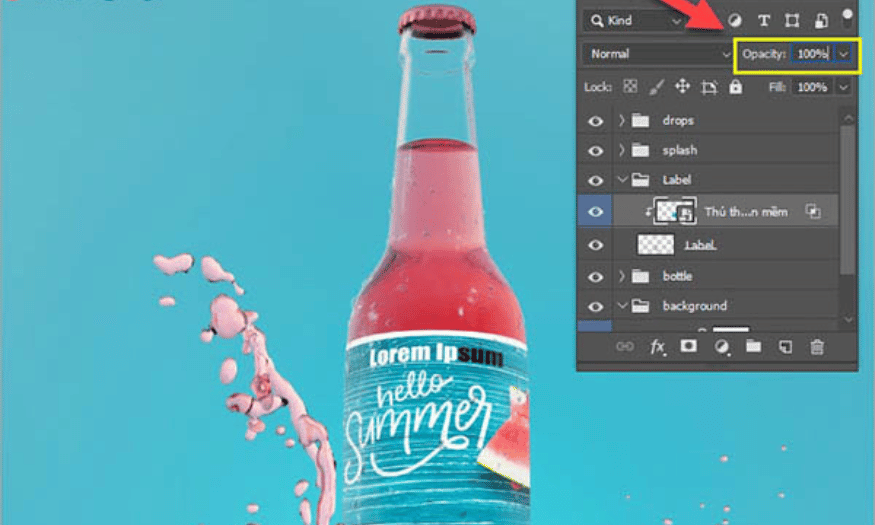
3.2. Sử dụng thanh trượt Opacity
Nếu bạn là người thích sự nhanh gọn, phương pháp điều chỉnh bằng thanh trượt sẽ là lựa chọn lý tưởng. Để sử dụng thanh trượt, bạn chỉ cần nhấn vào biểu tượng mũi tên bên cạnh ô Opacity. Việc kéo thanh trượt sang trái hoặc phải sẽ giúp bạn dễ dàng tăng hoặc giảm độ đậm của lớp hình ảnh mà không cần phải nhập số liệu.
Chẳng hạn, nếu bạn muốn làm nổi bật nhãn chai nước, hãy kéo thanh trượt về phía bên phải để tăng Opacity. Phương pháp này không chỉ đơn giản mà còn giúp bạn có cái nhìn trực quan hơn về sự thay đổi.
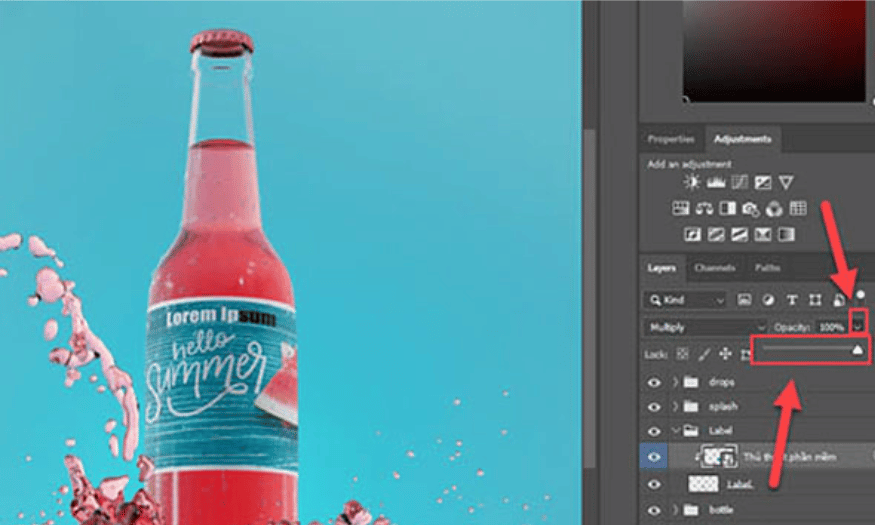
3.3. Kéo trượt trên chữ Opacity
Cách cuối cùng mà bạn có thể áp dụng là kéo trượt trực tiếp trên chữ "Opacity". Đây là một mẹo nhanh chóng và tiện lợi, giúp bạn điều chỉnh Opacity chỉ với một thao tác duy nhất. Khi di chuyển chuột đến chữ "Opacity", một mũi tên hai chiều sẽ xuất hiện. Bạn chỉ cần giữ chuột và kéo sang trái hoặc phải để thay đổi độ trong suốt.
Ví dụ, khi muốn điều chỉnh mức Opacity cho nhãn chai nước, bạn chỉ cần kéo trượt cho đến khi đạt được mức độ mong muốn. Cách làm này không chỉ tiết kiệm thời gian mà còn giúp bạn linh hoạt hơn trong việc thử nghiệm các hiệu ứng khác nhau trên hình ảnh.
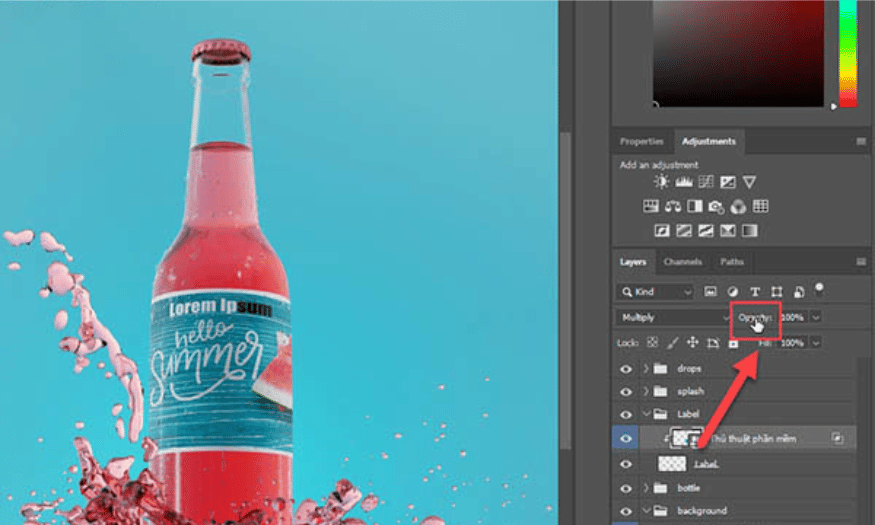
4. So sánh Fill và Opacity
5. Kết luận
Như vậy, việc hiểu rõ sự khác biệt giữa Fill và Opacity trong Photoshop không chỉ giúp bạn tối ưu hóa quá trình chỉnh sửa ảnh mà còn mở ra những cánh cửa sáng tạo mới. Mỗi công cụ đều có những ưu điểm riêng, và khi được sử dụng đúng cách, chúng sẽ nâng cao chất lượng hình ảnh cũng như hiệu ứng trực quan của tác phẩm. Hãy thử nghiệm và kết hợp cả hai để khám phá những khả năng vô tận mà Photoshop mang lại. Với sự sáng tạo không giới hạn, bạn hoàn toàn có thể biến những ý tưởng thành những tác phẩm nghệ thuật đầy ấn tượng.