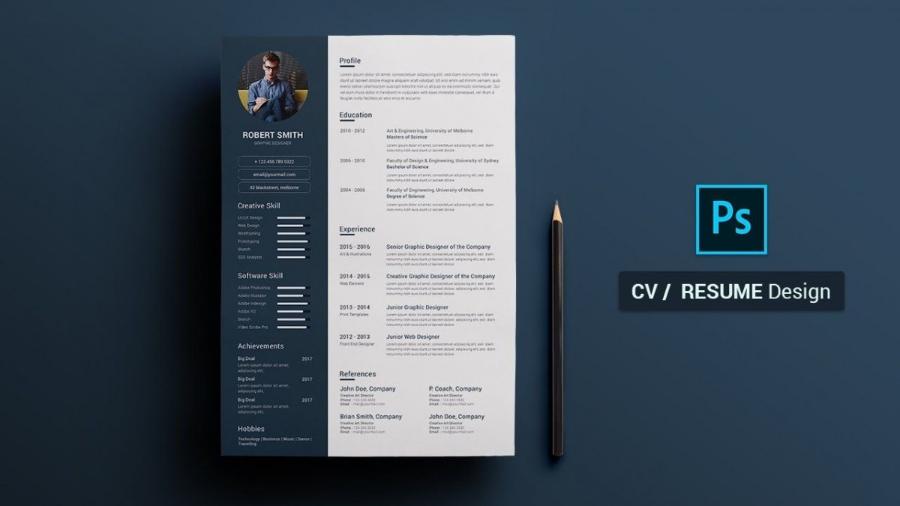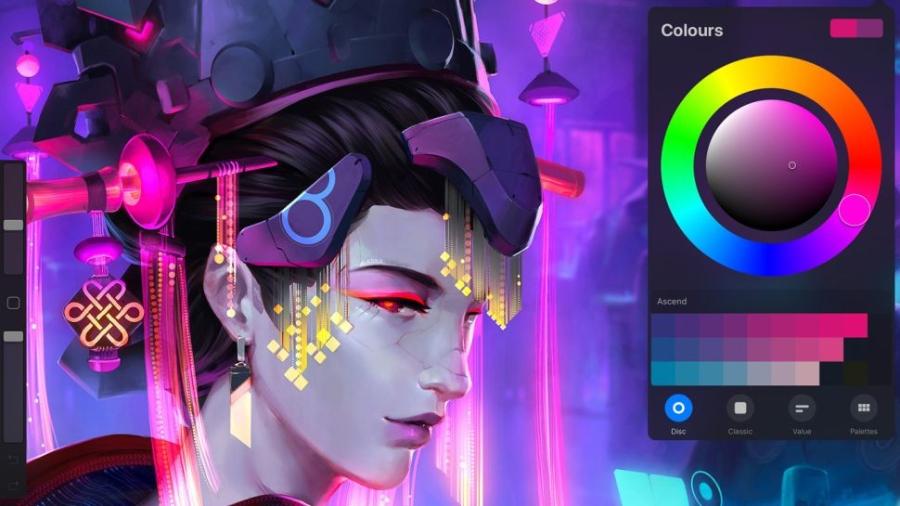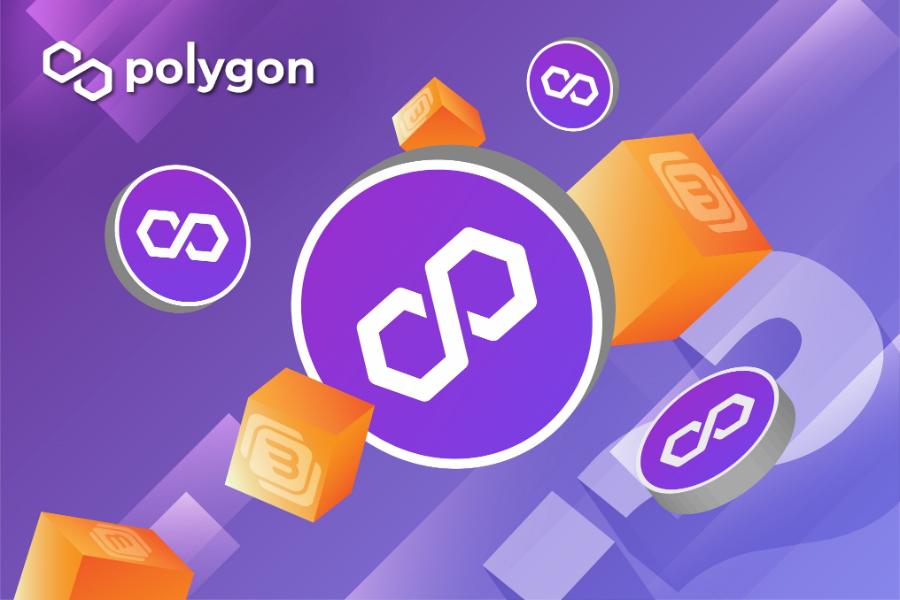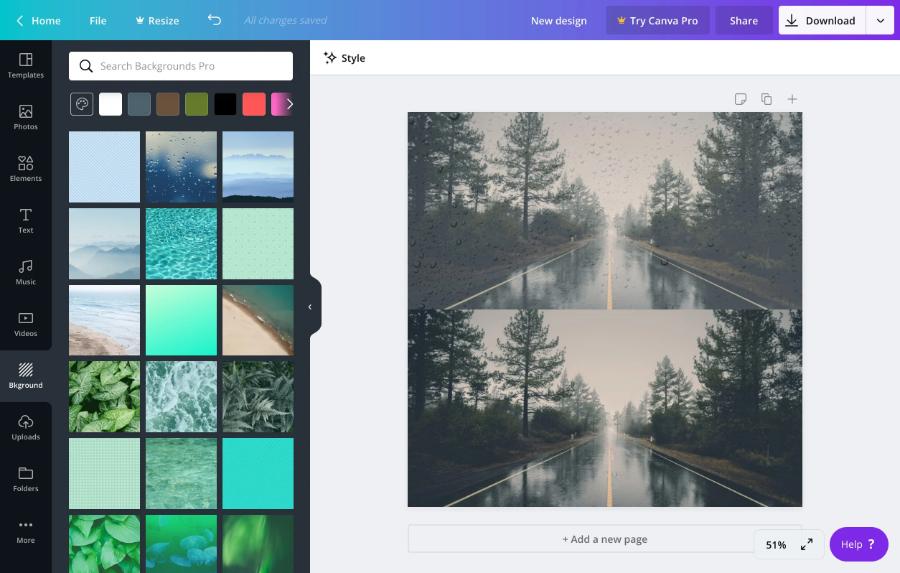Sản Phẩm Bán Chạy
Hướng dẫn tạo Brush khói trong Photoshop đơn giản, nhanh chóng
Trong lĩnh vực thiết kế đồ họa, việc tạo ra những hiệu ứng hấp dẫn và độc đáo là điều mà mọi nhà thiết kế đều mong muốn. Một trong những công cụ giúp bạn thực hiện điều này là Brush (cọ vẽ) trong Photoshop. Hiệu ứng khói được tạo ra từ công cụ này không chỉ làm tăng tính thẩm mỹ cho các tác phẩm thiết kế mà còn mang lại sự huyền bí và cuốn hút. Hãy cùng Sadesign khám phá cách tạo Brush khói đơn giản mà hiệu quả trong bài viết này.
Nội dung
- 1. Brush trong Photoshop là gì?
- 2. Hướng dẫn tạo mới Brush khói trong Photoshop
- 3. Cách tạo Brush khói trong Photoshop từ ảnh gốc
- 4. Bí quyết tạo Brush khói trong Photoshop đẹp mắt
- 4.1 Chọn hình ảnh gốc chất lượng cao
- 4.2 Chỉnh sửa màu sắc phù hợp
- 4.3 Chỉnh sửa thiết lập brush
- 4.4 Thử các chế độ trộn khác nhau
- 4.5 Sử dụng layers và masks
- 4.6 Kiểm tra và chỉnh sửa trước khi lưu
- 5. Kết luận

Trong lĩnh vực thiết kế đồ họa, việc tạo ra những hiệu ứng hấp dẫn và độc đáo là điều mà mọi nhà thiết kế đều mong muốn. Một trong những công cụ giúp bạn thực hiện điều này là Brush (cọ vẽ) trong Photoshop. Hiệu ứng khói được tạo ra từ công cụ này không chỉ làm tăng tính thẩm mỹ cho các tác phẩm thiết kế mà còn mang lại sự huyền bí và cuốn hút. Hãy cùng Sadesign khám phá cách tạo Brush khói đơn giản mà hiệu quả trong bài viết này.
1. Brush trong Photoshop là gì?
Brush trong Photoshop là một công cụ cho phép người dùng vẽ hoặc tô màu trên bề mặt của một hình ảnh. Nó có thể được tùy chỉnh theo nhiều cách khác nhau, từ kích thước, hình dạng cho tới độ trong suốt. Các loại Brush có thể mô phỏng nhiều bề mặt và chất liệu khác nhau, từ nét cọ mềm mại của hội họa truyền thống đến các hiệu ứng đặc biệt như khói, lửa hay ánh sáng. Sử dụng Brush giúp cho quá trình thiết kế trở nên linh hoạt và sáng tạo hơn. Bạn có thể dễ dàng tạo ra các hiệu ứng độc đáo chỉ bằng cách điều chỉnh các thông số của Brush.
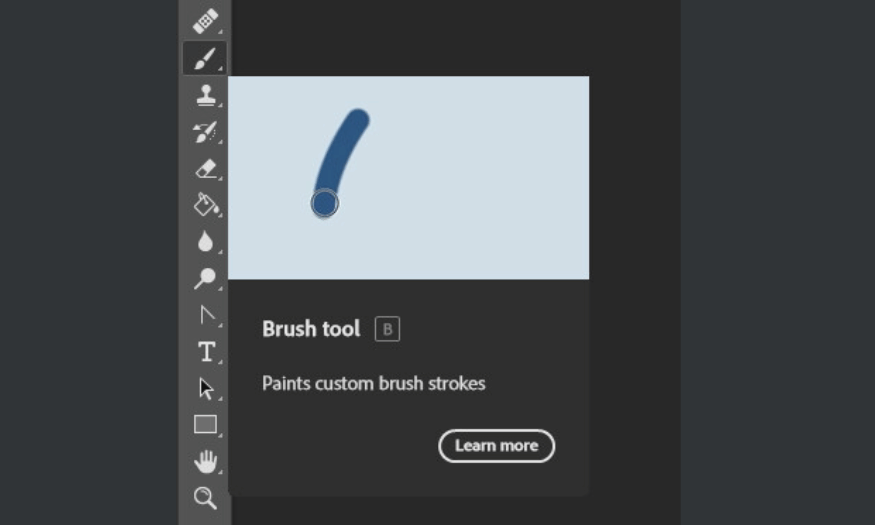
2. Hướng dẫn tạo mới Brush khói trong Photoshop
Việc tạo Brush khói trong Photoshop không chỉ giúp bạn thêm phần sáng tạo cho các tác phẩm thiết kế mà còn mang đến hiệu ứng huyền bí và cuốn hút. Phương pháp này không yêu cầu bạn có sẵn hình ảnh khói. Thay vào đó, bạn sẽ sử dụng các công cụ có sẵn trong Photoshop để tự tạo ra Brush khói độc đáo. Đây là quy trình từng bước:
Bước 1: Tạo một file mới
-
Mở Photoshop: Khởi động phần mềm Photoshop trên máy tính của bạn.
-
Tạo tài liệu mới: Vào menu File > New. Chọn kích thước tùy ý cho tài liệu của bạn, ví dụ như 800x800 pixels. Đặt Background Contents là White và nhấn OK.
Bước 2: Tô màu nền
-
Chọn Paint Bucket Tool (G): Sử dụng công cụ này để tô màu nền của layer bằng màu đen. Điều này sẽ tạo ra một nền tối, giúp phần khói nổi bật hơn.
-
Tạo layer trong suốt mới: Nhấn vào biểu tượng tạo layer mới ở dưới bảng Layers để tạo một layer trong suốt mới, nơi bạn sẽ vẽ khói.
Bước 3: Vẽ hình dạng khói
-
Chọn Brush Tool (B): Lựa chọn một Brush cơ bản có đường kính lớn và độ cứng thấp.
-
Chọn màu xám: Để vẽ khói, chọn màu xám thay vì màu đen.
-
Phác thảo hình dạng khói: Bắt đầu vẽ trên layer trong suốt. Hãy thử nghiệm với nhiều kích cỡ Brush để tạo ra những đường nét loằng ngoằng và không đều, giống như hình dáng tự nhiên của khói. Nếu bạn thực hiện nhầm, đừng lo lắng, chỉ cần nhấn Ctrl + Z để quay lại.
.png)
Bước 4: Điều chỉnh độ sáng và tối
-
Chọn Dodge Tool (O) và Burn Tool (O): Sử dụng công cụ Dodge để làm sáng những vùng nhất định và Burn để tối những vùng khác.
-
Quét ngẫu nhiên: Áp dụng công cụ này lên phần khói để tạo ra những vùng sáng và tối tự nhiên, giúp khói trông sống động hơn.
Bước 5: Làm mờ khói
-
Chọn Filter > Blur > Gaussian Blur: Đây là bước quan trọng giúp làm mềm các đường nét của khói.
-
Điều chỉnh giá trị Radius: Tùy chỉnh giá trị Radius cho phù hợp với dạng khói mà bạn đang tạo ra. Hãy thử nghiệm cho đến khi bạn hài lòng với kết quả.
Bước 6: Làm sắc nét khói
-
Chọn Filter > Other > Maximum: Sau khi làm mờ, bạn có thể làm cho phần khói rõ nét hơn một lần nữa.
-
Điều chỉnh Radius: Thực hiện điều chỉnh tương tự như ở bước trước để đạt được hiệu ứng mong muốn.
Bước 7: Tạo hình uốn lượn
-
Chọn Filter > Distort > Wave: Bước này giúp tạo ra những uốn lượn tự nhiên cho phần khói.
-
Nhấn vào nút Randomize: Hãy nhấn cho đến khi bạn cảm thấy ưng ý với hiệu ứng tạo ra.
Bước 8: Điều chỉnh độ mờ
-
Chọn Edit > Fade Wave: Sau khi tạo hiệu ứng uốn lượn, hãy điều chỉnh giá trị Opacity để làm cho khói trông nhẹ nhàng và tự nhiên hơn.
Bước 9: Lưu Brush khói
-
Lặp lại các bước 5 đến 8: Tiếp tục điều chỉnh và hoàn thiện cho đến khi bạn cảm thấy Brush khói đã đạt yêu cầu.
-
Lưu Brush: Cuối cùng, vào Edit > Define Brush Preset, đặt tên cho Brush khói của bạn và nhấn OK. Giờ đây, Brush khói của bạn đã sẵn sàng để sử dụng!
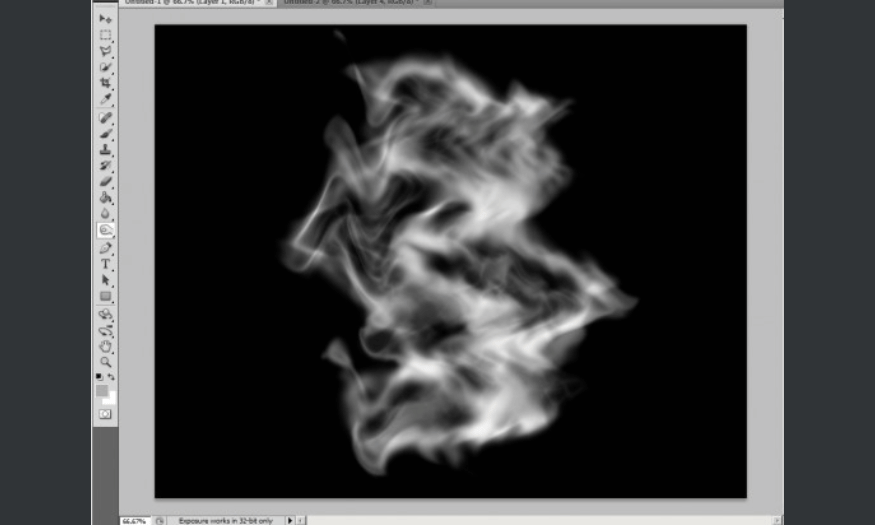
3. Cách tạo Brush khói trong Photoshop từ ảnh gốc
Tạo Brush khói từ hình ảnh gốc là một phương pháp hiệu quả và đơn giản để mang lại những hiệu ứng khói độc đáo cho các tác phẩm thiết kế của bạn. Để tạo ra bức ảnh hoàn hảo, bạn cần có sẵn một hình ảnh chụp khói có độ tương phản cao so với nền. Dưới đây là hướng dẫn chi tiết từng bước để tạo Brush khói từ hình ảnh gốc.
Bước 1: Mở hình ảnh khói trong Photoshop
-
Khởi động Photoshop: Mở phần mềm Photoshop trên máy tính của bạn.
-
Mở hình ảnh: Vào menu File > Open và chọn hình ảnh khói mà bạn đã chuẩn bị. Đảm bảo hình ảnh có độ tương phản cao với nền để giúp cho quá trình tạo Brush diễn ra thuận lợi hơn.
Bước 2: Chuyển hình ảnh sang thang độ xám
-
Chuyển đổi màu sắc: Để tạo ra một Brush khói hiệu quả, trước tiên bạn cần chuyển hình ảnh sang thang độ xám. Vào menu Image > Adjustments > Desaturate. Hành động này sẽ loại bỏ màu sắc và chỉ giữ lại các sắc thái xám, giúp bạn dễ dàng điều chỉnh độ sáng và tối của hình ảnh sau này.
Bước 3: Điều chỉnh độ sáng và độ tối
-
Sử dụng Levels: Để làm nổi bật phần khói và làm cho phần nền tối hơn, bạn cần điều chỉnh độ sáng và độ tối. Vào Image > Adjustments > Levels. Trong cửa sổ Levels, bạn sẽ thấy ba thanh trượt: một cho vùng tối, một cho vùng sáng và một cho vùng giữa.
-
Kéo thanh trượt: Kéo thanh trượt bên trái (Input Levels) về phía bên phải để tối màu nền, và kéo thanh trượt bên phải về phía bên trái để làm cho phần khói sáng hơn. Hãy điều chỉnh cho đến khi bạn thấy phần khói rõ ràng và nổi bật so với nền.
Bước 4: Chọn phần khói
-
Chọn Rectangular Marquee Tool: Bây giờ bạn cần chọn phần khói mà bạn muốn sử dụng để tạo Brush. Chọn công cụ Rectangular Marquee Tool (M) từ thanh công cụ.
-
Kéo để chọn: Sử dụng công cụ này để kéo chọn một vùng hình chữ nhật bao quanh phần khói. Hãy chắc chắn rằng phần khói bạn chọn có hình dạng rõ ràng và không quá lớn, vì Brush quá lớn có thể khó sử dụng trong thực tế.
Bước 5: Lưu phần khói thành Brush
-
Lưu Brush: Sau khi đã chọn phần khói, vào menu Edit > Define Brush Preset. Một hộp thoại sẽ hiện ra yêu cầu bạn đặt tên cho Brush khói của mình. Bạn có thể đặt tên theo sở thích hoặc đặt tên mô tả để dễ nhớ.
-
Nhấn OK: Sau khi đã đặt tên, nhấn OK để lưu Brush khói.
Bước 6: Kiểm tra Brush khói
-
Chọn Brush Tool: Chuyển sang công cụ Brush bằng cách nhấn phím tắt (B) hoặc chọn từ thanh công cụ.
-
Chọn Brush mới: Trong bảng Brush Presets, tìm Brush mà bạn vừa tạo và chọn nó.
-
Vẽ thử: Tạo một layer mới bằng cách nhấn vào biểu tượng tạo layer mới ở dưới bảng Layers. Sau đó, thử vẽ một vài nét với Brush khói trên layer mới này để kiểm tra hiệu ứng. Bạn có thể điều chỉnh kích thước hoặc độ mềm mại của Brush nếu cần.
Bước 7: Tinh chỉnh Brush (tùy chọn)
-
Tùy chỉnh thêm: Nếu bạn muốn Brush khói của mình có những đặc điểm riêng biệt hơn, bạn có thể điều chỉnh các thuộc tính của Brush trong bảng Brush Settings. Tại đây, bạn có thể điều chỉnh độ mềm mại, độ trong suốt, và nhiều cài đặt khác để đạt được hiệu ứng như mong muốn.
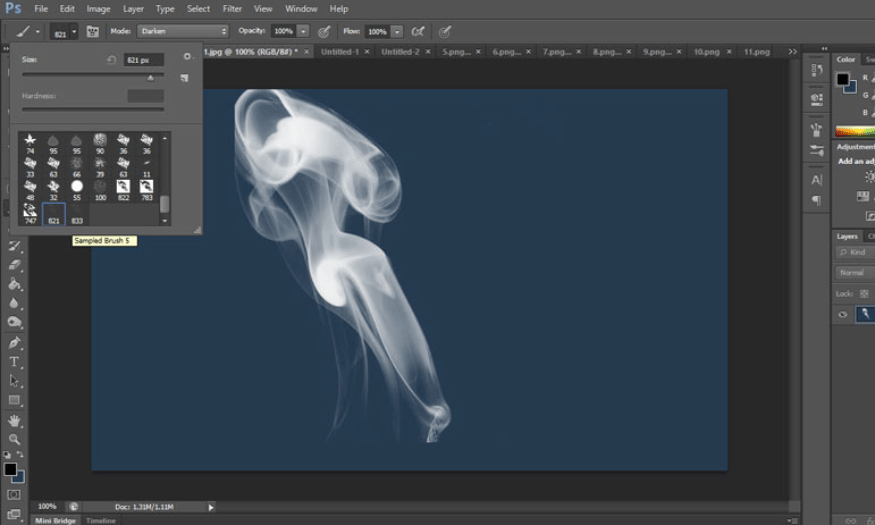
4. Bí quyết tạo Brush khói trong Photoshop đẹp mắt
Tạo brush khói trong Photoshop còn đòi hỏi sự tỉ mỉ đến từng chi tiết để đảm bảo rằng sản phẩm cuối cùng đạt chất lượng cao. Dưới đây là những điểm quan trọng mà bạn cần lưu ý để có thể tạo ra những brush khói thực sự ấn tượng và đẹp mắt.
4.1 Chọn hình ảnh gốc chất lượng cao
Khi sử dụng hình ảnh gốc để tạo brush khói, việc đầu tiên và quan trọng nhất là chọn hình ảnh có độ phân giải cao. Hình ảnh với độ tương phản rõ rệt và ít nhiễu sẽ giúp bạn dễ dàng tạo ra những brush khói sắc nét và chân thực hơn. Bạn có thể tìm kiếm hình ảnh trên các trang web lưu trữ ảnh miễn phí hoặc tự chụp bằng máy ảnh của mình. Một bức ảnh rõ nét sẽ tạo nền tảng vững chắc cho brush khói của bạn.
4.2 Chỉnh sửa màu sắc phù hợp
Trước khi bắt đầu chỉnh sửa, hãy chuyển hình ảnh sang thang độ xám. Điều này giúp bạn dễ dàng điều chỉnh độ sáng và tối của phần khói. Mục tiêu là làm cho phần khói trở nên sáng hơn và phần nền tối hơn để tạo ra độ tương phản tốt nhất. Bằng cách này, bạn sẽ làm nổi bật hiệu ứng khói, giúp nó trở nên sống động hơn.
4.3 Chỉnh sửa thiết lập brush
Trong khi tạo brush khói, không thể bỏ qua việc điều chỉnh các thiết lập của brush tool. Bạn nên thử nghiệm với các thông số như kích thước, độ cứng và độ trong suốt để tìm ra sự kết hợp hoàn hảo cho ý tưởng của mình. Đừng ngần ngại điều chỉnh chế độ trộn (blend mode) để tạo ra những hiệu ứng độc đáo và tự nhiên nhất cho brush khói.
4.4 Thử các chế độ trộn khác nhau
Khi thực hiện vẽ brush khói trên một layer mới, hãy thử nghiệm với các chế độ trộn khác nhau. Một số chế độ phổ biến cho hiệu ứng khói bao gồm screen, lighten, color dodge, và overlay. Mỗi chế độ trộn sẽ mang lại một cảm giác khác nhau cho khói, vì vậy hãy dành thời gian để tìm kiếm kết quả phù hợp nhất với bức ảnh của bạn. Bạn có thể thay đổi chế độ trộn thông qua menu layer > layer style > blending options.
4.5 Sử dụng layers và masks
Việc sử dụng layers và masks không chỉ giúp bạn tổ chức công việc tốt hơn mà còn cho phép bạn chỉnh sửa và điều chỉnh linh hoạt. Hãy tạo một layer riêng cho mỗi brush khói, điều này sẽ giúp bạn dễ dàng di chuyển, xoay, hoặc biến dạng khói mà không làm ảnh hưởng đến các phần khác của tác phẩm. Bên cạnh đó, masks cho phép bạn che đi những phần khói không mong muốn hoặc làm cho khói mờ dần theo chiều xa, tạo cảm giác tự nhiên và chân thực hơn.
4.6 Kiểm tra và chỉnh sửa trước khi lưu
Sau khi hoàn thành quá trình tạo brush khói, hãy dành thời gian để kiểm tra lại kết quả. Chỉnh sửa cẩn thận những chi tiết nhỏ như màu sắc, độ sáng, độ bão hòa, và độ tương phản. Điều này sẽ giúp bạn đảm bảo rằng brush khói của mình đạt đến tiêu chuẩn tốt nhất. Cuối cùng, đừng quên lưu brush khói dưới dạng brush preset để có thể sử dụng lại cho các dự án sau này. Chỉ cần vào edit > define brush preset và đặt tên cho brush của bạn.
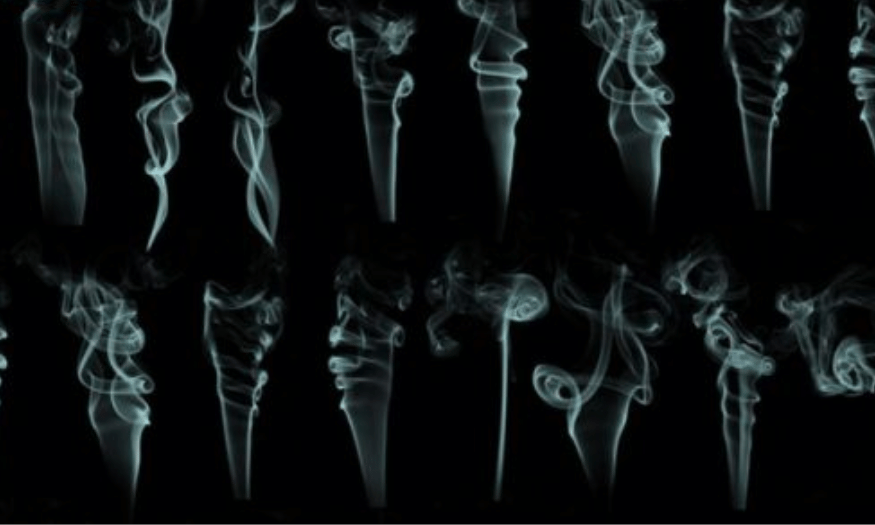
5. Kết luận
Tạo brush khói trong Photoshop không chỉ dành riêng cho những người có kinh nghiệm hay có tài năng vẽ vời. Với những lưu ý và hướng dẫn trên, bất kỳ ai cũng có thể tự tay tạo ra những hiệu ứng khói độc đáo, mang đến vẻ đẹp huyền ảo cho các tác phẩm của mình. Hãy thử nghiệm, sáng tạo và tận hưởng thiết kế và bạn sẽ thấy rằng việc tạo brush khói thực sự đơn giản và thú vị!
Công Ty TNHH Phần Mềm SADESIGN
Mã số thuế: 0110083217