Sản Phẩm Bán Chạy
Hướng dẫn Chụp ảnh phân thân
Bạn có thể đã từng thấy những bức ảnh trên internet, nơi cùng một người xuất hiện ở nhiều vị trí trong một bức ảnh. Ngay từ cái nhìn đầu tiên, bạn có thể đã không tin vào điều đó, và sau đó chắc hẳn bạn đã phải bối rối tìm cách để có một bức hình như thế.
Nội dung

Bạn có thể đã từng thấy những bức ảnh trên internet, nơi cùng một người xuất hiện ở nhiều vị trí trong một bức ảnh. Ngay từ cái nhìn đầu tiên, bạn có thể đã không tin vào điều đó, và sau đó chắc hẳn bạn đã phải bối rối tìm cách để có một bức hình như thế. Chà, ai mà không muốn cảm giác siêu anh hùng khi bạn có thể xuất hiện ở 2-3 nơi khác nhau, làm 2-3 việc khác nhau cũng chỉ trong một bức ảnh.
 lam cách nào để chụp ảnh phân thân?
lam cách nào để chụp ảnh phân thân? minh họa ảnh phân thân
minh họa ảnh phân thânPhần I: Cách sao chép bản thân – Thực hiện chụp ảnh
Trong giai đoạn để chụp ảnh, tất cả những gì bạn cần là:
- Một máy ảnh kỹ thuật số
- Chân máy
- Điều khiển từ xa nhả cửa trập hoặc sử dụng chế độ hẹn giờ tích hợp
Bước 1:
Gắn máy ảnh kỹ thuật số của bạn lên giá ba chân. Vì bạn sẽ chụp nhiều ảnh, bạn cần đảm bảo rằng khung hình trong mỗi bức ảnh được giữ nguyên và máy ảnh không di chuyển.
Bước 2:
Đảm bảo rằng chế độ Manual (thủ công) được chọn vì bạn không muốn bất kỳ biến thể khẩu độ, tốc độ cửa trập hoặc cân bằng trắng nào trong nhiều ảnh của mình. Điều này nhằm đảm bảo rằng tất cả ảnh của bạn đều nhất quán về độ phơi sáng, độ sâu trường ảnh và nhiệt độ màu.
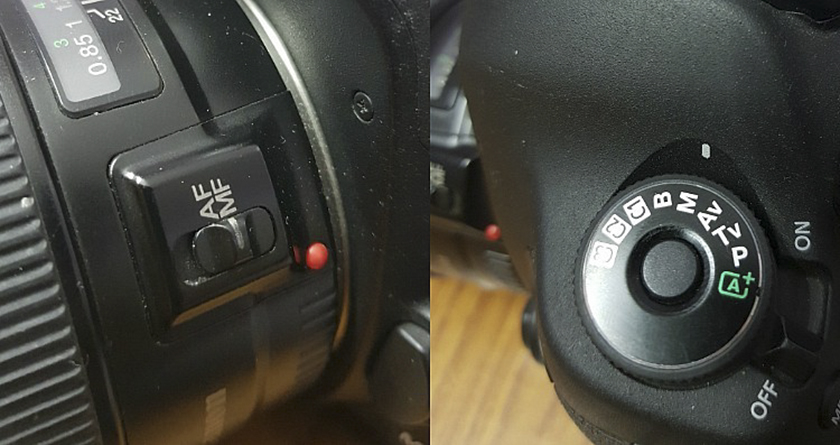 chỉnh thông số máy ảnh
chỉnh thông số máy ảnhBước 3:
Bây giờ hãy tập trung vào điểm mà bạn sẽ đứng hoặc ngồi và chuyển cả chế độ lấy nét sang Thủ công. Điều này một lần nữa để đảm bảo rằng mỗi bức ảnh đều nhất quán về độ sâu trường ảnh và độ sắc nét. Một gợi ý quan trọng là sử dụng khẩu độ không quá rộng, khoảng f / 5.6 - f / 8 sẽ là lý tưởng để có được độ sâu trường ảnh tốt.
Bước 4:
Bật bộ hẹn giờ 10 giây trên máy ảnh kỹ thuật số của bạn để bạn có đủ thời gian vào khung hình và sẵn sàng chụp ảnh. Nếu có, bạn cũng có thể sử dụng điều khiển từ xa nhả cửa trập có dây / không dây để bấm vào ảnh khi bạn đã sẵn sàng và vào vị trí. Vậy là xong, bây giờ bạn đã sẵn sàng chụp bao nhiêu ảnh tùy thích bằng cách định vị mình ở các điểm khác nhau trong khung hình.
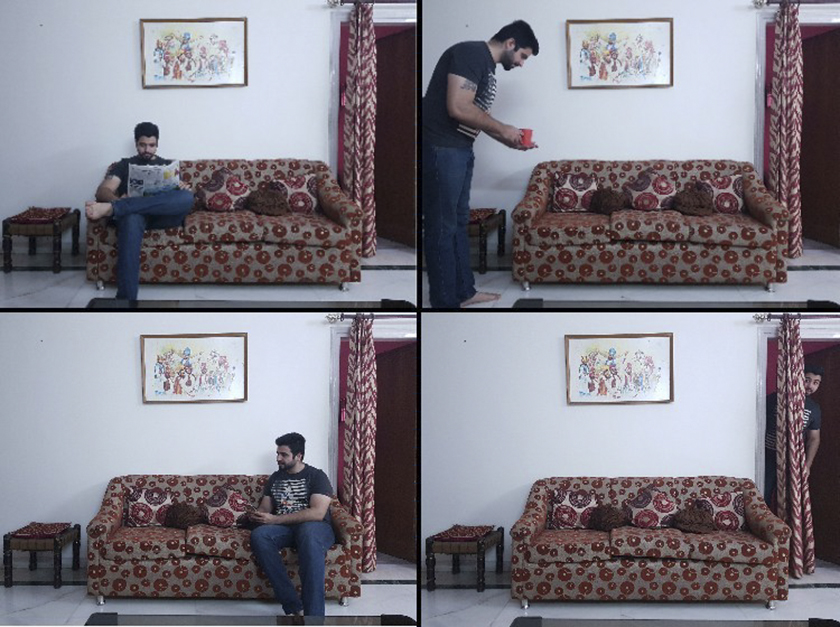 chụp ảnh ở các vị trí khác nhau
chụp ảnh ở các vị trí khác nhauPhần II: Cách sao chép bản thân - Xử lý hậu kỳ ảnh
Bây giờ đến phần thú vị của hướng dẫn này, nơi bạn có thể tìm hiểu cách bạn có thể nhân bản chính mình nhiều lần trong một bức ảnh bằng phần mềm như Adobe Photoshop. Hãy để tôi hướng dẫn bạn giải thích từng bước về cách tôi đạt được bức ảnh này. Lưu ý: bạn cần một phần mềm chỉnh sửa hình ảnh hoạt động với các lớp để thực hiện việc này. Lightroom không thể làm điều này .
Bước 1:
Nhập tất cả ảnh vào Adobe Photoshop và đưa chúng vào một không gian làm việc duy nhất bằng cách chuyển đến từng ảnh, nhấn CTRL + A (chọn tất cả) và nhấn CTRL + C (sao chép) một lần nữa. Bây giờ đi đến ảnh mà bạn muốn tất cả các ảnh khác được tập hợp lại với nhau và nhấn CTRL + V (dán). Làm điều này cho tất cả các ảnh khác cho đến khi bạn có tất cả các ảnh trong một không gian làm việc dưới dạng các layer. Đảm bảo rằng hình ảnh không có bạn là layer dưới cùng. Nếu không, hãy kéo nó vào đó ngay bây giờ. Lưu ý: Ngoài ra, bạn có thể mở Adobe Bridge và tìm hình ảnh của mình. Chọn tất cả những cái bạn muốn sử dụng (Ctrl + nhấp vào từng cái để chọn nhiều hơn một cái) và đi tới Tools > Photoshop> Tải tệp vào các layer Photoshop. Điều này sẽ đạt được điều tương tự như sao chép và dán mỗi hình ảnh. Nếu bạn làm việc trong Lightroom, bạn có thể chọn tất cả, nhấp chuột phải và chọn Mở dưới dạng Layer trong PS.
 sử dụng photoshop để ghép ảnh phân thân
sử dụng photoshop để ghép ảnh phân thânBước 2:
Bây giờ thêm một mặt nạ layer màu đen (nhấn và giữ ALT, sau đó nhấp vào Thêm biểu tượng vector mask như thể hiện trong ảnh bên dưới) để bắt đầu quá trình chỉnh sửa. Chọn công cụ Paintbrush và đảm bảo rằng màu đen được chọn làm màu nền trước, sau đó nhấp một lần vào mặt nạ của layer bạn muốn làm việc trước. Lưu ý: Đảm bảo rằng mask được chọn không phải là layer. Nhìn thấy các góc dấu ngoặc trắng trên mask? Điều đó có nghĩa là nó đã được chọn.
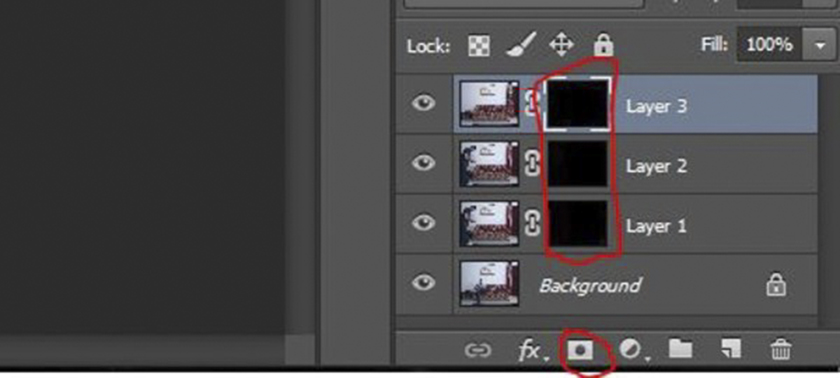 đảm bảo các yêu cầu khi làm photoshop
đảm bảo các yêu cầu khi làm photoshopBước 3:
Từng layer từng layer, bắt đầu tô (ở độ mờ 100% của bàn chải) _ trên khu vực bạn đang ở trong khung đó để làm cho bạn có thể nhìn thấy được trong ảnh. Làm điều này với tất cả các layer để làm cho bạn xuất hiện trong ảnh ở nhiều điểm như thể hiện trong hình dưới đây.
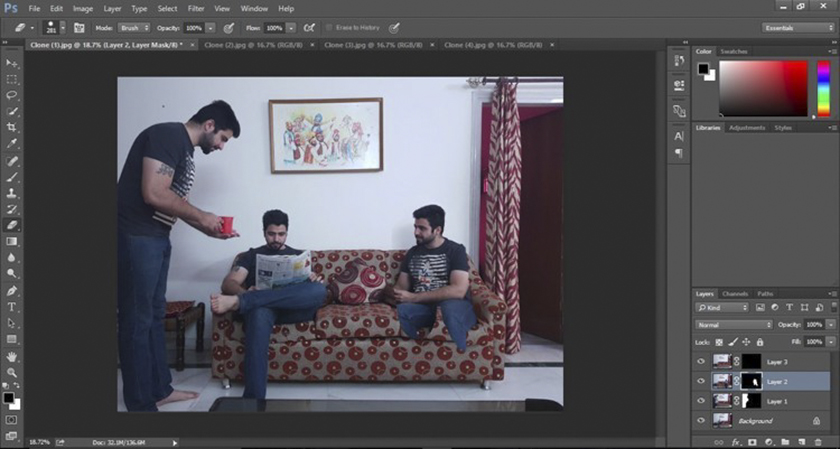 ảnh sau khi ghép sơ bộ
ảnh sau khi ghép sơ bộ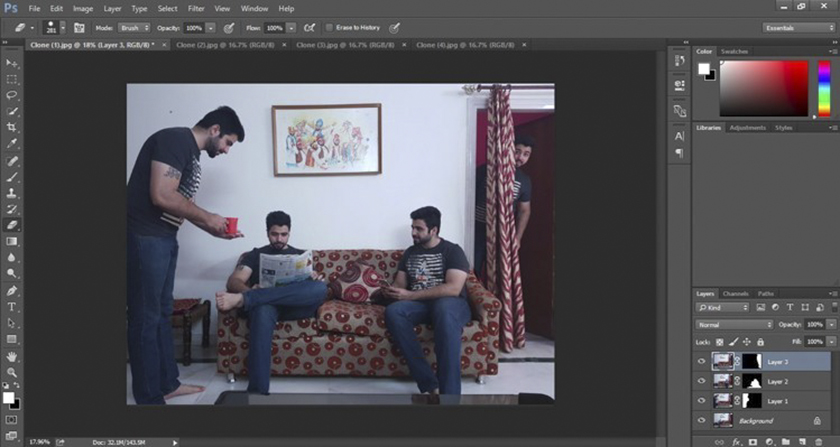 ảnh sau khi đã chỉnh sửa hoàn tất
ảnh sau khi đã chỉnh sửa hoàn tấtKết thúc
Khi bạn đã hoàn tất việc nhân bản tất cả bằng chứng ảnh của mình, hãy kiểm tra kỹ bức ảnh cuối cùng, có khả năng bạn đã vô tình xóa một phần của một trong những bản sao của mình. Đảm bảo rằng bạn không bỏ sót bất kỳ ngón chân hoặc tay chân nào. Vì vậy, một khi bạn hài lòng với kết quả cuối cùng, hãy lưu nó và bắt đầu khoe nó trên các kênh truyền thông xã hội của bạn. SaDesign Hy vọng qua hướng dẫn bạn sẽ có một bức ảnh siêu anh hùng một người mà làm được nhiều việc trong cùng một bức hình. Xem ngay Kỹ thuật chụp ảnh chân dung ngoài trời Đăng ký kênh Youtube để học Photoshop Miễn Phí: ĐĂNG KÝ NGAY ============================ Bộ công cụ xử lý ảnh Photoshop chuyên nghiệp DOWNLOAD: ✅ SADESIGN PANEL ENGLISH: https://sadesignretouching.com/retouching/ ✅ SADESIGN PANEL VIET NAM: https://www.retouching.vn/




















































