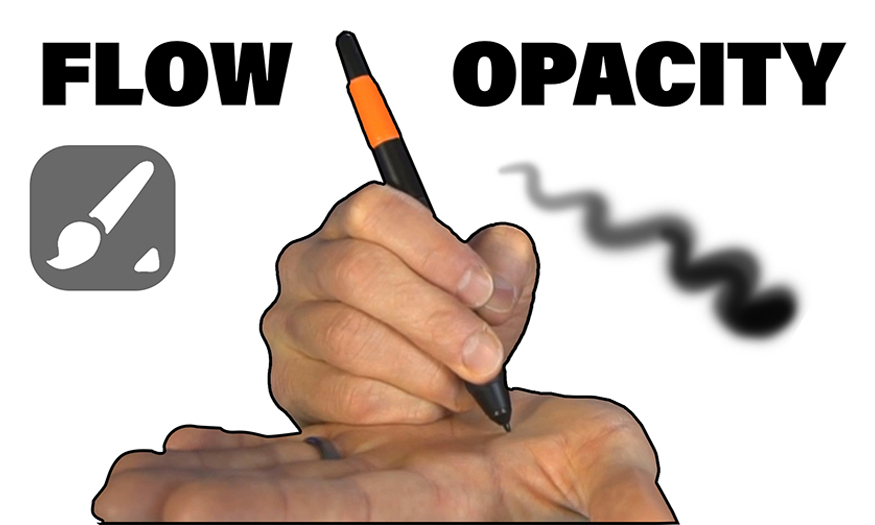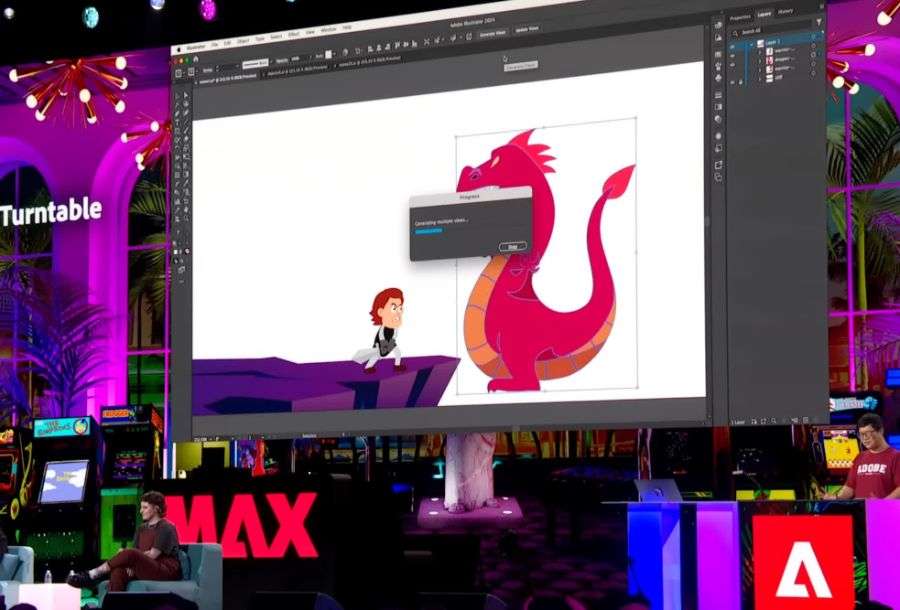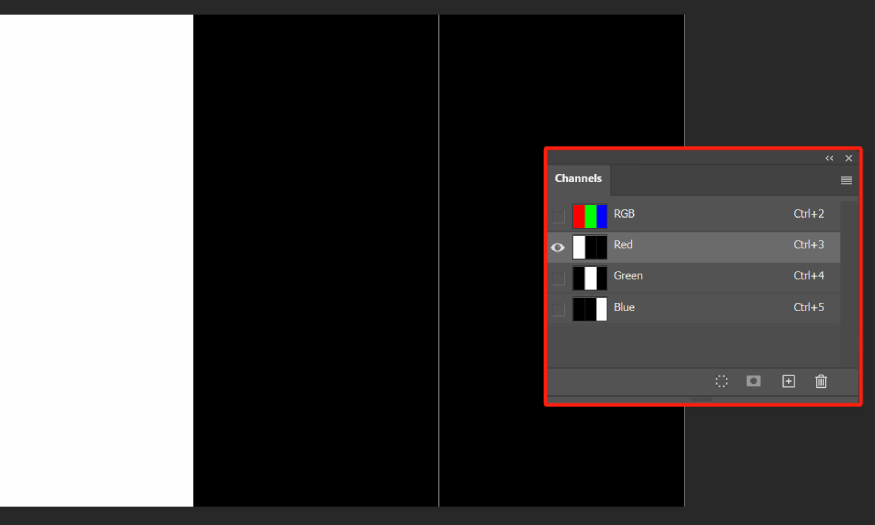Sản Phẩm Bán Chạy
Hướng dẫn chỉnh sửa ảnh RAW trên Camera Raw – Photoshop
Thông thường, các bức ảnh chụp ra đều ở dạng RAW hoặc NEF để có thể dễ dàng chỉnh sửa và đạt được hiệu quả cao hơn trên các phần mềm chỉnh ảnh. Nguyễn nhân chính là do ảnh RAW có định dạng chưa nén nhỏ, hoặc rất thấp, nó có thể lưu trữ được nhiều dữ liệu hơn so với định dạng JPEG.
Nội dung
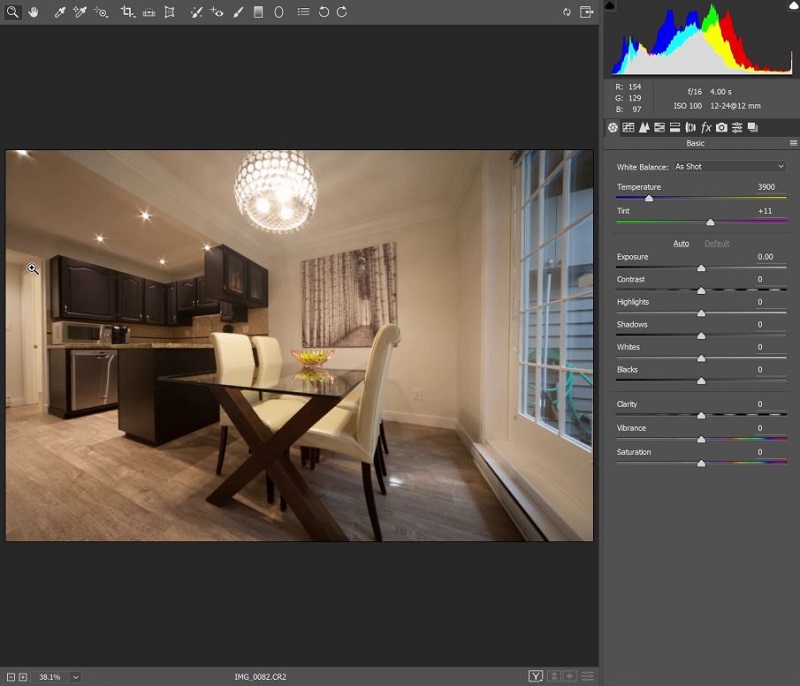
Thông thường, các bức ảnh chụp ra đều ở dạng RAW hoặc NEF để có thể dễ dàng chỉnh sửa và đạt được hiệu quả cao hơn trên các phần mềm chỉnh ảnh. Nguyễn nhân chính là do ảnh RAW có định dạng chưa nén nhỏ, hoặc rất thấp, nó có thể lưu trữ được nhiều dữ liệu hơn so với định dạng JPEG. Vậy làm sao để chỉnh sửa ảnh RAW trên công cụ Photoshop? Hãy cùng SaDesign tìm hiểu về các chức năng trên thanh công cụ cũng như cách sử dụng nó như thế nào qua chia sẻ dưới đây.
Bạn đã biết gì về cửa sổ Camera Raw?
Trên thực tế, tệp ảnh ở định dạng RAW chưa được xử lý qua bằng phần mềm cài cứng trên máy ảnh. Vì vậy, những bức ảnh này không chịu ảnh hưởng của nhiều cài đặt trên máy như cân bằng trắng, tông màu, v.v… Đầu tiên khi mở ảnh RAW bằng các trình duyệt Photoshop khác nhau, chẳng hạn CS, CS2, 3,4,5… Ảnh sẽ hiển thị trên cửa sổ Camera Raw với nhiều thanh công cụ chỉnh sửa để cho ra những hiệu quả khác nhau.
 Chỉnh sửa ảnh Raw trên camera
Chỉnh sửa ảnh Raw trên camera- Thanh công cụ 1 ở phía trên bên trái
- Thanh công cụ 2 ở bên phải
- Nút Preview: Nút này giúp người dùng có thể xem trước các hiệu ứng thay đổi theo các điều chỉnh trên Camera Raw.
- Nút phóng to thu nhỏ: có thể chọn xem ảnh ở cận cảnh hoặc ở xa hơn, qua 2 nút điều chỉnh (-/+) hoặc theo tỷ lệ lựa chọn.
- Nút Save Image: dùng để lưu ảnh lại sau khi chỉnh sửa theo một số thư mục muốn lưu khác nhau, ở các định dạng như: JPEG, TIFF, PSD, v.v…
- Nút Open Image: có thể mở ảnh để tiếp tục sửa trên Photoshop sau khi đã hiệu chỉnh trên Camera Raw.
- Nút Cancel: dùng để hủy bỏ tất cả các tùy chọn trước đó. Ảnh sẽ không được mở và lưu lại các điều chỉnh trước đó.
- Nút Done: dùng để lưu ảnh và đóng cửa sổ làm việc, không mở để tiếp tục chỉnh sửa trên Photoshop
Thanh công cụ 1 là gì? Cách sử dụng
Như đã chia sẻ trước đó, khi mở Photoshop ra, sẽ hiển thị lên thanh công cụ 1 với rất nhiều nút chức năng khác nhau. Để có thể chỉnh sửa ảnh Raw thành công, người dùng phải biết cách sử dụng và hiểu rõ về tính năng của các nút bấm này. Vậy trên thanh công cụ có bao nhiêu nút? Cách sử dụng của chúng là gì? Ngay khi mở phần thanh công cụ ra, khách hàng có thể dễ dàng thấy được 11 nút bấm với các chức năng khác nhau trên thanh công cụ 1. Chức năng của chúng bao gồm:
- Dùng để phóng to, thu nhỏ ảnh tùy theo nhu cầu sử dụng của khách hàng. Bạn có thể xem kỹ từng chi tiết, một phần của ảnh. Kết hợp với chức năng thứ 2
- Di chuyển xem ảnh: đây là nút để dùng khi vừa muốn phóng to ảnh hơn cửa sổ đang mở, nhưng muốn di chuyển ảnh đến khu vực mong muốn. Chỉ cần nhấn và giữ chuột để di chuyển ảnh tới vị trí muốn theo dõi để xem ảnh và các hiệu ứng chỉnh sửa.
- Xác định điểm cân bằng trắng: đây là nút dùng để cân bằng trắng cho ảnh. Bằng cách di chuyển chuột vào một điểm được xác định có màu trắng (so sánh với thực tế). Camera Raw sẽ căn cứ sẽ tự động dựa vào điểm lựa chọn để điều chỉnh toàn bộ màu sắc của ảnh. Bức ảnh sẽ có màu sắc cân bằng hơn.
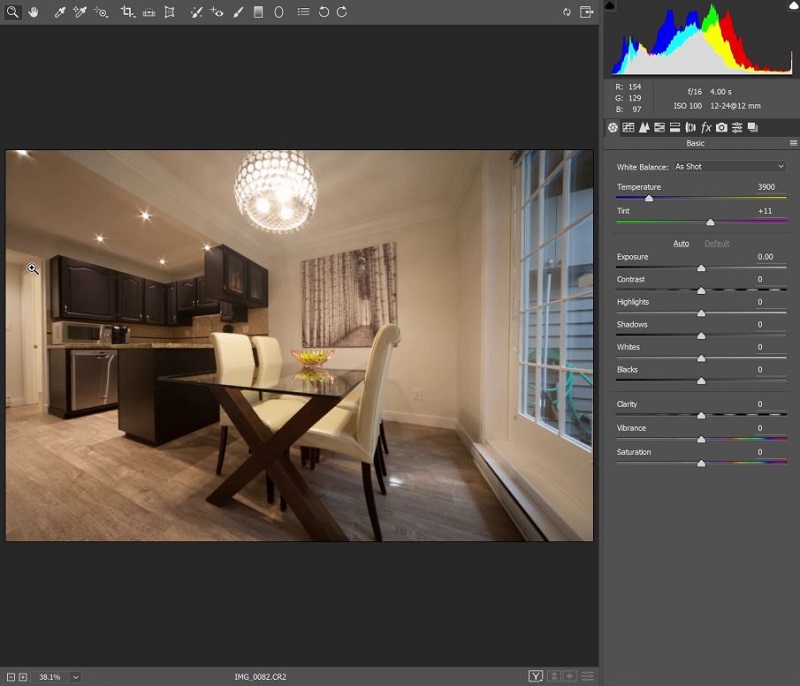 Cách sử dụng thanh công cụ 1
Cách sử dụng thanh công cụ 1- Xác định mẫu màu: dùng để phân định có 1 hay nhiều màu trên cùng 1 bức ảnh.
- Cúp cắt một phần ảnh gốc: cắt ảnh tùy theo ý muốn. Nhấn và giữ chuột rồi kéo khung cắt cúp ảnh đến vị trí yêu cầu để cắt cúp lấy một phần của ảnh.
- Căn phương thẳng đứng, nằm ngang: thông thường ảnh sẽ thẳng hàng nếu được chụp tốt. Tuy nhiên vẫn có trường hợp ảnh bị lệch các góc với nhau. Đây là nút dùng để chỉnh ảnh thẳng lại (theo chiều dọc và ngang). Chỉ cần chọn một đường thẳng (dọc hoặc ngang) trong ảnh, sau đó chỉ chuột vào một điểm đầu đường thẳng đã chọn, nhấn và giữ chuột. Tiếp tục di chuyển chuột tới một điểm đầu kia của đường thẳng và thả chuột. Bức anh sẽ được chỉnh lại đúng theo yêu cầu người dùng.
- Chỉnh sửa sơ bộ: nếu muốn heal hay clone, mô phỏng một khu vực có thể sử dụng chức năng này. Tuy nhiên, nút này thường được dùng khi đã mở ảnh để chỉnh sửa tiếp trên Photoshop.
- Xóa mắt đỏ: mắt bị đỏ do ánh sáng, có thể sử dụng nút này.
- Mở mặc định ưu tiên: dùng để mở các bức ảnh mặc định ưu tiên hay đã lưu từ những lần chỉnh sửa trước đó.
- 10. Xoay ảnh về bên trái: có thể xoay ảnh về bên trái theo góc 90 độ.
- Xoay ảnh về bên phải: tương tự với chức năng xoay trái, khách hàng có thể xoay ảnh về bên phải góc 90 độ.
Chức năng cơ bản của thanh công cụ 2
Trên thanh công cụ 2 của phần Camera Raw cũng có khá nhiều nút chức năng khác nhau. Cụ thể như:
- Basic: đây là nút chức năng cơ bản gồm: cân bằng trắng ở trên và hiệu ứng tông ánh sáng phần dưới. Trong đó:
- Cân bằng trắng bao gồm các mặc định hộp như: as shot (màu nguyên bản), auto (tự động cân bằng), Daylight, Cloudy, Shade, Tungsten(đèn đỏ/đèn sợi tóc), Fluorescent (đèn tuýp / neon), Flash (đèn ảnh / chớp), Custom (Điều chỉnh tùy biến). Đặc biệt, khi chỉnh bằng thanh trượt nhiệt độ và tông nóng lạnh, Photoshop sẽ tự động chuyển sang lựa chọn tùy biến, Custom. Khi chỉnh sửa không như ý, có thể chọn As shot để quay lại từ đầu.
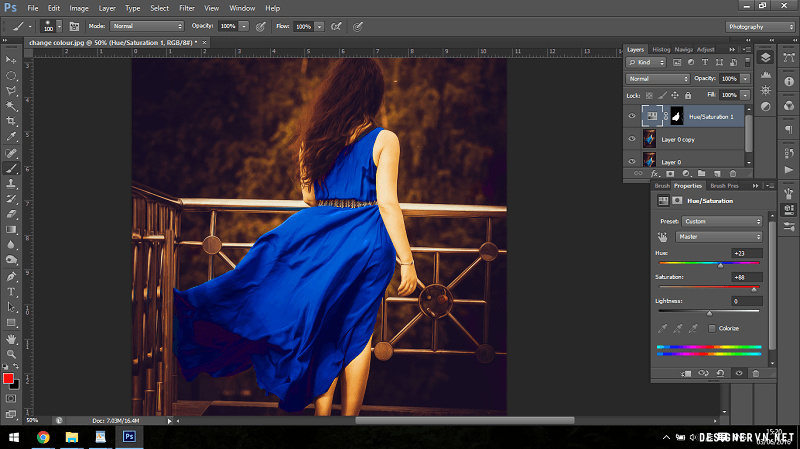 Chỉnh sửa ảnh đẹp tại SaDesign
Chỉnh sửa ảnh đẹp tại SaDesign- Hiệu ứng tông ánh sáng sẽ bao gồm: Auto (tự động), Default (Tùy biến). Khi sử dụng các thanh trượt để điều chỉnh, Photoshop sẽ chuyển sang Default. Các thanh trượt bao gồm: Exposure (Phơi sáng), Recovery (Khôi phục) hay còn gọi là Highlight Recovery (Khôi phục khu vực sáng). Fill light (táp sáng), Blacks (Khu vực đen), Brightness (Độ sáng), Contrast (Tương phản), Clarity (Độ rõ nét), Vibrance (Độ rực rỡ). Ngoài ra còn có, Saturation (Cường độ sáng màu) dùng để điều chỉnh cường độ sáng của màu sắc chung của ảnh.
- Tone Curve : dùng để điều chỉnh theo đường cong của tông ánh sáng theo các khu vực khác nhau. Có 2 hình thức để điều chỉnh: điều chỉnh theo thước (Parametric), hoặc điều chỉnh theo điểm (Point)
- Detail: nút chức năng này có 2 phần:
- Điều chỉnh độ sắc nét (Sharpening): điều chỉnh Lượng (Amount), Bán kính điểm (Radius), Chi tiết (Detail) và Mặt nạ (Masking).
- Giảm nhiễu màu (Noise reduction): Độ sáng bóng (Luminance) và Nhiễu màu (Color).
- HSL/Grayscale chức năng này gồm có 2 phần: chỉnh ảnh màu, hoặc chỉnh về đen trắng.
- Split Toning (Chỉnh tông chia khu vực sáng tối)
- Lens Corrections (Chỉnh hiệu ứng ống kính). Phần này cũng bao gồm 2 phần: chỉnh hiện tượng sai sắc, hoặc chỉnh hiện tượng tối góc ảnh
- Camera Calibration (Hiệu chỉnh theo máy ảnh)
- Presets (Các mặc định lưu trữ)
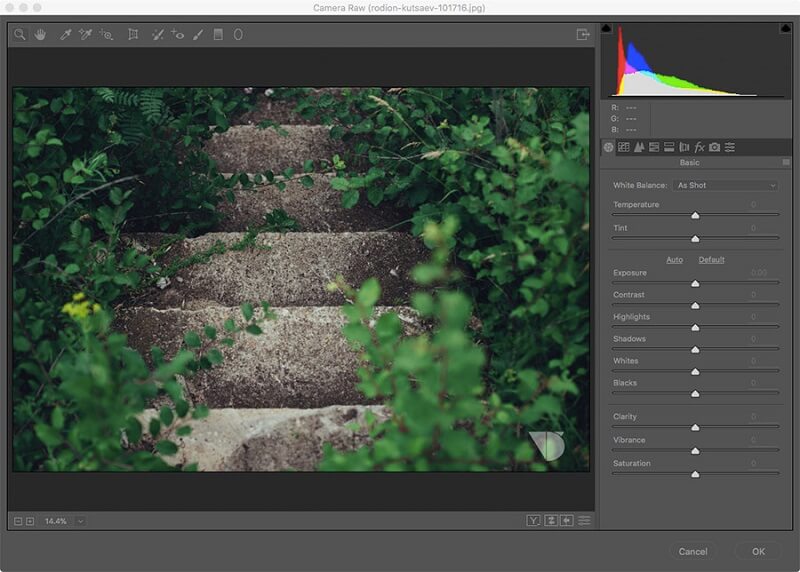 Hướng dẫn chỉnh sửa ảnh bằng thanh công cụ 2
Hướng dẫn chỉnh sửa ảnh bằng thanh công cụ 2Ý nghĩa các mục trên menu chỉnh sửa là gì?
Ngoài ra, trên menu chỉnh sửa còn có rất nhiều mục khác nhau. Mỗi mục sẽ dùng vào một chức năng riêng để khách hàng có thể tùy ý thay đổi:
- Image setting: dùng để khôi phục ảnh gốc.
- Camera Raw Defaults: có thể điều chỉnh tùy theo các mặc định đã lưu trên Camera Raw.
- Previous Conversion: quay lại thao tác / thay đổi thao tác vừa xong.
- Custom Settings: Cài đặt tùy biến.
- Preset Settings: Cài đặt đã lưu trữ.
- Apply Preset: Áp dụng cài đặt đã lưu trữ.
- Clear Import Settings: Xóa các cài đặt đã nhập.
- Export Settings to XMP: Xuất cài đặt ra dạng XMP.
- Update DNG Preview: Cập nhật xem trước DNG.
- Load Settings: Mở cài đặt đã lưu.
- Save Settings: Lưu cài đặt hiện tại.
- Save New Camera Raw Defaults: Lưu cài đặt hiện tại làm mặc định cho Camera Raw.
- Reset Camera Raw Defaults: Khởi tạo lại các mặc định Camera Raw.
Hiện nay, ở trình duyệt photoshop CS6 đã có bản cài riêng biệt dùng để nâng cấp Camera Raw. Khách hàng có thể tìm để tải về và sử dụng. Ngoài ra, có thể liên hệ với SaDesign để được tư vấn và hỗ trợ. Đăng ký kênh Youtube để học Photoshop Miễn Phí: ĐĂNG KÝ NGAY ============================ Bộ công cụ xử lý ảnh Photoshop chuyên nghiệp DOWNLOAD: ✅ SADESIGN PANEL ENGLISH: https://sadesignretouching.com/retouching/ ✅ SADESIGN PANEL VIET NAM: https://www.retouching.vn/
-----------------------------------------------------------------------------
🏡 Công Ty TNHH Sadesign cung cấp PHẦN MỀM BẢN QUYỀN GIÁ RẺ chất lượng số 1 Việt Nam: Panel Retouch, Adobe Photoshop Full App, Capcut Pro, Canva Pro, Google Drive, Office 365, Retouch4me, Windows 10&11 Pro, Youtube Premium, Spotify Premium, Zoom Pro, Netflix, VieOn, ELSA Speak, ChatGPT, Gemini Advanced, CaptureOne, Freepik, Pikbest, PNGtree,...
🎯 Sản phẩm chính hãng, bảo hành Full thời gian, cài đặt miễn phí, hỗ trợ tận tình chu đáo!

Thông tin liên hệ cài đặt và hỗ trợ
![]()
Công Ty TNHH Phần Mềm SADESIGN
📞 Hotline/Zalo: 0868 33 9999
🌍 Website: https://sadesign.vn



















.jpg)
.png)