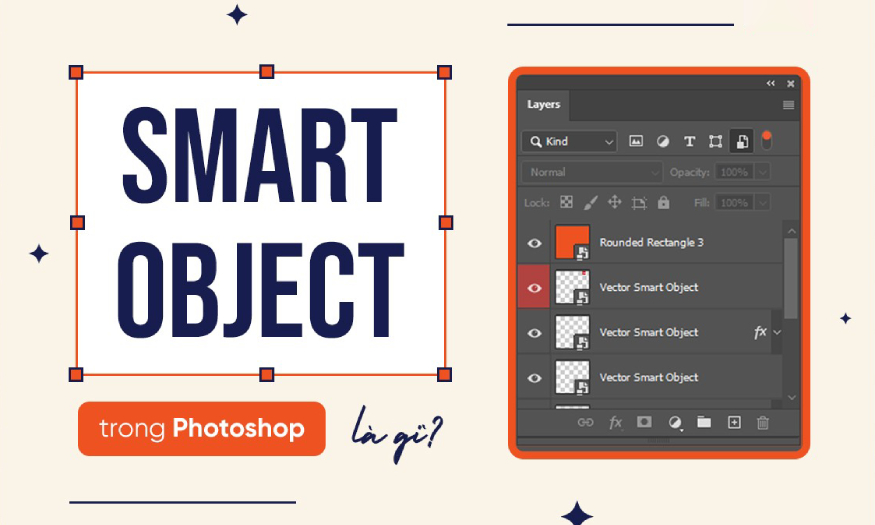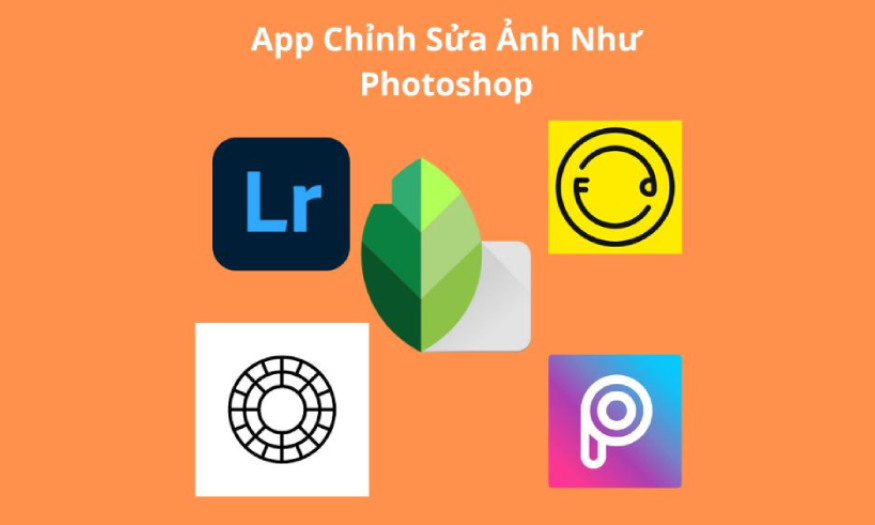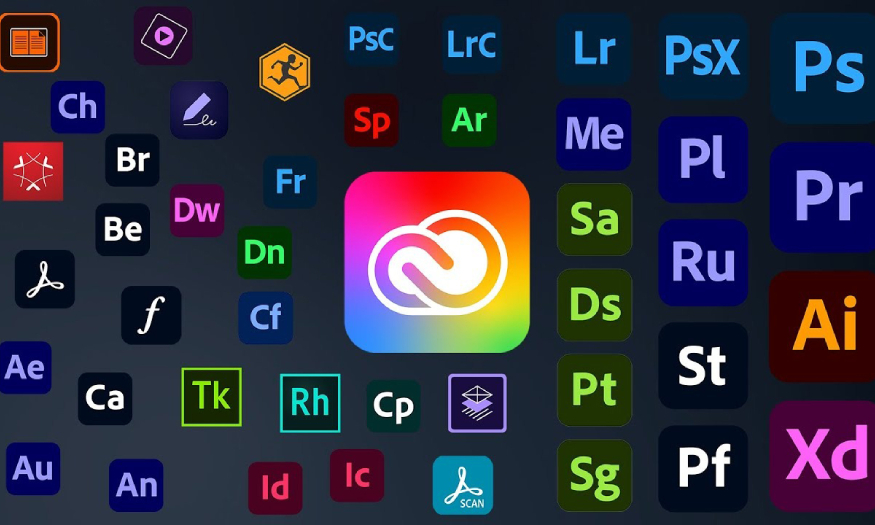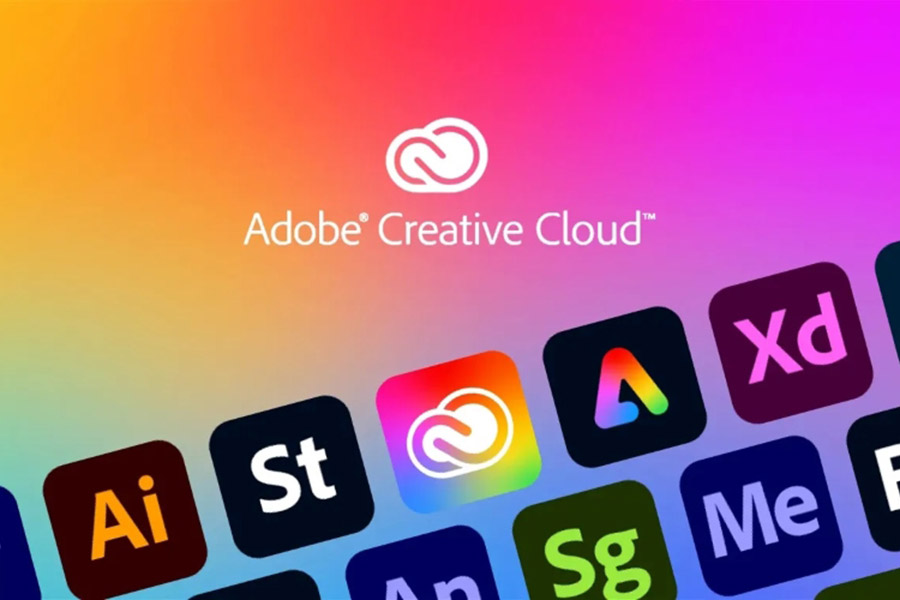Sản Phẩm Bán Chạy
Channel trong Photoshop là gì?
Channel chính là kênh màu sắc của các hình ảnh ở trong Photoshop. Nhiều kênh màu sẽ tạo nên một bức hình có sắc độ hoàn hảo. Để hiệu chỉnh hình ảnh, chúng ta có thể sử thực hiện tên các Channel, tuy nhiên không phải ai cũng biết về nó. Cùng SaDesign tham khảo ỹ hơn về Channel trong Photoshop qua những chia sẻ ngay sau đây nhé.
Nội dung
- 1. Về Channel trong Photoshop
- 2. Tổng quan về Channel
- 2.1. Cách hiển thị bảng Channel
- 2.2. Cách thay đổi kích thước hoặc thu nhỏ Channel trong Photoshop
- 3. Cách hiển thị hoặc ẩn Channel
- 4. Hiển thị Color Channel trong Color
- 5. Chọn và Chỉnh sửa Channel
- 6. Sắp xếp lại và đổi tên Channel alpha và spot
- 7. Cách xóa 1 Channel trong Photoshop
- 8. Duplicate Channels
- 8.1. Nhân đôi một Channel
- 8.2. Nhân đôi một Channel trong một hình ảnh
- 8.3. Nhân đôi một Channel trong một hình ảnh khác
- 9. Chia Channel thành các hình ảnh riêng
- 10. Hợp nhất các Channel
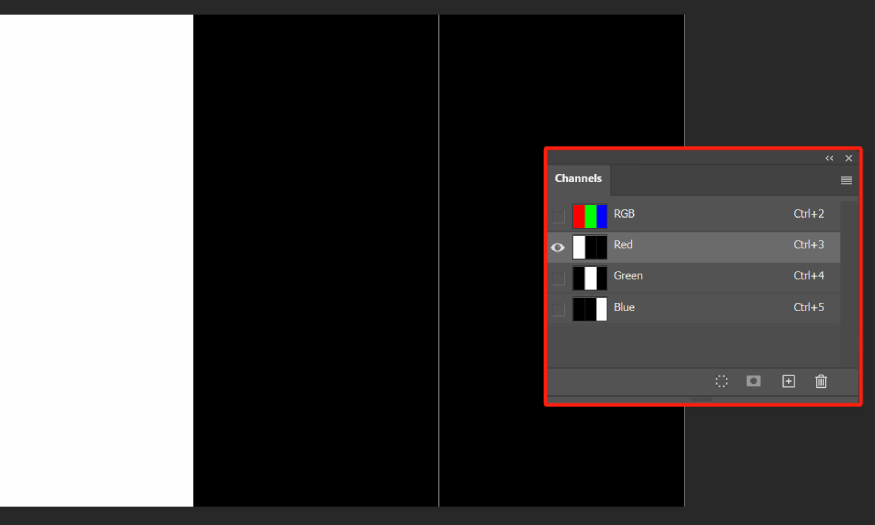
Channel chính là kênh màu sắc của các hình ảnh ở trong Photoshop. Nhiều kênh màu sẽ tạo nên một bức hình có sắc độ hoàn hảo. Để hiệu chỉnh hình ảnh, chúng ta có thể sử thực hiện tên các Channel, tuy nhiên không phải ai cũng biết về nó. Cùng SaDesign tham khảo ỹ hơn về Channel trong Photoshop qua những chia sẻ ngay sau đây nhé.
1. Về Channel trong Photoshop
Trong Photoshop, Channel còn được biết đến với tên gọi là các kênh màu, là hình ảnh thang độ xám có cùng kích thước với hình ảnh màu, chỉ được tạo thành từ một trong những màu cơ bản. Đây là những kênh thông tin màu sắc được tạo ra tự động khi bạn mở một hình ảnh mới trong Photoshop. Chế độ màu sắc của hình ảnh sẽ quyết định số lượng các kênh màu được tạo ra.
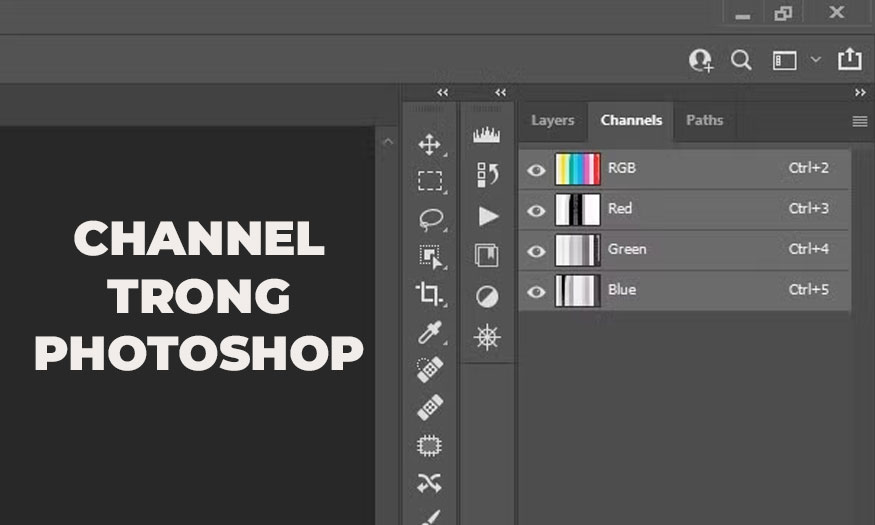
Ví dụ một hình ảnh RGB sẽ 4 channel trong đó 1 channel RGB và 3 channel cho từng màu gồm Red (đỏ), Green (lục), Blue ( lam). Mỗi một channel sẽ chứa các pixel mô tả độ sâu màu hoặc độ giàu màu sắc của những màu đó.
Nếu hình ảnh đó có chứa thêm channel Alpha thì gọi là RGBA, chữ A cuối cùng được hiểu là Alpha, cũng là một channel.
Mỗi hình ảnh có thể chứa hơn 3 4 channel, max là 56 channel, tùy vào format file (phần mở rộng) được định dạng để chứa nhiều channel. Lúc này sẽ được gọi là Multi Channel Image.
Dung lượng ảnh lớn hay nhỏ phụ thuộc vào số lượng channel màu, dữ liệu độ sâu màu và độ phân giải. Hình ảnh chất lượng càng cao, thì có càng nhiều channel, độ sâu màu lớn, nên cần nhiều dung lượng để lưu trữ.
Khi bạn lưu tệp theo định dạng hỗ trợ chế độ màu của hình ảnh thì các channel màu sẽ được giữ nguyên. Các channel alpha chỉ được giữ nguyên khi lưu tệp ở định dạng Photoshop, PDF, TIFF, PSB hoặc raw. Định dạng DCS 2.0 chỉ bảo tồn các channel tại chỗ. Việc lưu ở các định dạng khác có thể khiến thông tin channel bị loại bỏ.
2. Tổng quan về Channel
Kênh Channel được chia thành 3 nhóm là Color channels, Spot channels và Alpha channels.
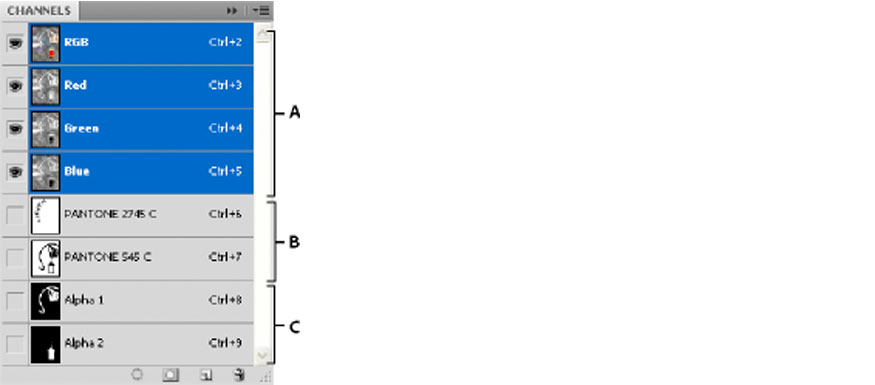
Tham khảo chi tiết hơn về Channel qua những chia sẻ ngay sau đây.
2.1. Cách hiển thị bảng Channel
Bảng điểu Channel liệt kê tất cả các channel trong hình ảnh, Channel tổng hợp sẽ nằm trước tiên (đối với hình ảnh RGB, CMYK và Lab). Hình thumbnail của nội dung Channel xuất hiện ở bên trái tên Channel; hình thumbnail được cập nhật tự động khi bạn chỉnh sửa Channel.
Để hiển thị bảng điều khiển Channel trên thanh menu hãy chọn Windows => Channels.
2.2. Cách thay đổi kích thước hoặc thu nhỏ Channel trong Photoshop
Để thay đổi size hoặc hình thumbnail Channel thì bạn hãy thực hiện như sau:
Chọn bảng điều khiển Options từ menu bảng điều khiển Channel. Nhấp vào kích thước hình thumbnail hoặc nhấp vào None để tắt hiển thị hình thumbnail.
Xem hình thumbnail là một cách thuận tiện để theo dõi nội dung Channel; tuy nhiên, việc tắt hiển thị hình thumbnail có thể cải thiện hiệu suất.
3. Cách hiển thị hoặc ẩn Channel
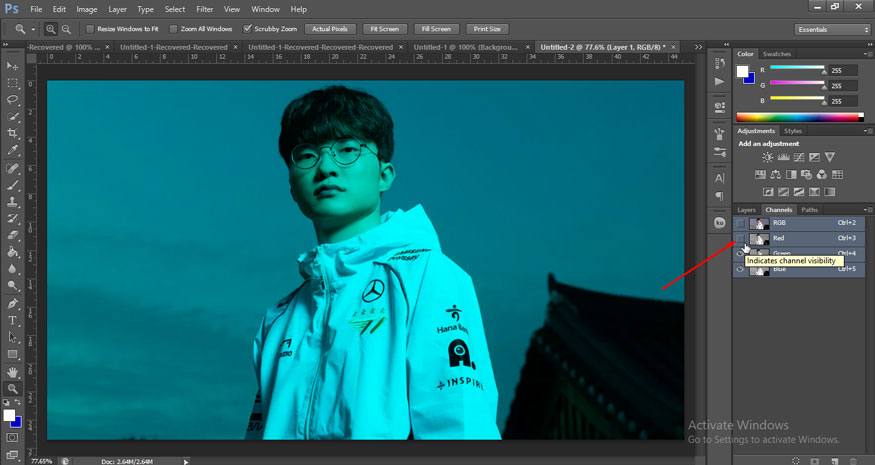
Bạn có thể dùng bảng Channel để xem bất kỳ tổ hợp Channel nào trong cửa sổ tài liệu. Ví dụ: bạn có thể xem một Channel Alpha và Channel tổng hợp cùng nhau để xem những thay đổi trong kênh Alpha có liên quan như nào đến toàn bộ hình ảnh.
Để hiển thị Channel, hãy nhấp vào con mắt bên trái Channel của kênh đó. Nhấp vào Channel tổng hợp để xem tất cả các Channel màu mặc định. Channel tổng hợp được hiển thị khi nào tất cả các channel màu được hiển thị.
Để ẩn Channel, hãy ấn vào con mắt để tắt đi là được.
4. Hiển thị Color Channel trong Color
Các Channel riêng lẻ được hiển thị theo thang độ xám. Trong những hình ảnh RGB, CMYK hoặc Lab, bạn có thể xem các Channel riêng lẻ bằng màu sắc. Nếu có nhiều hơn một Channel đang hoạt động, các Channel này luôn xuất hiện có màu.
Bạn có thể thay đổi mặc định để hiển thị các Channel màu riêng lẻ theo màu. Khi một Channel hiển thị trong hình ảnh, icon con mắt sẽ xuất hiện ở bên trái của Channel đó trong bảng điều khiển. Để hiển thị màu Channel hãy làm như sau:
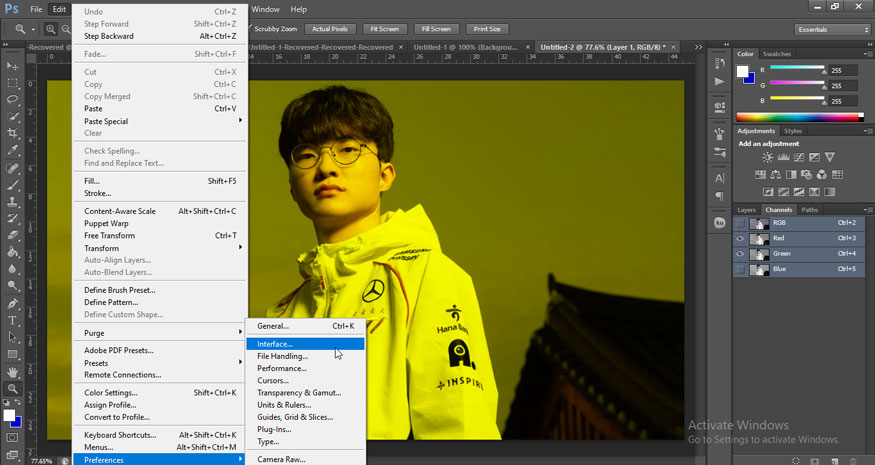
Làm các thao tác sau đây:
-
Trong hệ Windows, trên thanh menu hãy chọn Edit => Preferences => Interface.
-
Trong Mac OS, hãy chọn Photoshop => Preferences => Interface.
Chọn Show Channels In Color rồi nhấp vào OK.
5. Chọn và Chỉnh sửa Channel
Người dùng có thể chọn một hoặc nhiều Channel trong bảng Channel. Tên của tất cả các Channel đã chọn hoặc đang hoạt động sẽ được tô sáng.
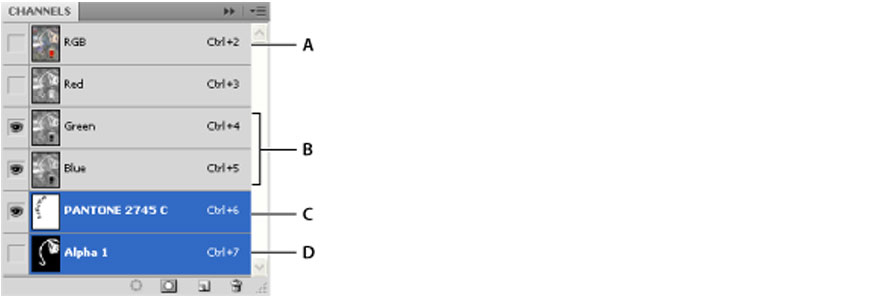
Theo như hình ảnh minh họa phía trên chúng ta có thể thấy:
-
A là channel tổng hợp không hiển thị (icon mắt tắt)
-
B gồm Channel Green và Blue đang được hiển thị nhưng không được chọn để sửa.
-
C là channel được chọn để xem và chỉnh sửa.
-
D là channel được chọn để chỉnh sửa nhưng lại không hiển thị.
Để chọn một channel, hãy nhấp vào tên channel. Giữ Shift để chọn (hoặc bỏ chọn) nhiều channel. Để chỉnh sửa channel, hãy chọn channel đó rồi dùng công cụ vẽ trên hình ảnh. Bạn chỉ có thể điều chỉnh trên một channel tại một thời điểm. Tô màu trắng sẽ thêm màu của channel đã chọn ở cường độ 100%. Tô màu xám để thêm màu của channel ở cường độ thấp hơn. Tô màu đen sẽ loại bỏ hết màu của channel.
6. Sắp xếp lại và đổi tên Channel alpha và spot
Bạn chỉ có thể di chuyển các channel Alpha hoặc spot lên trên các Channel màu mặc định nếu hình ảnh ở chế độ Multi Channel (Image > Mode > Multi Channel). Để biết thông tin về các giới hạn của Mode đó, hãy xem Multi Channel.
-
Để thay đổi thứ tự của các channel alpha hoặc spot, hãy kéo channel lên hoặc xuống trong bảng điều khiển channel. Khi một dòng kẻ ngang xuất hiện ở vị trí bạn muốn thì hãy nhả chuột.
-
Để đổi tên channel alpha hoặc spot, nhấp đúp vào tên của Chanel trong bảng điều khiển Channel và nhập tên mới.
7. Cách xóa 1 Channel trong Photoshop
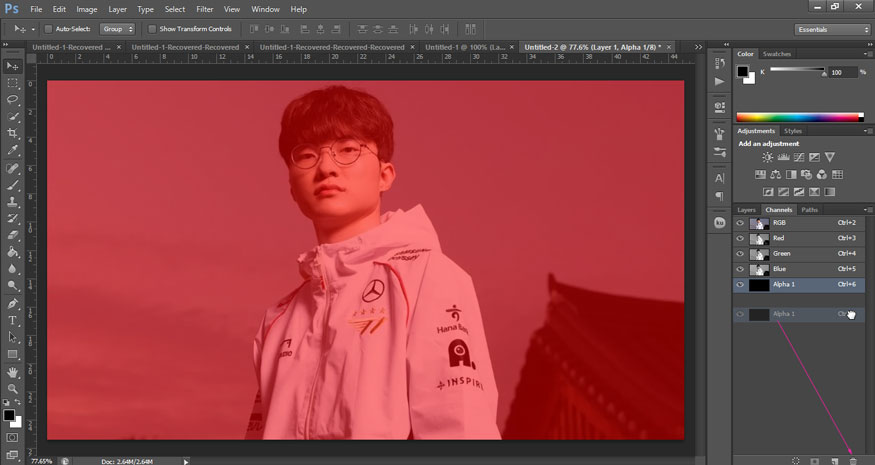
Ngoài những thao tác kể trên thì bạn cũng có thể xóa các channel spot hoặc alpha không cần nữa trước khi lưu hình ảnh. Các channel alpha phức tạp có thể làm tăng đáng kể dung lượng ổ đĩa khi lưu nên việc xóa đi là cần thiết.
Để xóa channel trong Photoshop, hãy chọn channel trong bảng Channels và thực hiện các nhóm thao tác như sau:
-
Nhấn giữ Alt-click chuột (Windows) hoặc Option-click (Mac OS) vào biểu tượng Delete.
-
Kéo tên channel trong bảng điều khiển vào Delete icon.
-
Chọn Delete channel từ menu bảng điều khiển channel.
-
Nhấp vào icon Delete ở cuối bảng điều khiển rồi nhấp vào Yes.
Lưu ý, khi bạn xóa một channel màu khỏi một tệp có các layer, các layer hiển thị sẽ bị làm phẳng và các layer ẩn sẽ bị loại bỏ. Vì việc loại bỏ một channel màu sẽ chuyển đổi hình ảnh qua chế độ Multichannel, không hỗ trợ các layer. Hình ảnh không bị làm phẳng khi bạn xóa channel alpha, spot hoặc mask.
8. Duplicate Channels
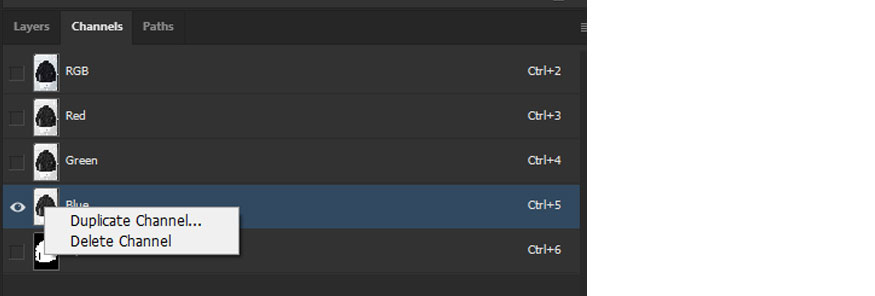
Bạn có thể sao chép một channel và sử dụng nó trong hình ảnh hiện tại hoặc cho những hình ảnh khác.
Ví dụ, bạn có thể muốn sử dụng tính năng Duplicate Channel để tạo mask channel hoặc bạn có thể muốn sao lưu một bản sao của channel trước khi chỉnh sửa.
8.1. Nhân đôi một Channel
Nếu bạn muốn sao chép các channel alpha giữa các hình ảnh, các channel phải có kích thước pixel giống hệt nhau. Bạn không thể sao chép channel vào hình ảnh chế độ Bitmap. Thực hiện sao chép theo các bước như sau:
-
Trong bảng Chanel, chọn channel để sao chép.
-
Chọn Duplicate Channel từ menu bảng Channels.
-
Nhập tên cho channel trùng lặp.
-
Đối với Document, hãy thực hiện một trong những thao tác sau:
-
Chọn đích đến. Chỉ mở hình ảnh có kích thước pixel giống với hình ảnh hiện tại. Để sao chép channel trong cùng một tệp, hãy chọn tệp hiện tại của channel.
-
Chọn New để sao chép channel vào một hình ảnh mới, tạo ra một hình ảnh Multi Channel chứa một channel duy nhất. Nhập tên cho hình ảnh mới.
-
Để đảo ngược các vùng đã chọn và bị che trong channel trùng lặp, hãy chọn Invert.
8.2. Nhân đôi một Channel trong một hình ảnh
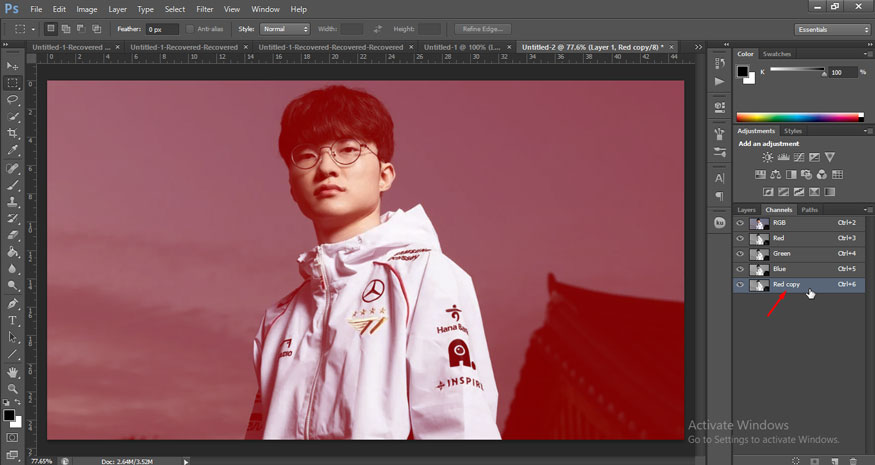
Bạn có thể tiến hành nhân đôi một channel trong hình ảnh theo các bước như sau:
-
Trong bảng Channel, hãy chọn Channel bạn muốn sao chép.
-
Kéo Channel vào nút Create New Channel ở cuối bảng điều khiển.
8.3. Nhân đôi một Channel trong một hình ảnh khác
Để nhân đôi một Channel trong một hình ảnh khác bạn hãy thực hiện như sau:
-
Trong bảng Channel, hãy chọn channel bạn muốn sao chép.
-
Đảm bảo rằng hình ảnh đích đã mở. Hình ảnh đích không cần phải có cùng kích thước pixel với channel được sao chép.
-
Thực hiện một trong những thao tác sau:
-
Kéo channel từ bảng Channels vào cửa sổ hình ảnh đích. Channel được sao chép sẽ xuất hiện ở cuối bảng Channels.
-
Chọn Select => All, sau đó chọn Edit => Copy. Chọn channel trong hình ảnh đích và chọn Edit => Paste. Channel được dán sẽ ghi đè lên channel hiện có.
-
9. Chia Channel thành các hình ảnh riêng
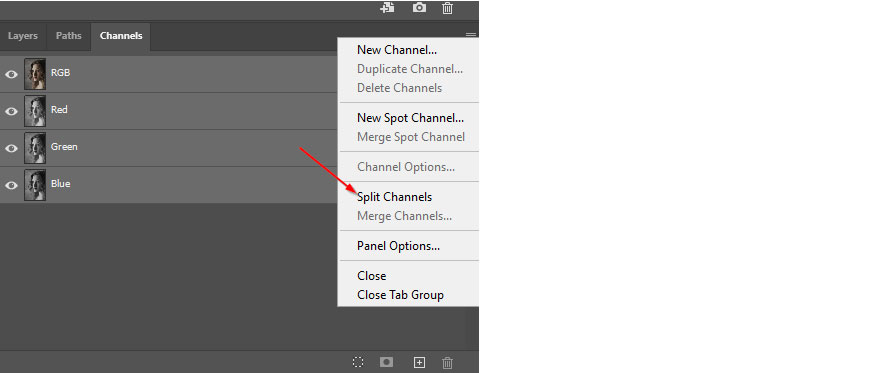
Bạn chỉ có thể chia channel của hình ảnh phẳng. Việc chia channel hữu ích khi bạn muốn giữ lại thông tin kchannel riêng lẻ trong định dạng tệp không lưu giữ channel.
Để tách các channel thành các hình ảnh riêng biệt, hãy chọn Split Channels từ menu bảng Channel.
Tệp gốc được đóng lại và các channel riêng lẻ xuất hiện trong các cửa sổ hình ảnh thang độ xám riêng biệt. Thanh tiêu đề trong các cửa sổ mới hiển thị tên tệp gốc cùng với channel. Bạn lưu và chỉnh sửa các hình ảnh mới riêng biệt.
10. Hợp nhất các Channel
Các channel có thể hợp nhất thành một hình ảnh duy nhất. Tuy nhiên, các hình ảnh bạn muốn hợp nhất phải ở chế độ thang độ xám, được làm phẳng (không có layer), có cùng kích thước pixel và được mở. Số lượng hình ảnh thang độ xám bạn đã mở sẽ xác định các chế độ màu có sẵn khi hợp nhất các channel. Ví dụ, nếu bạn có ba hình ảnh đang mở, bạn có thể hợp nhất chúng thành một hình ảnh RGB; nếu bạn có bốn hình ảnh đang mở, chúng có thể trở thành một hình ảnh CMYK.
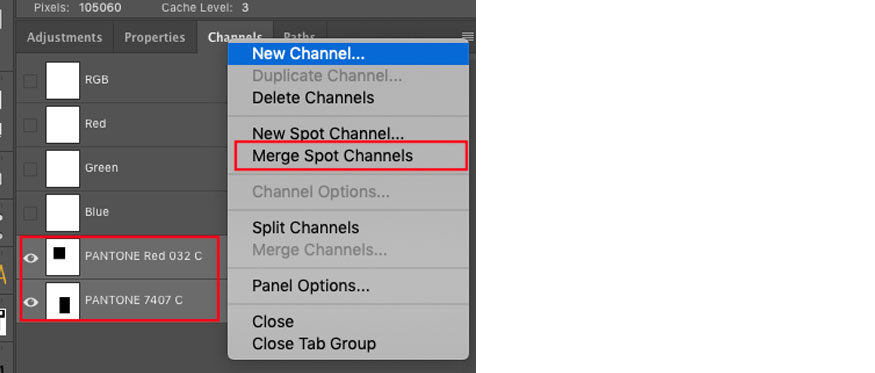
-
Mở các hình ảnh thang độ xám có chứa các channel bạn muốn hợp nhất và kích hoạt một trong các hình ảnh đó.
-
Bạn phải mở nhiều hơn một hình ảnh để có thể sử dụng tùy chọn Merge Channels.
-
Chọn Merge Channels từ menu bảng Channels.
-
Đối với Mode, hãy chọn chế độ màu bạn muốn tạo. Số channel phù hợp với chế độ sẽ xuất hiện trong hộp văn bản Channels.
-
Nếu cần, hãy nhập số vào hộp văn bản channel.
-
Nếu bạn nhập một số không tương thích với chế độ đã chọn, chế độ Multichannel sẽ tự động được chọn. Điều này tạo ra một hình ảnh đa kênh với hai hoặc nhiều channel.
-
Nhấp vào OK.
-
Đối với mỗi channel, hãy đảm bảo hình ảnh bạn muốn mở. Nếu bạn thay đổi quyết định về loại hình ảnh, hãy nhấp vào Mode để quay lại hộp thoại Merge Channels.
-
Nếu bạn đang hợp nhất các kênh thành một hình ảnh đa kênh, hãy nhấp vào Next và chọn các channel còn lại.
-
Khi bạn chọn xong kênh, hãy nhấp vào OK.
-
Các channel đã chọn được hợp nhất thành một hình ảnh mới có loại đã chỉ định và các hình ảnh gốc được đóng lại mà không có bất kỳ thay đổi nào. Hình ảnh mới xuất hiện trong một cửa sổ không có tiêu đề.
Trên đây là những thông tin tổng hợp về Channel trong Photoshop. Hy vọng những chia sẻ này sẽ giúp bạn hiểu hơn về các thao tác với channel.
Công Ty TNHH Phần Mềm SADESIGN
Mã số thuế: 0110083217