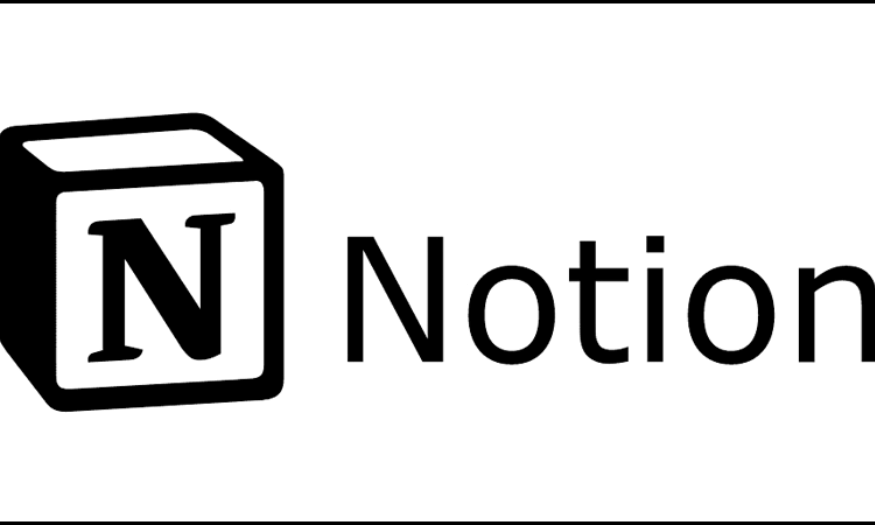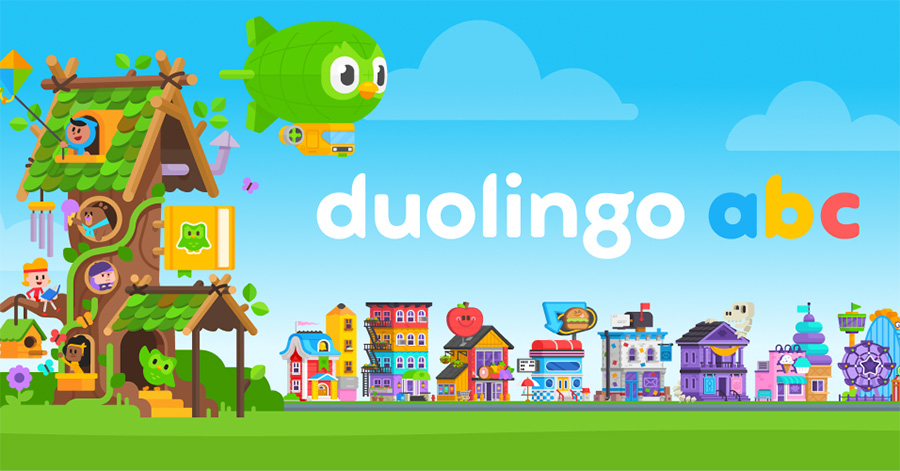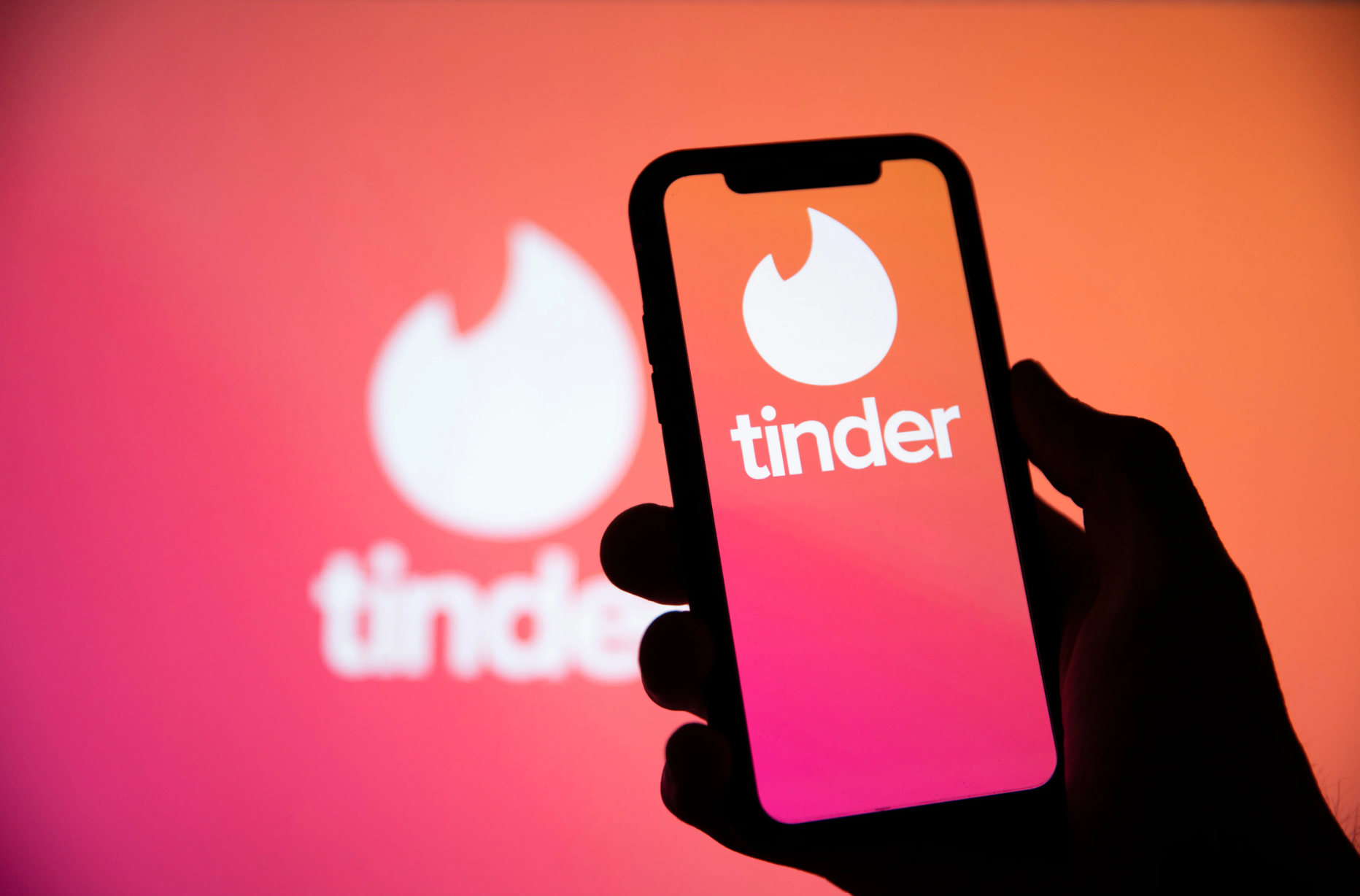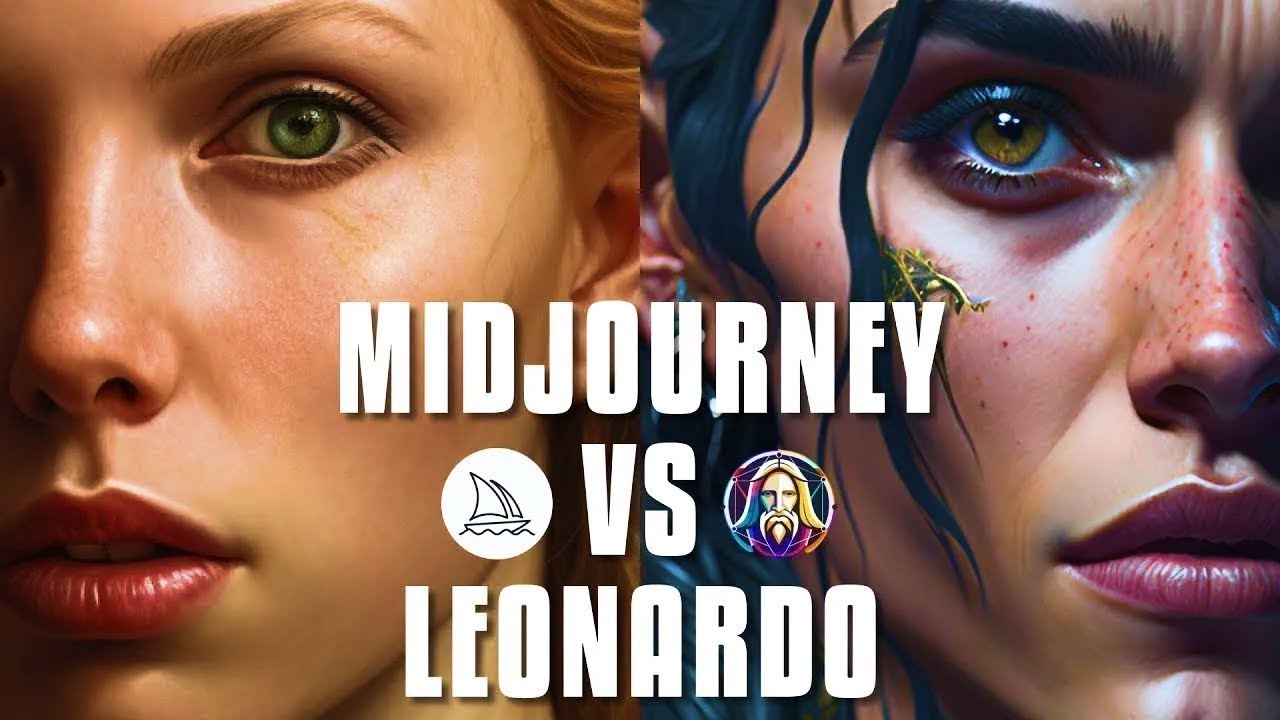Sản Phẩm Bán Chạy
Hướng dẫn cách dùng Selection Tool trong illustrator đơn giản nhất ai cũng làm được
Adobe Illustrator là một trong những phần mềm giúp tạo ra những tác phẩm nghệ thuật ấn tượng và chuyên nghiệp. Giữa vô vàn tính năng trong ứng dụng này, Selection Tool nổi bật giúp tạo nên những thiết kế hoàn hảo. Trong bài viết này, Sadesign sẽ cùng bạn khám phá khái niệm Selection Tool, cách sử dụng và những mẹo hiệu quả để khai thác tối đa công cụ này. Dù bạn là người mới bắt đầu hay đã có kinh nghiệm trong lĩnh vực thiết kế thì cũng nên xem những thông tin trong bài viết dưới đây.
Nội dung

Adobe Illustrator là một trong những phần mềm giúp tạo ra những tác phẩm nghệ thuật ấn tượng và chuyên nghiệp. Giữa vô vàn tính năng trong ứng dụng này, Selection Tool nổi bật giúp tạo nên những thiết kế hoàn hảo. Trong bài viết này, Sadesign sẽ cùng bạn khám phá khái niệm Selection Tool, cách sử dụng và những mẹo hiệu quả để khai thác tối đa công cụ này. Dù bạn là người mới bắt đầu hay đã có kinh nghiệm trong lĩnh vực thiết kế thì cũng nên xem những thông tin trong bài viết dưới đây.
1. Khái niệm Selection Tool trong illustrator
Selection Tool là một trong những công cụ cơ bản và quan trọng nhất trong Adobe Illustrator. Nó cho phép người dùng chọn, di chuyển, và chỉnh sửa các đối tượng trong bố cục thiết kế. Công cụ này rất hữu ích cho việc làm việc với các hình dạng, văn bản và hình ảnh, giúp người dùng dễ dàng quản lý các yếu tố khác nhau trong thiết kế của họ.
Khi sử dụng Selection Tool, bạn có thể chọn một hoặc nhiều đối tượng cùng một lúc, thay đổi kích thước, xoay và sắp xếp chúng theo ý muốn. Việc hiểu rõ cách sử dụng Selection Tool sẽ giúp bạn làm việc hiệu quả hơn và tiết kiệm thời gian trong quá trình thiết kế.
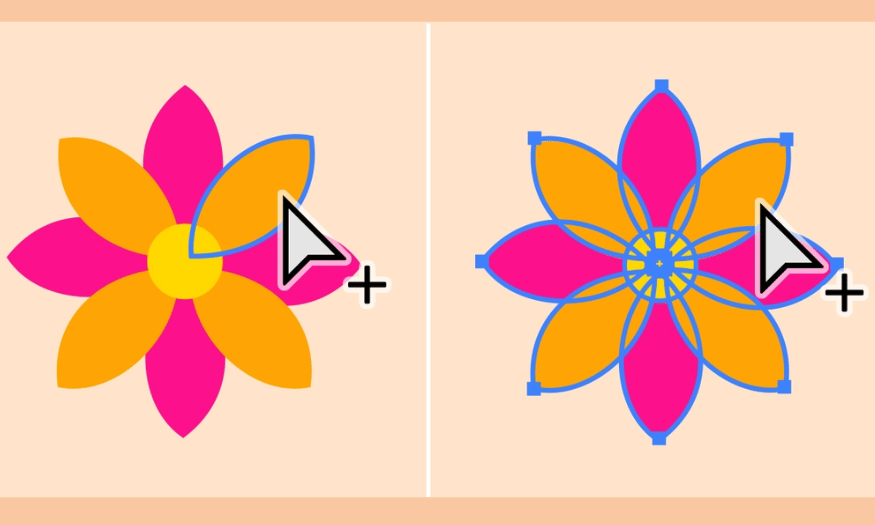
2. Cách chọn công cụ Selection Tool
Bạn có thể lựa chọn công cụ Selection Tool trong Illustrator bằng nhiều cách khác nhau, sau đây là một số cách bạn có thể tham khảo:
-
Chọn trực tiếp từ thanh công cụ: Bạn có thể nhấp trực tiếp vào biểu tượng Selection Tool trên thanh công cụ bên trái. Đây là cách truyền thống và rất dễ thực hiện, đặc biệt phù hợp cho những người mới bắt đầu làm quen với Illustrator.
-
Sử dụng phím tắt: Một cách nhanh chóng hơn là sử dụng phím tắt. Nhấn phím V trên bàn phím để chọn Selection Tool ngay lập tức. Phím tắt giúp bạn tiết kiệm thời gian và làm việc hiệu quả hơn.
-
Chuyển đổi giữa các công cụ: Nếu bạn đang sử dụng công cụ di chuyển và muốn chuyển sang một công cụ khác như Eyedropper Tool (Công cụ hút màu) hoặc Direct Selection Tool (Công cụ chọn trực tiếp), bạn chỉ cần nhấn giữ phím Ctrl (Windows) hoặc Cmd (Mac). Khi bạn nhấn phím này, bạn sẽ trở lại công cụ trước đó, giúp việc chuyển đổi giữa các công cụ trở nên linh hoạt hơn.
3. Cách dùng Selection Tool đơn giản nhất
Selection Tool có một số chức năng chính bao gồm chọn, di chuyển, thay đổi kích thước và xoay đối tượng. Tiếp theo, chúng ta sẽ đi sâu vào từng chức năng để bạn có thể sử dụng công cụ này một cách hiệu quả nhất.
3.1 Chọn và di chuyển đối tượng
Để chọn một đối tượng trong bố cục của bạn, bạn chỉ cần nhấp con trỏ chuột vào đối tượng đó. Khi đối tượng được chọn, một hộp bao quanh sẽ xuất hiện, cho biết rằng bạn đã chọn thành công. Bạn sẽ thấy con trỏ sẽ thay đổi hình dạng khi bạn di chuột qua đối tượng đã chọn, giúp bạn nhận biết rõ ràng hơn.
Khi đã chọn đối tượng, bạn có thể di chuyển nó bằng cách nhấp và kéo đối tượng đến vị trí mong muốn trên canvas. Đây là một thao tác dễ dàng, nhưng hãy chú ý bất kỳ màu sắc hoặc hiệu ứng nào bạn đã áp dụng sẽ chỉ ảnh hưởng đến đối tượng đã chọn. Điều này giúp bạn dễ dàng quản lý và điều chỉnh từng yếu tố trong thiết kế mà không ảnh hưởng đến các đối tượng khác.
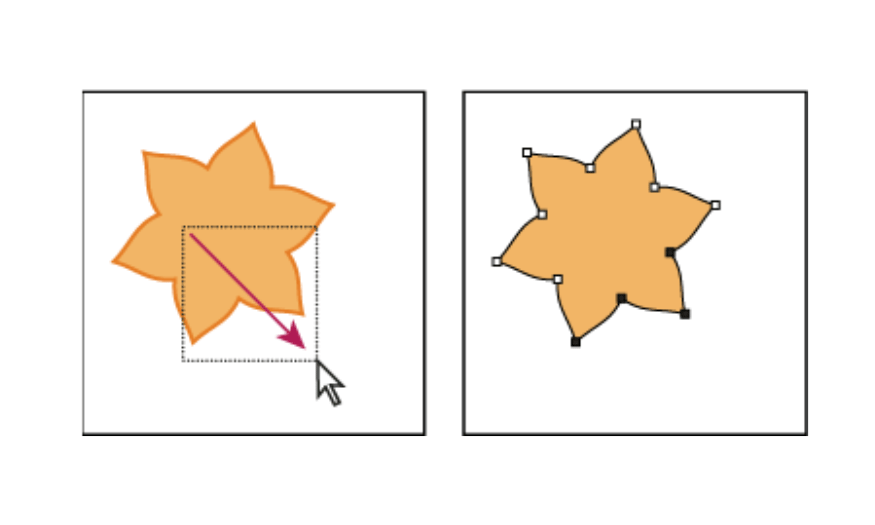
3.2 Thay đổi kích thước đối tượng
Thay đổi kích thước là một trong những chức năng quan trọng của Selection Tool. Để thay đổi kích thước một đối tượng đã được chọn, hãy chú ý đến các ô vuông nhỏ màu trắng nằm ở các góc và cạnh của hộp giới hạn. Khi bạn di chuột đến một trong các ô vuông này, con trỏ sẽ biến thành mũi tên kép, cho thấy rằng bạn có thể kéo để thay đổi kích thước.
Khi nhấp và kéo một trong các ô vuông góc, bạn có thể thay đổi kích thước đối tượng. Để giữ tỷ lệ khung hình của đối tượng trong khi thay đổi kích thước, hãy giữ phím Shift trong khi kéo. Điều này rất quan trọng khi làm việc với văn bản hoặc hình ảnh, vì việc kéo dài hoặc bóp méo có thể làm hỏng thiết kế của bạn.
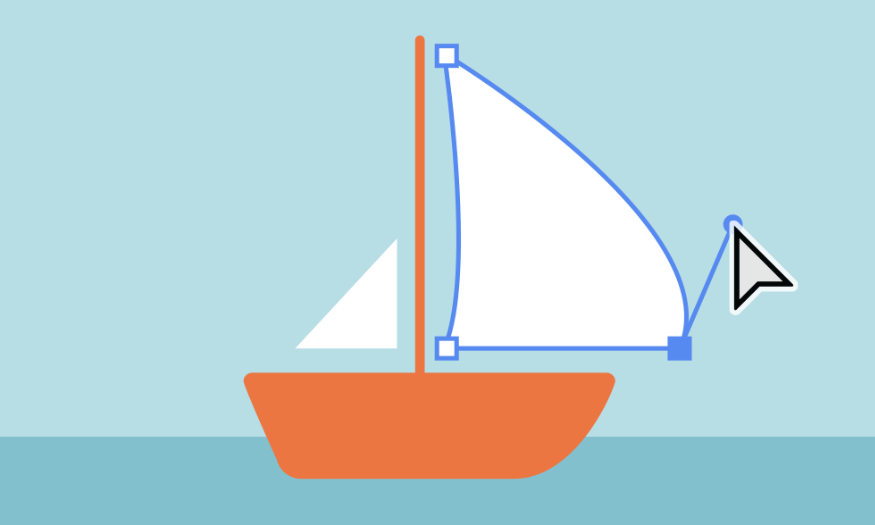
3.3 Xoay một đối tượng
Xoay đối tượng là một thao tác đơn giản nhưng rất hiệu quả trong việc tạo ra các bố cục đa dạng. Để xoay một đối tượng bằng Selection Tool, bạn cần đặt con trỏ chuột ngay bên ngoài một trong các ô vuông góc. Khi đó, con trỏ sẽ thay đổi thành một mũi tên kép cong, cho thấy rằng bạn đã sẵn sàng để thực hiện thao tác xoay.
Nhấp và kéo con trỏ để xoay đối tượng theo hướng mà bạn muốn. Nếu bạn muốn có độ chính xác cao hơn trong quá trình xoay, hãy giữ phím Shift để xoay đối tượng theo các khoảng 45 độ. Điều này rất hữu ích khi bạn muốn đảm bảo rằng các yếu tố trong thiết kế của bạn được căn chỉnh một cách chính xác và hài hòa.
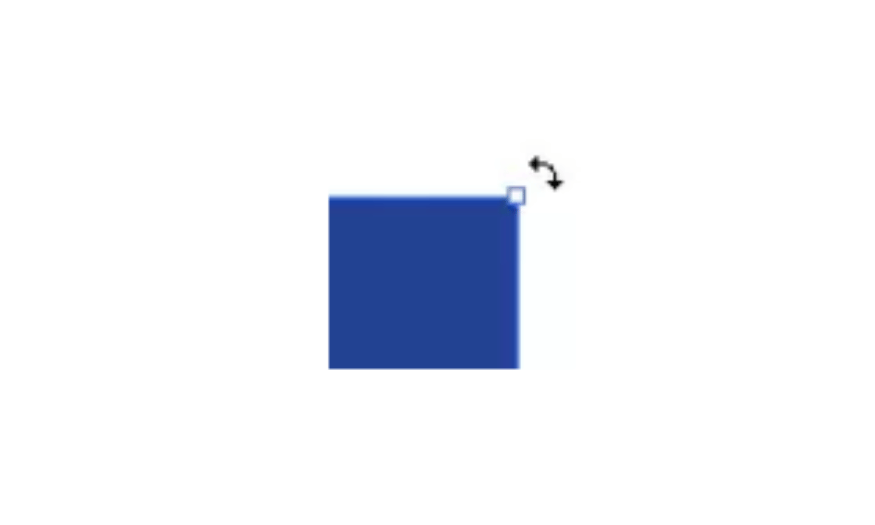
4. Mẹo sử dụng Selection Tool hiệu quả
Để sử dụng Selection Tool một cách hiệu quả hơn, bạn có thể tham khảo một số mẹo sau:
-
Sử dụng phím tắt: Việc ghi nhớ các phím tắt như V cho Selection Tool, Shift để chọn nhiều đối tượng, và Ctrl + Z để hoàn tác sẽ giúp bạn làm việc nhanh chóng hơn.
-
Kết hợp với các công cụ khác: Selection Tool có thể được sử dụng tốt hơn khi kết hợp với các công cụ khác như Direct Selection Tool (Công cụ chọn trực tiếp) để chỉnh sửa các điểm điều chỉnh của đối tượng.
-
Sử dụng Layers: Nếu bạn làm việc với nhiều đối tượng, hãy sử dụng bảng Layers (Bảng lớp) để quản lý các đối tượng dễ dàng hơn. Bạn có thể khóa, ẩn hoặc thay đổi thứ tự các đối tượng trong bảng này.
-
Chỉnh sửa nhanh với Transform: Bạn có thể sử dụng bảng Transform (Chuyển đổi) để nhập các giá trị chính xác cho vị trí, kích thước và góc xoay của đối tượng, giúp bạn có thể chỉnh sửa một cách chính xác hơn.
-
Tạo các mẫu đối tượng: Nếu bạn thường xuyên sử dụng cùng một kiểu đối tượng, hãy tạo các mẫu và lưu chúng để dễ dàng truy cập và sử dụng trong tương lai.
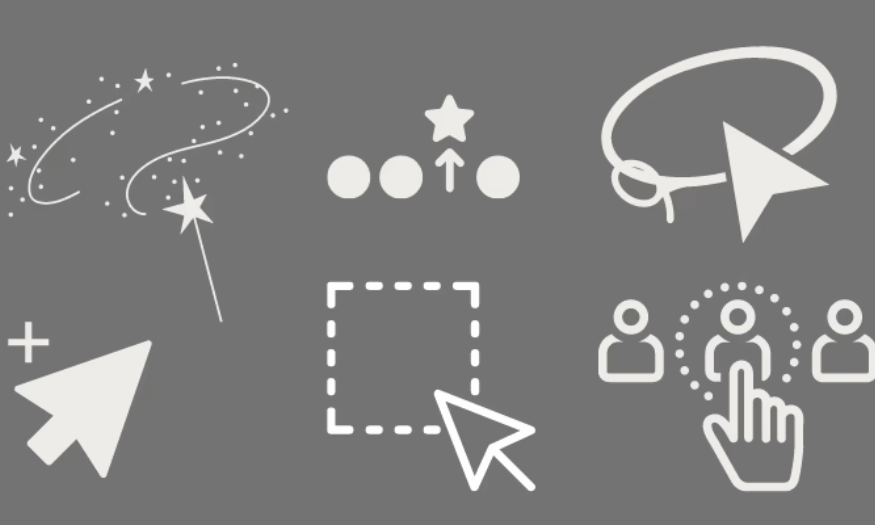
5. Kết luận
Selection Tool trong Adobe Illustrator là một công cụ hữu ích và dễ sử dụng, công cụ này có thể giúp bạn quản lý và chỉnh sửa các đối tượng trong thiết kế của mình. Hy vọng bài viết này đã cung cấp cho bạn những thông tin hữu ích để sử dụng Selection Tool một cách thành thạo. Hãy thực hành thường xuyên để nâng cao kỹ năng thiết kế của mình nhé!
Công Ty TNHH Phần Mềm SADESIGN
Mã số thuế: 0110083217