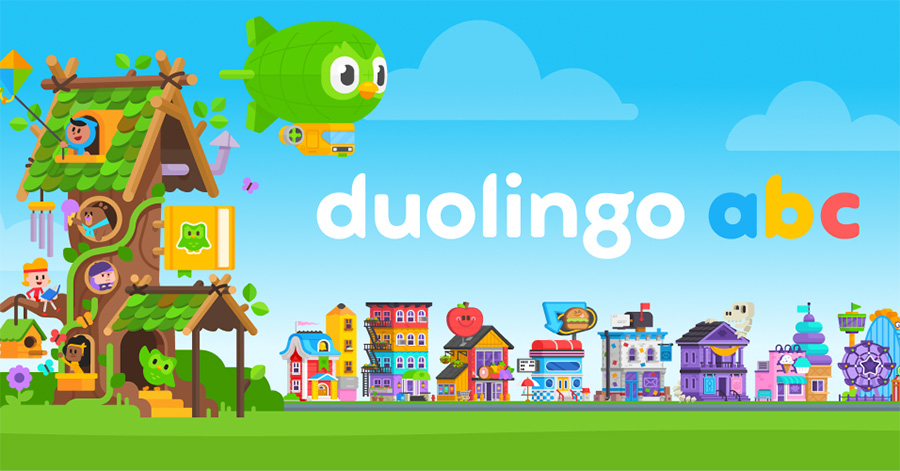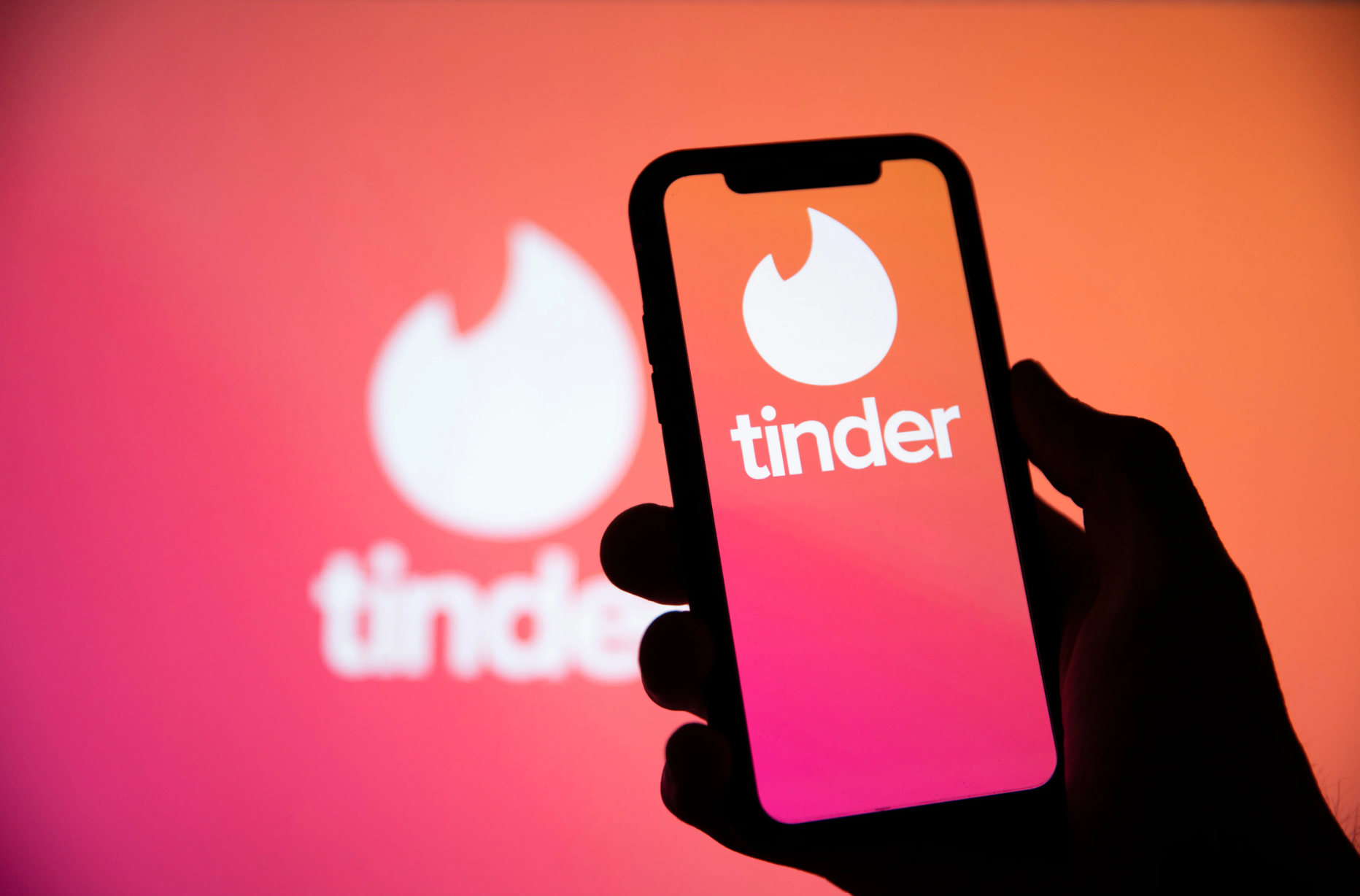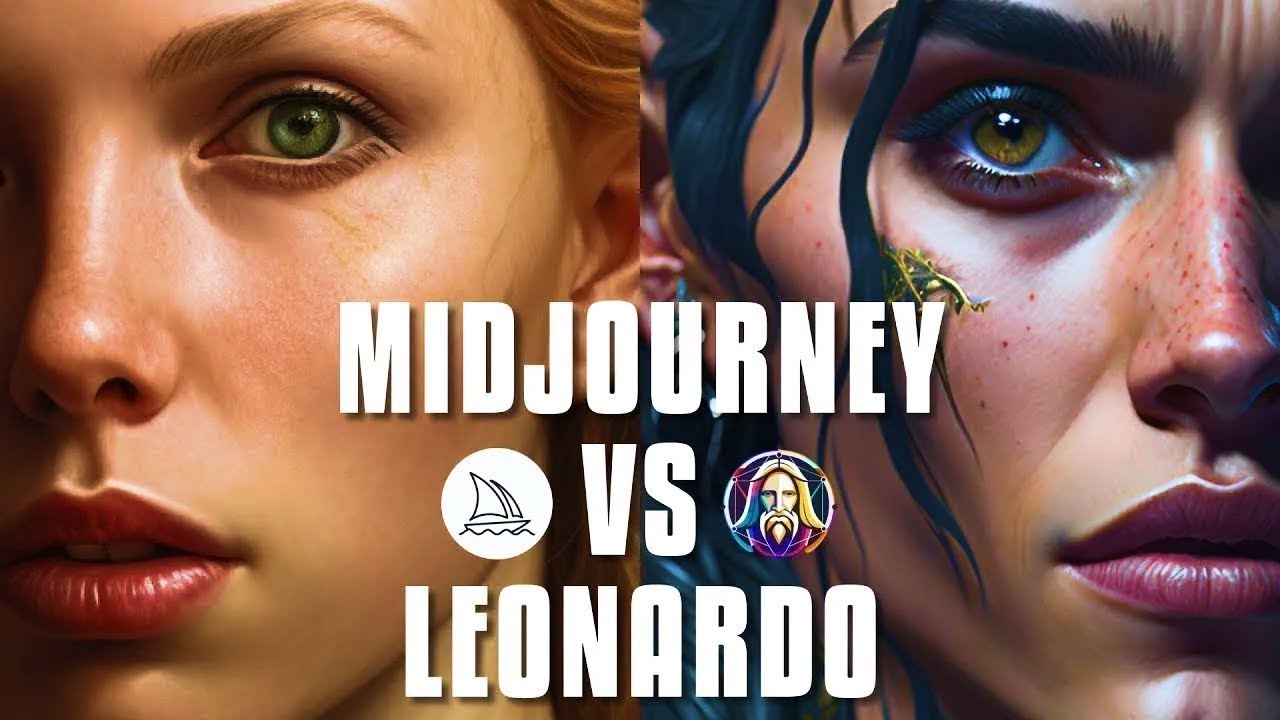Sản Phẩm Bán Chạy
Tất tần tật về công cụ Notion cho người mới
Notion được biết đến là công cụ đa năng giúp bạn ghi chú, quản lý công việc và lưu trữ thông tin một cách hiệu quả. Với giao diện thân thiện và nhiều tính năng hữu ích, Notion cho phép bạn dễ dàng tạo ra không gian làm việc riêng và lưu trữ tài liệu. Dù bạn là sinh viên, nhân viên văn phòng hay freelancer, Notion sẽ là trợ thủ đắc lực giúp bạn tăng cường năng suất và quản lý công việc một cách dễ dàng. Nếu bạn đang muốn sử dụng Notion nhưng chưa biết cách sử dụng, đừng lo lắng, Sadesign sẽ giới thiệu tất tần tật đến bạn trong bài viết sau.
Nội dung
- 1. Một vài tính năng cơ bản trong Notion
- 2. Tạo workspace với Notion
- 2.1 Thiết lập Workspace
- 2.2 Quản lý dự án
- 2.3 Tạo không gian làm việc nhóm
- 3. Cách dùng Notion tài liệu
- 3.1 Bước 1: Tạo trang tài liệu mới
- 3.2 Bước 2: Tùy chỉnh trang tài liệu
- 3.3 Bước 3: Lưu và quản lý tài liệu
- 4. Hướng dẫn dùng Notion Wikis
- 4.1 Tạo trang Wiki cá nhân
- 4.2 Sử dụng mẫu có sẵn
- 4.3 Tùy chỉnh theo phong cách riêng
- 4.4 Tổ chức thông tin hiệu quả
- 5. Cách ghi chú thông tin trong Notion
- 5.1 Bắt đầu với việc tạo trang ghi chú
- 5.2 Sử dụng Web Clipper
- 6 Tạo To do list với Notion
- 6.1 Bước 1: Mở ứng dụng Notion
- 6.2 Bước 2: Tạo trang mới
- 6.3 Bước 3: Thêm biểu tượng cho trang
- 6.4 Bước 4: Phân loại công việc
- 6.5 Bước 5: Tạo danh sách To Do
- 6.6 Bước 6: Nhập công việc vào danh sách
- 7. Kết luận
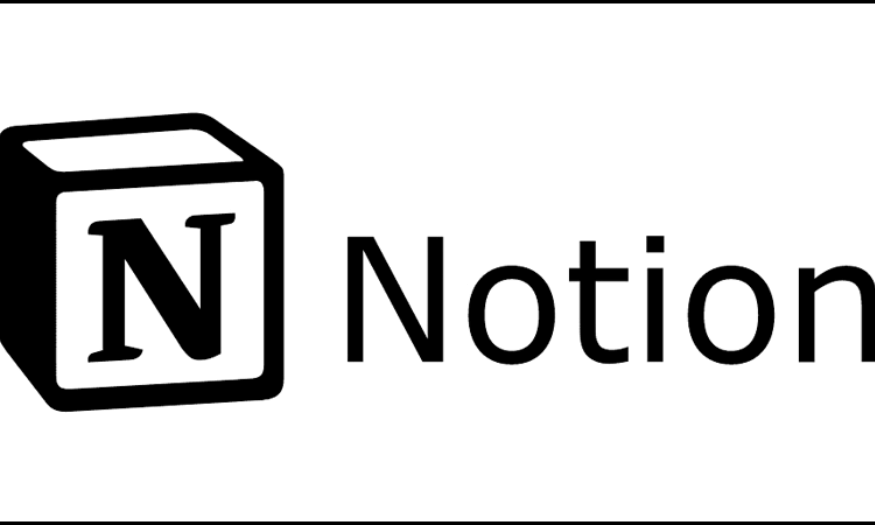
Notion được biết đến là công cụ đa năng giúp bạn ghi chú, quản lý công việc và lưu trữ thông tin một cách hiệu quả. Với giao diện thân thiện và nhiều tính năng hữu ích, Notion cho phép bạn dễ dàng tạo ra không gian làm việc riêng và lưu trữ tài liệu. Dù bạn là sinh viên, nhân viên văn phòng hay freelancer, Notion sẽ là trợ thủ đắc lực giúp bạn tăng cường năng suất và quản lý công việc một cách dễ dàng. Nếu bạn đang muốn sử dụng Notion nhưng chưa biết cách sử dụng, đừng lo lắng, Sadesign sẽ giới thiệu tất tần tật đến bạn trong bài viết sau.
1. Một vài tính năng cơ bản trong Notion
Notion không chỉ là một công cụ ghi chú đơn giản mà còn tích hợp nhiều tính năng tiên tiến giúp người dùng quản lý thông tin hiệu quả. Dưới đây là một số tính năng nổi bật của Notion, giúp bạn tận dụng tối đa vào mục tiêu sử dụng của mình.
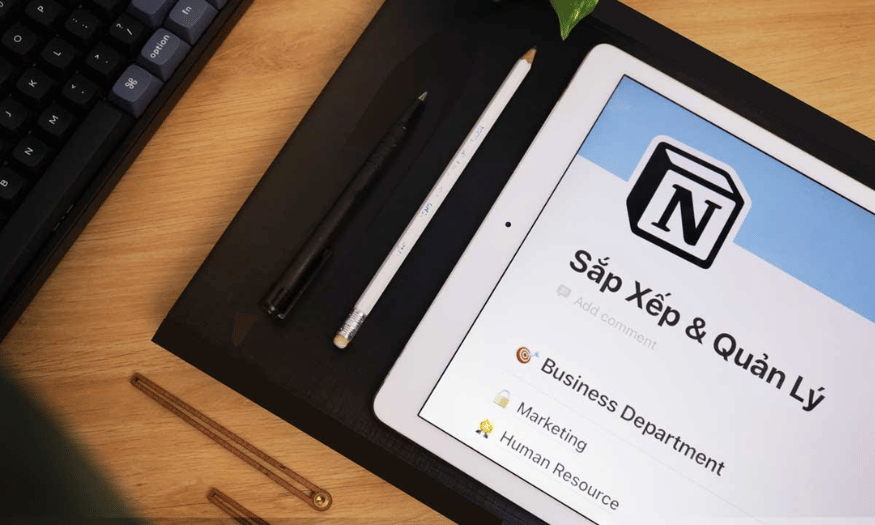
2. Tạo workspace với Notion
Khi bạn đăng nhập vào tài khoản Notion, một thông điệp nổi bật sẽ xuất hiện với nội dung “all-in-one workspace”. Đây chính là bước khởi đầu cho việc xây dựng một không gian làm việc cá nhân hóa theo nhu cầu của bạn. Với Notion, bạn có toàn quyền tạo ra một workspace mới, có thể tùy chỉnh theo sở thích của mình hoặc sử dụng không gian mặc định đã có sẵn.
2.1 Thiết lập Workspace
Đầu tiên, bạn có thể thiết lập tên cho workspace của mình. Hãy chọn một cái tên phản ánh nội dung và mục đích sử dụng, ví dụ như “Dự án Marketing” hay “Quản lý Công việc Cá nhân”. Tên gọi rõ ràng sẽ giúp bạn và các thành viên khác dễ dàng nhận diện không gian làm việc.
Tiếp theo, việc chọn biểu tượng cho workspace cũng là một phần không thể thiếu trong quá trình tùy chỉnh. Biểu tượng không chỉ làm nổi bật không gian làm việc mà còn tạo cảm hứng khi bạn mở ứng dụng. Bạn có thể chọn từ nhiều biểu tượng có sẵn hoặc tải lên hình ảnh riêng để thể hiện phong cách cá nhân.
2.2 Quản lý dự án
Workspace của Notion không chỉ đơn thuần là một không gian lưu trữ mà còn là nơi bạn có thể ghi chép và quản lý danh sách công việc, dự án và nhiệm vụ. Bạn có thể tạo các trang khác nhau cho từng dự án, từ đó dễ dàng theo dõi tiến độ công việc. Việc phân chia công việc theo các hạng mục cụ thể sẽ giúp bạn tổ chức thông tin một cách khoa học, hạn chế tình trạng bị rối khi làm việc.
Ngoài ra, bạn có thể tạo dự án mới theo kế hoạch và thêm các mục tiêu cụ thể, hạn chót, và ghi chú cần thiết. Notion cho phép bạn sử dụng nhiều công cụ như bảng, danh sách, và biểu đồ để trình bày thông tin một cách trực quan và dễ hiểu.
2.3 Tạo không gian làm việc nhóm
Không chỉ phục vụ cho cá nhân, Notion còn rất hiệu quả trong việc xây dựng không gian làm việc nhóm. Bạn có thể mời nhiều thành viên tham gia vào workspace của mình, cho phép họ đóng góp, chỉnh sửa và theo dõi thông tin một cách an toàn. Điều này tạo ra một môi trường làm việc cộng tác, nơi mọi người có thể chia sẻ ý tưởng và tài liệu một cách dễ dàng.
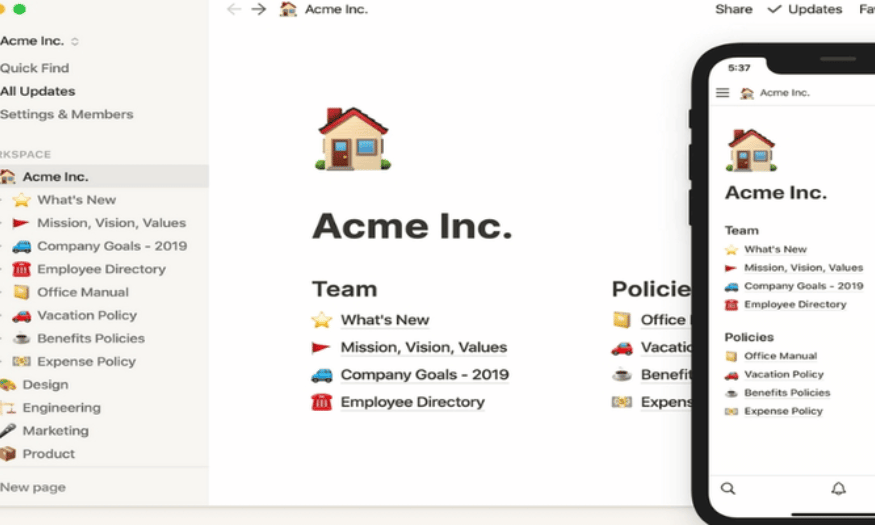
3. Cách dùng Notion tài liệu
Notion là một công cụ đa năng không thể thiếu trong việc quản lý thông tin và tài liệu. Nhiều người dùng khi tham gia vào không gian làm việc của Notion thường bắt đầu với việc tạo và chỉnh sửa tài liệu. Để giúp bạn nắm rõ cách thao tác trên tài liệu trong Notion, dưới đây là hướng dẫn chi tiết từng bước:
3.1 Bước 1: Tạo trang tài liệu mới
Đầu tiên, bạn cần truy cập vào giao diện chính của Notion. Tại đây, hãy tìm và nhấn vào dòng “New page” (Trang mới). Hành động này sẽ mở ra một trang tài liệu trắng, sẵn sàng để bạn bắt đầu làm việc. Việc tạo trang mới rất đơn giản và nhanh chóng, giúp bạn bắt đầu ngay lập tức với các ý tưởng hoặc thông tin mà bạn muốn ghi chép.
3.2 Bước 2: Tùy chỉnh trang tài liệu
Khi trang tài liệu mới được mở ra, bạn sẽ thấy một không gian trống rộng lớn để thoải mái sáng tạo. Tại đây, bạn có thể sử dụng nhiều tính năng để làm phong phú nội dung của mình:
-
Chèn hình ảnh: Để làm cho tài liệu của bạn sinh động hơn, bạn có thể thêm hình ảnh bằng cách kéo và thả từ máy tính vào trang hoặc sử dụng tùy chọn “/image” để chèn hình ảnh từ internet hoặc thư viện của bạn.
-
Định dạng văn bản: Notion cho phép bạn định dạng văn bản theo nhiều kiểu khác nhau. Bạn có thể chọn tiêu đề, in đậm, in nghiêng, hoặc tạo danh sách đánh số và không đánh số. Điều này giúp tài liệu của bạn trở nên dễ đọc và chuyên nghiệp hơn.
Thêm bảng: Nếu bạn cần tổ chức thông tin theo dạng bảng, bạn có thể thêm bảng bằng cách gõ “/table” và chọn loại bảng mà bạn muốn. Bảng rất hữu ích cho việc so sánh dữ liệu hoặc tổ chức thông tin một cách có hệ thống.
3.3 Bước 3: Lưu và quản lý tài liệu
Sau khi đã hoàn thành việc tạo tài liệu theo ý muốn, bạn chỉ cần lưu lại để đảm bảo mọi thay đổi đều được ghi nhận. Notion tự động lưu tiến trình của bạn, vì vậy bạn có thể yên tâm rằng thông tin của mình luôn được bảo tồn. Khi cần, bạn có thể mở lại tài liệu này để xem hoặc chỉnh sửa. Notion cũng cho phép bạn tạo các phiên bản khác nhau của tài liệu, giúp bạn quay lại theo dõi lịch sử thay đổi nếu cần thiết.
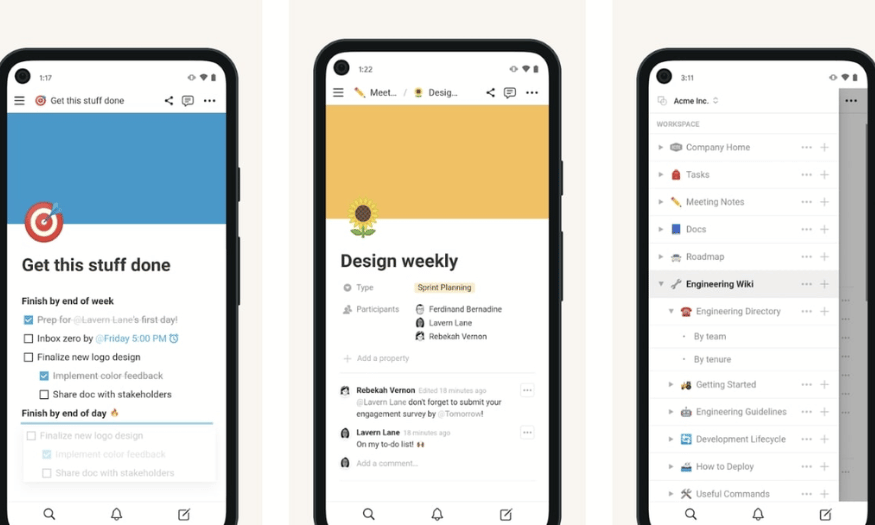
4. Hướng dẫn dùng Notion Wikis
Notion Wikis là một tính năng cho phép người dùng tổ chức và lưu trữ thông tin một cách có hệ thống. Với khả năng tạo ra các trang Wiki cá nhân, bạn có thể dễ dàng lưu trữ và chia sẻ kiến thức, tài liệu, hoặc bất kỳ thông tin nào mà bạn muốn. Điều này không chỉ giúp bạn quản lý thông tin tốt hơn mà còn tạo ra cơ hội để người khác đóng góp ý kiến và thông tin bổ sung.
4.1 Tạo trang Wiki cá nhân
Để bắt đầu sử dụng Notion Wikis, trước tiên hãy tạo một trang Wiki mới. Bạn có thể làm điều này bằng cách nhấn vào nút “Add a page” (Thêm trang) trong Notion. Sau đó, bạn có thể đặt tên cho trang Wiki của mình, như "Thư viện Kiến thức" hay "Hướng dẫn Dự án". Điều này sẽ giúp bạn dễ dàng xác định nội dung của trang.
4.2 Sử dụng mẫu có sẵn
Notion có nhiều mẫu Wiki hữu ích mà bạn có thể sử dụng ngay lập tức. Để tìm kiếm các mẫu này, hãy truy cập vào menu "Templates" và tìm kiếm từ khóa "Wiki". Nếu bạn không tìm thấy mẫu phù hợp với nhu cầu của mình, đừng lo lắng! Notion cho phép bạn tìm kiếm các mẫu được chia sẻ từ cộng đồng. Chỉ cần nhập từ khóa "Wiki" vào thanh tìm kiếm và bạn sẽ thấy nhiều tùy chọn phong phú từ những người dùng khác.
4.3 Tùy chỉnh theo phong cách riêng
Nếu bạn muốn tạo ra một trang Wiki hoàn toàn độc đáo, bạn có thể thiết kế các mẫu theo phong cách riêng của mình. Bắt đầu bằng cách thêm các phần như tiêu đề, văn bản, hình ảnh, và liên kết. Bạn cũng có thể sử dụng các công cụ như bảng, danh sách hoặc thư viện hình ảnh để làm cho trang Wiki trở nên sinh động và dễ hiểu hơn.
4.4 Tổ chức thông tin hiệu quả
Khi xây dựng Wiki, hãy chú ý đến cách tổ chức thông tin. Bạn có thể tạo các trang con cho từng chủ đề cụ thể, giúp người dùng dễ dàng tìm kiếm và tiếp cận thông tin. Ví dụ, nếu bạn đang tạo một Wiki cho một dự án, bạn có thể có các trang con như "Lịch trình", "Tài liệu", và "Ghi chú cuộc họp". Điều này không chỉ giúp bạn giữ mọi thứ có trật tự mà còn cải thiện khả năng truy cập thông tin cho người dùng khác.
Ngoài ra, chỉ cần nhấn vào nút "Share" và nhập địa chỉ email của những người bạn muốn mời. Họ sẽ có thể đóng góp ý kiến, chỉnh sửa hoặc thêm thông tin, tạo ra một không gian làm việc cộng tác hiệu quả.
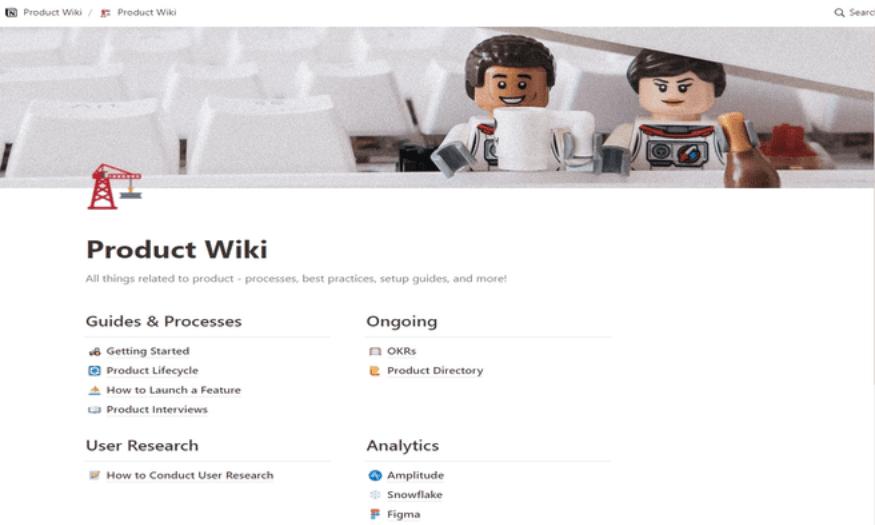
5. Cách ghi chú thông tin trong Notion
Với tính năng Web Clipper, Notion cho phép người dùng lưu lại các trang web yêu thích và ghi chú thông tin quan trọng, giúp bạn dễ dàng truy cập lại sau này mà không lo bị lạc mất.
5.1 Bắt đầu với việc tạo trang ghi chú
Đầu tiên, bạn chỉ cần mở Notion và tạo một trang mới. Tiếp theo, bạn có thể khám phá nhiều tùy chọn để cá nhân hóa trang ghi chú của mình.
-
Tạo Trang Mới: Nhấn vào nút "New Page" để bắt đầu.
-
Chọn Mẫu: Trong menu bên trái, bạn sẽ thấy tùy chọn “Template”. Nhấp vào đó và chọn mục “Education” để tìm những mẫu ghi chú phù hợp.
-
Tùy Chỉnh và Thiết Kế: Bạn có thể chọn một mẫu có sẵn hoặc tự thiết kế một mẫu mới hoàn toàn theo ý thích của mình. Notion cho phép bạn thêm các khối khác nhau như văn bản, danh sách, hình ảnh và nhiều hơn nữa, giúp trang ghi chú trở nên sinh động và dễ đọc.
5.2 Sử dụng Web Clipper
Tiện ích Web Clipper là một trong những điểm nổi bật của Notion. Khi bạn lướt web và tìm thấy thông tin quan trọng, chỉ cần sử dụng Web Clipper để lưu lại. Điều này không chỉ giúp bạn giữ thông tin mà còn cho phép bạn thêm ghi chú và tổ chức chúng một cách hiệu quả.
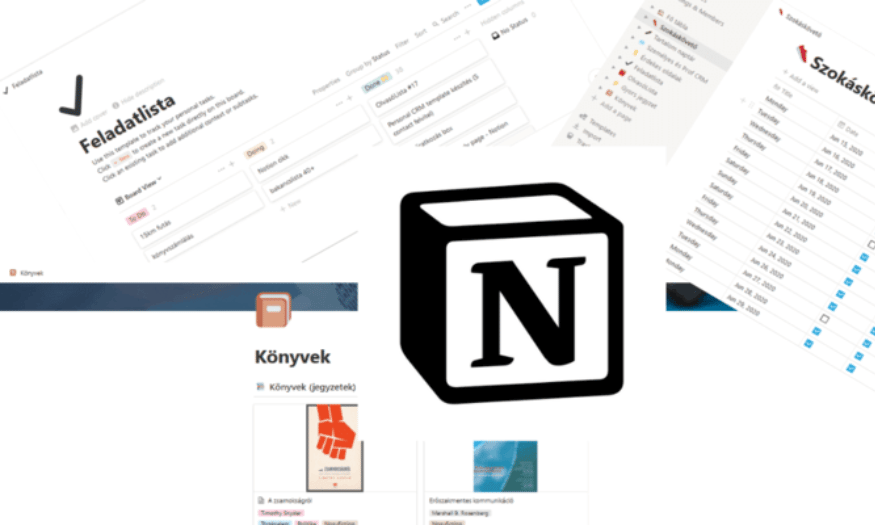
6 Tạo To do list với Notion
Trong số rất nhiều tính năng hữu ích của Notion, khả năng tạo danh sách nhiệm vụ (To Do List) là một trong những chức năng được người dùng yêu thích và tìm hiểu nhiều nhất. Việc quản lý công việc một cách hiệu quả không chỉ giúp bạn tăng năng suất mà còn mang lại cảm giác hài lòng khi hoàn thành từng nhiệm vụ. Dưới đây là hướng dẫn chi tiết để bạn có thể dễ dàng tạo ra một To Do List trong Notion:
6.1 Bước 1: Mở ứng dụng Notion
Đầu tiên, hãy mở ứng dụng Notion trên thiết bị của bạn. Nếu bạn chưa cài đặt, hãy tải xuống từ trang web chính thức của Notion. Sau khi đăng nhập, bạn sẽ thấy giao diện chính của ứng dụng.
6.2 Bước 2: Tạo trang mới
Để bắt đầu, nhấn vào nút “Add a page” (Thêm trang) trên thanh bên trái. Hệ thống sẽ tự động tạo một trang mới cho bạn. Tại đây, bạn cần đặt tên cho trang bằng cách nhấp vào mục “Untitled” và nhập tên mà bạn muốn, ví dụ như “To Do List”.
6.3 Bước 3: Thêm biểu tượng cho trang
Nếu bạn muốn làm cho danh sách của bạn trở nên sinh động và dễ nhận diện hơn, hãy thêm một biểu tượng. Nhấn vào mục “Add icon” và chọn biểu tượng phù hợp với nội dung của danh sách. Việc này không chỉ giúp bạn dễ dàng tìm thấy trang mà còn tạo thêm cảm hứng cho công việc.
6.4 Bước 4: Phân loại công việc
Một trong những ưu điểm của Notion là khả năng tổ chức thông tin một cách linh hoạt. Để phân loại công việc, bạn cần thực hiện một vài thao tác đơn giản. Nhấn vào mục “Turn into” và chọn “Toggle list”. Sau đó, bạn có thể nhập các hạng mục công việc như “Công việc hàng ngày”, “Dự án sắp tới”, hoặc “Công việc cá nhân” để dễ dàng quản lý và theo dõi.
6.5 Bước 5: Tạo danh sách To Do
Sau khi đã phân loại công việc, bạn hãy di chuyển con trỏ chuột đến đầu hàng đầu tiên của danh sách. Tại đây, tìm và nhấn vào biểu tượng dấu “+”, sau đó chọn “To do list”. Điều này sẽ cho phép bạn tạo một danh sách các nhiệm vụ có thể đánh dấu hoàn thành.
6.6 Bước 6: Nhập công việc vào danh sách
Cuối cùng, bạn chỉ cần nhập các công việc cần làm vào danh sách vừa tạo. Hãy nhập từng nhiệm vụ cụ thể như “Gửi email cho khách hàng”, “Chuẩn bị báo cáo”, hoặc “Đi họp” để tạo ra một danh sách rõ ràng và dễ quản lý. Bạn cũng có thể tùy chỉnh danh sách bằng cách thêm ngày hết hạn, ghi chú, hoặc gán công việc cho các thành viên khác nếu bạn đang làm việc nhóm.
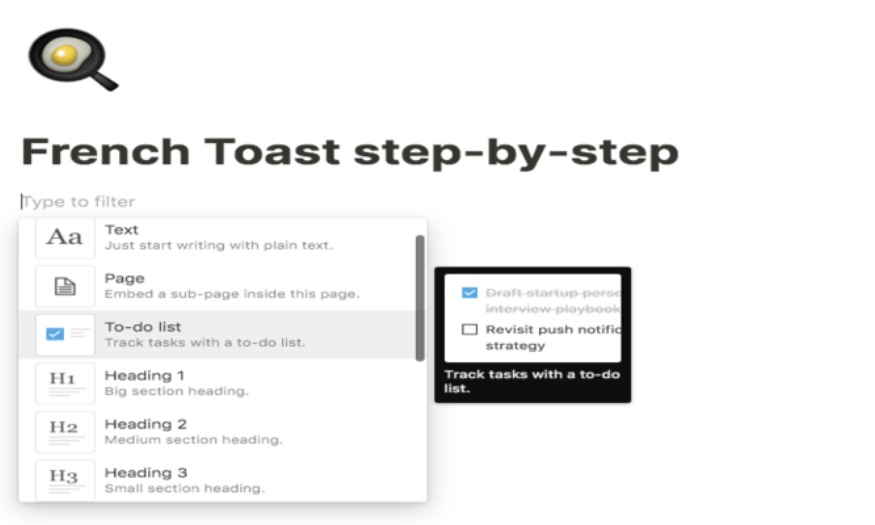
7. Kết luận
Notion là một công cụ hữu ích cho bất kỳ ai muốn tổ chức thông tin một cách hiệu quả. Với khả năng tạo workspace, ghi chú, quản lý tài liệu, và nhiều tính năng khác, Notion không chỉ giúp bạn làm việc hiệu quả hơn mà còn tạo ra một không gian làm việc sáng tạo. Đặc biệt nếu bạn muốn tận dụng tối đa những tính năng nâng cao của Notion hãy nâng cấp ngay hôm nay và khám phá những điều thú vị mà Notion mang lại nhé!
Công Ty TNHH Phần Mềm SADESIGN
Mã số thuế: 0110083217